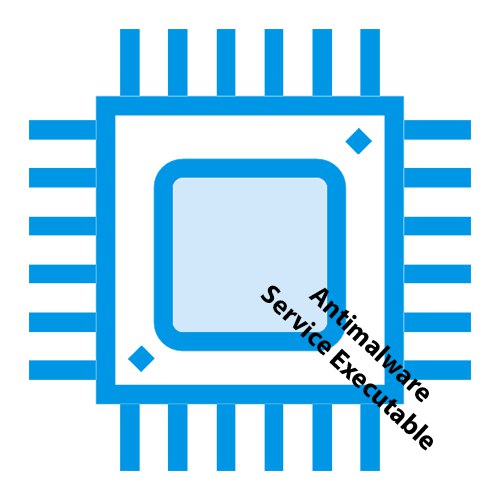
Procesi sustava osiguravaju funkcioniranje i dubokih i površinskih sposobnosti sustava. Upečatljiv primjer takvih je Antimalware Service Executable, koji je komponenta ugrađenog antivirusa Windows OS-a. U ovom ćemo članku pogledati kako zaustaviti prekomjerno opterećenje ovog procesa na CPU.
Izvršni postupak usluge antimalware
Izvršna usluga usluge antimalware dio je Microsoftovog vlasničkog antivirusnog softvera, važnog elementa Windows Defender ili Windows Defender... Ova je komponenta odgovorna za skeniranje računala i ne uzrokuje nikakvo opterećenje u normalnom načinu rada, ali neuspjeh ili pogrešno postavljene postavke mogu uzrokovati stalno i ponovno pokretanje skeniranja, neprestano koristeći procesor. Da biste to popravili, trebali biste promijeniti postavke i / ili dodati sistemske antivirusne datoteke u izuzeća. Kao radikalne mogućnosti možete razmotriti onemogućavanje Windows Defendera i zamjenu standardnog softvera programima treće strane, a bilo bi lijepo provjeriti svoje računalo odvojenim uslužnim programima za iscjeljivanje i oporavak.
Metoda 1: Promijenite postavke u planeru zadataka
Za početak vrijedi prilagoditi postavke samog skeniranja tako da mu adekvatni parametri samog postupka ne dopuštaju "huligan". Nažalost, skriveni su i nisu u samom sustavu Windows Defender, već dublje, u sistemskoj aplikaciji. "Planer zadataka"... Da biste ga otvorili i otklonili pogreške, slijedite sljedeći algoritam:
- Kroz pretragu panela "Početak" pronaći "Planer zadataka" i otvori ga. Poželjno "Pokreni kao administrator" za beskonfliktni rad aplikacije.
- Proširite mape jednu po jednu Microsoft i "Windows"a zatim pomičite klizač do mape Windows Defender.
- Kliknite mapu Windows Defendera zatim odaberite datoteku Planirano skeniranje programa Windows Defendera zatim u akcijskom području "Odabrana stavka" pritisni "Svojstva".
- Idite na karticu "Uvjeti" i prilagodite vrijeme skeniranja onako kako smatrate da je prikladno za vašu osobnu udobnost. Sustav može aktivirati proces mirovanja koji navedete. Ali također je moguće ukloniti kvačice odasvud, što zapravo isključuje povremeno praćenje, stavljajući ga u ručni način rada. Nakon promjene parametara pritisnite "U REDU".
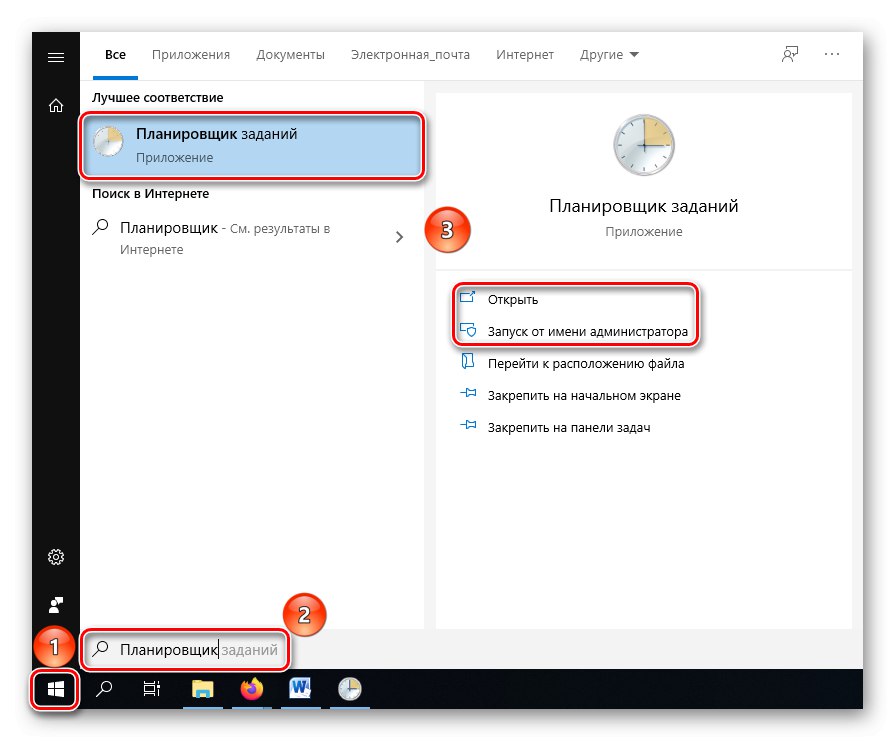
Pročitajte također:
Pokretanje planera zadataka u sustavu Windows 10
"Planer zadataka" u sustavu Windows 7
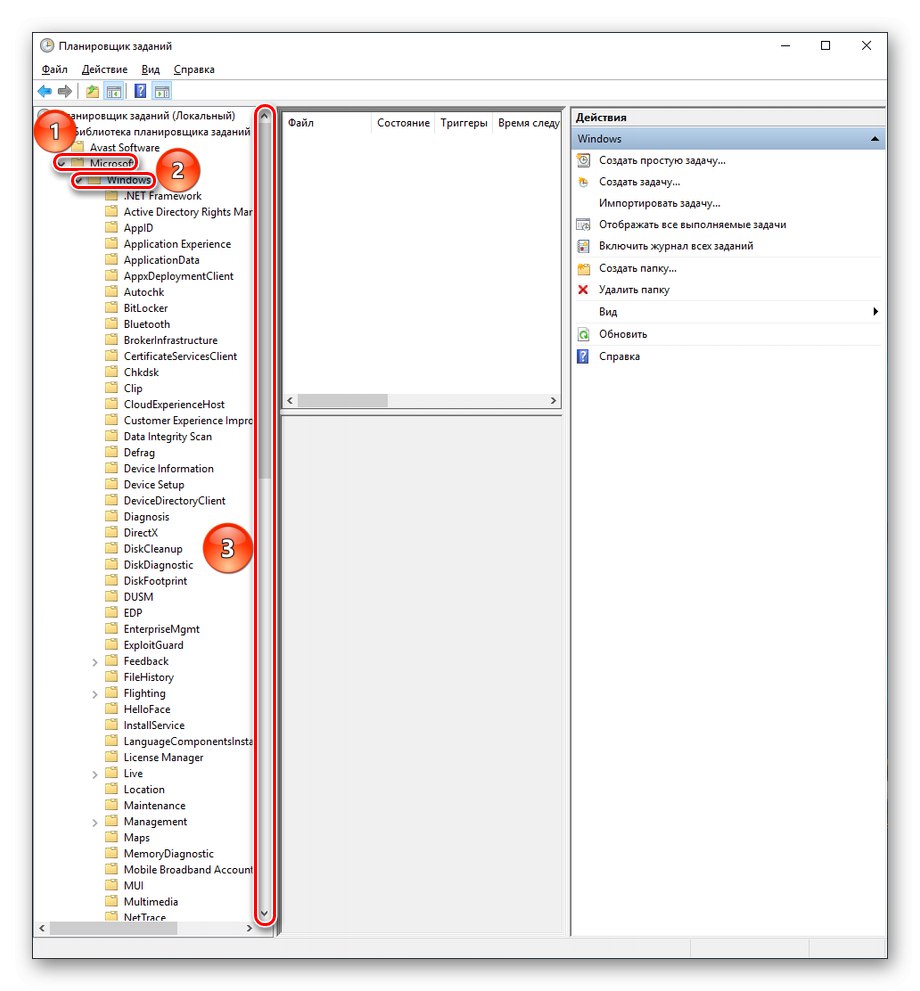
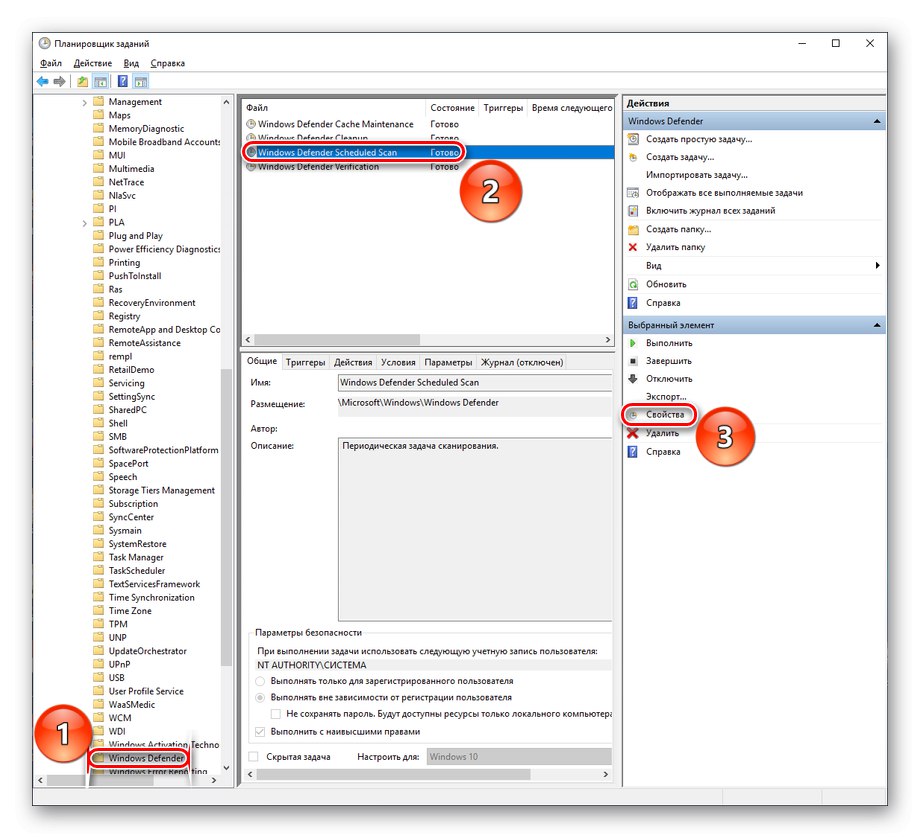
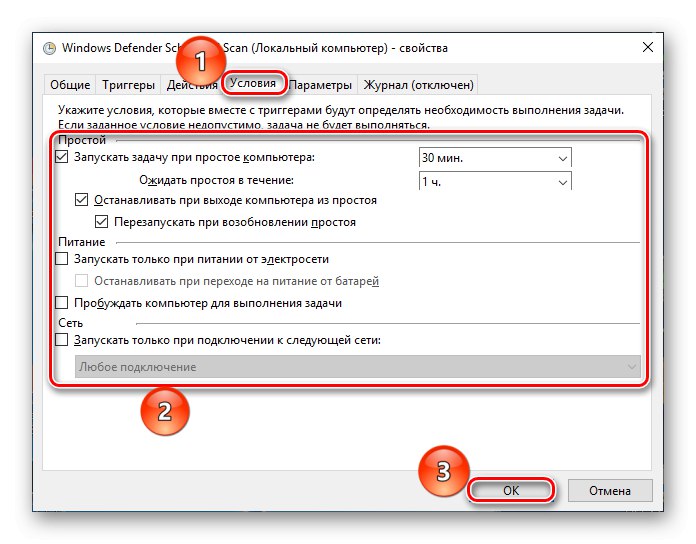
Dakle, možete ograničiti vrijeme kada postupak skeniranja može zauzeti računalne resurse, ali ne i potpuno ga ukloniti, kako ne bi utjecao na funkcionalnost Defendera.
2. način: Dodavanje mape s antivirusnim datotekama u izuzeća
Jedan od razloga koji uzrokuje beskrajno skeniranje može utjecati na datoteke samog antivirusa. Ili je to reakcija na neovlašteni upad ili slučajna reaktivacija. Da biste zaustavili ponavljanje rada branitelja, trebali biste učiniti sljedeće:
Korak 1: Pronađite mapu
- Otkriti "Upravitelj zadataka" na bilo koji prikladan način, na primjer, pritiskom na kombinaciju tipki "Ctrl + Alt + Esc".
- Pronađite spomenuti proces koji zahtijeva velike resurse, kliknite ga desnom tipkom miša, a zatim s padajućeg popisa kontekstnog izbornika odaberite "Otvori lokaciju datoteke".
- Popravite negdje put do otvorene mape datoteka sustava Defender - bit će potrebno dodati je na popis izuzetaka.
Pročitajte također: Metode pokretanja "Upravitelja zadataka" u sustavu Windows 10
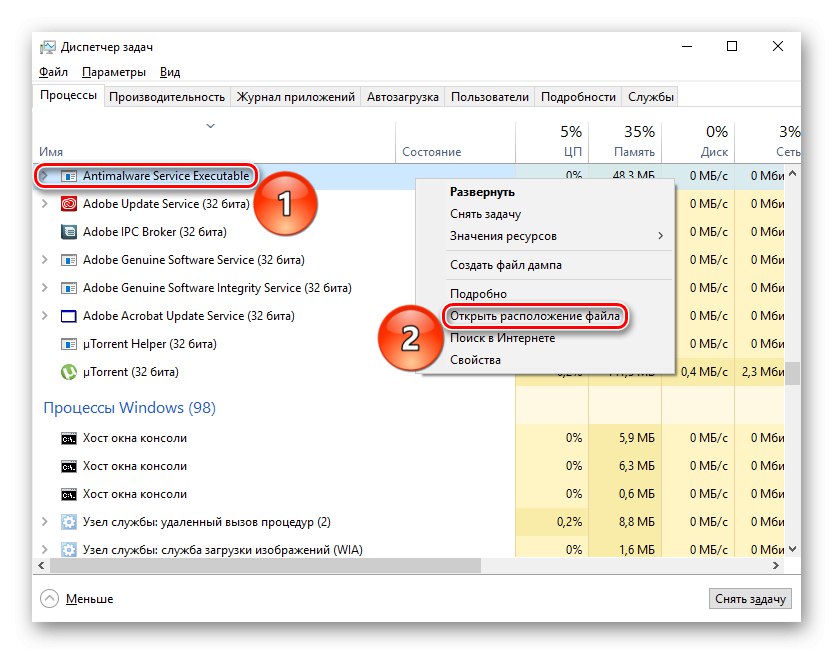
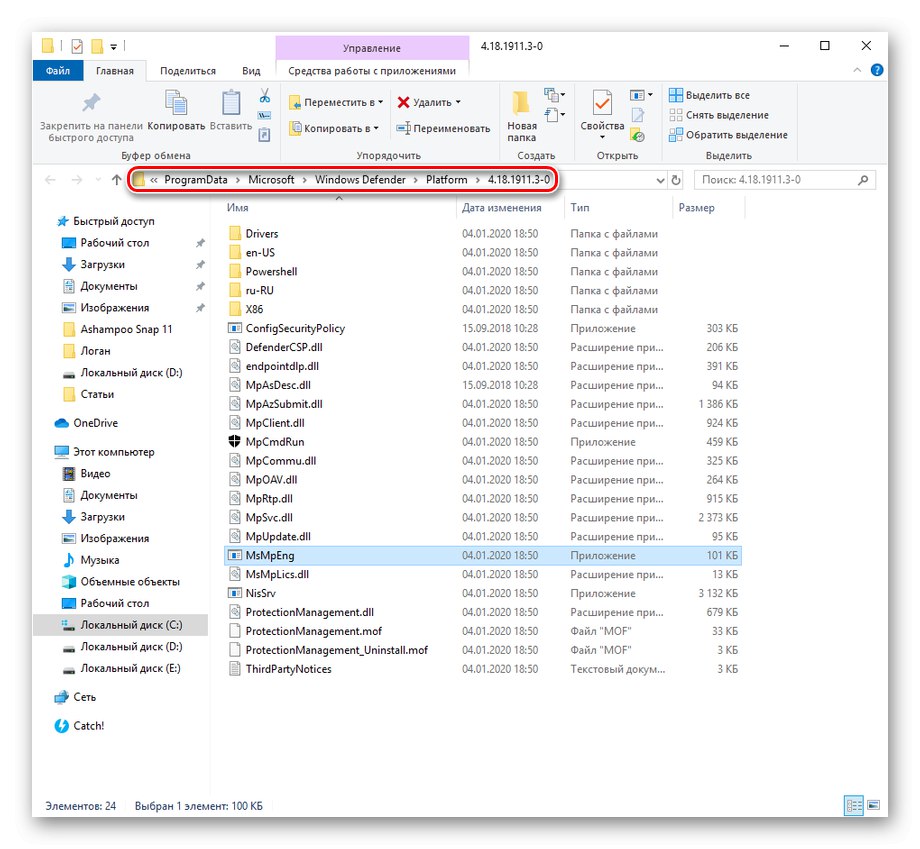
Mapa će najvjerojatnije biti skrivena, pa ćete je prvo morati učiniti vidljivom prije nego što prijeđete na sljedeći korak.
Više detalja: Prikaži skrivene mape u sustavu Windows 10
Korak 2: Dodavanje iznimke
- Pritisnite gumb "Početak" i traženje parametara sustava "Zaštita od virusa i prijetnji", a zatim ih otvorite klikom na odgovarajuću ikonu ili "Otvoren".
- Ići "Upravljanje postavkama".
- pritisni "Dodaj ili ukloni iznimke".
- Kliknite na "Dodaj iznimku"a zatim dalje "Mapa" i pružiti put do ranije pronađenih datoteka sustava Windows Defender.
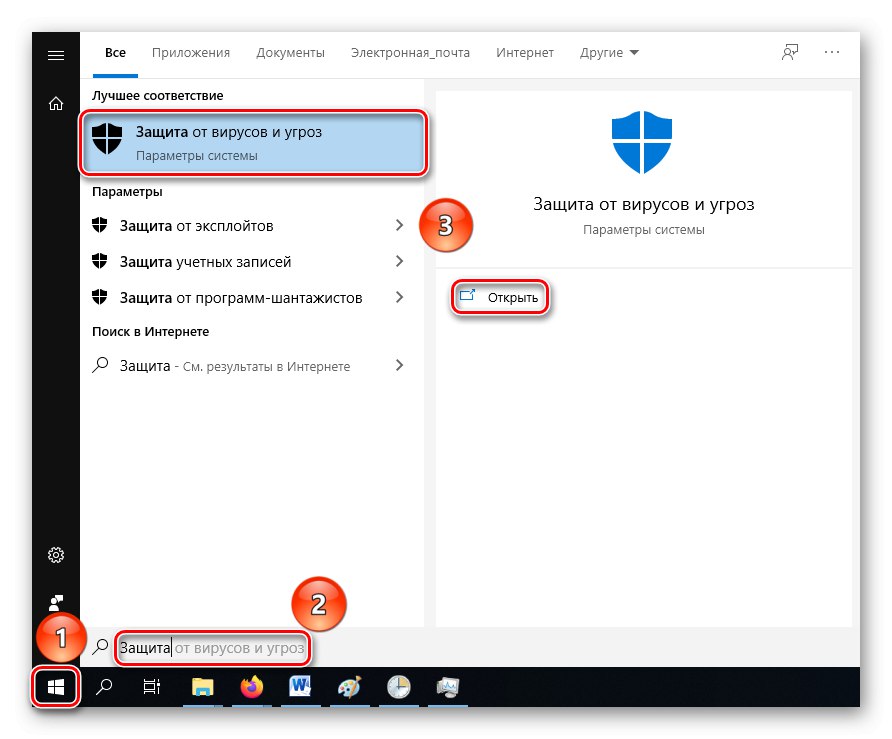
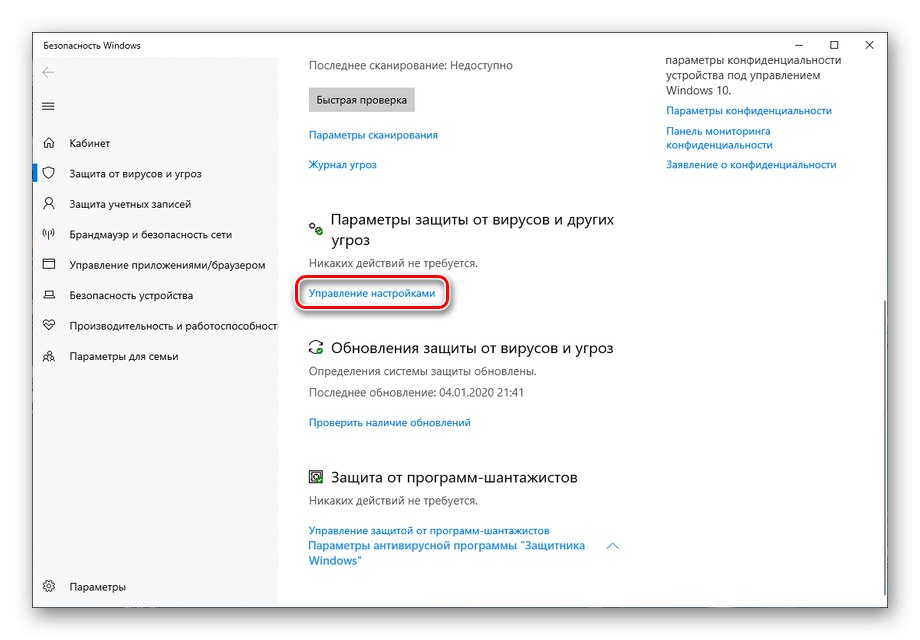
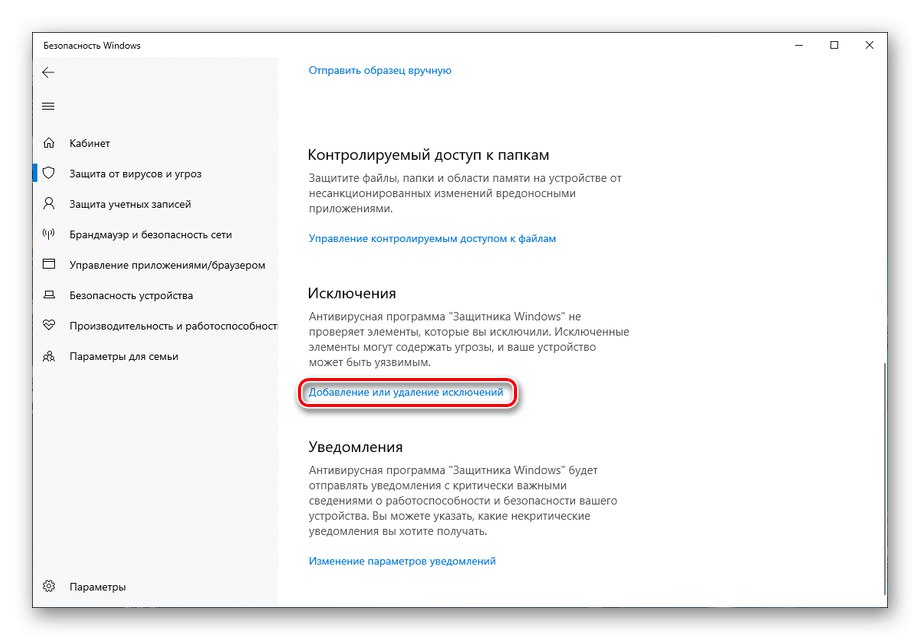
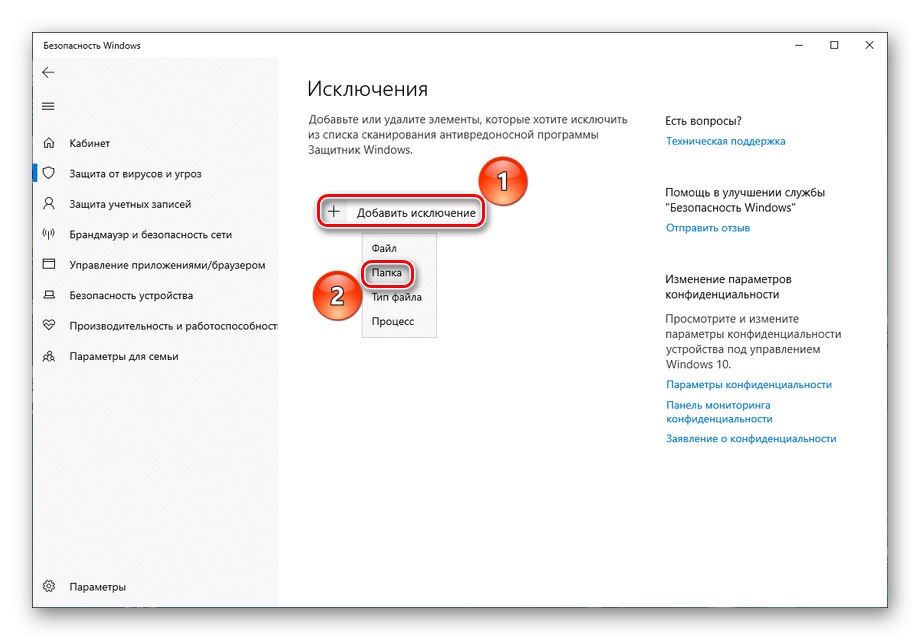
Ova metoda je učinkovita kada se Defender pogrešno provjerava, ali ovaj neuspjeh nije vrlo čest. I ne zaboravite da je najčešće sistemska antivirusna mapa skrivena.
3. metoda: Onemogućite Windows Defender
Prva drastična opcija koju treba razmotriti je onemogućavanje Defendera. Imajte na umu, opasno je jer će nakon njegove primjene vaše računalo ostati neobranjivo od virusa, ali bit će učinkovito ako gore navedeno nije pomoglo. Da biste deaktivirali antivirusni sustav, morate onemogućiti njegovu zaštitu u stvarnom vremenu i unijeti promjene u registar.
Više detalja: Kako ukloniti Windows Defender
4. metoda: Promijenite antivirus
Kao alternativu prethodnoj metodi (ili njezinom logičnom nastavku), razmislite o zamjeni standardnog programa Windows Defender antivirusom treće strane. Kada na svoje računalo instalirate drugi sigurnosni softver, Defender će na njega automatski prenijeti sigurnosne funkcije i funkcije skeniranja sustava. Parametri će se automatski mijenjati i postupak Izvršna usluga usluge antimalware više vam neće smetati. Besplatne antiviruse možemo preporučiti od tvrtki Avast i Kaspersky.
Više detalja: Usporedba antivirusnih programa Avast Free Antivirus i Kaspersky Free
5. metoda: Provjerite sa softverom treće strane
Neće biti suvišno izvršiti skeniranje pomoću programa za dezinfekciju treće strane kako biste bili sigurni da sam antivirus nije postao žrtva infekcije i / ili propustio zlonamjernu datoteku. Uslužni program iz Dr.Webkao i alat iz Kaspersky.
Više detalja: Borba protiv računalnih virusa
Nakon toga preporuča se korištenje CCleaner provjeriti i popraviti registar.
Više detalja: Čišćenje registra pomoću CCleanera
Dobra je ideja pokrenuti skeniranje i popravak sustava pomoću alata na konzoli DISM.
Više detalja: Korištenje i popravak programa za provjeru integriteta za sistemske datoteke u sustavu Windows 10
Korištenjem jedne ili više metoda raspravljenih u ovom članku za kalibraciju, ograničenje ili radikalno deaktiviranje Windows Defendera, kao i skeniranje računala pomoću alata treće strane, možete se riješiti nepotrebnog opterećenja CPU-a stvorenog postupkom izvršne usluge Antimalware Service.