Kako napraviti naslove u programu Adobe Premiere Pro
Titlovi - to su različiti natpisi na videozapisu, u većini slučajeva animirani. Da biste ih stvorili, postoji mnogo programa koji se značajno razlikuju u svojim funkcijama. Jedan od njih je Adobe Premiere Pro. Može stvoriti složene naslove s minimalnim brojem efekata. Ako je zadatak stvoriti nešto ozbiljnije, onda to znači da neće biti dovoljno. Isti proizvođač Adobe ima i drugi program za projekte s višestrukim efektima - Adobe After Effects. Vratimo se na Premiere Pro i vidimo kako dodati naslove u njega.
Dodaj opise
Da biste dodali natpis na videozapis, morate ići na "Title-New-Title" . Sada odaberite jednu od tri varijante natpisa. U teoriji se odabire "Default Still" kada planirate dodavati tekst, bez učinka animacije. Iako se u procesu rada još uvijek može dodati. Ostatak pretpostavlja stvaranje animiranog teksta. Odaberite, na primjer, prvu opciju - "Zadana postavka" .

U prozoru koji se otvori dodajte naziv natpisa. U principu, to nije potrebno, ali kada postoji mnogo natpisa, vrlo je lako zbuniti.
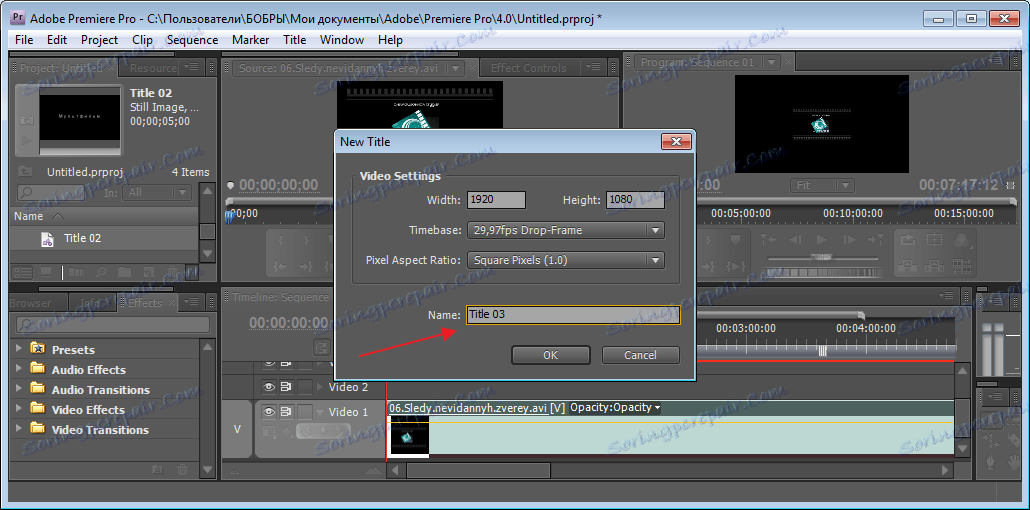
Unos i uređivanje teksta
Otvara se prozor za uređivanje natpisa. Odaberite alat "Tekst" , sada trebamo odabrati područje na kojem ćemo ga unijeti. Kliknite miš i protežu se. Unesite tekst.
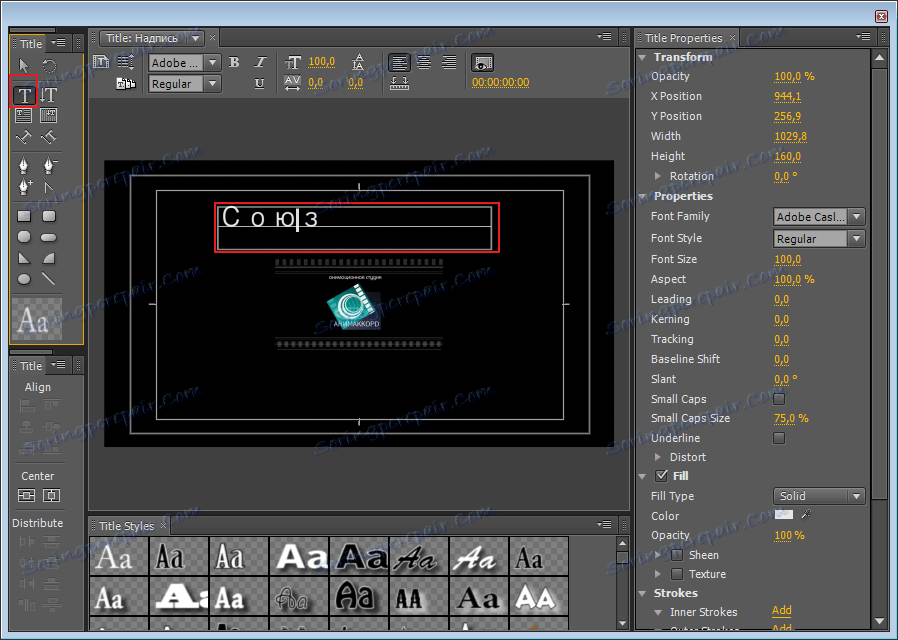
Promijenimo njezinu veličinu. Da biste to učinili , promijenite vrijednosti u polju "Veličina fonta" .
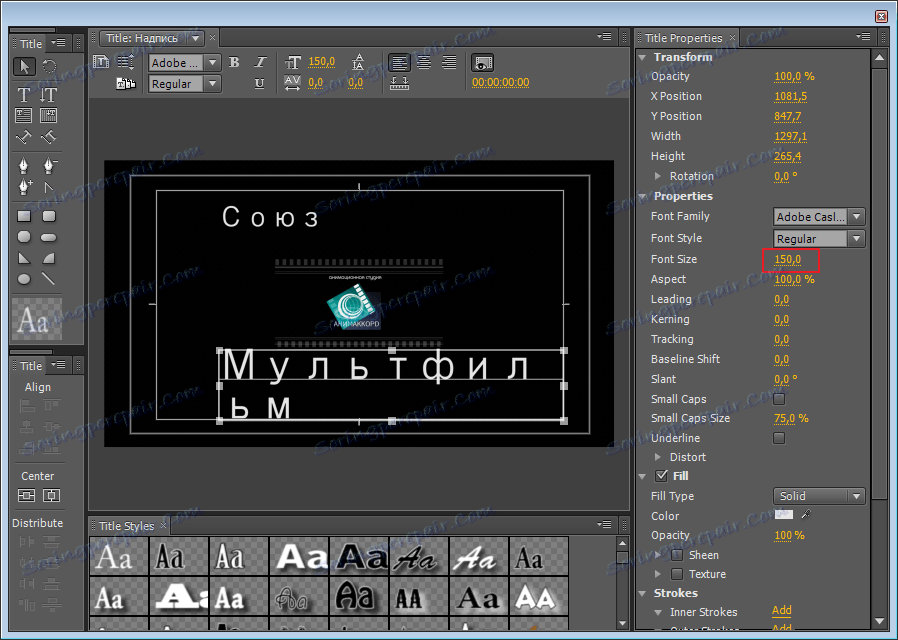
Sada poravnajte svaki natpis u sredini. To se radi pomoću posebne ikone, kao u bilo kojem uređivaču teksta.
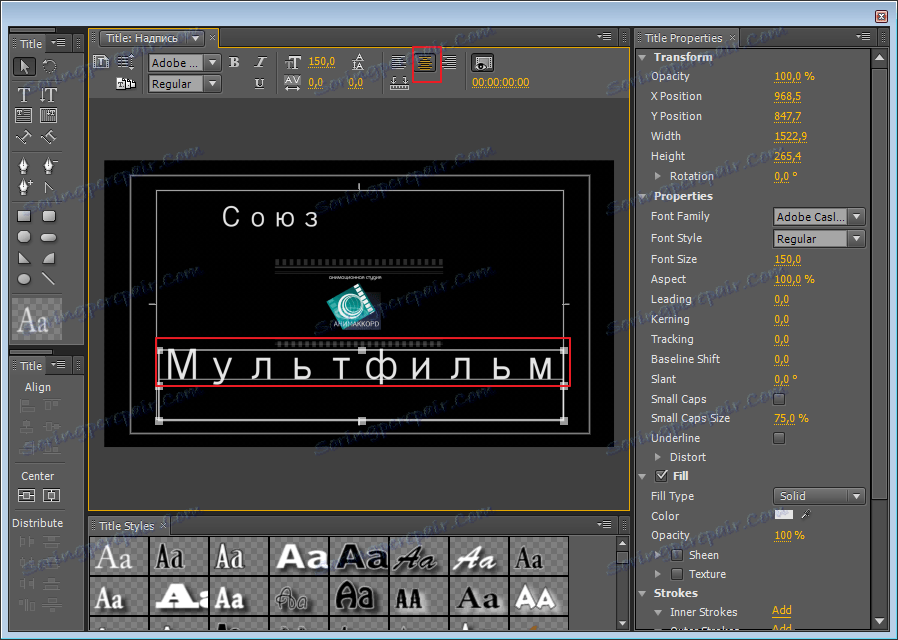
Promijenimo boju na svjetliju. Da biste to učinili, u polju "Boja" kliknite jednom i odaberite željenu boju. Ako je potrebno, možete koristiti pipetu koja kopira boju odabranog područja.
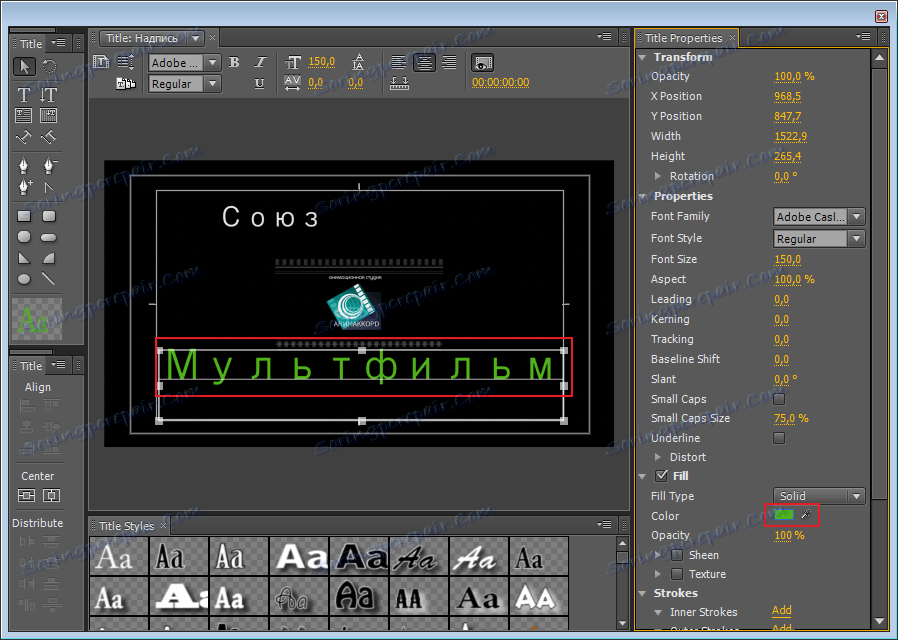
Također možete promijeniti font, jer je za standardne kredite dosadno. Pod glavnim prozorom nalazi se ploča fonta. Imajte na umu da neki od njih možda nisu podržani. Zadani font koji odaberem popunjava se s gradijentom od 4 tone, eksperimentirajte s postavljanjem njezinih boja.
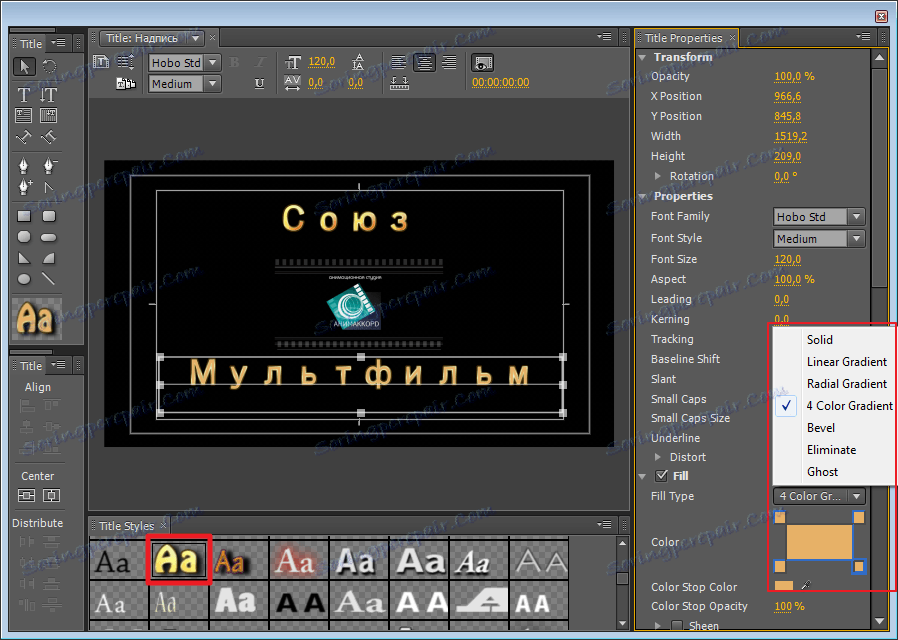
Izrada animiranih opisa
Oznaka je spremna, možemo zatvoriti prozor. Ne morate ništa spremiti, sve će se prikazivati u glavnom prozoru.
Proširimo natpis na potrebnu udaljenost. Ako bi trebao biti duž čitavog perimetra, onda se proteže cijela duljina.
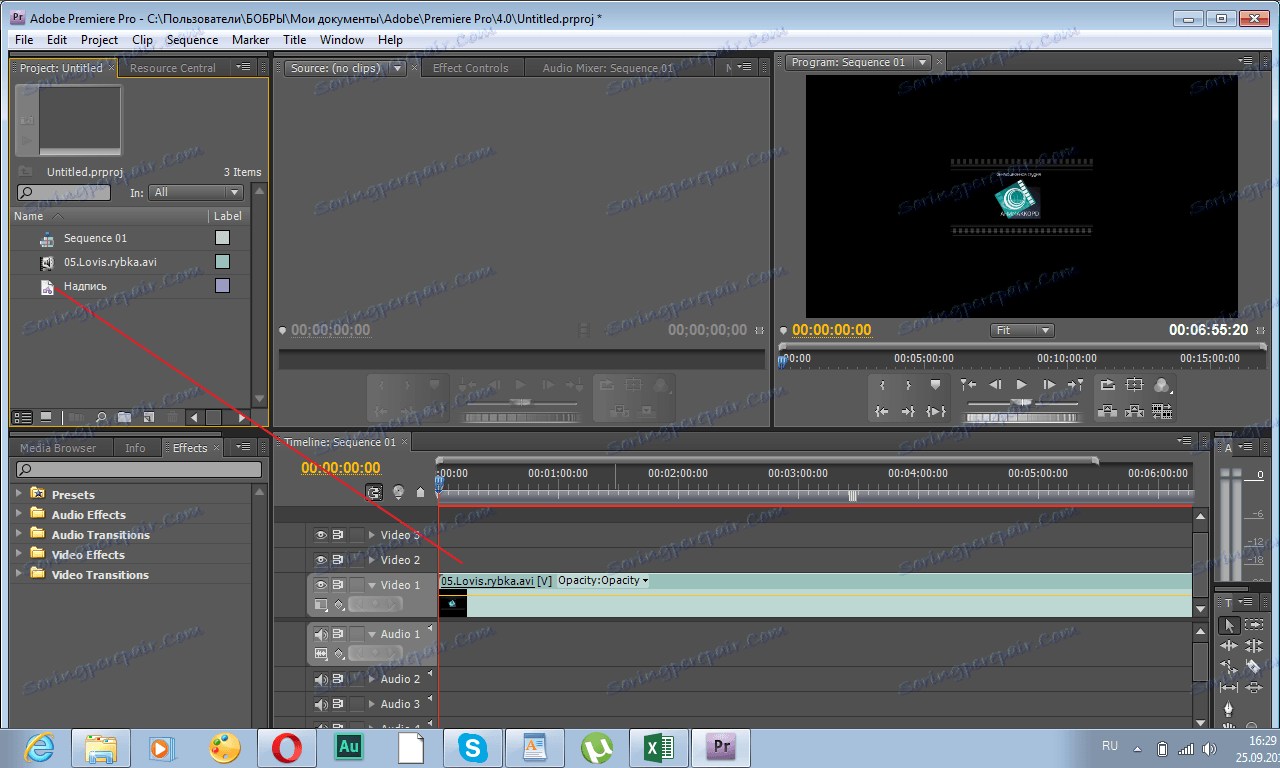
Sad ćemo stvoriti animaciju. Dvaput pritisnite na našem natpisu u polju "Naziv" i uđite u prozor za uređivanje teksta. Pronađite ikonu tamo kao na snimci zaslona. U dodatnom prozoru odaberite "Cravl Left" . (desno na lijevo).
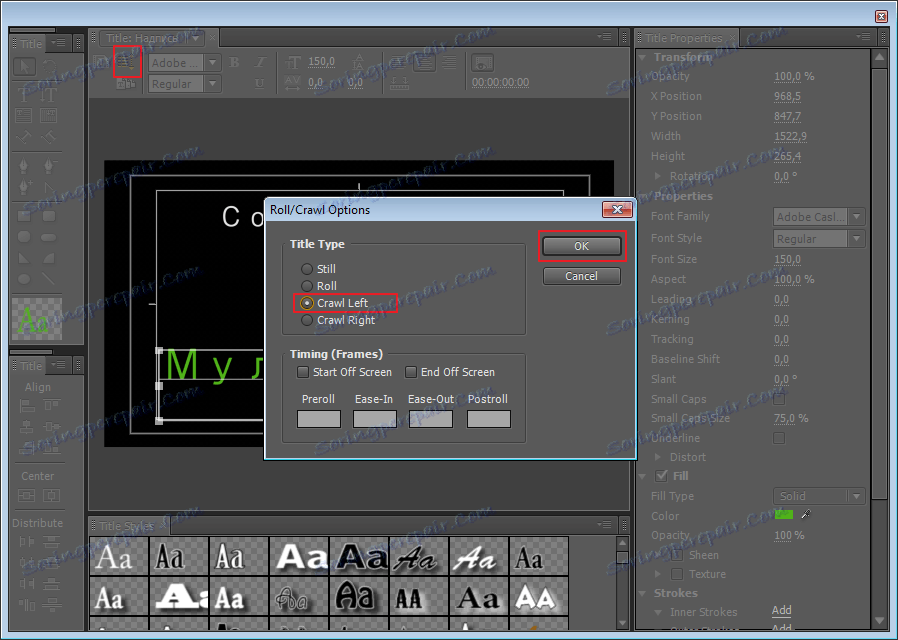
Kao što vidite, naši naslovi počeli su se pojavljivati u desnom kutu.
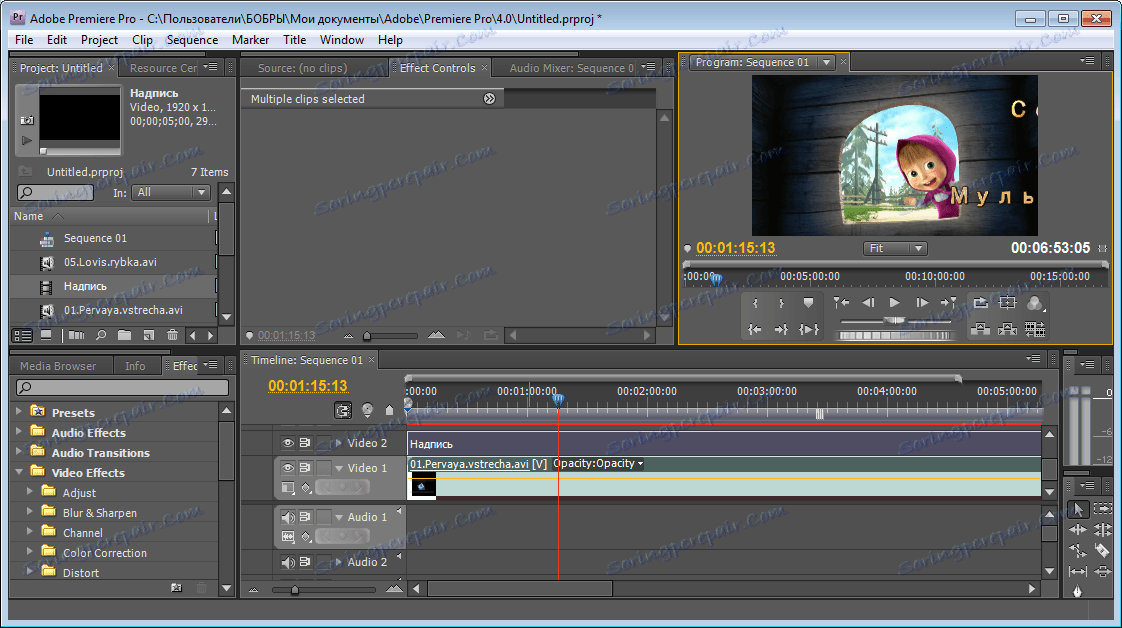
Pokušajmo stvoriti naglo pojavljivanje naslova. Odaberite natpis na "Vremenskoj liniji" i idite na ploču "Upravljanje efektima" . Proširite učinak "Motion" i aktivirajte ikonu "Scale" u obliku sata. Postavili smo njegov parametar na "0" . Pomaknite klizač na određenu udaljenost i podesite "Skala 100" . Provjerili smo što se dogodilo.
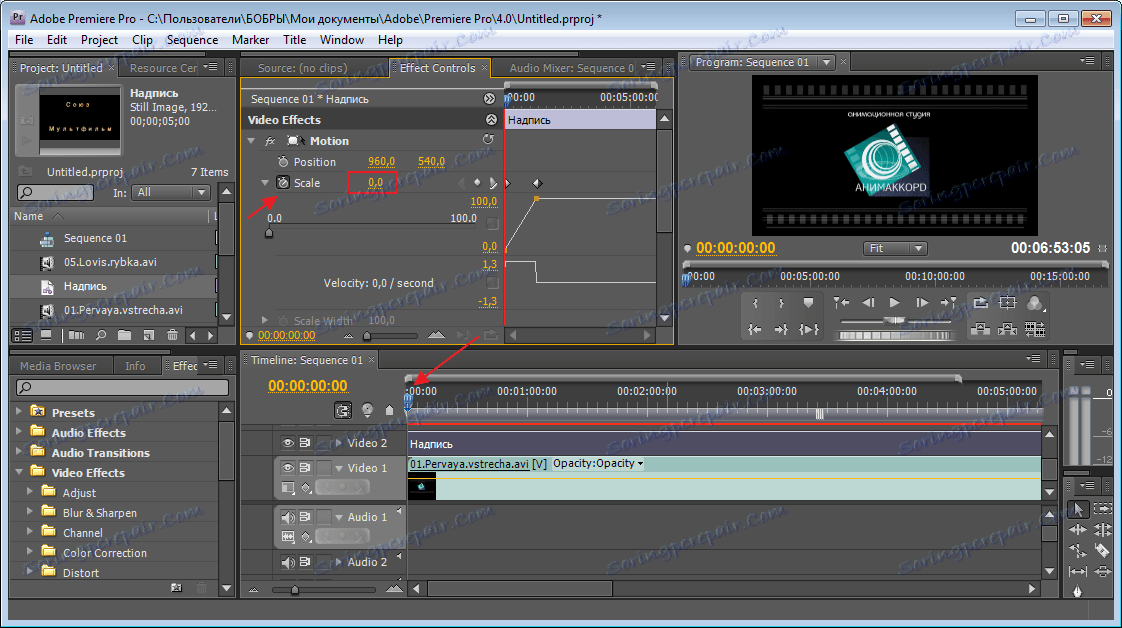
Sada idite na odjeljak "Opacity" (transparentnost). Postavimo vrijednost na "100" u prvom okviru i na kraju stavimo "0" . Na taj način će naša animacija postupno nestati.
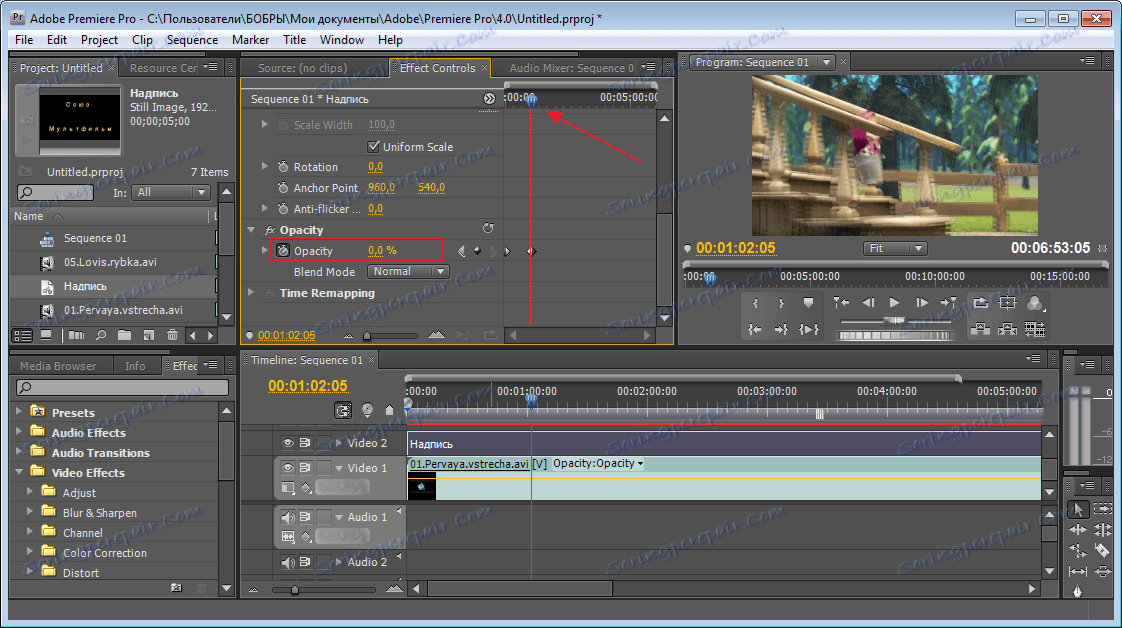
Pogledali smo neke od tehnika za stvaranje naslova u programu Adobe After Effects. S ostatkom postavki možete sami eksperimentirati kako biste riješili rezultat.