Izrada transparentne pozadine u GIMP programu
GIMP program zasluženo smatra jednim od najmoćnijih grafičkih urednika, i neosporno lider među besplatnim programima ovog segmenta. Mogućnosti ove aplikacije na području obrade slike gotovo su neograničene. No, mnogi korisnici ponekad predstavljaju tako naizgled jednostavne zadatke kao stvaranje prozirne pozadine. Razmotrimo kako napraviti transparentnu pozadinu u programu Gimp.
sadržaj
Opcije transparentnosti
Prije svega, potrebno je razumjeti koja je komponenta u programu GIMP odgovorna za transparentnost. Ovaj kompozit je alfa kanal. U budućnosti nam je ovo znanje korisno. Također valja reći da transparentnost ne podržava sve vrste slika. Na primjer, PNG ili GIF datoteke mogu imati prozirnu pozadinu i JPEG - ne.
Transparentnost je potrebna u raznim slučajevima. To može biti relevantno iu kontekstu same slike i kao element za prekrivanje jedne slike drugoj prilikom stvaranja složene slike, a također se primjenjuje iu nekim drugim slučajevima.
Opcije za stvaranje transparentnosti u programu GIMP ovise o tome stvaramo li novu datoteku ili uređujemo već gotovu sliku. U nastavku ćemo detaljno raspravljati o tome kako postići željeni rezultat u oba slučaja.
Izradite novu sliku s prozirnom pozadinom
Da biste stvorili sliku s prozirnom pozadinom, prije svega otvorite odjeljak "Datoteka" u gornjem izborniku i odaberite "Izradi".

Pojavljuje se prozor u kojem su navedeni parametri stvorene slike. No, nećemo se usredotočiti na njih jer je cilj prikazati algoritam za stvaranje slike s transparentnom pozadinom. Kliknemo na "znak plus" u blizini natpisa "Napredni parametri", a pred nama je otvoren dodatni popis.
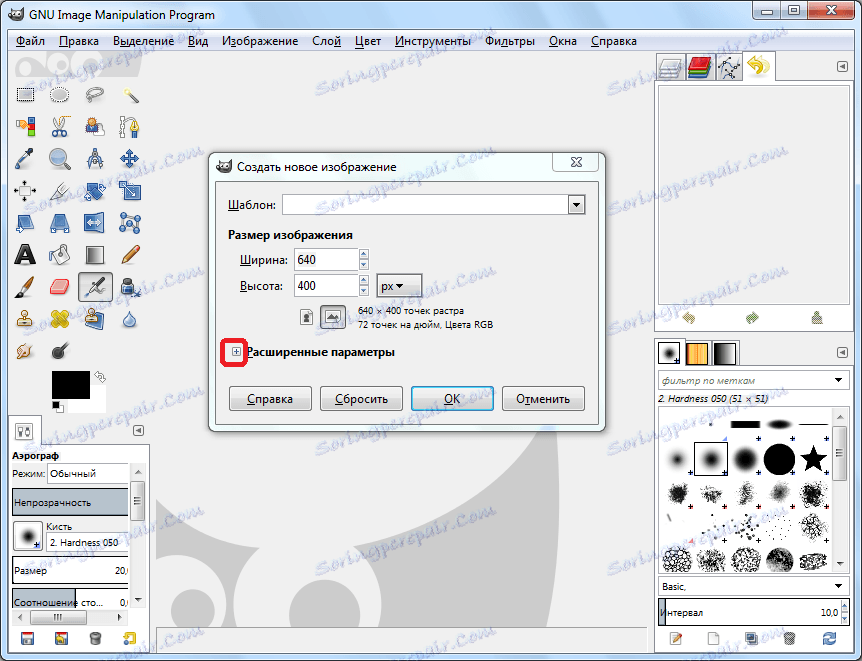
U otvorenim dodatnim postavkama u stavci "Punjenje" otvorite popis s opcijama i odaberite "Prozirni sloj". Nakon toga kliknite gumb "U redu".

Zatim možete izravno kreirati stvaranje slike. Kao rezultat, to će biti locirano na prozirnoj pozadini. No, ne zaboravite ga spremiti u jedan od formata koji podržava transparentnost.
Izradite transparentnu pozadinu za gotovu sliku
Ipak, najčešće je potrebna da pozadina ne bude transparentna za sliku stvorenu od nule, već za gotovu sliku koju treba urediti. Da biste to učinili, vratite se na odjeljak "Datoteka" na izborniku, ali ovaj put odaberite "Otvori".
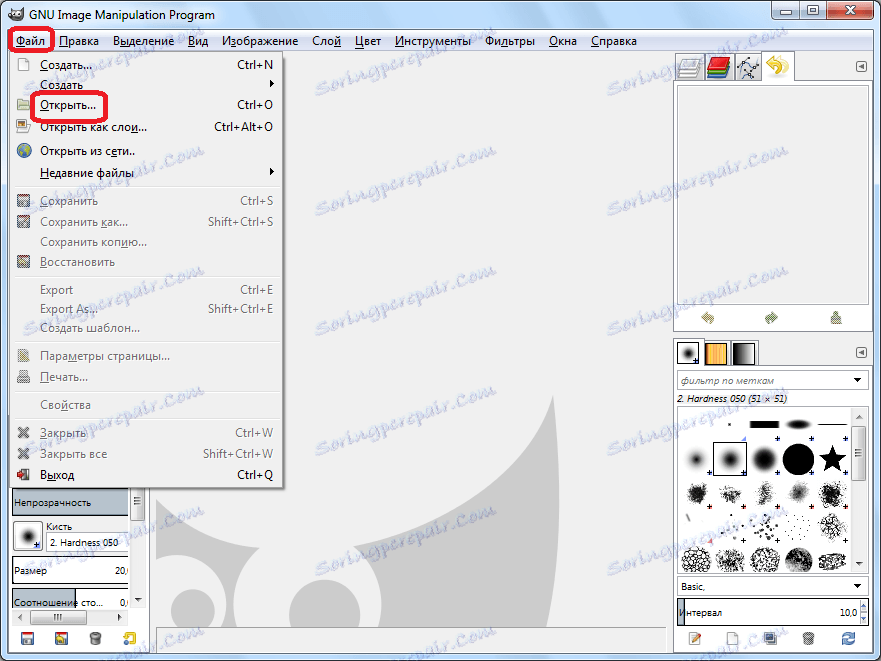
Prije otvaranja prozora u kojem želite odabrati uređenu sliku. Nakon što odlučimo o odabiru slike, kliknite na gumb "Otvori".
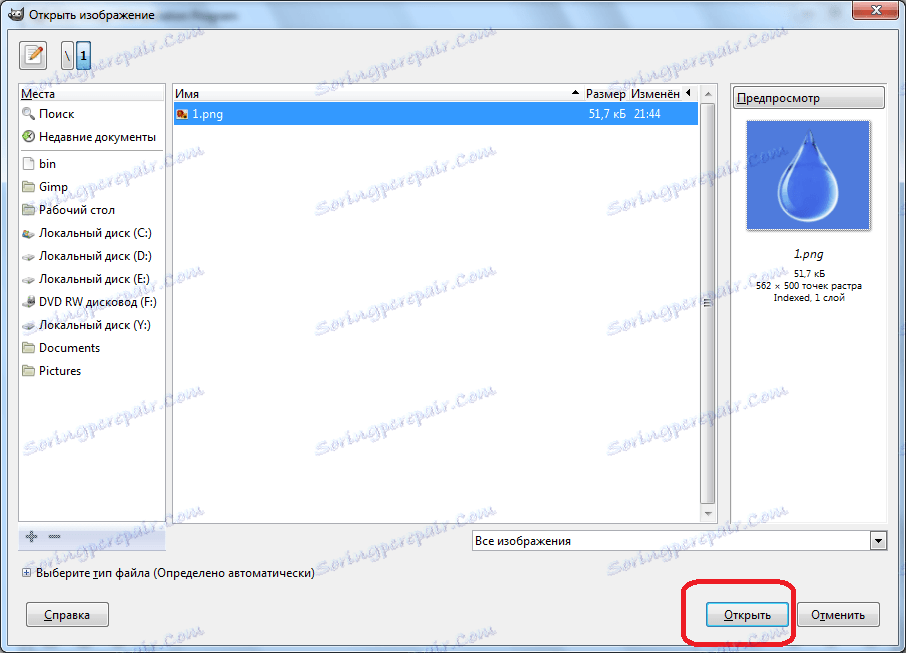
Nakon otvaranja datoteke u programu ponovno se vraćamo na glavni izbornik. Uzastopno kliknite na "Slojevi" - "Prozirnost" - "Dodaj alfa kanal".
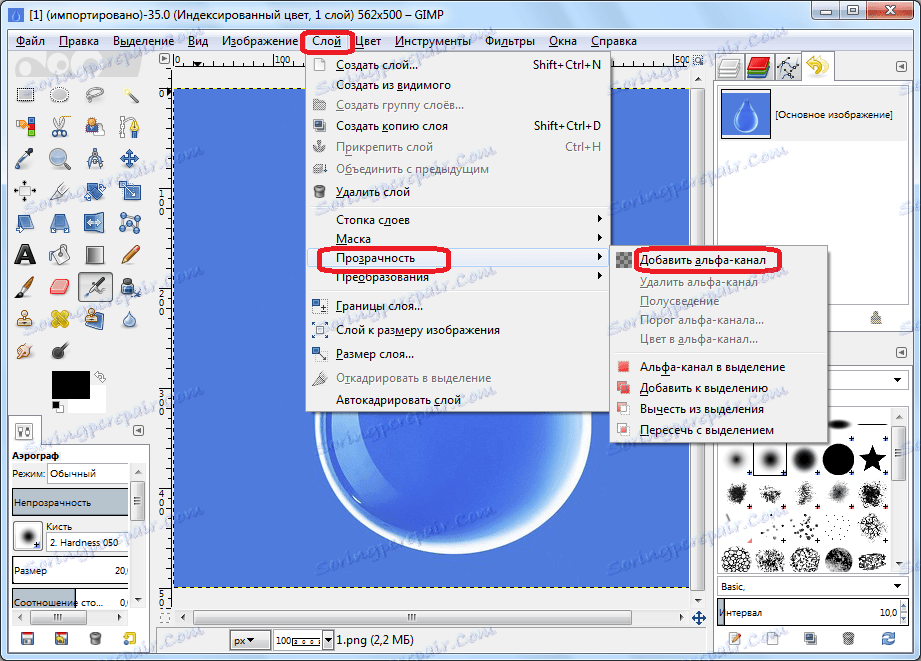
Zatim upotrebljavamo alat nazvan "Odabir susjednih područja", iako je većina korisnika zbog karakteristične ikone nazvana "čarobnim štapićem". "Magic Wand" se nalazi na alatnoj traci na lijevoj strani programa. Kliknemo na logotip tog alata.
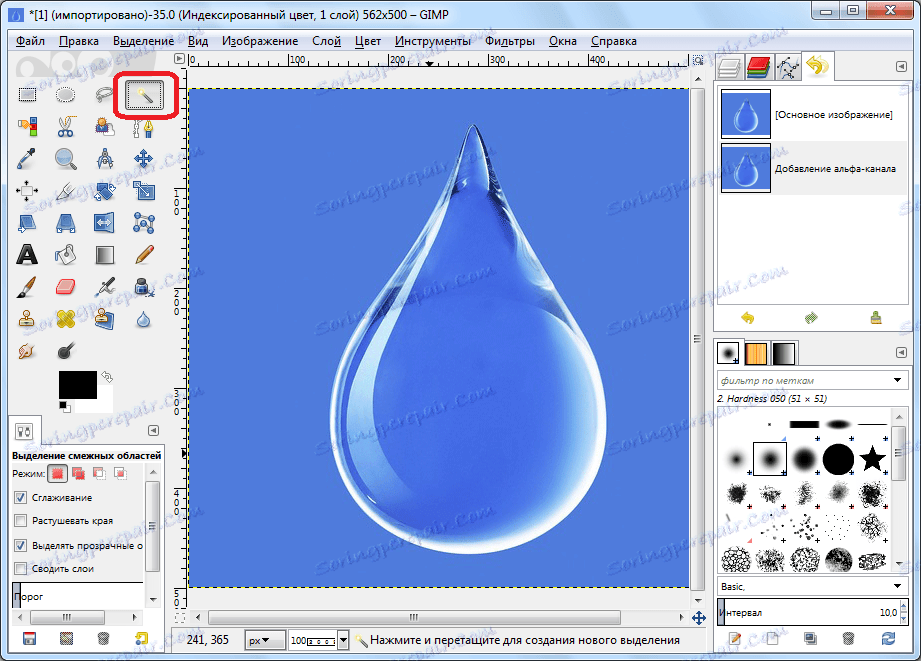
Polje ovo, kliknite "čarobni štapić" na pozadini i kliknite gumb Izbriši na tipkovnici. Kao što vidimo, zbog tih akcija pozadina postaje transparentna.

Izrada transparentne pozadine u GIMP programu nije tako lako kao što se čini na prvi pogled. Neinitiiran korisnik može potrajati dugo vremena da razumije postavke programa u potrazi za rješenjem, ali ga nikada ne može pronaći. Istodobno, poznavanje algoritma za izvođenje ovog postupka, stvaranje prozirne pozadine za slike, svaki put, kao "punjenje ruke" postaje lakše i jednostavnije.
