Kako napraviti automatski sadržaj u programu Microsoft Word
U MS Wordu možete obavljati razne zadatke, a ne uvijek raditi u ovom programu ograničeno je na banalno tipkanje ili uređivanje teksta. Stoga, pri obavljanju znanstvenog i tehničkog rada u Riječi, upisivanjem sažetka, diplome ili tečaja za tečaj, stvaranje i priprema izvješća, teško je učiniti bez onoga što se obično naziva objašnjenje (RLP). Samo RPP mora sadržavati sadržaj (sadržaj).
Često, studenti, kao i radnici različitih organizacija, najprije iznesu glavni tekst objašnjenja, dodajući mu glavne odjeljke, pododjeljke, grafičku podršku i još mnogo toga. Nakon što završi ovaj posao, oni idu izravno na dizajn sadržaja izrade projekta. Korisnici koji ne poznaju sve značajke programa Microsoft Word počnu ispisivati nazive svakog odjeljka u stupcu zauzvrat, navesti stranice koje su im odgovarale, ponovo provjeriti što se dogodilo kao rezultat, često ispravljajući nešto na tečaju, a tek onda daje gotov dokument nastavniku ili glavu.
Taj pristup dizajnu sadržaja u Rijeci dobro funkcionira samo s dokumentima malog volumena, koji mogu biti laboratorijski ili standardni izračuni. Ako je dokument pojam ili teza, znanstvena teza i tako dalje, RPG koji mu odgovara sastojat će se od nekoliko desetaka glavnih odjeljaka i još više pododjeljaka. Dakle, dizajn sadržaja takve velike datoteke ručno traži puno vremena, paralelno, trošenje živaca i snage. Srećom, sadržaj možete izraditi u programu Word automatski.
Izrada automatskog sadržaja (tablica sadržaja) u Word
Najtočnija odluka je da započnete s izradom bilo kojeg velikog, velikog dokumenta stvaranjem sadržaja. Čak i ako niste napisali ni jedan redak teksta, nakon što ste potrošili samo pet minuta na preliminarnu postavku MS Worda, uštedjet ćete znatno više vremena i živaca u budućnosti, usmjeravajući sve napore i napore samo za rad.
1. Nakon otvaranja Word, idite na karticu "Linkovi" , koja se nalazi na alatnoj traci na vrhu.
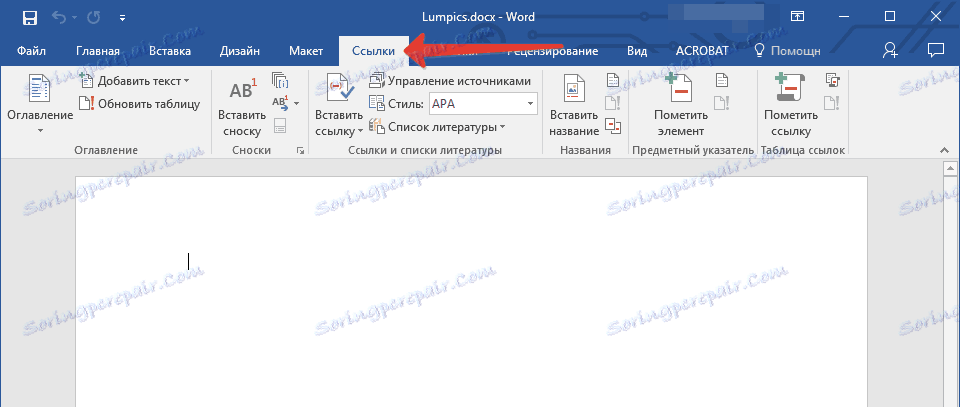
2. Kliknite "Sadržaj" (prvi na lijevoj strani) i izradite "Automatski prikupljeni sadržaj" .
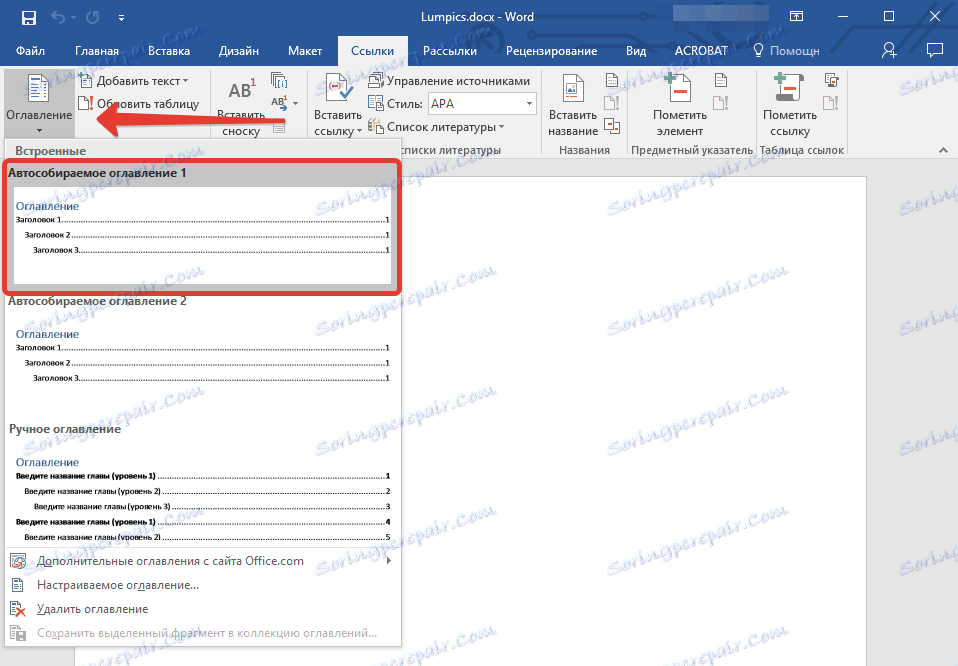
3. Vidjet ćete poruku da nema stavki sadržaja sadržaja, što zapravo ne iznenađuje jer ste otvorili praznu datoteku.
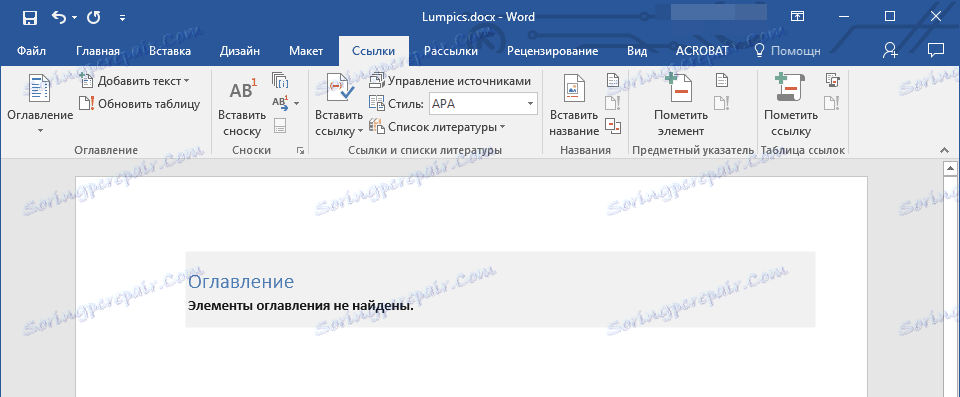
Napomena: Daljnje "označavanje" sadržaja koji možete učiniti prilikom pisanja (što je prikladnije) ili na kraju rada (bit će potrebno znatno više vremena).
Prva automatska točka sadržaja (prazna) koja se pojavila prije vas je ključni sadržaj, ispod čega će se prikupljati sve druge točke posla. Ako želite dodati novi naslov ili titl, jednostavno postavite pokazivač miša na željeno mjesto i kliknite stavku "Dodaj tekst" koji se nalazi na gornjoj ploči.
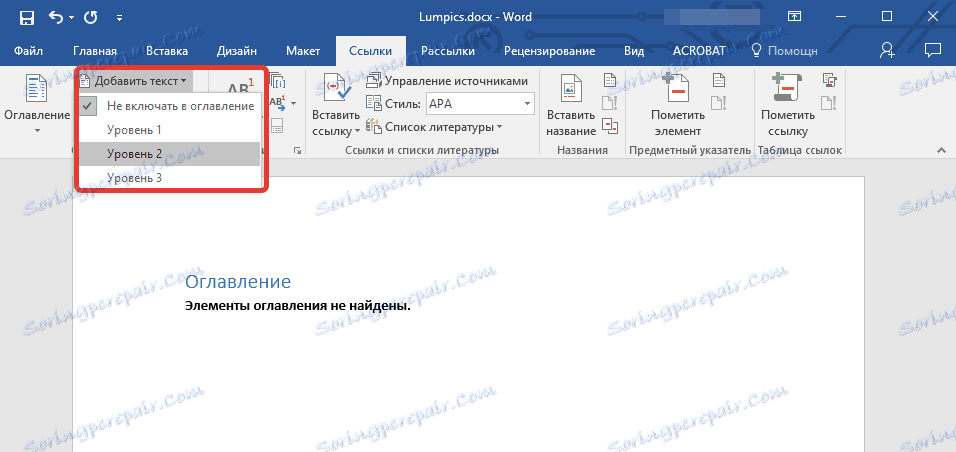
Napomena: Dovoljno je logično da možete stvoriti ne samo zaglavlja niže razine nego i osnovne. Kliknite mjesto gdje ga želite postaviti, proširite stavku "Dodaj tekst" na upravljačkoj ploči i odaberite "Razina 1"


Odaberite željenu razinu naslova: što je veći broj, to će dublji naslov biti.
Da biste pregledali sadržaj dokumenta, kao i brzo kretanje kroz njezin sadržaj (koju ste izradili), idite na karticu "Prikaz" i odaberite način prikaza "Struktura" .
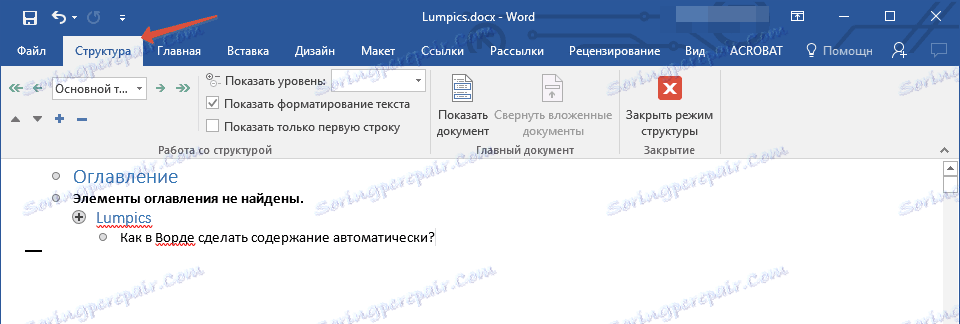
Cijeli vaš dokument podijeljen je na stavke (naslovi, titlovi, tekst), od kojih svaki ima svoju razinu, unaprijed određenu od vas. Odavde između tih točaka možete brzo i jednostavno prebacivati.
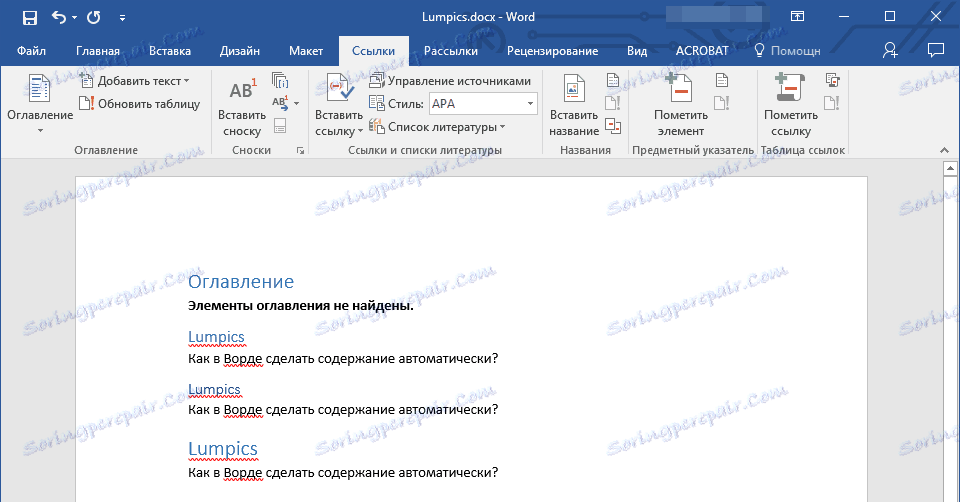
Na početku svakog naslova nalazi se mali plavi trokut, klikom na koji možete sakriti (sažeti) sav tekst koji se odnosi na ovo zaglavlje.

Kao što pišete, tekst koji se stvara na samom početku "Sadržaj koji se može odabrati" promijenit će se. Prikazivat će ne samo naslove i titlove koje stvorite, već brojevi stranica na kojima počinju, razina zaglavlja također će biti vizualno prikazana.
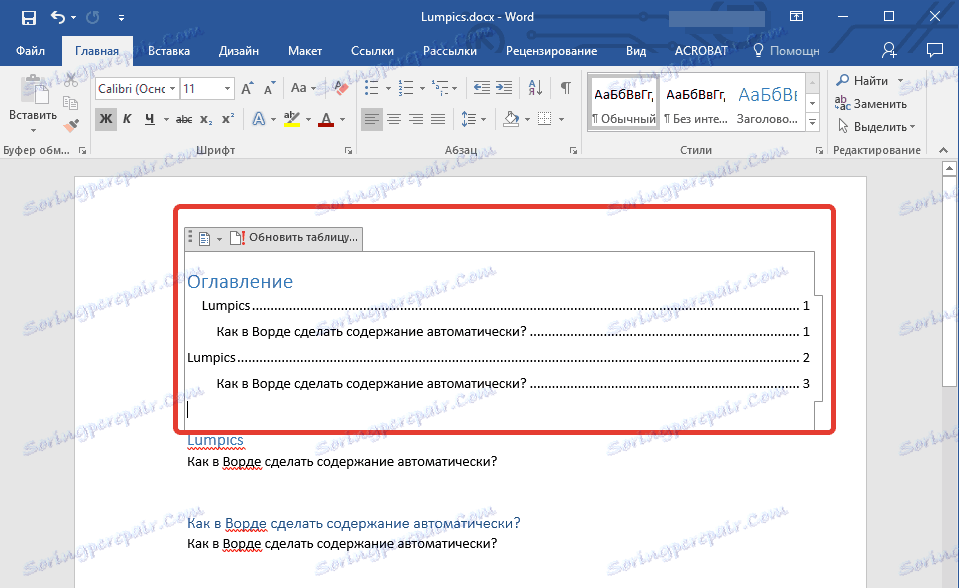
Ovo je potreban auto-sadržaj za svaki volumen rada, što je vrlo lako za rad u Rijeci. Sadržaj će biti na početku vašeg dokumenta, kako je potrebno za RPG.
Automatski generirani sadržaj (sadržaj) uvijek je dobro usmjeren i pravilno oblikovan. Zapravo, izgled naslova, podnaslova, kao i čitav tekst uvijek se može mijenjati. To se radi na isti način kao i veličini i fontu bilo kojeg drugog teksta u MS Wordu.
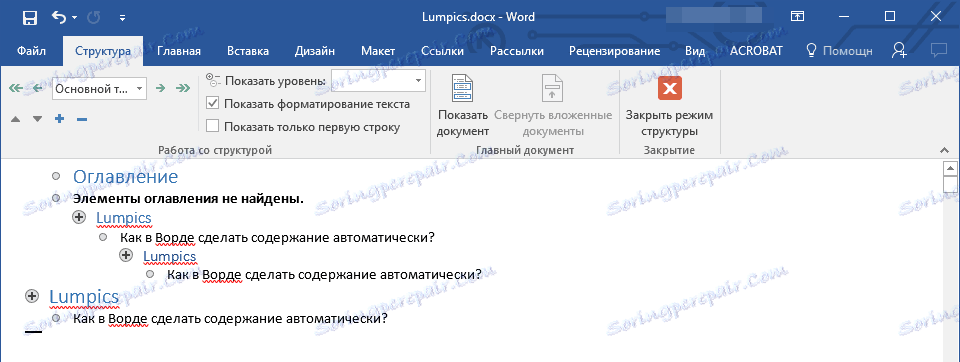
Kako napreduje rad, automatski će se dodati i proširiti automatski sadržaj, dodati će se nova naslova i brojevi stranica, a iz odjeljka "Struktura" uvijek možete pristupiti potrebnom dijelu vašeg rada, pogledajte potrebnu knjigu umjesto ručnog pomicanja dokumenta , Važno je napomenuti da je posebno prikladno raditi s dokumentom s automatskim prijedlozima nakon što se izveze u PDF datoteku.
Pouka: Kako pretvoriti PDF u Word
To je sve, sada znate stvoriti automatski sadržaj u Riječi. Važno je napomenuti da se ova uputa odnosi na sve verzije proizvoda tvrtke Microsoft, to jest, možete napraviti automatski tablicu sadržaja u programima Word 2003, 2007, 2010, 2013, 2016 i bilo koje druge verzije ove komponente uredskog paketa. Sada znate malo više i moći ćete raditi produktivnije.