Istodobno otvaranje dvaju dokumenata MS Worda
Ponekad, kada radite u Microsoft Wordu, postaje potrebno istodobno pristupiti dvama dokumentima. Naravno, ništa ne sprječava samo otvaranje nekoliko datoteka i prebacivanje između njih, klikom na ikonu na traci statusa, a zatim odabirom željenog dokumenta. Ali to nije uvijek prikladno, pogotovo ako su dokumenti veliki i moraju se stalno pomicati, u usporedbi.
Kao opciju, uvijek možete postaviti prozore na zaslonu jedan uz drugi - s lijeva na desno ili odozgo prema dolje, kome je prikladnije. Ali ta je funkcija prikladna za upotrebu samo na velikim monitorima i provodi se više ili manje dobro samo u sustavu Windows 10. Moguće je da će mnogi korisnici biti dovoljno. Ali što ako kažemo da postoji mnogo praktičnija i učinkovitija metoda koja vam omogućuje da istodobno radite s dva dokumenta?
Riječ vam omogućuje otvaranje dva dokumenta (ili dva dokumenta dva puta), ne samo na jednom zaslonu, već u istoj radnoj okolini, pružajući vam priliku za rad s njima. Štoviše, istovremeno možete otvoriti dva dokumenta u MS Wordu na nekoliko načina, a mi ćemo ih opisati u nastavku.
Lokacija prozora u blizini
Dakle, ovisno o načinu postavljanja dvaju dokumenata na zaslon koji odaberete, najprije morate otvoriti ta dva dokumenta. Zatim, u jednom od njih, učinite sljedeće:
Idite na alatnu traku za brzi pristup na kartici "Prikaz" iu grupi "Prozor", kliknite gumb "Dalje" .
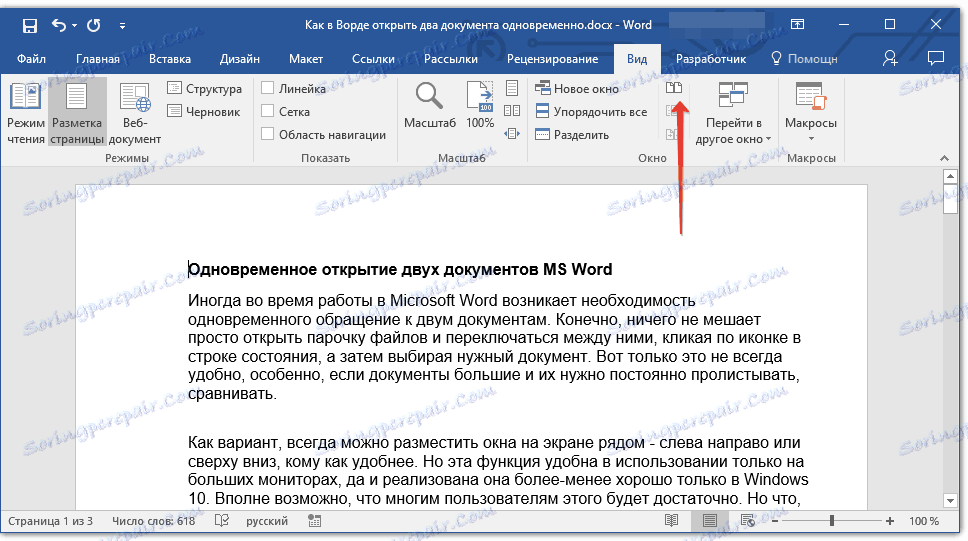
Napomena: Ako u ovom trenutku imate više od dva dokumenta otvorena, WORD će vas tražiti da odredite koji bi od njih trebali biti postavljeni rame uz rame.
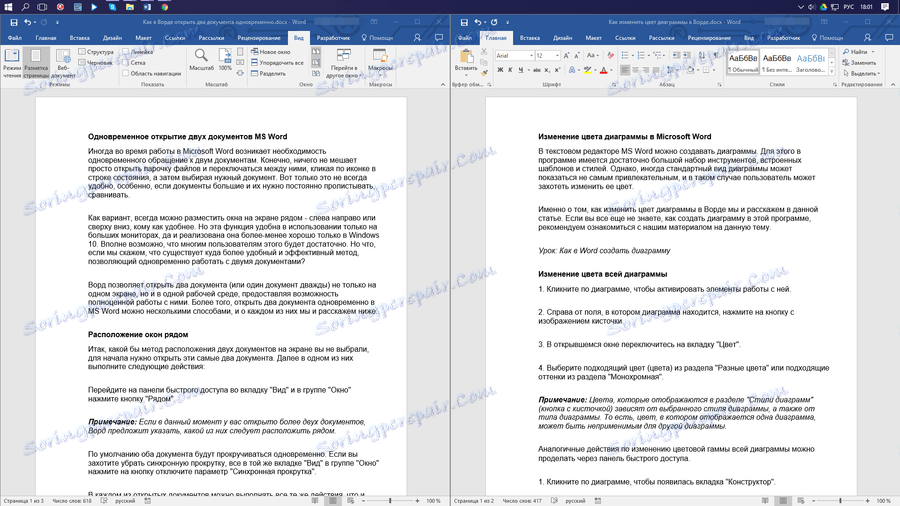
Prema zadanim postavkama, oba će se dokumenta pomicati istodobno. Ako želite ukloniti sinkronizirano pomicanje, sve na istoj kartici "Prikaz" u grupi "Prozor", kliknite gumb da biste onemogućili opciju "Sinkroni pomicanje" .
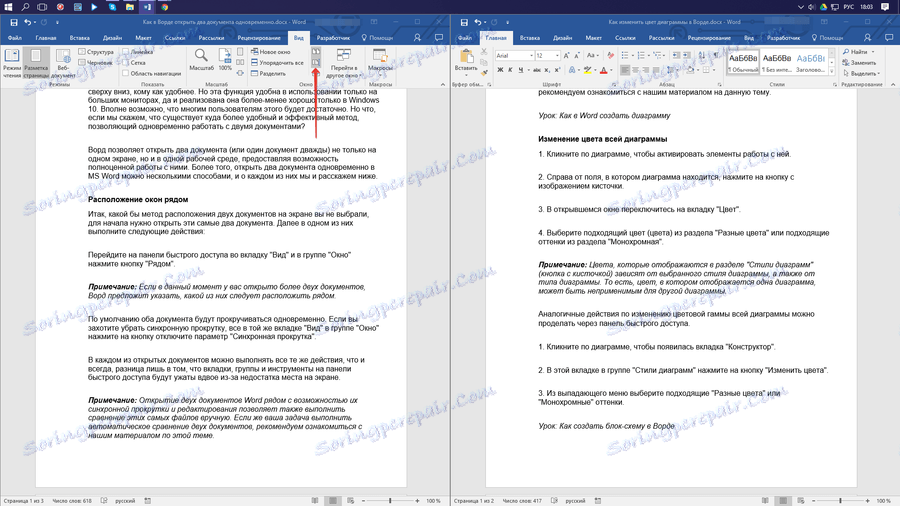
U svakom od otvorenih dokumenata možete izvoditi sve iste akcije kao i uvijek, jedina je razlika u tome da se kartice, grupe i alati na alatnoj traci Brzo dodavanje dvaput zatvaraju zbog nedostatka prostora na zaslonu.
Napomena: Otvaranje dvaju Wordovih dokumenata pored mogućnosti sinkronog pomicanja i uređivanja također vam omogućuje ručno izvršavanje usporedbe ovih datoteka. Ako je vaš zadatak izvršiti automatsku usporedbu dvaju dokumenata, preporučujemo da pročitate naš materijal o toj temi.
Pouka: Kao u Rijeci usporedite dva dokumenta
Naručivanje prozora
Pored lociranja dvaju dokumenata s lijeva na desno, u MS Wordu možete postaviti i dva ili više dokumenata jedan iznad drugog. Da biste to učinili, odaberite naredbu "Rasporedi sve" na kartici "Prikaz" grupe "Prozor" .
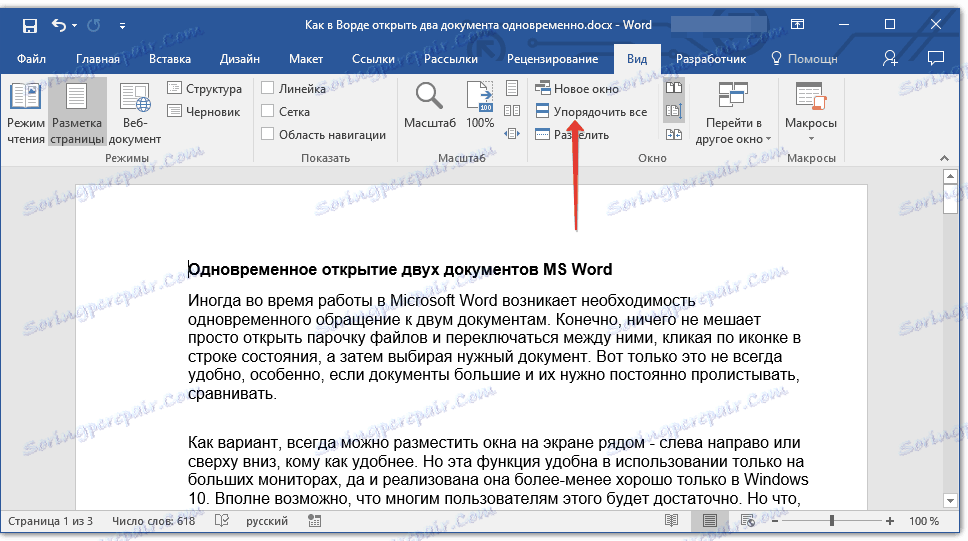
Nakon narudžbe, svaki će se dokument otvoriti na svojoj kartici, ali će se nalaziti na zaslonu tako da se jedan prozor neće preklapati s drugom. Alatna traka za brzi pristup, kao i sadržaj svakog dokumenta, uvijek će ostati vidljiva.
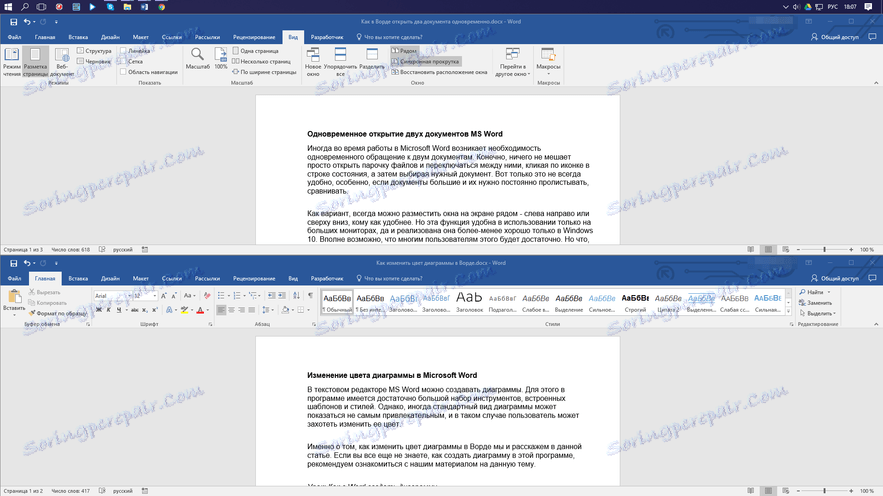
Sličan raspored dokumenata može se obaviti ručno, pomicanjem prozora i podešavanjem njihove veličine.
Odvajanje prozora
Ponekad, kada istodobno radite s dva ili više dokumenata, potrebno je osigurati da se dio dokumenta neprestano prikaže na zaslonu. Rad s ostatkom sadržaja dokumenta, kao i sa svim ostalim dokumentima, treba biti učinjeno kao i obično.
Na primjer, na vrhu jednog dokumenta može postojati zaglavlje tablice, neka vrsta uputa ili preporuke za rad. To je ovaj dio koji treba biti fiksiran na zaslonu, zabranjujući pomicanje za to. Ostatak dokumenta će biti pomaknut i dostupan za uređivanje. Da biste to učinili, slijedite ove korake:
1. U dokumentu koji želite podijeliti na dva područja, idite na karticu "Prikaz" i kliknite gumb "Split" koji se nalazi u grupi "Prozor" .
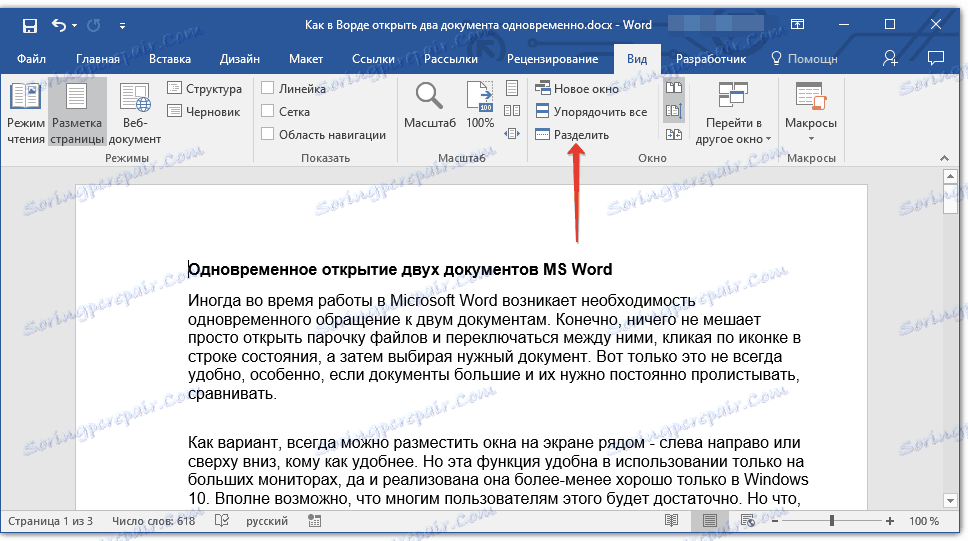
2. Na zaslonu se pojavi podjela, kliknite je lijevom tipkom miša i postavite je na željeno mjesto na zaslonu, označavajući statično područje (gornji dio) i onaj koji će se pomicati.
3. Dokument će biti podijeljen na dva radna područja.
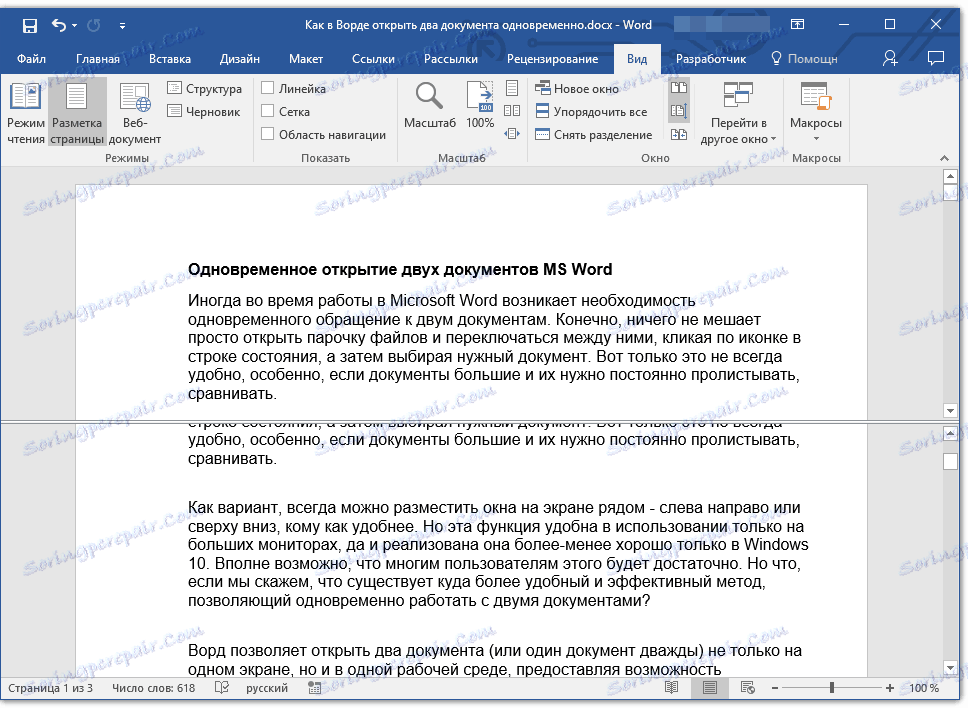
- Savjet: da biste poništili razdjeljivanje dokumenata na kartici Prikaz i grupi Prozor, kliknite gumb Poništi.
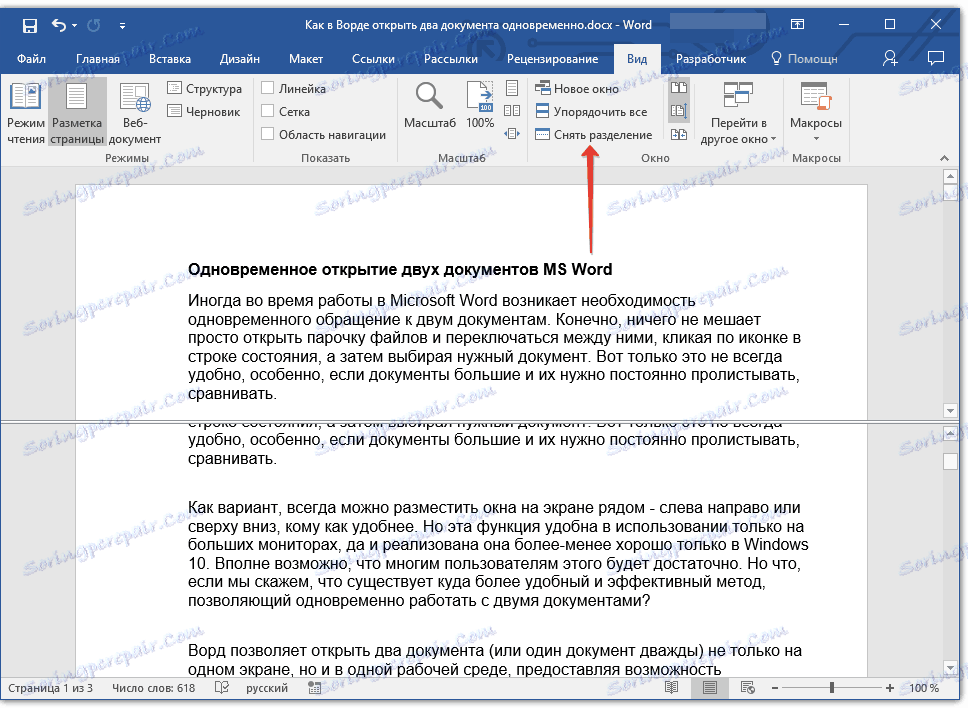
Ovdje smo s vama i razmotrimo sve moguće opcije s kojima možete otvoriti dva ili više dokumenata u Wordu i postaviti ih na zaslon kako bi vam bilo dobro raditi.