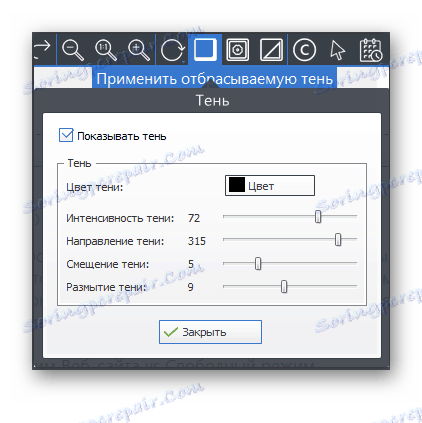Ashampoo Snap 10.0.5
Poseban program za stvaranje snimaka zaslona Ashampoo Snap omogućuje vam ne samo snimanje snimaka zaslona, nego i izvršavanje mnogih drugih radnji s gotovim slikama. Ovaj softver pruža korisnicima velik broj funkcija i alata za rad s fotografijama. Pogledajmo bliže mogućnosti o ovom programu.
sadržaj
Izrada zaslona
Iznad, prikazuje se skočni prozor za snimanje. Držite mišem preko nje mišem tako da se otvori. Postoji niz različitih funkcija koje omogućuju snimanje zaslona. Na primjer, možete izraditi snimku zaslona jednog prozora, odabira, slobodnog pravokutnog područja ili izbornika. Osim toga, postoje alati za snimanje nakon određenog vremena ili nekoliko prozora odjednom.
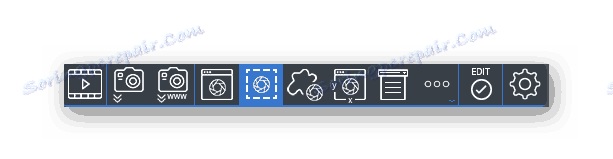
Svaki put kad otvorite ploču nije prikladan, stoga preporučujemo upotrebu tipki za brzo biranje, što vam pomaže da odmah snimite potrebnu snimku zaslona. Potpuni popis kombinacija nalazi se u prozoru postavki u odjeljku Hot Keys , a ovdje se i uređuje. Napominjemo da kada pokrenete neke programe, funkcija prečaca ne radi zbog sukoba unutar softvera.
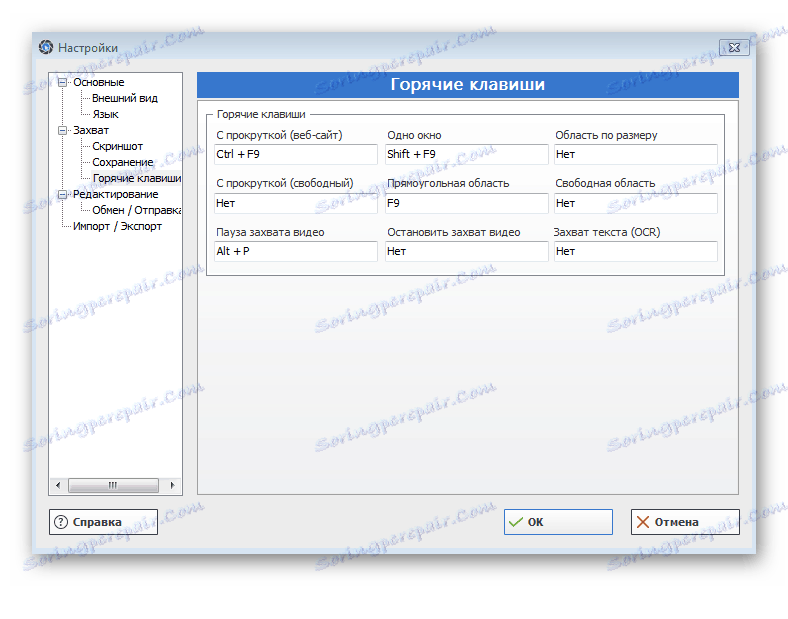
Snimanje videozapisa
Osim screenshotova, Ashampoo Snap vam omogućuje snimanje videozapisa s radne površine ili određenih prozora. Aktivacija ovog alata događa se preko ploče za snimanje. Zatim se otvara novi prozor s detaljnim postavkama snimanja videozapisa. Ovdje korisnik određuje objekt za snimanje, podešavanje videozapisa, zvuka i odabir načina kodiranja.
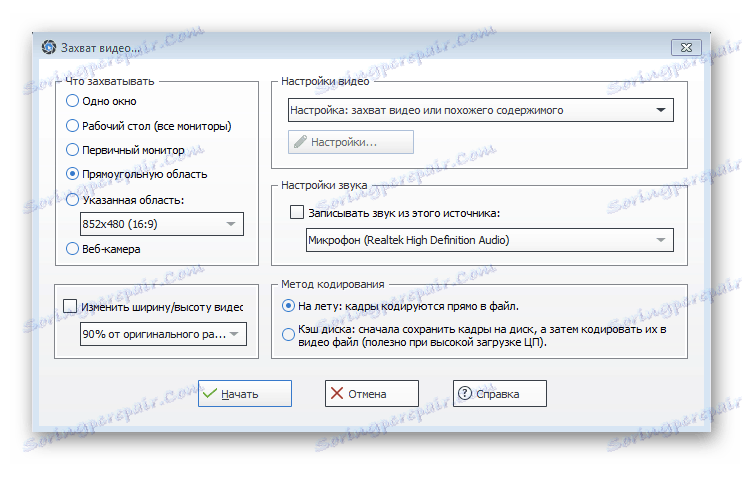
Preostale akcije provode se preko upravljačke ploče za snimanje. Ovdje možete započeti, zaustaviti ili otkazati snimanje. Te se radnje izvode i pomoću tipkovnih prečaca. Upravljačka ploča konfigurirana je za prikaz web kamere, pokazivača miša, pritisaka na tipke, vodeni žig i razni efekti.
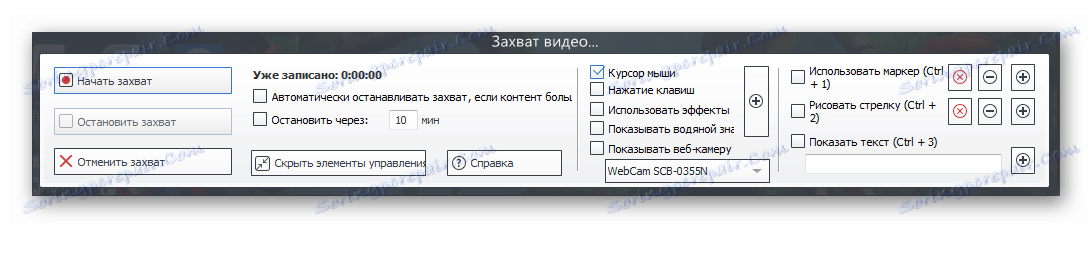
Uređivanje zaslona
Nakon izrade snimke zaslona, korisnik se prebacuje u prozor za uređivanje, pri čemu se ispred njega prikazuje nekoliko ploča s različitim alatima. Pogledajmo svakog od njih:
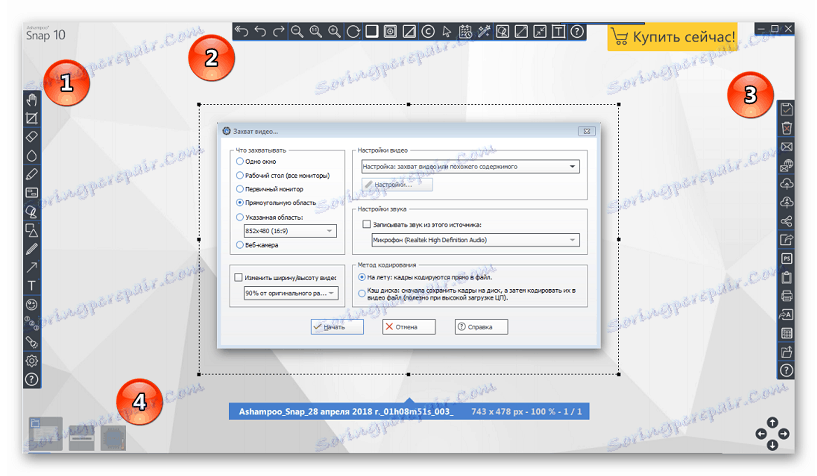
- Prva ploča sadrži niz alata koji korisnicima omogućuju obrezivanje i promjenu veličine slike, dodavanje teksta, označavanje, oblika, pečata, označavanje i numeriranje. Osim toga, postoji brisač, olovka i nejasna četka.
- Evo elemenata koji vam omogućuju otkazivanje akcije ili idete dalje, promijenite veličinu snimke zaslona, proširite je, preimenujte, postavite veličinu platna i sliku. Postoje i mogućnosti za dodavanje okvira i ispuštanje sjena.
![Dodavanje Ashampoo Snap Shadow]()
Ako su aktivirani, primijenit će se na svaku sliku, a postavke će se primijeniti. Vi samo trebate premjestiti klizače kako biste dobili željeni rezultat.
- Treća ploča sadrži alate koji vam omogućuju spremanje snimke zaslona u bilo kojem od dostupnih formata. Odavde također možete odmah poslati sliku za ispis, izvoziti u Adobe Photoshop ili neku drugu aplikaciju.
- Prema zadanim postavkama, sve snimke zaslona spremaju se u jednoj mapi "Slike" , koja se nalazi u "Dokumenti" . Ako uređujete jednu od slika u ovoj mapi, odmah se prebacite na druge slike tako da kliknete njegovu sličicu na donjoj ploči.
postavke
Prije nego počnete raditi u programu Ashampoo Snap, preporučujemo da idete na prozor postavki kako biste pojedinačno postavili potrebne parametre. Mijenja izgled programa, postavlja jezik sučelja, odabire format datoteke i mjesto pohrane, konfigurira hotkeys, uvozi i izvozi. Osim toga, ovdje možete konfigurirati automatsko ime slika i odabrati željenu radnju nakon snimanja.
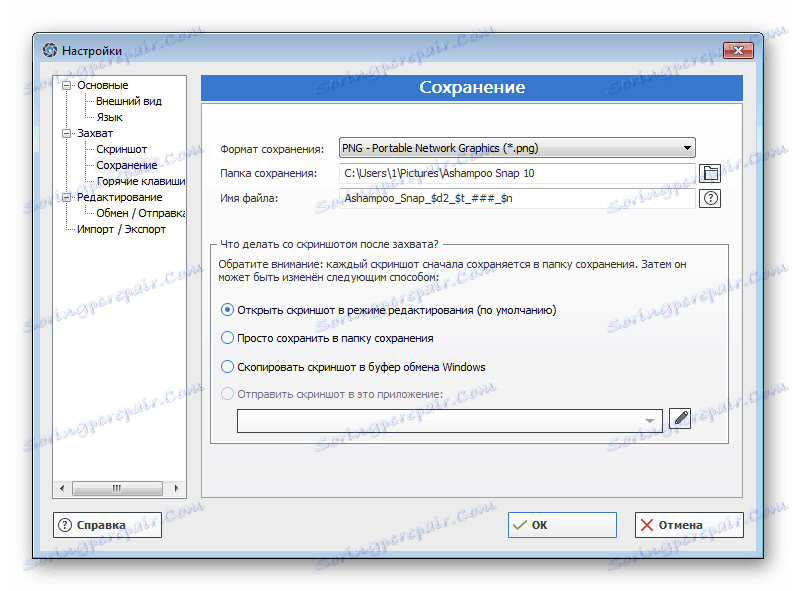
savjeti
Odmah nakon instalacije programa, prije svake akcije, pojavit će se odgovarajući prozor u kojemu se opisuje načelo funkcije te druge korisne informacije. Ako ne želite svaki put vidjeti ove savjete, jednostavno isključite okvir pokraj opcije "Prikaži ovaj prozor sljedeći put".
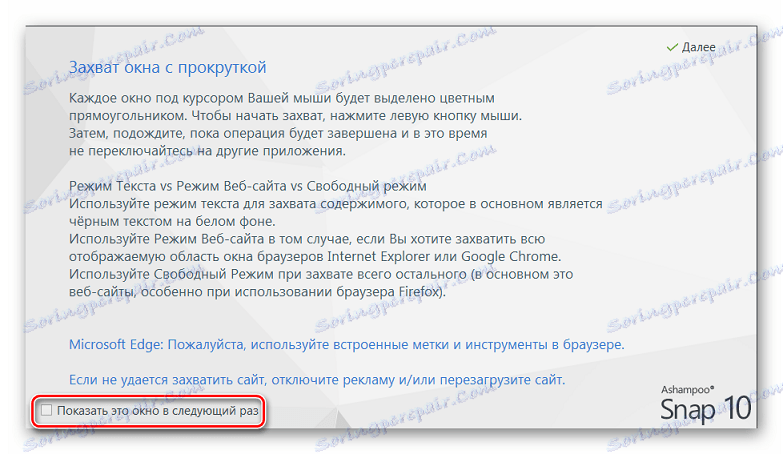
dostojanstvo
- Razni alati za izradu snimaka zaslona;
- Ugrađeni urednik slika;
- Mogućnost snimanja videozapisa;
- Jednostavan za uporabu.
mane
- Program se distribuira uz naknadu;
- Sjena na screenshotu se ponekad pogrešno odbacuje;
- Ako su neki programi omogućeni, vruće tipke ne rade.
Danas smo detaljno pregledali program stvaranja screenshotova Ashampoo Snap. Njegova funkcionalnost uključuje mnoge korisne alate koji omogućuju ne samo snimanje radne površine, već i uređivanje gotovih slika.