AutoCorrect funkcija u MS Wordu: umetanje simbola i teksta
Funkcija AutoCorrect u Microsoft Wordu je nešto što vam omogućuje jednostavno i praktično ispravljanje pogrešaka pri upisu teksta u tekst, pogreške u riječima, dodavanje i umetanje simbola i drugih elemenata.
Za svoj rad, funkcija AutoCorrect koristi poseban popis koji sadrži tipične pogreške i simbole. Ako je potrebno, ovaj popis može se uvijek mijenjati.
Napomena: AutoCorrect omogućuje ispravljanje pravopisnih pogrešaka koje se nalaze u osnovnom rječniku pravopisa.
Tekst prezentiran kao hiperveza ne podliježe automatskoj zamjeni.
sadržaj
Dodajte stavke na popis AutoCorrect
1. U tekstualnom dokumentu Word, idite na izbornik "File" ili pritisnite tipku "MS Word" ako koristite stariju verziju programa.

2. Otvorite odjeljak "Postavke" .
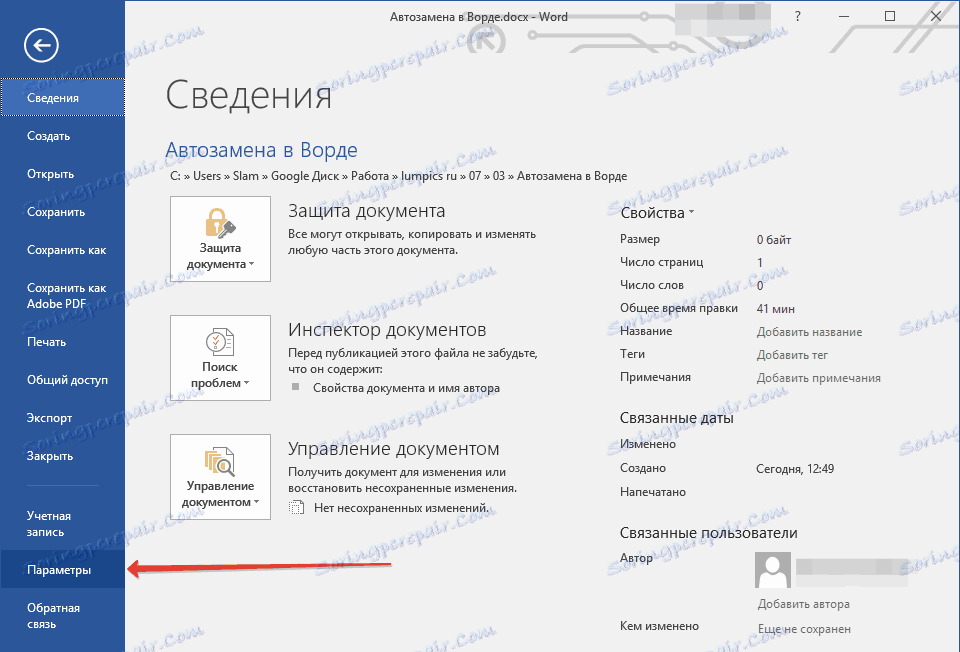
3. U prikazanom prozoru pronađite stavku "Pravopis" i odaberite ga.
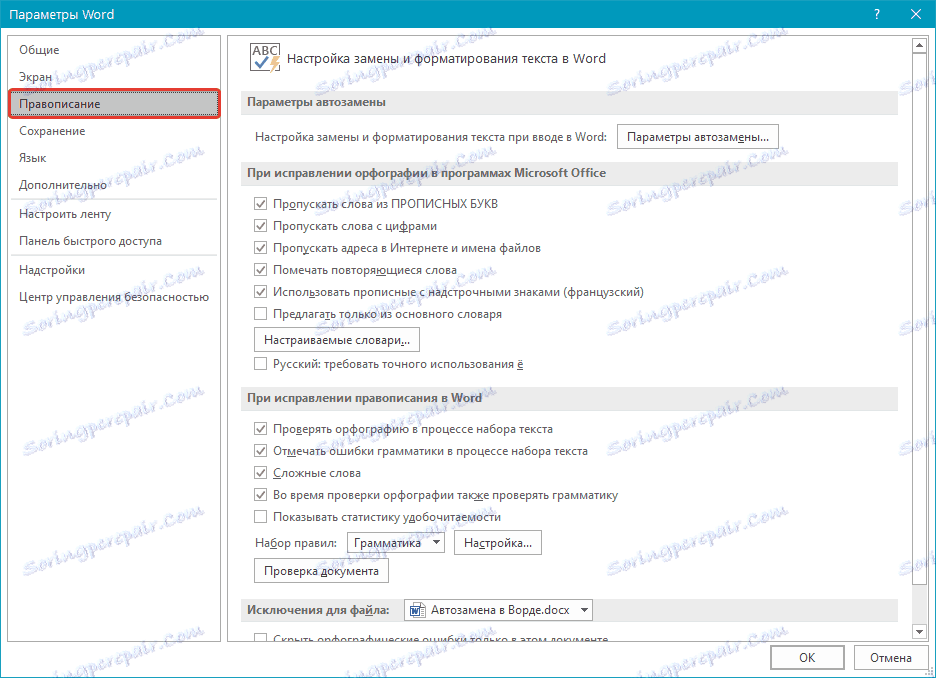
4. Kliknite gumb "Postavke automatskog ispravljanja" .
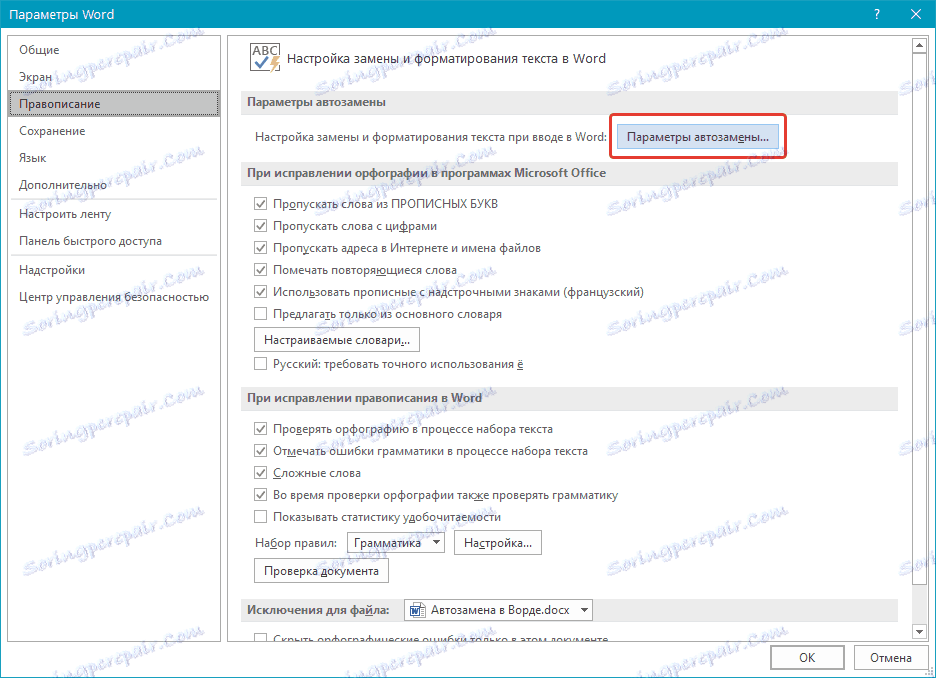
5. Na kartici "Automatski ispravci" označite potvrdni okvir "Zamijeni s unosom" pri dnu popisa.
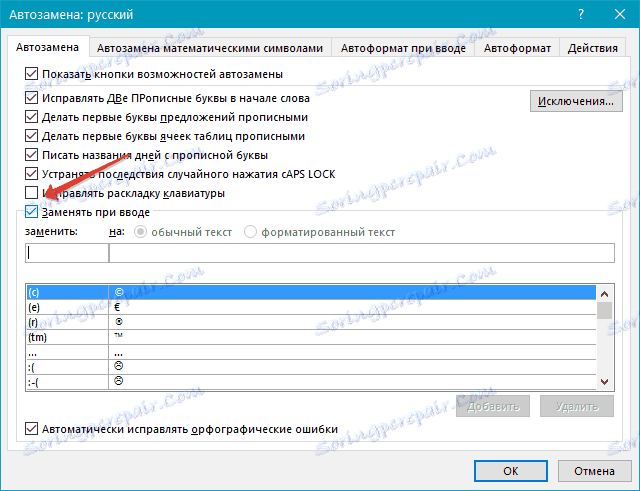
6. U okviru "Zamijeni" upišite riječ ili frazu u pravopis koji često griješite. Na primjer, to može biti riječ "chustva" .

7. U polju "Uključeno" unesite istu riječ, ali je već točna. U slučaju našeg primjera, to će biti riječ "osjećaje" .
8. Kliknite "Dodaj".
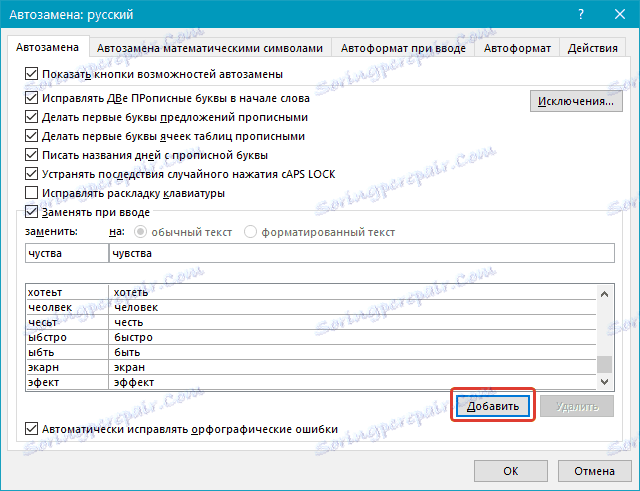
9. Kliknite "U redu".
Promijenite unose u popisu AutoCorrect
1. Otvorite odjeljak "Opcije" koji se nalaze u izborniku "Datoteka" .
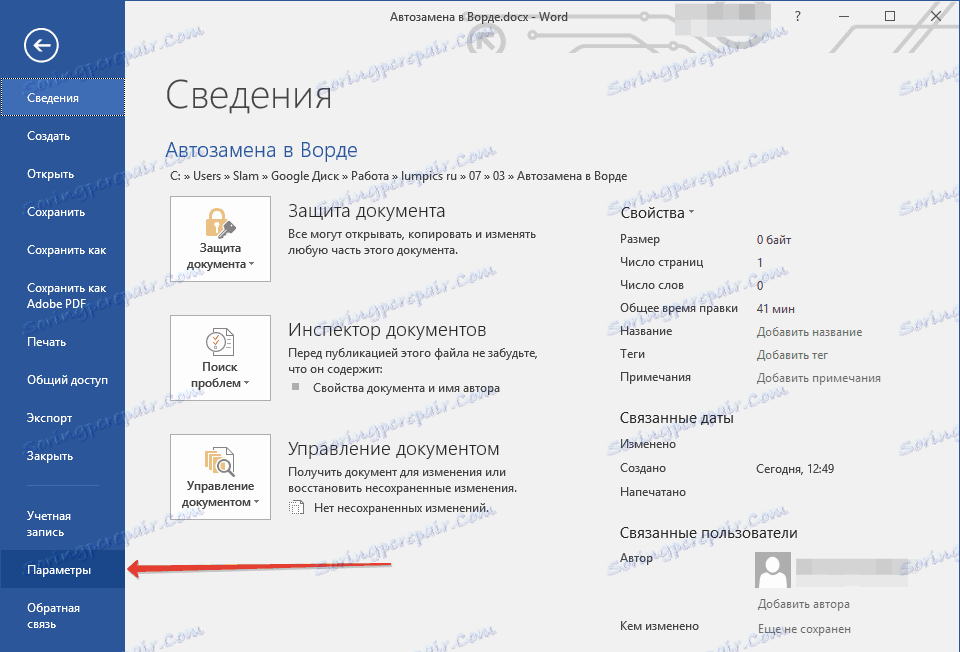
2. Otvorite stavku "Pravopis" i kliknite gumb "Postavke automatskog ispravljanja" .
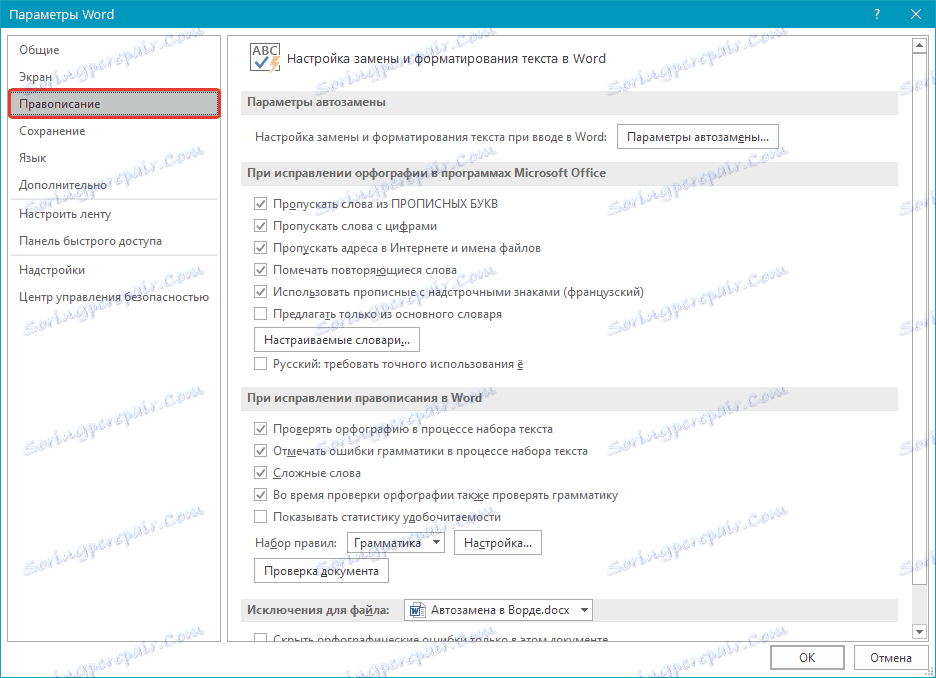
3. Na kartici "Automatski ispravak" označite potvrdni okvir "Zamijeni kao što ste upisali" .
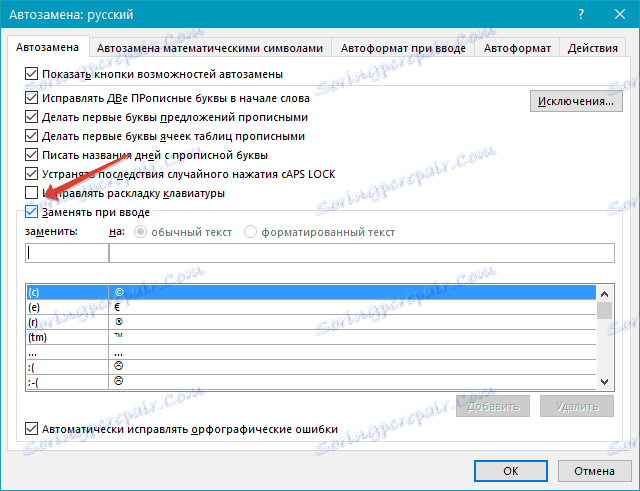
4. Kliknite unos na popisu da biste je prikazali u polju "Zamijeni" .
5. U polju "Prima" unesite riječ, simbol ili frazu na koju želite zamijeniti unos kada upišete.
6. Kliknite Zamijeni .
Preimenujte unose u popisu AutoCorrect
1. Slijedite korake 1 do 4 opisane u prethodnom odjeljku.

2. Kliknite gumb "Obriši" .
3. U polje Zamijeni unesite novi naziv.
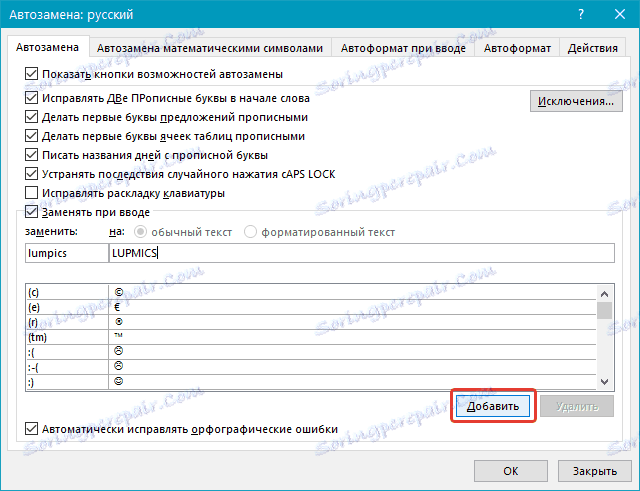
4. Kliknite gumb "Dodaj" .
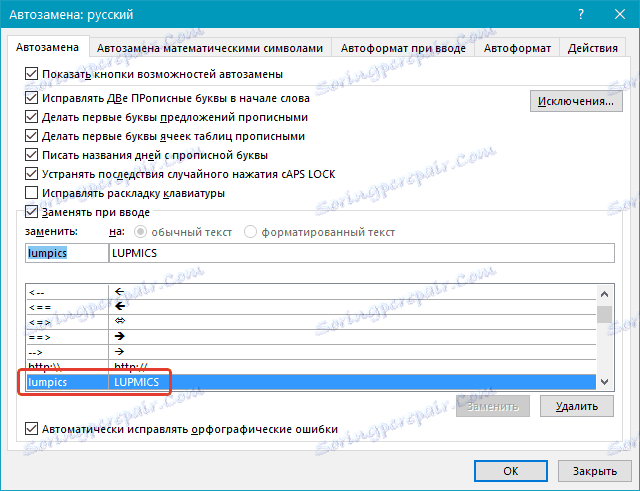
AutoCorrect funkcijske značajke
Iznad smo govorili o tome kako napraviti autoreplacement u Word 2007 - 2016, ali za ranije verzije programa, ova uputa je također primjenjiva. Međutim, mogućnosti funkcije AutoCorrect su mnogo šire, pa ih pogledajmo detaljno.
Automatsko pretraživanje i ispravljanje pogrešaka i pogrešaka pri upisu
Na primjer, ako unesete riječ "co-op" i stavite ga poslije, ova će riječ automatski biti zamijenjena pravim - "što". Ako slučajno napišete "ono što je otišlo", onda stavite prostor, pogrešan izraz će biti zamijenjen ispravnim - "to će biti".
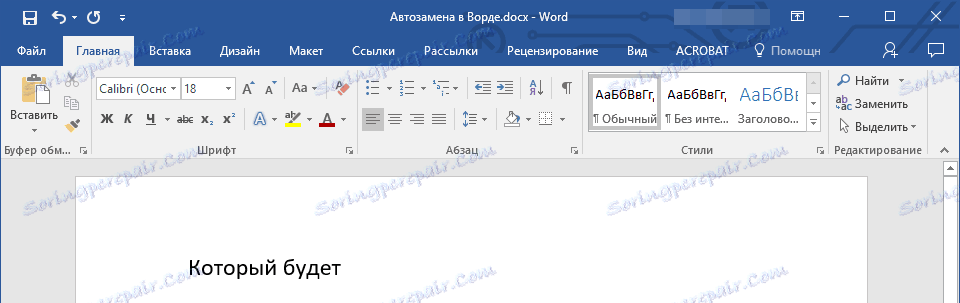
Brzo umetanje simbola
Funkcija AutoCorrect je vrlo korisna kada trebate dodati znak teksta koji nije na tipkovnici. Umjesto dugo traženja u ugrađenom odjeljku "Simboli", možete unijeti potrebnu oznaku s tipkovnice.
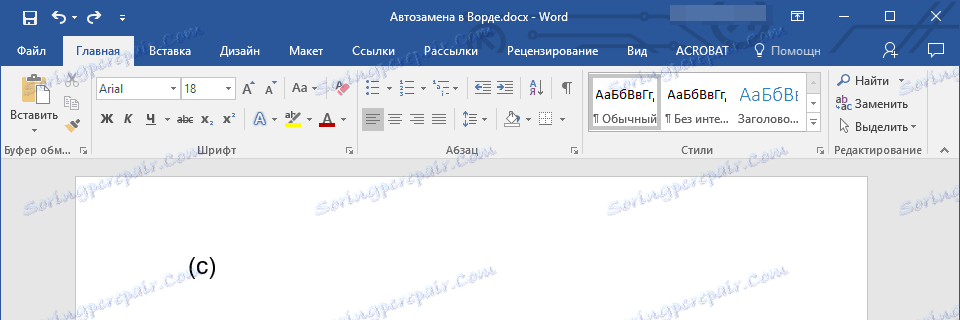
Na primjer, ako trebate umetnuti simbola © u tekst, na izgledu engleskog jezika unesite (c) i pritisnite razmaknicu. Također se događa da se traženi znakovi ne nalaze na popisu AutoCorrect, ali se uvijek mogu unijeti ručno. o tome kako to učiniti, gore je napisano.
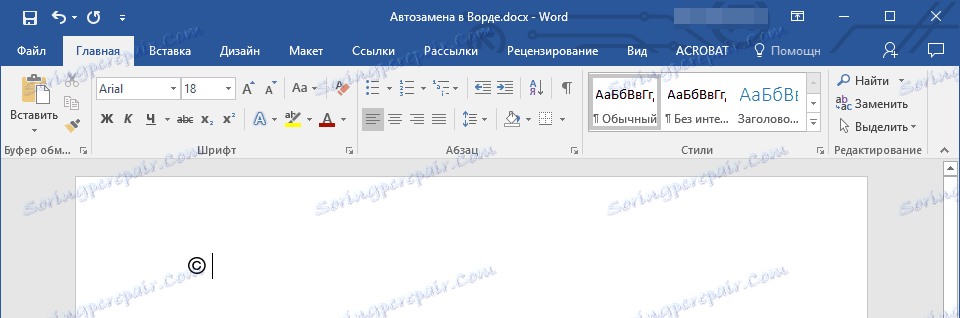
Umetanje brzih izraza
Ova je funkcija vjerojatno zanimljiva onima koji često moraju unijeti iste fraze u tekstu. Da biste uštedjeli vrijeme, ovaj se izraz uvijek može kopirati i zalijepiti, ali postoji mnogo učinkovitija metoda.
Jednostavno unesite potrebni prečac u prozoru postavki automatskog ispravka ( "Zamijeni" ), a na "Uključeno" označite njezinu punu vrijednost.
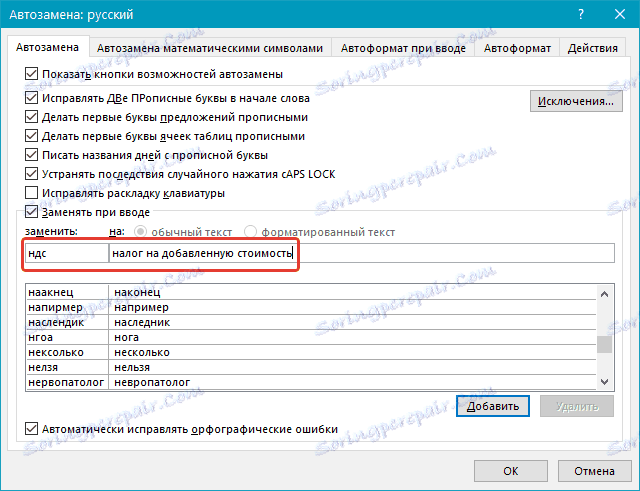
Na primjer, umjesto stalnog predstavljanja cjelokupne fraze "porez na dodanu vrijednost", za to možete instalirati automatsku zamjenu uz smanjenje "PDV-a" . Već smo pisali o tome kako to učiniti.

Savjet: Da biste uklonili automatsku zamjenu slova, riječi i fraza u programu Word, samo pritisnite BackSpace - to će otkazati radnju programa. Da biste potpuno isključili funkciju AutoCorrect, poništite opciju "Zamijeni prilikom upisivanja" u "Parametri pravopisa" - "Postavke automatskog ispravljanja" .
Sve gore navedene mogućnosti automatskog ispravljanja temelje se na upotrebi dva popisa riječi (izraza). Sadržaj prvog stupca je riječ ili kratica koju korisnik ulazi s tipkovnice, drugi je riječ ili izraz na koji program automatski zamjenjuje ono što je korisnik unio.
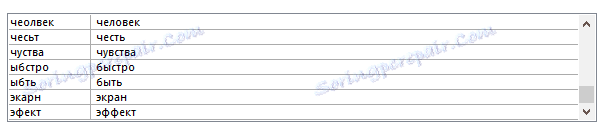
To je sve, sada znate puno više o tome što je AutoCorrect u Word 2010 - 2016, kao u ranijim verzijama ovog programa. U međuvremenu treba napomenuti da je za sve programe koji se nalaze u paketu programa Microsoft Office zajednički popis auto-zamjena. Želimo Vam produktivan rad s tekstualnim dokumentima, a zahvaljujući funkciji AutoCorrect, postat će još bolji i učinkovitiji.