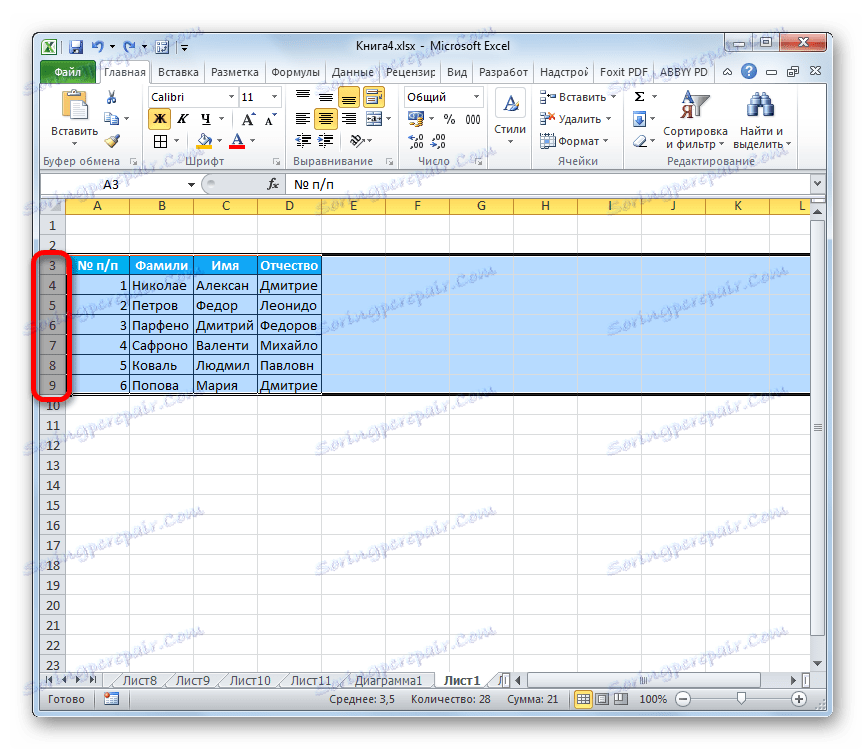Omogućite automatsku prilagodbu visine niza u programu Microsoft Excel
Svaki korisnik koji radi u Excelu, prije ili kasnije, susreće situaciju u kojoj se sadržaj ćelije ne uklapa u njegove granice. U ovom slučaju postoji nekoliko načina iz ove situacije: smanjiti veličinu sadržaja; podnijeti postojeću situaciju; proširiti širinu stanica; proširiti njihovu visinu. Upravo o posljednjoj opciji, odnosno o automatskom odabiru visine linije, razgovarat ćemo dalje.
sadržaj
Upotreba odabira atoma
Auto-fit je izgrađen Excel alat koji pomaže proširiti stanice po sadržaju. Treba odmah zapaziti da se, unatoč imenu, ova funkcija ne primjenjuje automatski. Da biste proširili određeni element, morate dodijeliti raspon i primijeniti određeni alat na njega.
Osim toga, valja reći da je visina automatskog prilagodbe primjenjiva samo na Excel u onim stanicama koje imaju formulu za zamršavanje riječi. Da biste omogućili ovaj entitet, odaberite ćeliju ili raspon na listu. Desnom tipkom miša kliknite na izbor. U kontekstnom izborniku koji se otvori odaberite stavku "Formatirajte ćelije ..." .
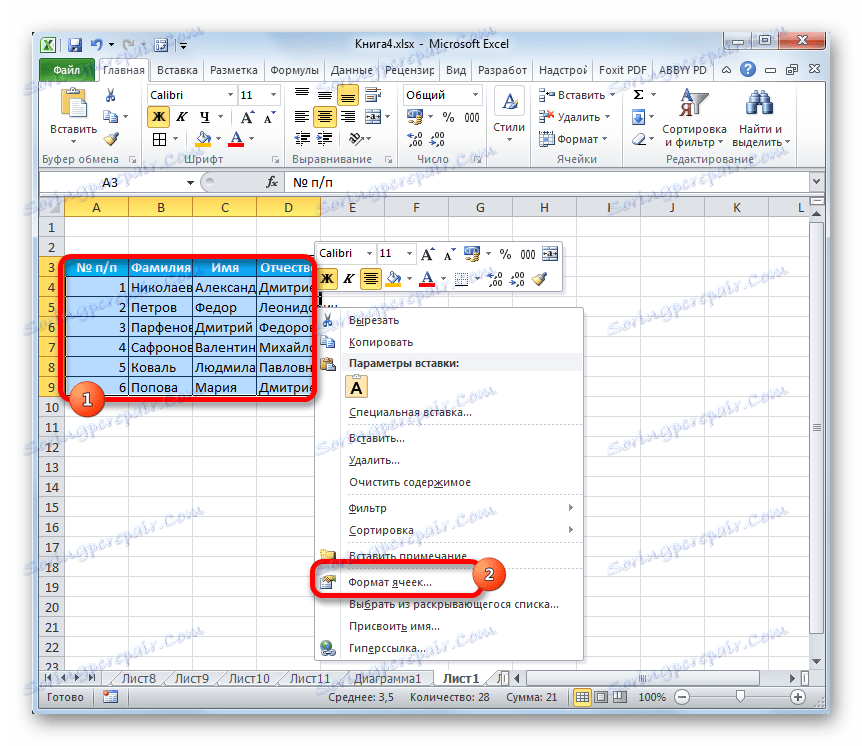
Aktiviran je prozor za formatiranje. Idite na karticu "Poravnanje" . Na bloku postavki "Prikaz" označite potvrdni okvir "Zamotajte po riječima" . Da biste spremili i primijenili promjene postavki konfiguracije, kliknite gumb "U redu" koji se nalazi na dnu ovog prozora.
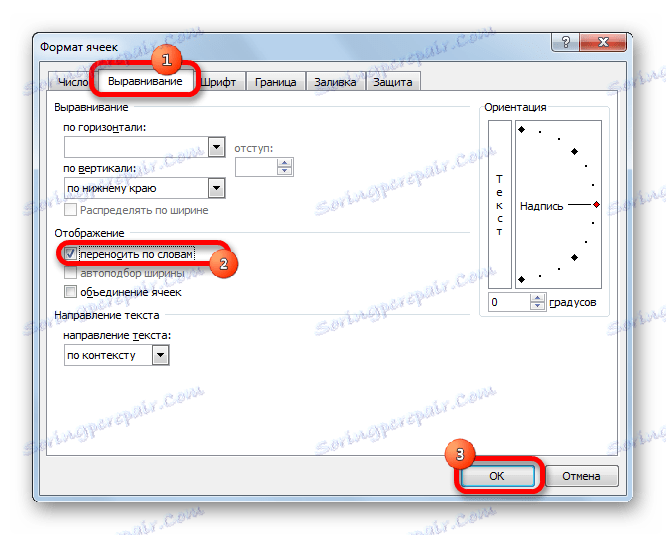
Sada, na odabranom fragmentu lista, omotavanje riječi je omogućeno i možete se automatski prilagoditi visini retka. Pogledajmo kako to učiniti na različite načine s primjerom verzije programa Excel 2010. Istodobno valja napomenuti da se potpuno analogni akcijski algoritam može koristiti za obje kasnije verzije programa i za Excel 2007.
Način 1: Koordinatni panel
Prva metoda uključuje rad s vertikalnom koordinatnom pločom na kojoj se nalaze redni brojevi tablice.
- Kliknite broj tog retka na koordinatnoj ploči na koju želite primijeniti visinu automatskog postavljanja. Nakon ove akcije cijela linija bit će istaknuta.
- Premjestit ćemo se na dno crte u sektoru nadzorne ploče. Pokazivač treba dobiti oblik strelice koja pokazuje u dva smjera. Dvaput kliknite sa lijevom tipkom miša.
- Nakon ovih akcija, kada je širina stanja nepromijenjena, visina retka automatski će se povećati onoliko koliko je potrebno, tako da je čitav tekst u svim njegovim ćelijama vidljiv na listi.
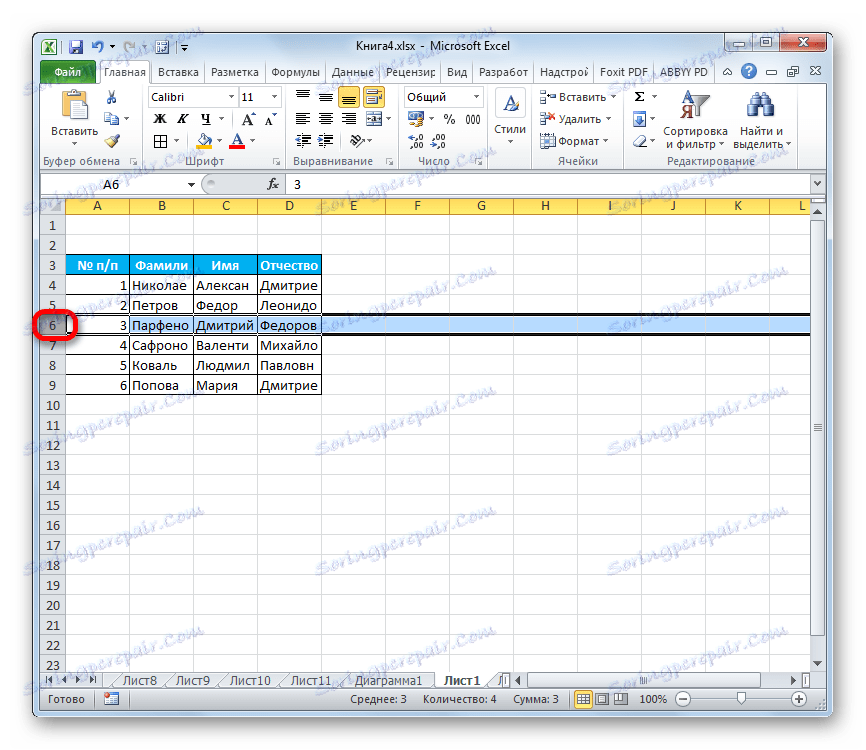
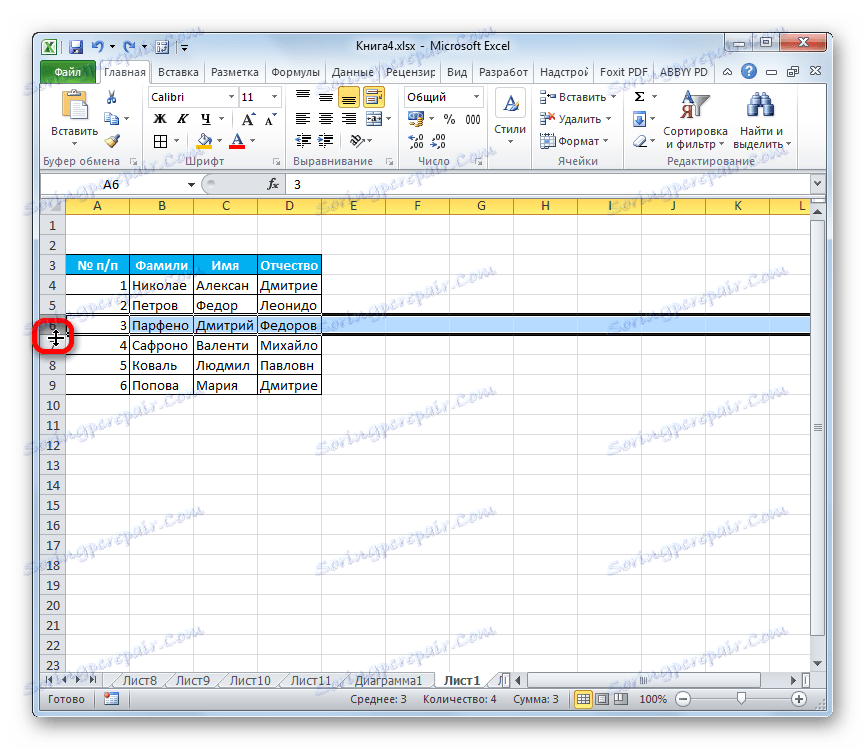
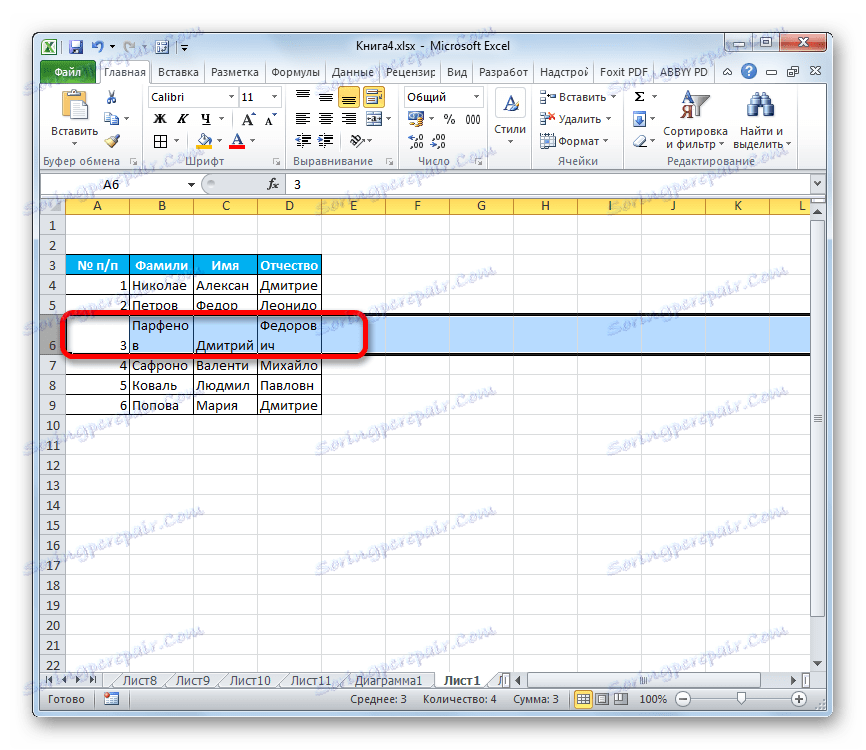
2. način: omogućite automatsko podudaranje za više redaka
Gore navedena metoda je dobra kada želite omogućiti automatsko odabir za jednu ili dvije linije, ali što ako postoji mnogo takvih elemenata? Uostalom, ako djelujete na algoritam koji je opisan u prvoj verziji, postupak će morati mnogo vremena provesti. U ovom slučaju, postoji izlaz.
- Odaberite na ploči koordinata cijelog raspona linija na koje želite povezati određenu funkciju. Da biste to učinili, stisnemo lijevu tipku miša i pomaknemo pokazivač duž odgovarajućeg odjeljka koordinatne ploče.
![Odaberite raspon u programu Microsoft Excel]()
Ako je raspon veoma velik, zatim kliknite lijevu tipku miša na prvom sektoru, a zatim držite tipku Shift na tipkovnici i kliknite na posljednji sektor koordinatne ploče željenog područja. U tom će slučaju biti označene sve njegove linije.
- Postavite pokazivač na donji rub bilo kojeg od odabranih sektora na koordinatnoj ploči. U ovom slučaju, kursor treba uzeti točno isti oblik kao i posljednji put. Dvokliknite lijevu tipku miša.
- Nakon završetka gore navedenog postupka, svi redci odabranog raspona bit će povećani u visini prema veličini podataka pohranjenih u njihovim ćelijama.
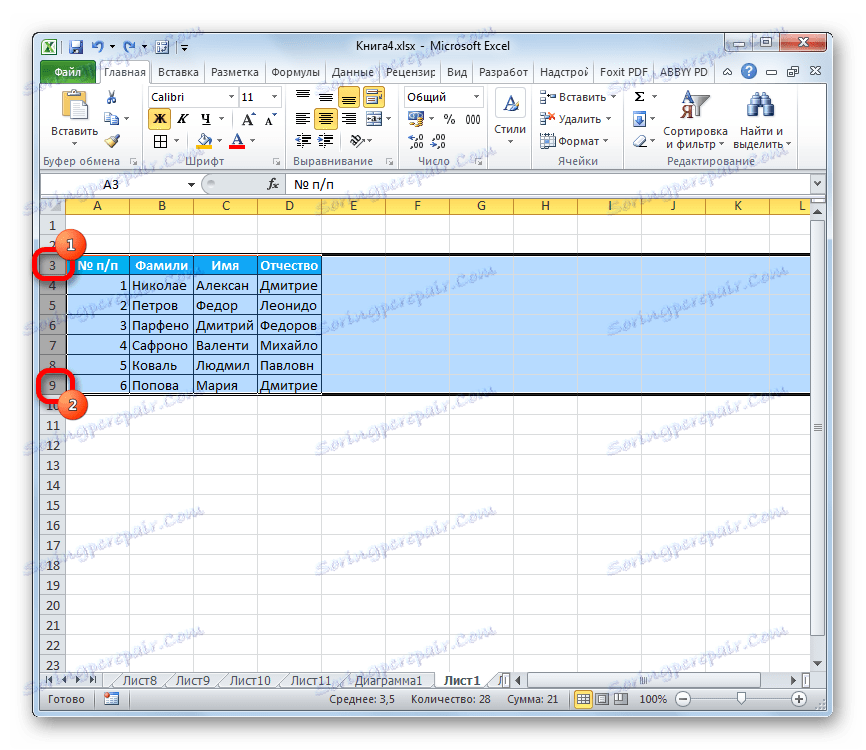
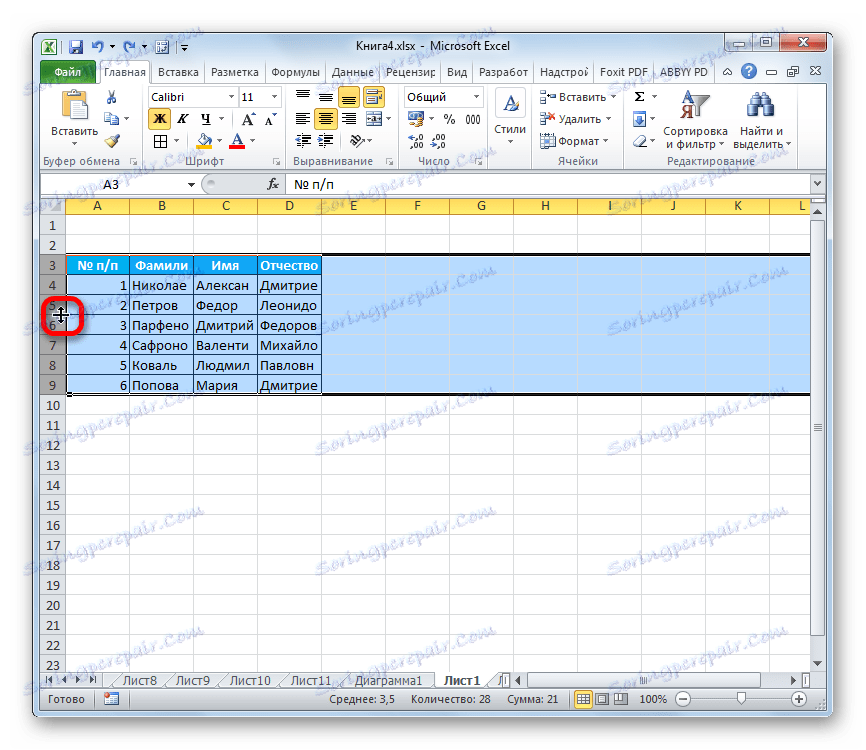
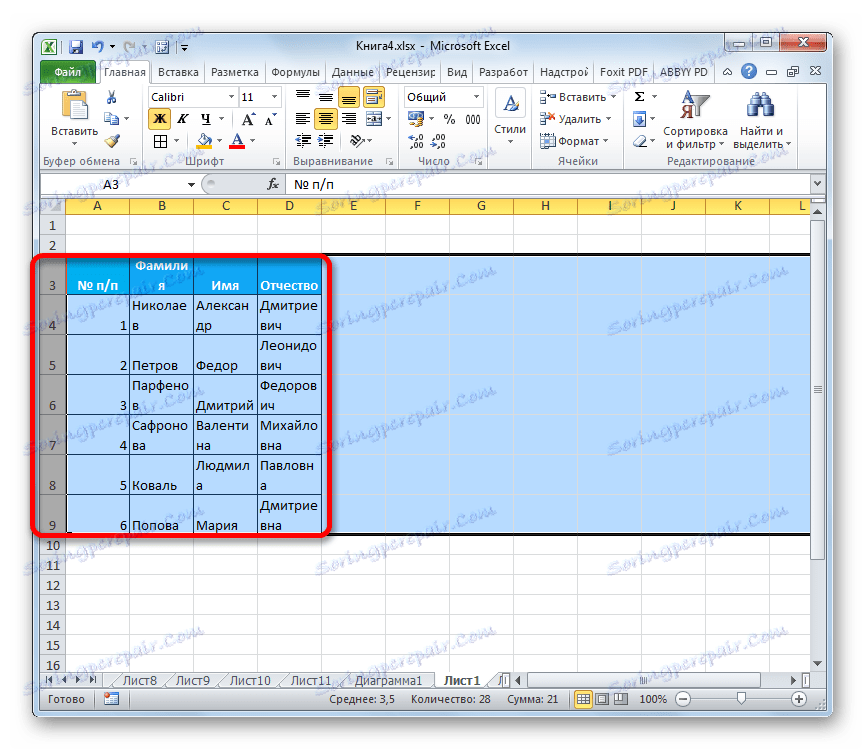
Pouka: Kako odabrati ćelije u programu Excel
Način 3: gumb na alatnom traku
Osim toga, možete koristiti poseban alat na vrpci kako biste omogućili automatsko prilagodbu visini ćelije.
- Odaberite raspon na listu na koji želite primijeniti automatsko prianjanje. Na kartici "Početna" kliknite gumb "Format" . Ovaj alat nalazi se u bloku postavki "ćelije" . Na popisu koji se prikazuje u grupi "Veličina ćelije" odaberite "Automatski prilagodite visinu retka" .
- Nakon toga, linije odabranog raspona povećat će svoju visinu koliko god je potrebno da bi njihove stanice pokazale sve svoje sadržaje.
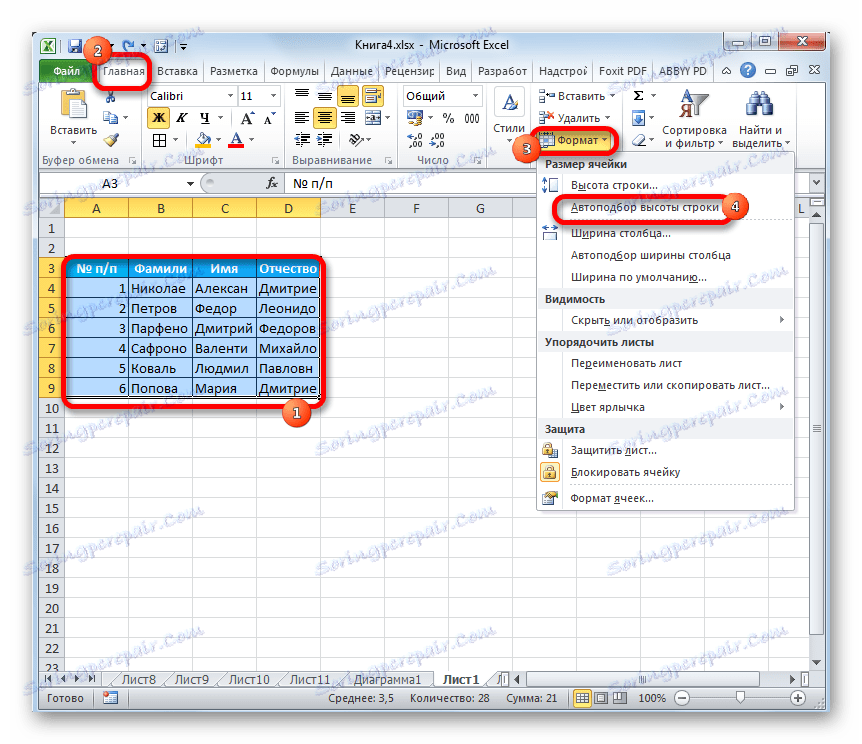
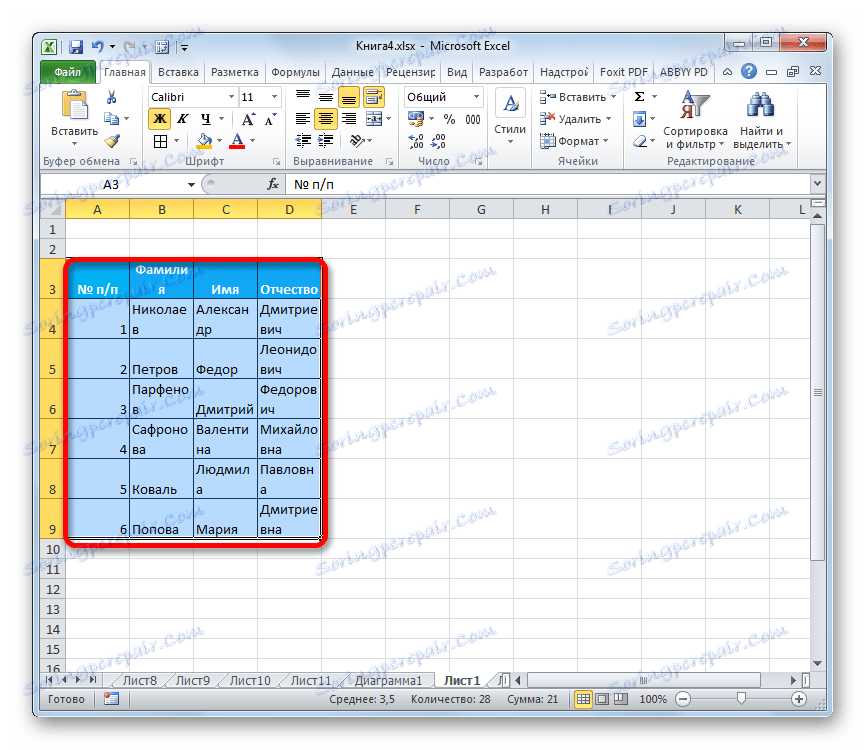
Metoda 4: izbor visine za spojene ćelije
Istodobno treba napomenuti da funkcija automatskog prilagodbe ne funkcionira za spojene ćelije. Ali u ovom slučaju, postoji i rješenje ovog problema. Rješenje je primijeniti algoritam akcija, u kojem se stvarni spajanje ćelije ne odvija, već samo vidljiva. Stoga možemo primijeniti tehnologiju automatskog odabira.
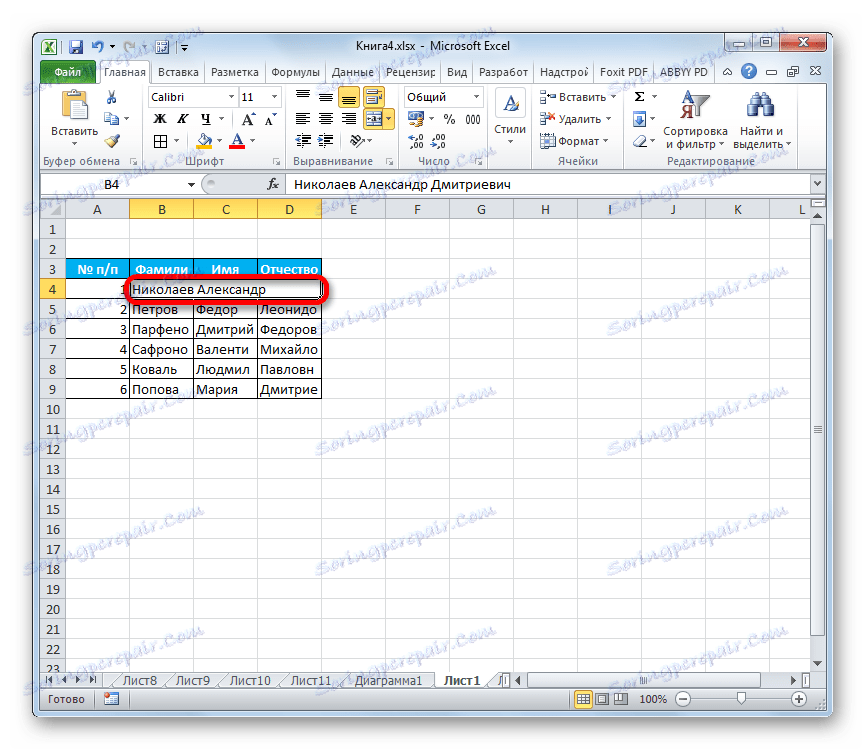
- Odaberite one ćelije koje želite spojiti. Desnom tipkom miša kliknite na izbor. Na izborniku idite na stavku "Formatiranje ćelija ..." .
- U prozoru koji se otvori idite na karticu "Poravnanje" . U bloku za podešavanje "Poravnanje" u polju parametra "Horizontalno", odaberite vrijednost "Po sredini odabira" . Nakon završetka konfiguracije pritisnite gumb "OK" .
- Nakon tih radnji, podaci se nalaze na čitavom području odabira, iako se i dalje pohranjuju u lijevom dijelu ćelije, budući da elementi nisu zapravo spojeni. Stoga, ako, na primjer, trebate izbrisati tekst, to možete učiniti samo u lijevoj ćeliji. Dalje, opet odaberite čitav raspon listova na kojem se nalazi tekst. Bilo koja od tri prethodne metode, koja su gore opisana, uključuju automatsku selekciju nadmorske visine.
- Kao što možete vidjeti, nakon ovih akcija, automatsko prianjanje visine linije napravljeno je uz nastavak iluzije kombiniranja elemenata.
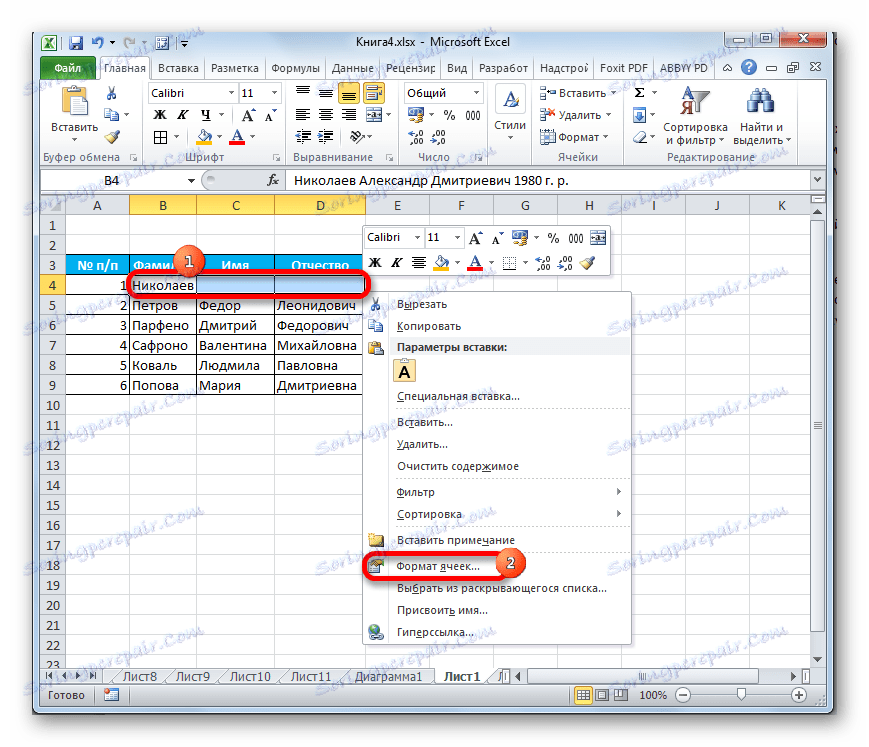
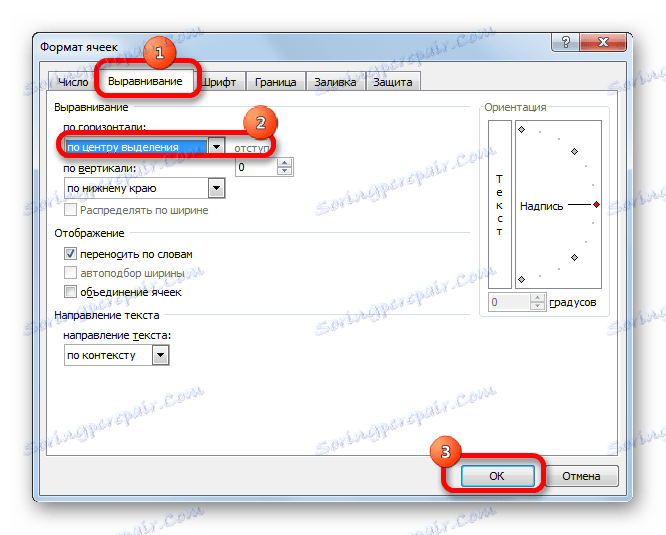
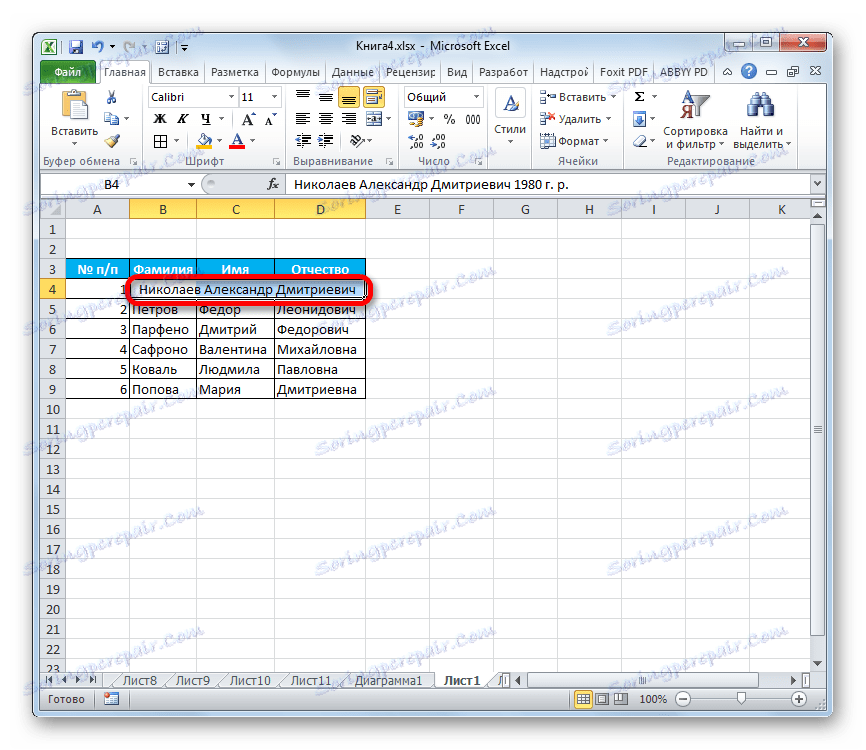
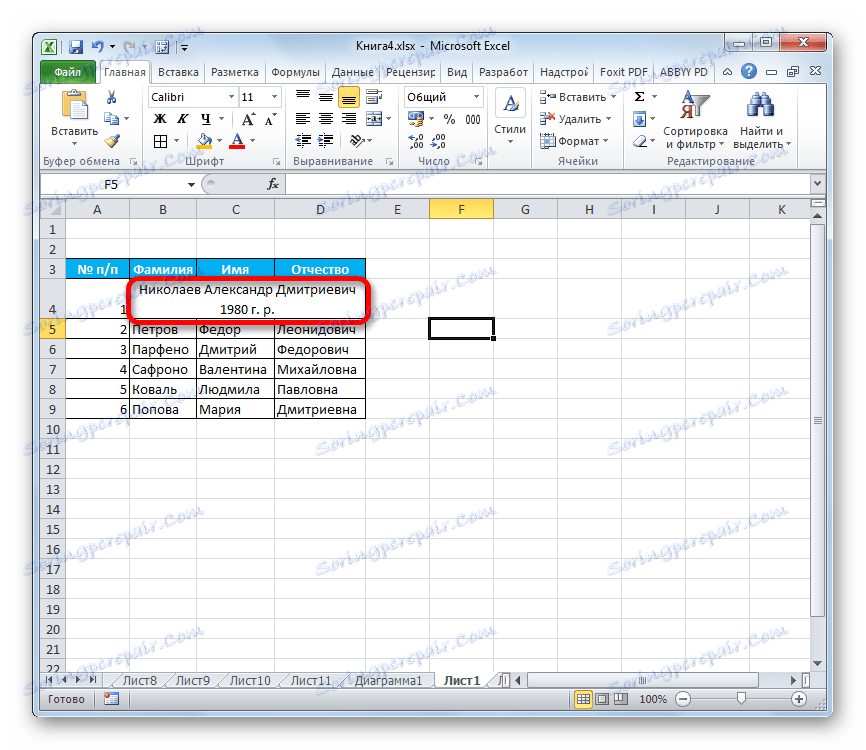
Da biste ručno ne postavili visinu svake linije pojedinačno, trošite puno vremena na njemu, naročito ako je tablica velika, bolje je koristiti tako prikladan alat za Excel kao automatsko odabir. Pomoću nje možete automatski prilagoditi veličinu linija bilo kojeg raspona prema sadržaju. Jedini problem može nastati ako radite s plošnim područjem u kojem se nalaze spojene ćelije, ali u tom slučaju također možete pronaći izlaz iz situacije poravnavanjem sadržaja s odabirom.