Batch obrada fotografija u Lightroomu
Batch obrada fotografija u sustavu Adobe Lightroom Vrlo je prikladno jer korisnik može konfigurirati jedan efekt i primijeniti ga na druge. Ovaj trik je savršen ako ima puno slika i svi imaju isti svjetlost i izloženost.
sadržaj
Izrađujemo skupnu obradu fotografija u Lightroomu
Da biste lakše napravili svoj život i ne obrađivali veliki broj fotografija s istim postavkama, možete urediti jednu sliku i primijeniti te postavke na ostatak.
Pročitajte također: Instaliranje prilagođenih postavki u programu Adobe Lightroom
Ako su sve potrebne fotografije unaprijed uvezene, možete odmah ići na treći korak.
- Da biste preuzeli mapu slike, morate kliknuti gumb "Uvoz kataloga" .
- U sljedećem prozoru odaberite željeni direktorij s fotografijom, a zatim kliknite "Uvoz" .
- Sada odaberite jednu fotografiju koju želite obraditi i idite na karticu "Razvoj" .
- Podesite postavke fotografije po vlastitom nahođenju.
- Zatim idite na karticu "Knjižnica" .
- Postavite prikaz popisa kao rešetku pritiskom na tipku G ili ikonu u donjem lijevom kutu programa.
- Odaberite obrađenu fotografiju (imat će crnu i bijelu ikonu +/-) i one koje želite obraditi na isti način. Ako trebate odabrati sve slike za redom nakon obrade, zatim držite Shift na tipkovnici i kliknite na posljednju fotografiju. Ako je potrebno samo nekoliko, držite pritisnutu tipku Ctrl i kliknite željene slike. Svi odabrani elementi bit će označeni svijetlosivom bojom.
- Zatim kliknite na " Postavke sinkronizacije" .
- U prozoru koji se pojavi označite ili poništite okvir. Kada završite, kliknite "Sinkroniziraj" .
- Za nekoliko minuta fotografije će biti spremne. Vrijeme obrade ovisi o veličini, broju fotografija i snazi računala.
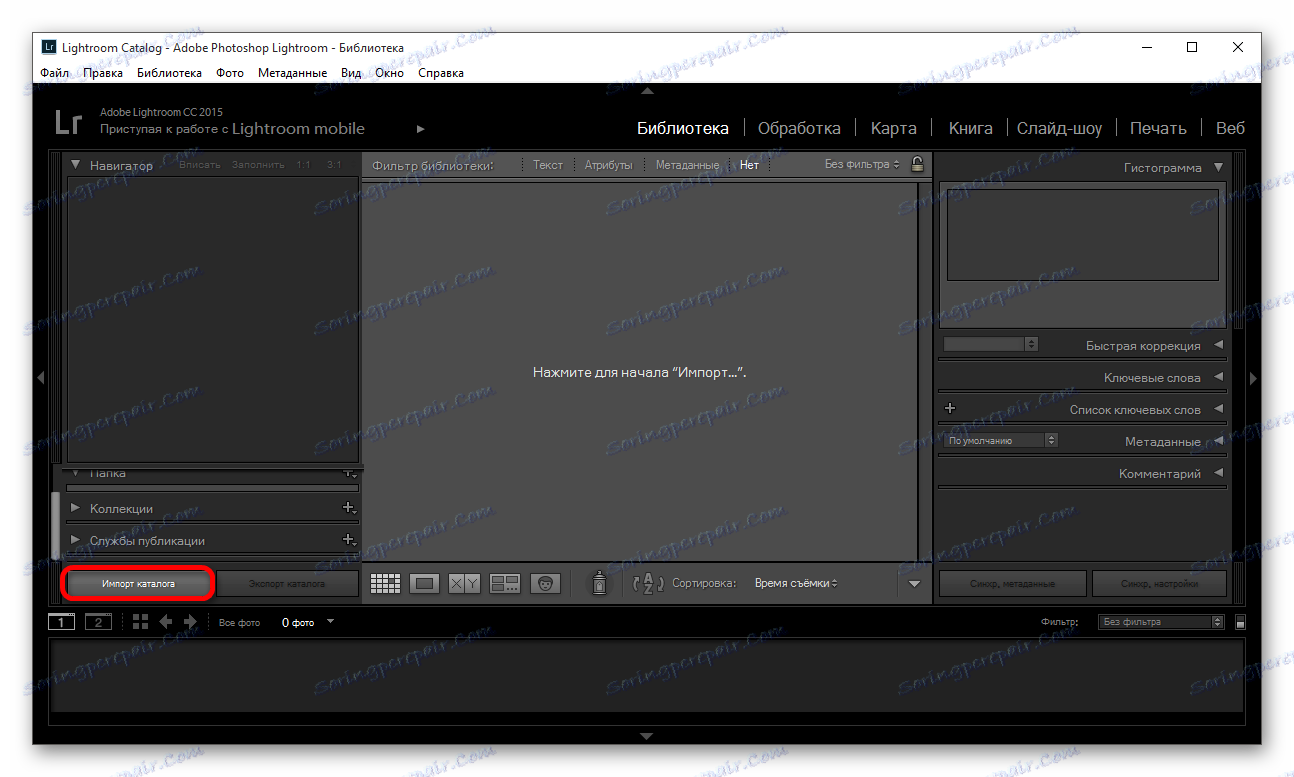
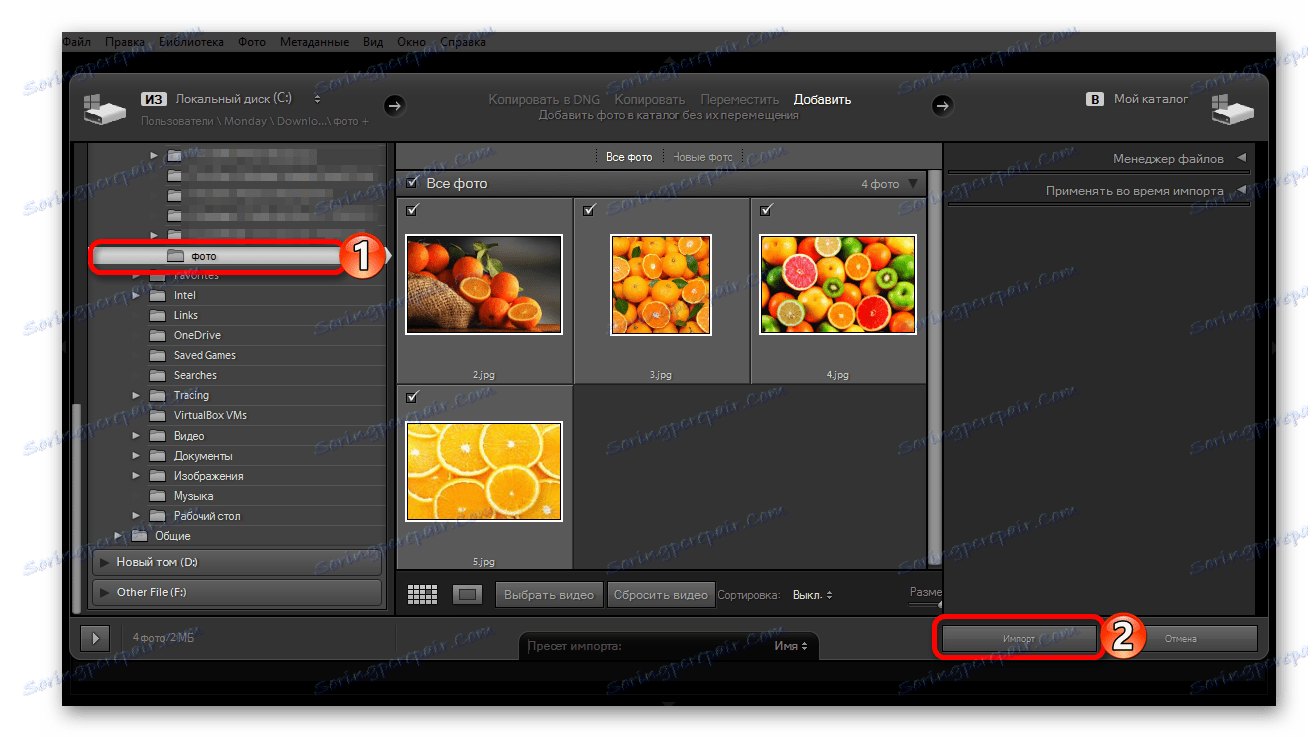
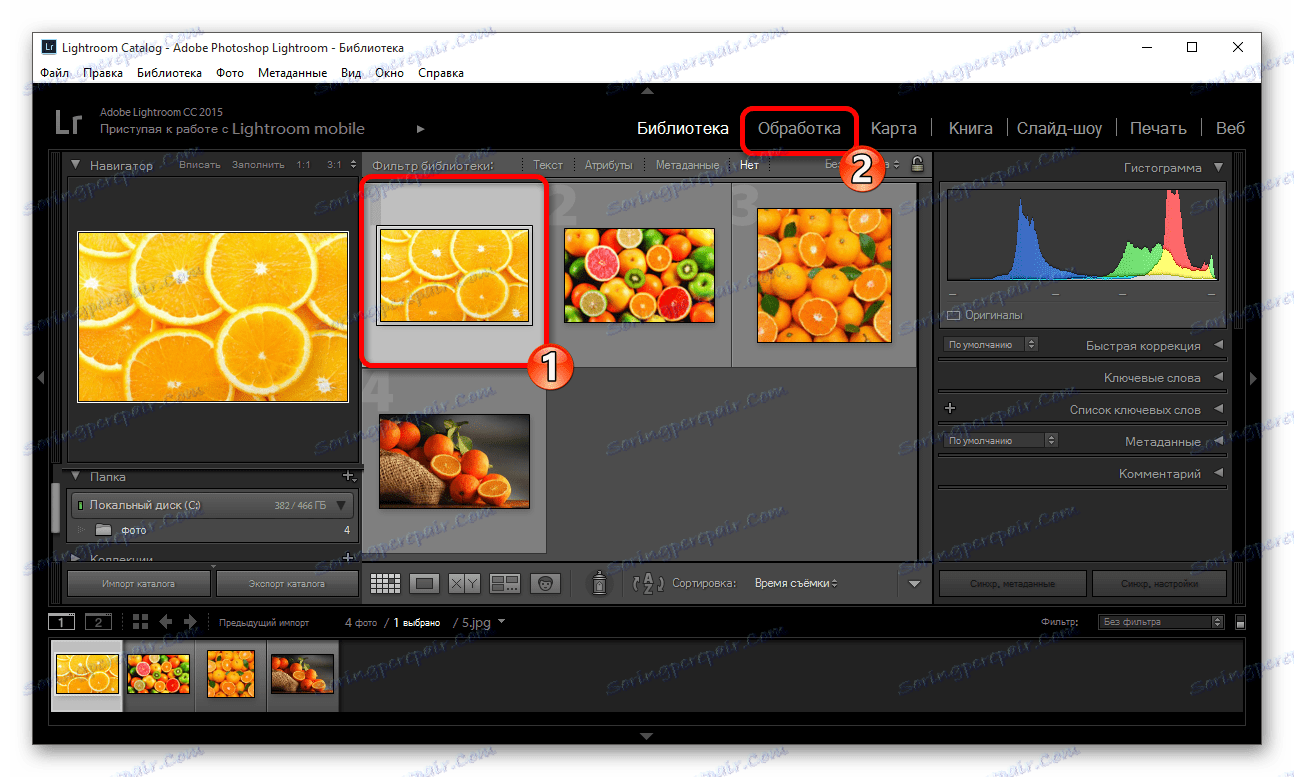

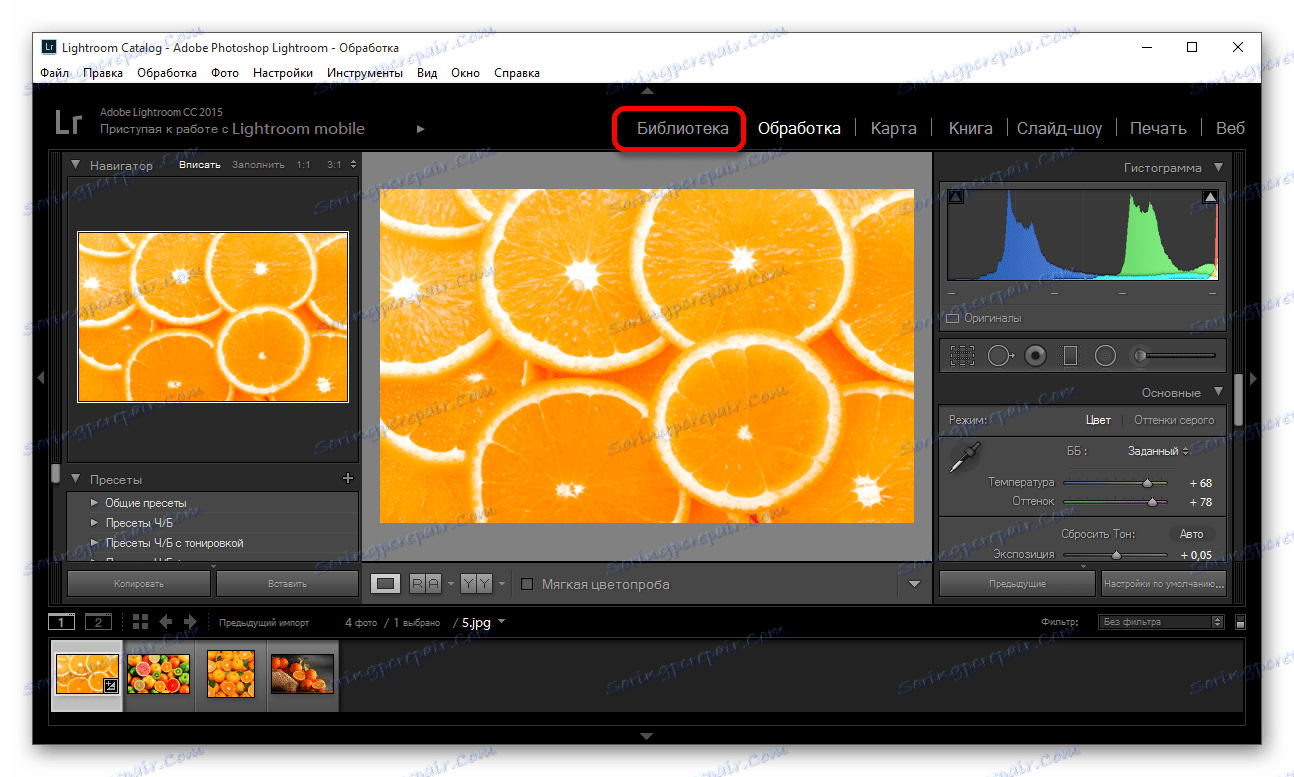
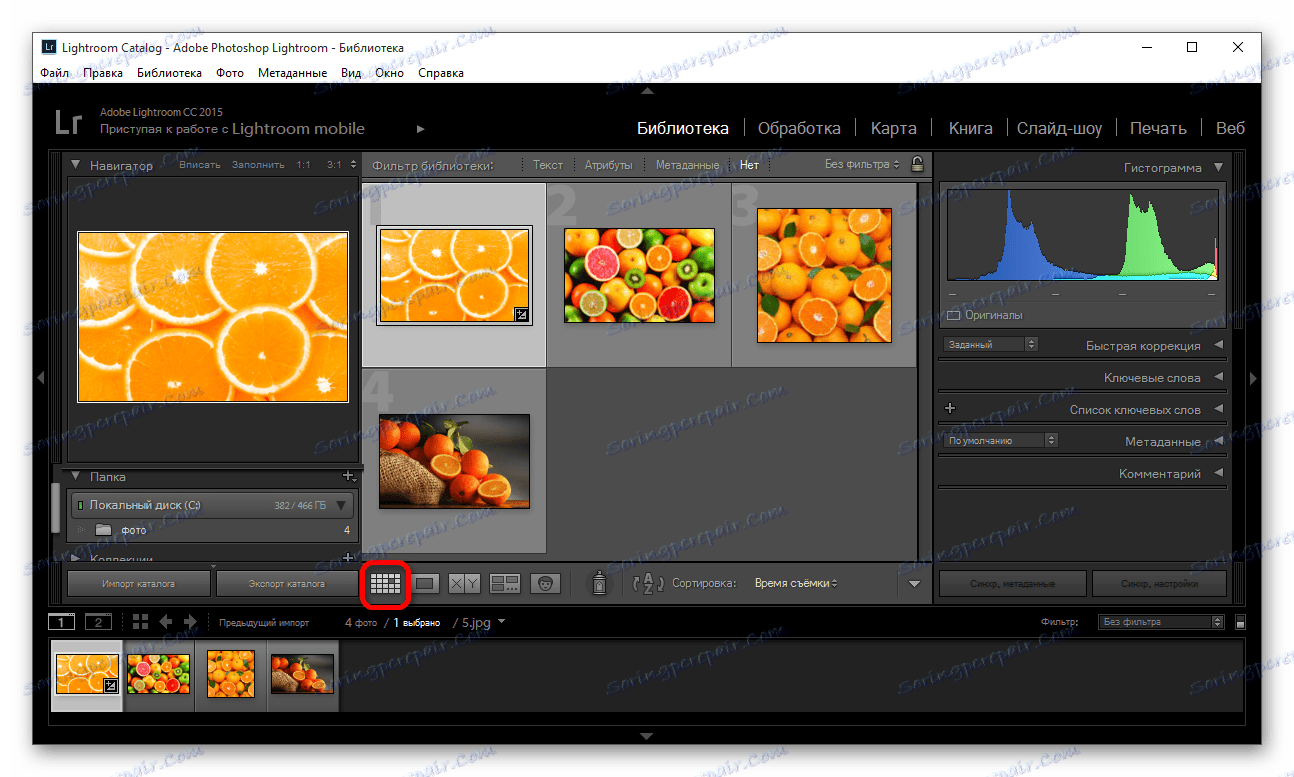
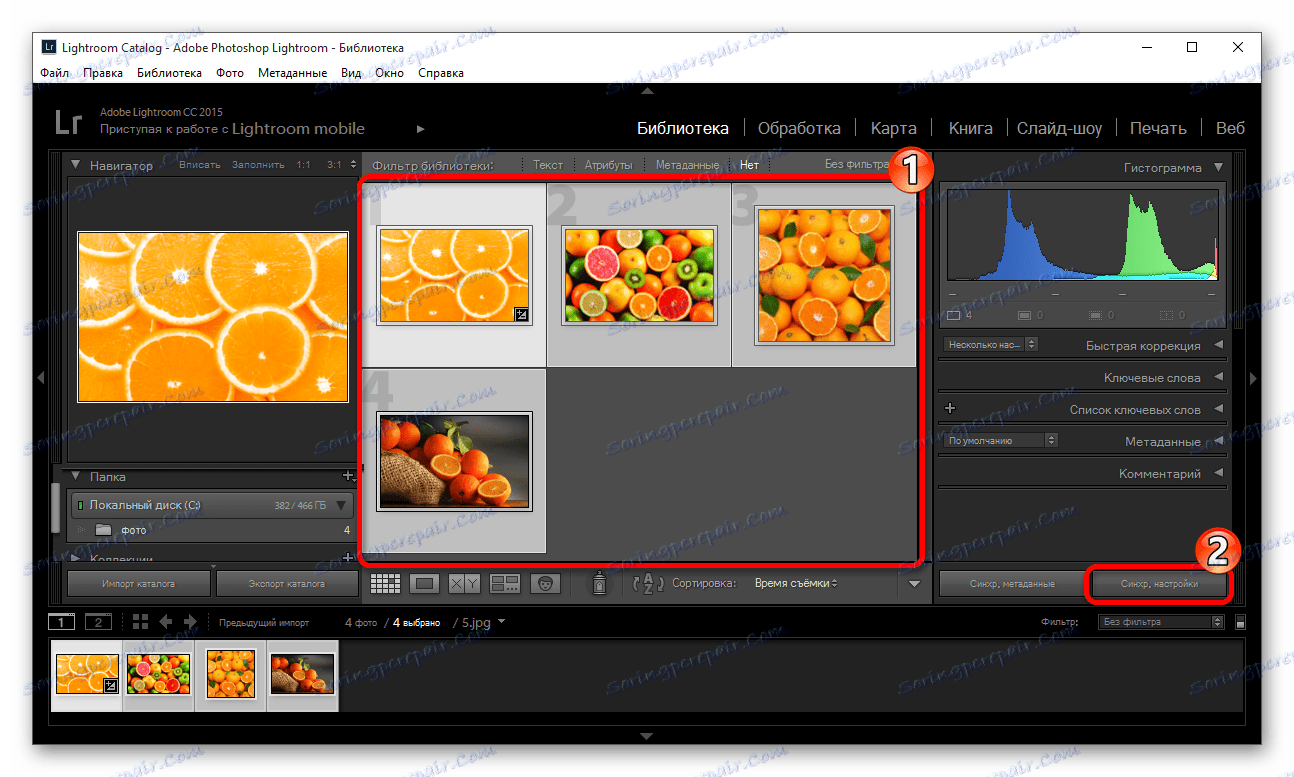
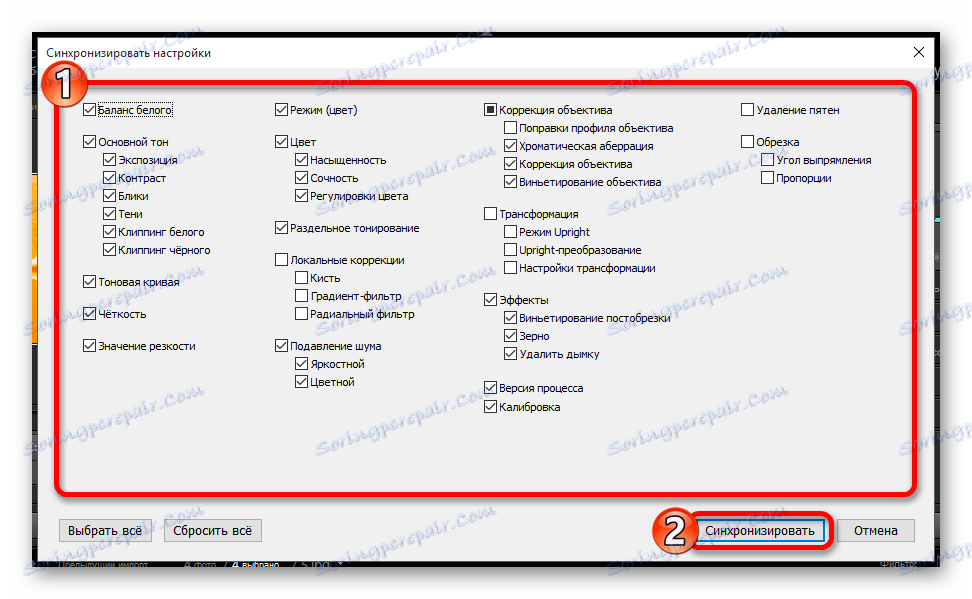
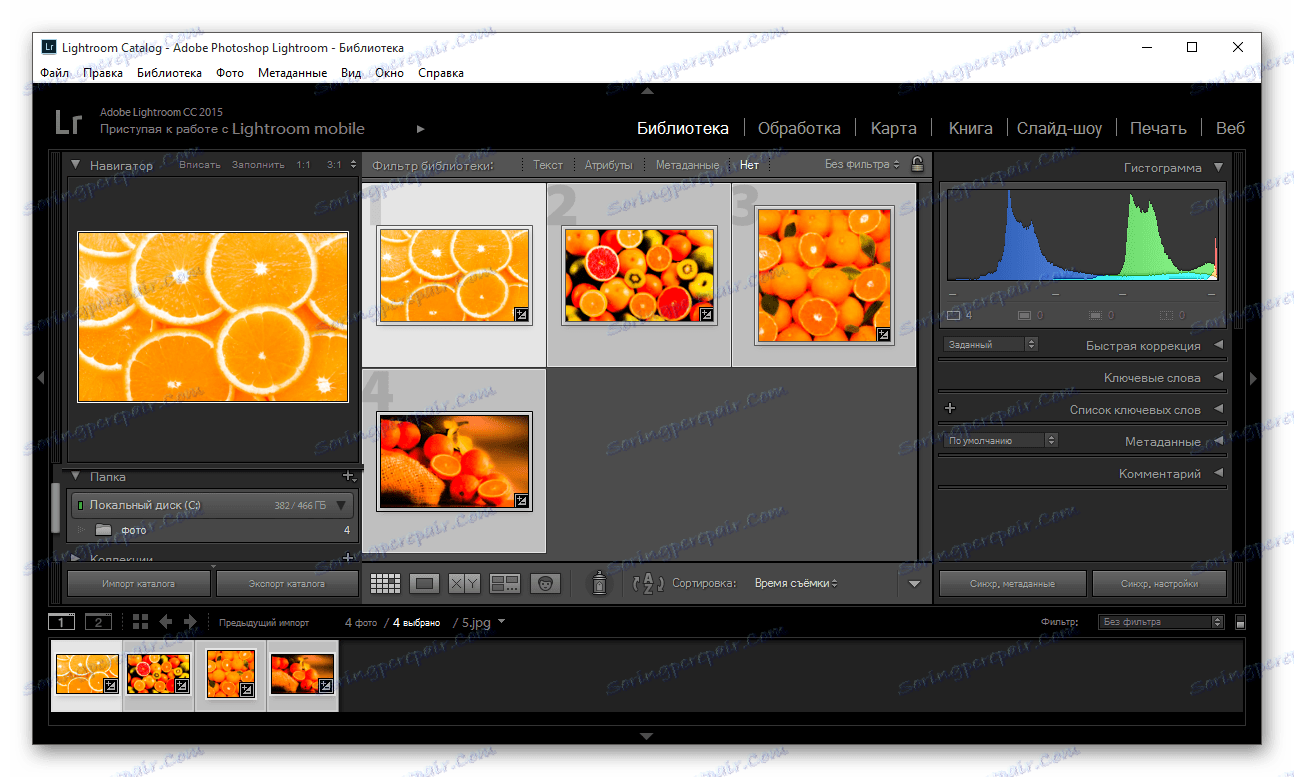
Savjeti za skupnu obradu u Lightroomu
Da bi stvari olakšale i uštedjelo vrijeme, postoje korisni savjeti.
- Da biste ubrzali obradu, zapamtite prečac za često korištene funkcije. Svoje kombinacije možete saznati u glavnom izborniku. Nasuprot svakom instrumentu, označen je ključ ili njihova kombinacija.
- Također, da biste ubrzali rad, možete pokušati koristiti autotuning. Uglavnom, ispada sasvim dobro i štedi vrijeme. No, ako program ima loš rezultat, onda je bolje konfigurirati takve slike ručno.
- Sortirajte fotografije po temi, svjetlu, lokaciji kako ne biste gubili vrijeme pretraživanjem ili dodajte slike u brzu zbirku klikom na fotografiju desnim gumbom miša i odabirom opcije "Dodaj u brzu kolekciju" .
- Koristite sortiranje datoteka s filtrima softvera i sustavom ocjenjivanja. Time ćete olakšati život jer se u svakom trenutku možete vratiti na one fotografije na kojima ste radili. Da biste to učinili, idite na kontekstni izbornik i pokažite na "Postavi ocjenu" .
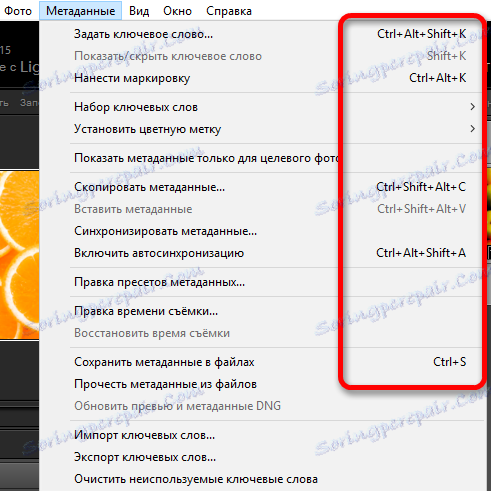
Pročitajte više: Hotkeys za brz i jednostavan rad u programu Adobe Lightroom
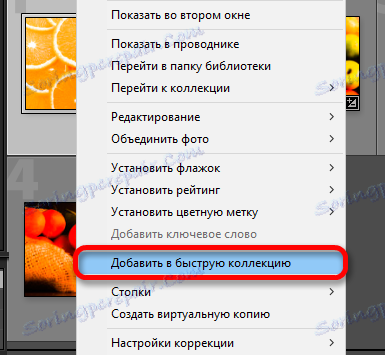
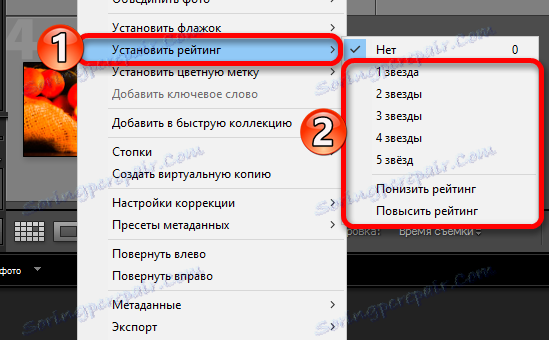
S lakoćom je moguće obrađivati nekoliko fotografija odjednom uz batch obradu u Lightroomu.
