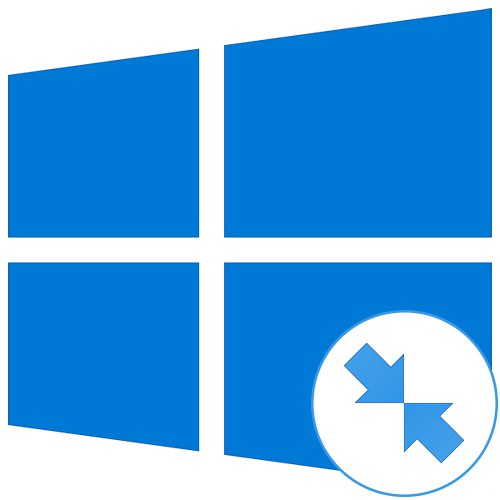
Neki korisnici primjećuju da su se određeni prečaci i mape na radnoj površini ili u Exploreru počeli pojavljivati s dodatnim ikonama plave strelice na vrhu. Microsoft ne daje tekstualne oznake za ovaj fenomen, pa se s tim morate nositi sami. Dalje, želimo vam reći sve o ovim plavim strelicama na prečacima u sustavu Windows 10, a također ćemo vam pokazati metode kako se riješiti ovih oznaka.
Ispravite plave strelice na prečacima u sustavu Windows 10
Postoje dvije vrste strelica na naljepnicama i mapama. Ako je strelica prikazana u donjem lijevom kutu, kao što vidite na donjoj slici, tada predstavlja redovitu oznaku koja je u LNK formatu. Koristi se za brzi pristup direktoriju ili izvršnim datotekama iz kojih je stvoren i uvijek se instalira prema zadanim postavkama.
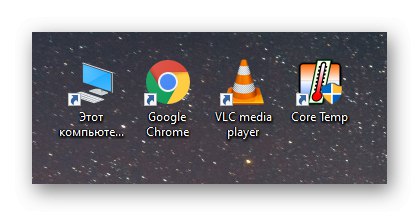
Ako postoje dvije strelice i one se nalaze u gornjem desnom kutu, to znači da je sada za ove mape i ikone omogućena funkcija kompresije radi uštede prostora, koja se odnosi samo na datotečni sustav NTFS. Sukladno tome, kad je ova funkcija onemogućena, strelice bi trebale nestati.
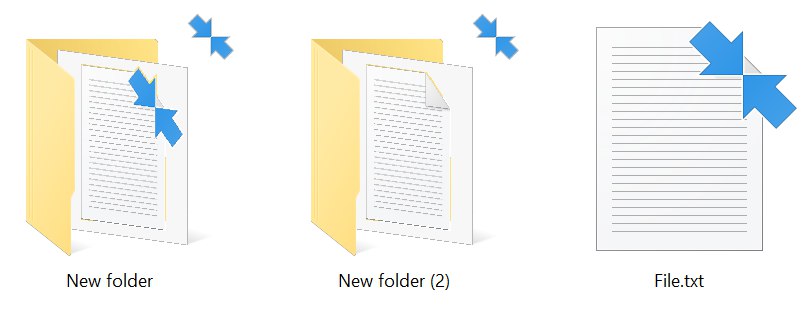
Dalje, obratit ćemo pažnju na ova dva slučaja i razgovarati o načinima isključivanja prikaza strelica, što neće biti tako teško učiniti.
1. način: promijenite postavke registra
Kao što već znate, jedna plava strelica pored direktorija ili ikone koja se nalazi dolje lijevo označava da ova vrsta objekta pripada oznakama, a dvije na vrhu - omogućena je opcija kompresije. Nažalost, ne postoji ugrađena opcija koja vam omogućuje da se trajno ili samo privremeno riješite ovih ikona. Međutim, putem Uređivača registra, samostalnom promjenom parametara, možete postići željeni učinak.
Idite na preuzimanje prazne ikone sa službenog web mjesta Winaero
- Princip ove opcije je da ikone strelica promijenite u prozirnu sliku. Prvo morate preuzeti upravo ovu ikonu. Winaero je ljubazno smjestio arhivu sa potrebnim objektom na svoje web mjesto za preuzimanje koje slijedi gornju poveznicu i kliknite na odgovarajući gumb.
- Pričekajte dok se preuzimanje arhive ne završi i otvorite je putem bilo kojeg prikladnog programa.
- U samoj arhivi morate pronaći datoteku "Prazno.iso"... Premjestite ga u korijen sistemske particije na tvrdom disku.
- Nakon toga idite na uređivač registra. To ćete najlakše učiniti pozivom uslužnog programa Run (Win + R) i ulazak tamo
regedit. - U uređivaču registra idite putem
HKEY_LOCAL_MACHINESOFTWAREMicrosoftWindowsCurrentVersionExplorer. - Desnom tipkom miša kliknite odredišnu mapu i stvorite novu particiju.
- Dajte mu ime
Ikone školjke. - U novom direktoriju morat ćete stvoriti parametar niza. Dajte mu ime
179ako se želite riješiti stisnutih strelica i29eliminirati označavanje. - Nakon toga dvaput kliknite na ovaj parametar da biste prešli na promjenu njegove vrijednosti, a u retku navedite put do učitane prozirne ikone. U našem slučaju to izgleda ovako:
C: Windowsblank.ico.
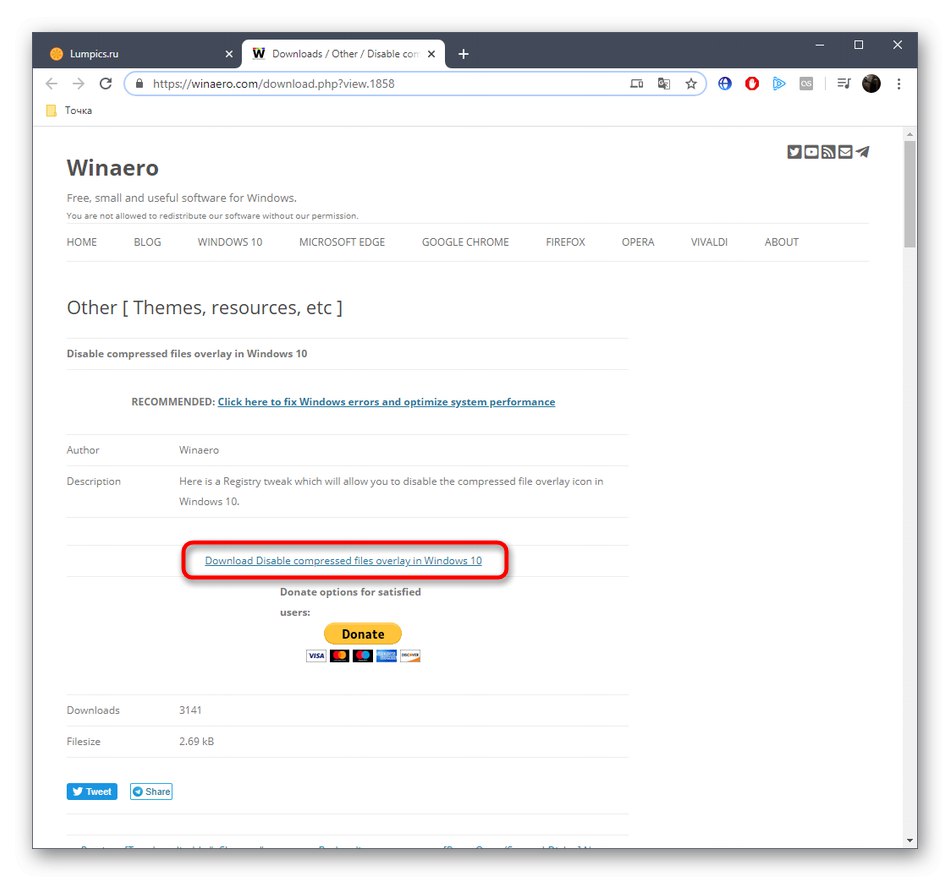
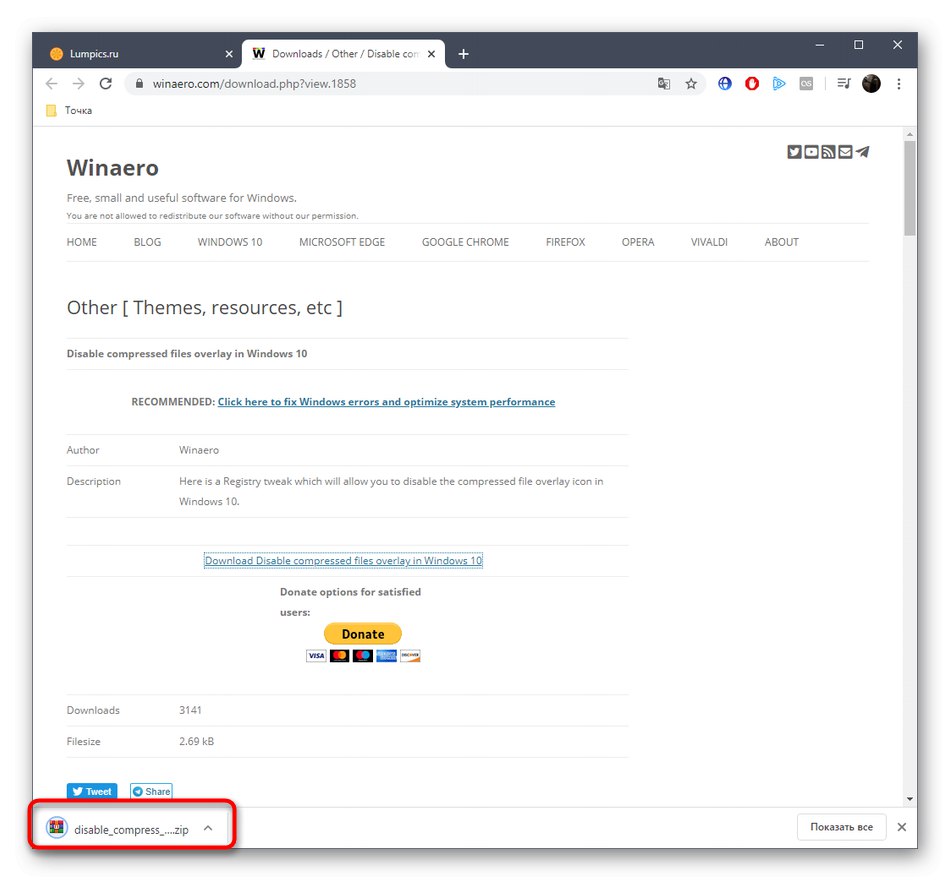
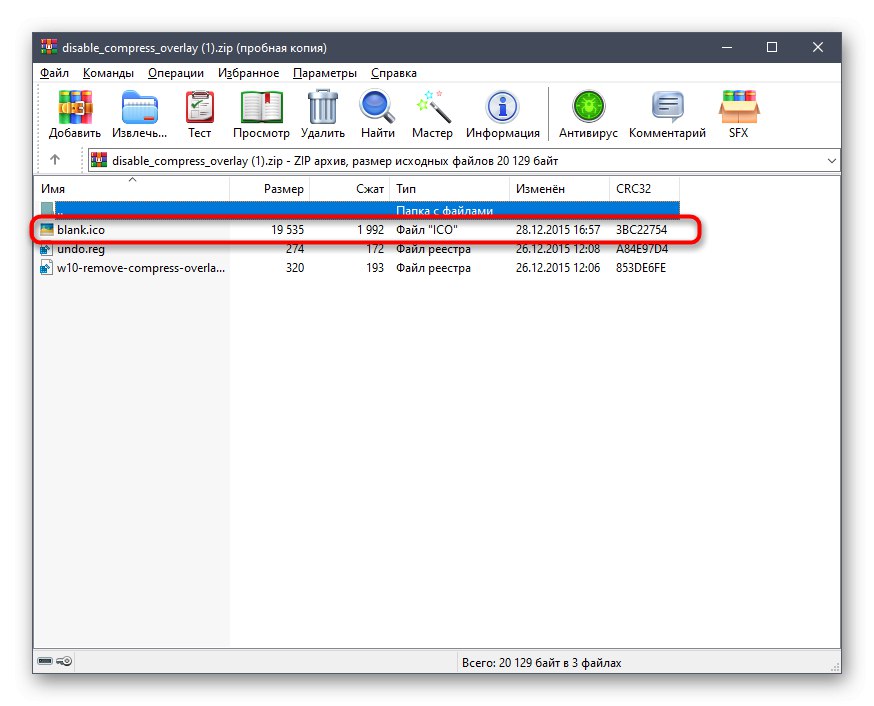
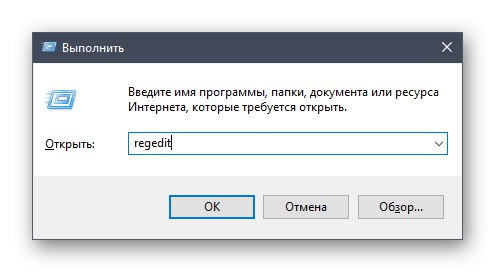
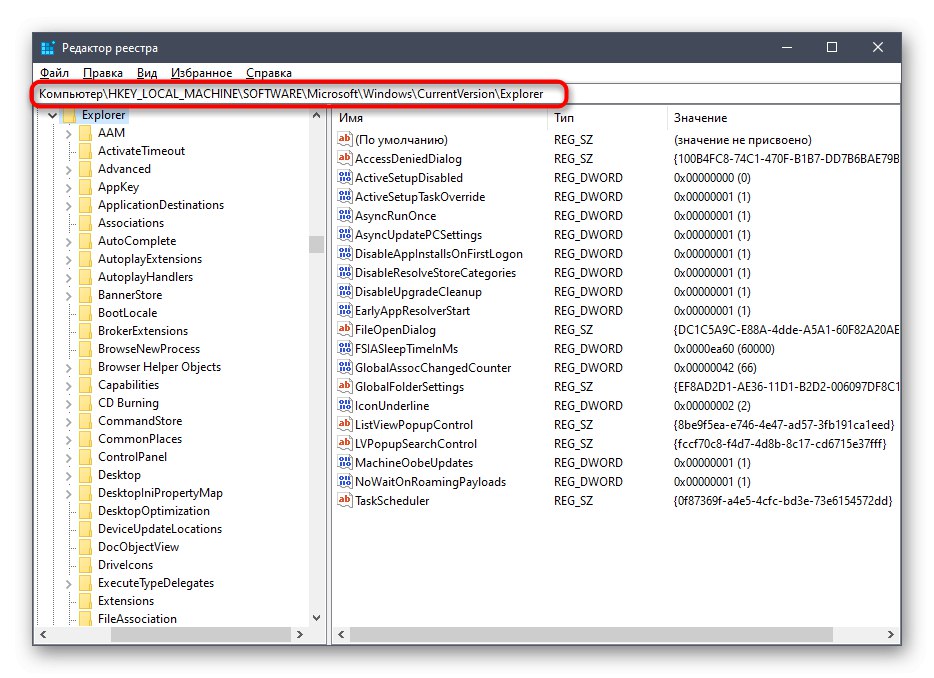
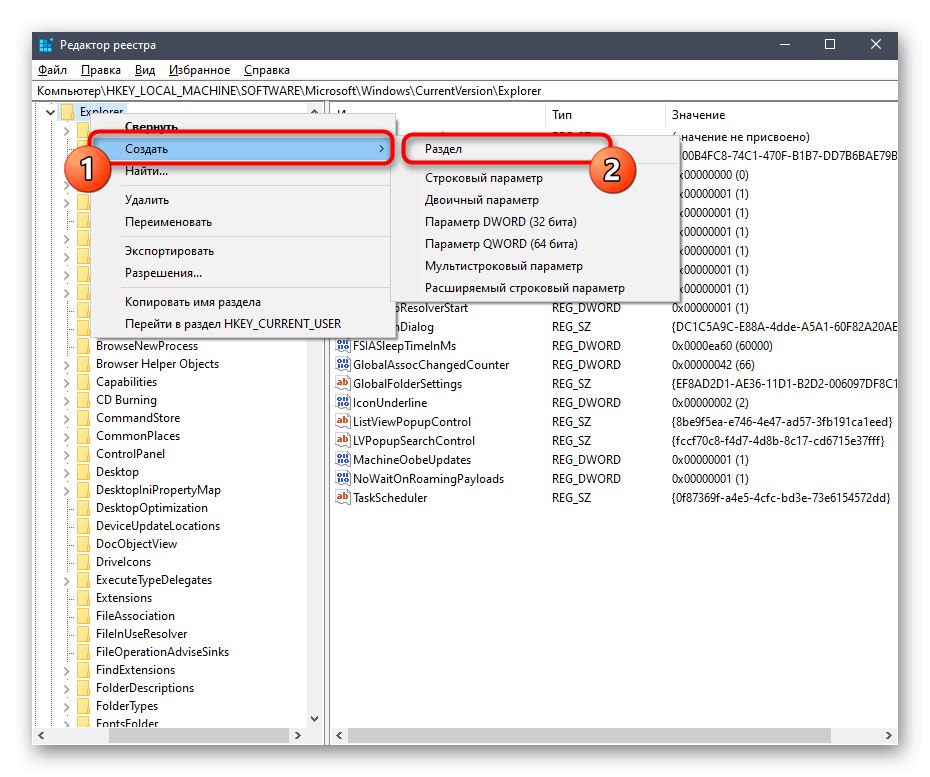
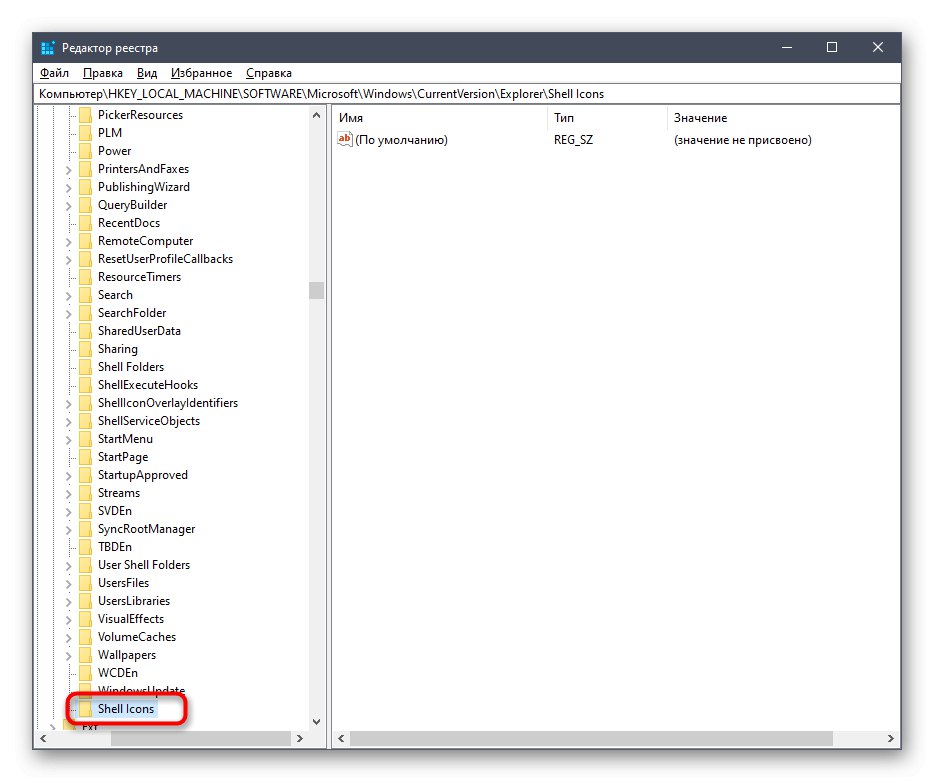
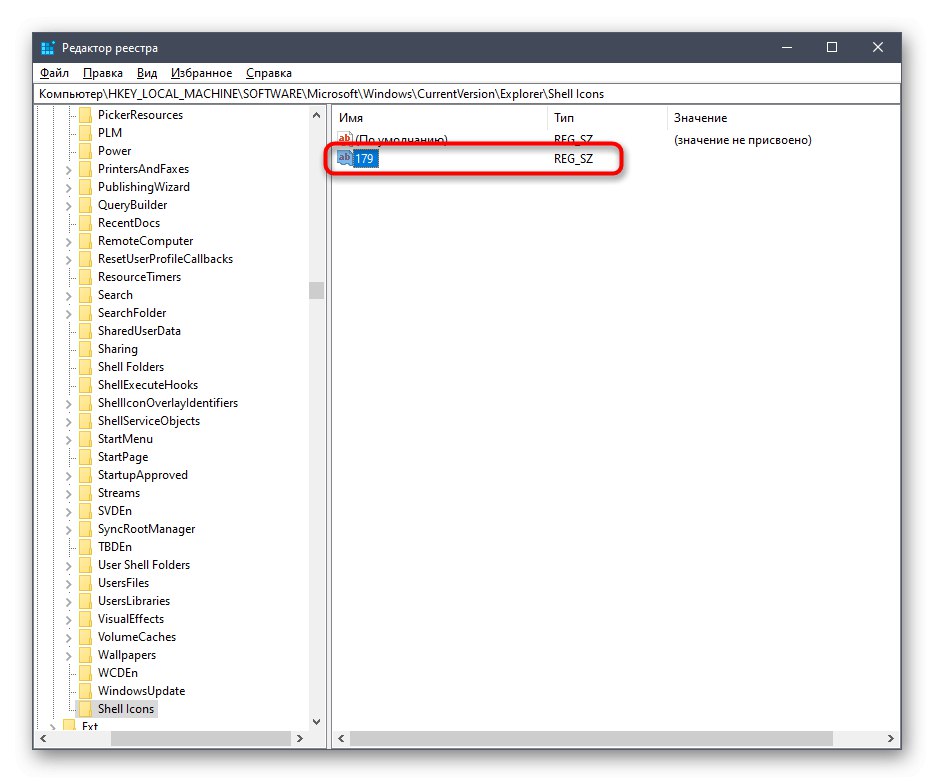
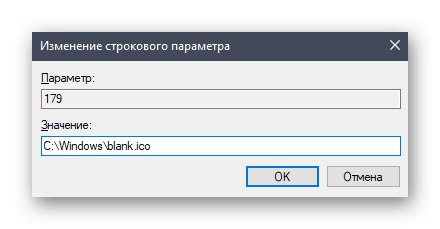
Tada se računalo mora ponovno pokrenuti kako bi se primijenile promjene u uređivaču registra. Tražene oznake sada bi trebale nestati.
Metoda 2: Onemogućite ikone kompresije putem Winaero Tweekera
Nažalost, gornja uputa jedina vam omogućuje da se riješite ikona prečaca. Ova i sljedeća metoda bit će posvećene označavanju kompresije. Prije svega, želimo razgovarati o programu Winaero Tweaker, jer on jednostavno isključuje prikaz same ikone, ali opcija kompresije ostaje aktivna.
Idite na preuzimanje Winaero Tweaker sa službene stranice
- Idite na početnu stranicu razvojnog programera i tamo pronađite Winaero Tweaker.
- Otvorite odjeljak za preuzimanja.
- Započnite s preuzimanjem programa klikom na odgovarajuću oznaku na koju je moguće kliknuti.
- Otvorite rezultirajući direktorij putem bilo kojeg prikladnog arhivara.
- Pokrenite EXE datoteku koja se tamo nalazi da biste pokrenuli instalaciju Winaero Tweaker-a.
- U prozoru samo slijedite upute da biste dovršili standardni postupak instalacije.
- Nakon pokretanja Winaero Tweekera, idite na odjeljak File Explorer i tamo pronađite liniju Ikona komprimiranog preklapanja.
- Označite okvir pored "Onemogući komprimiranu ikonu sloja (plave strelice)".
- Od vas će se zatražiti da ponovo pokrenete računalo. Učinite to odmah odavde klikom na gumb "Odjavi se odmah".
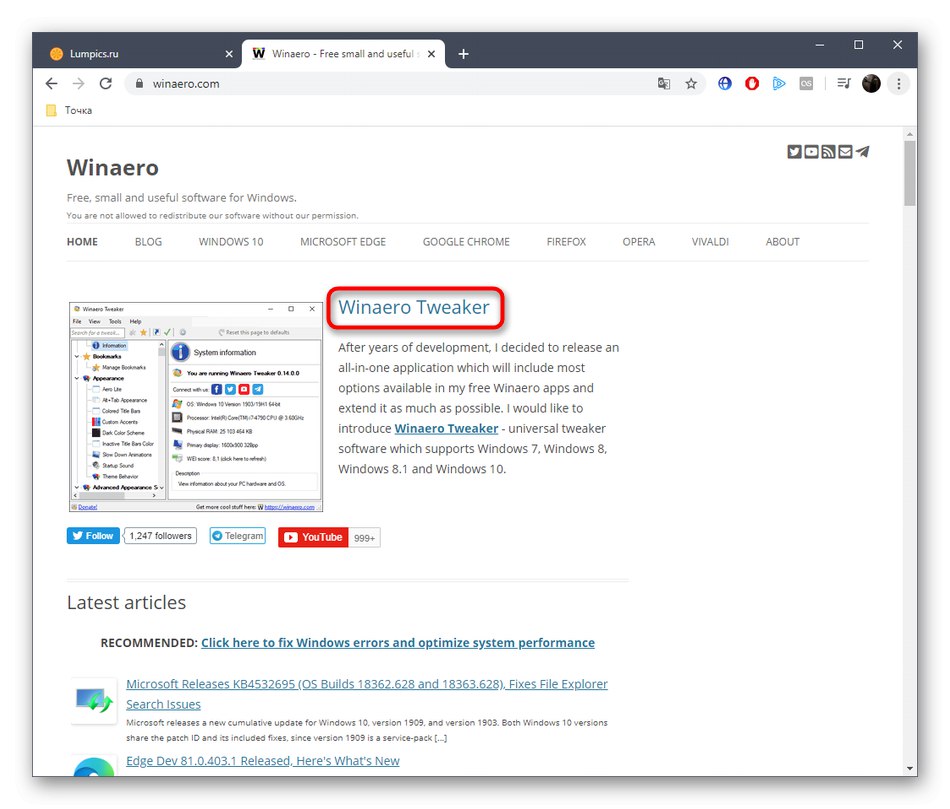
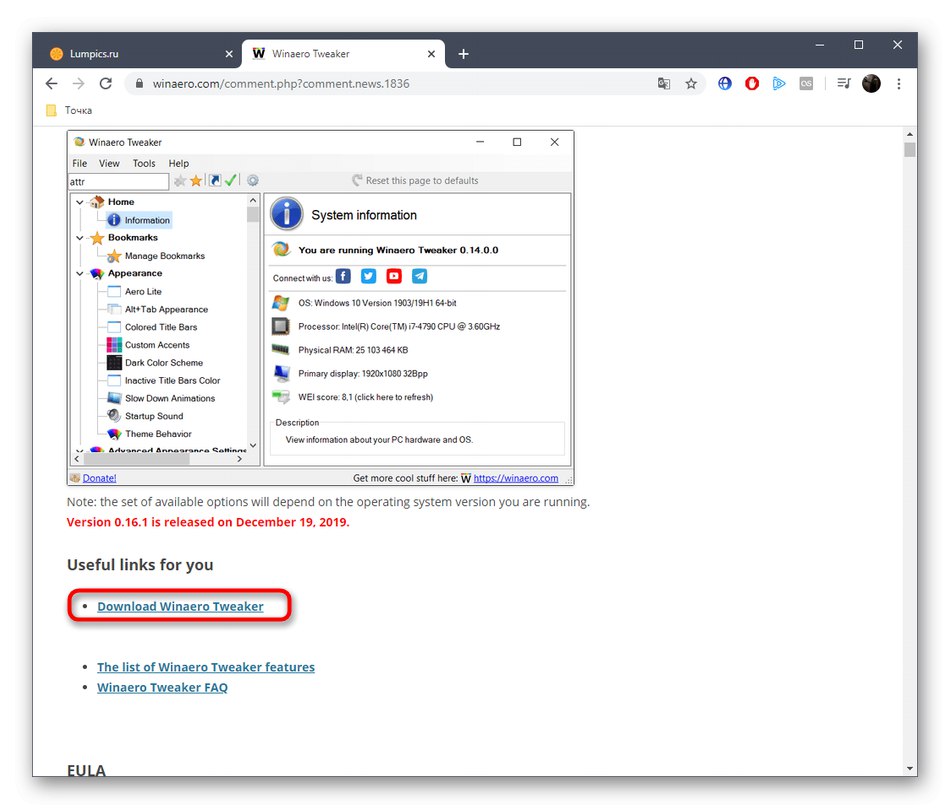
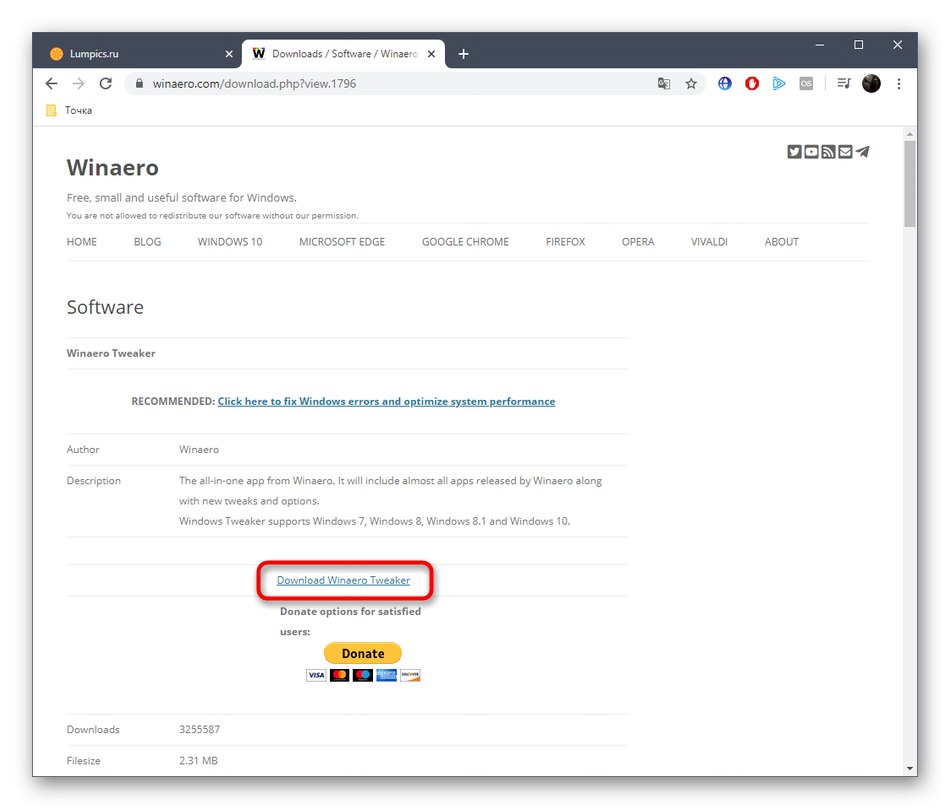
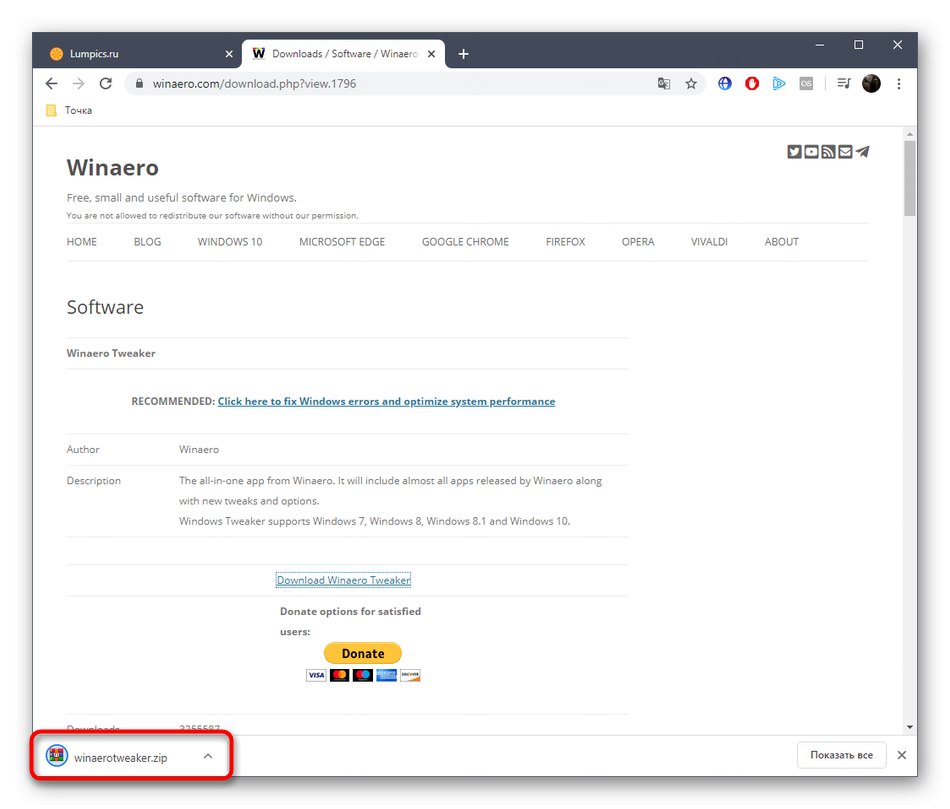
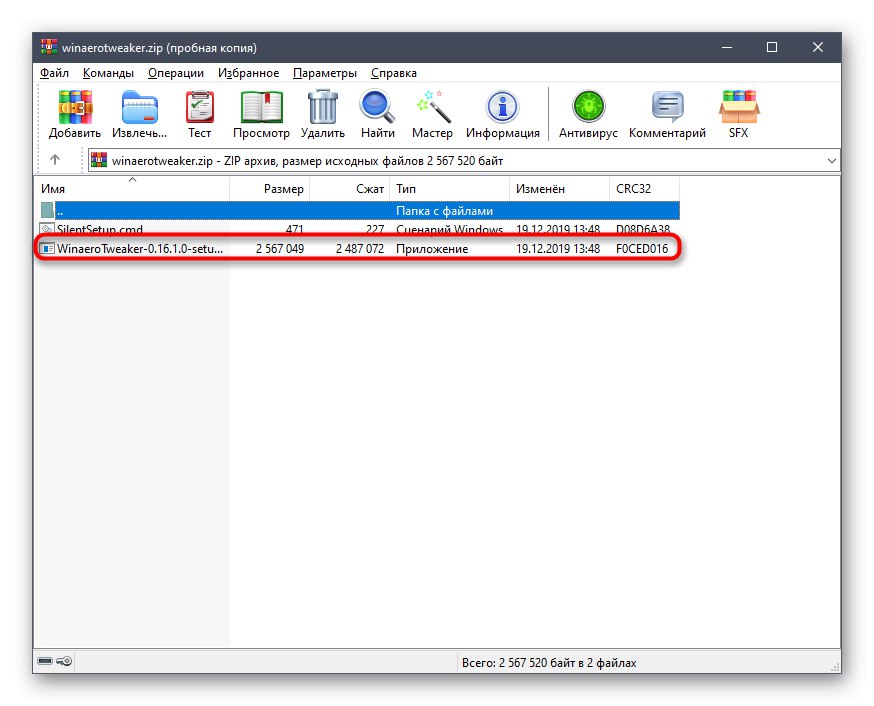
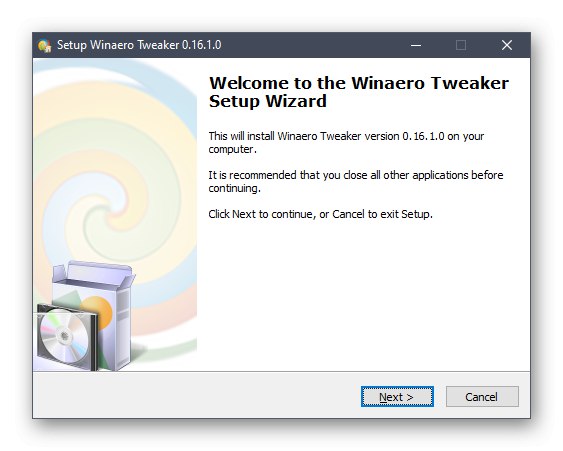
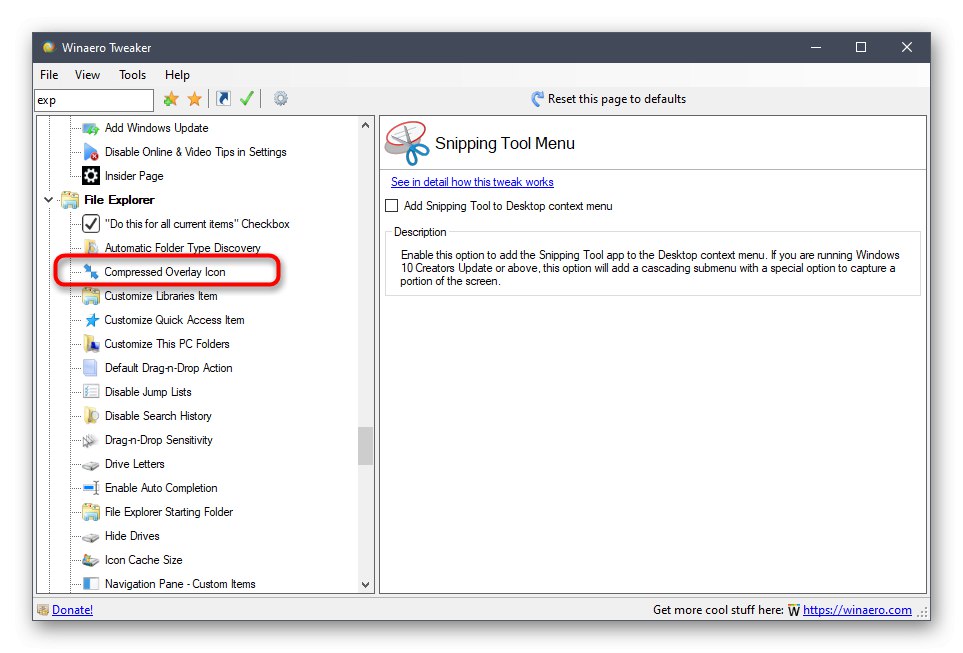
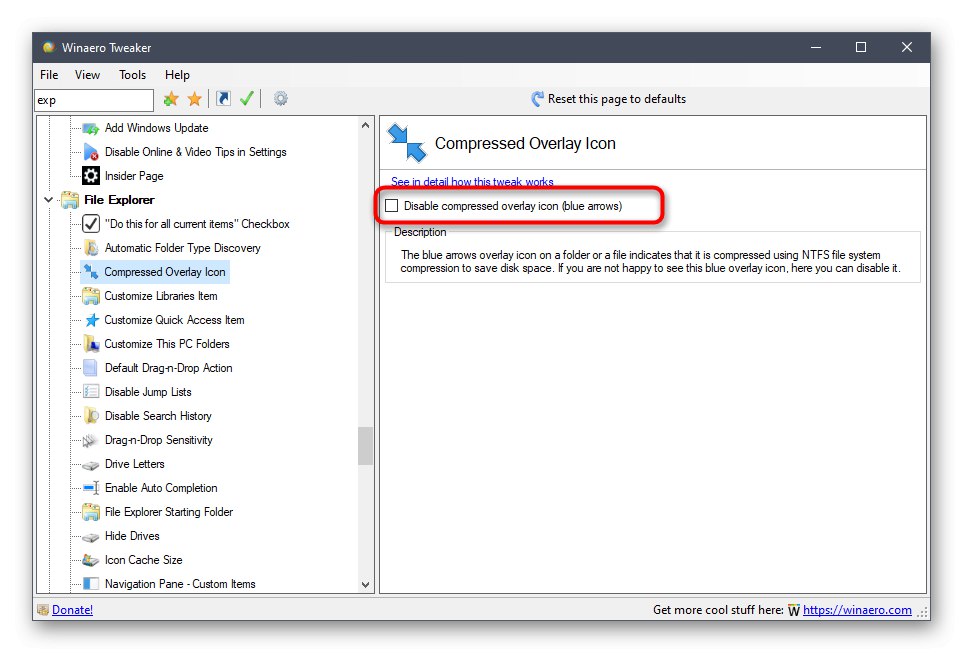
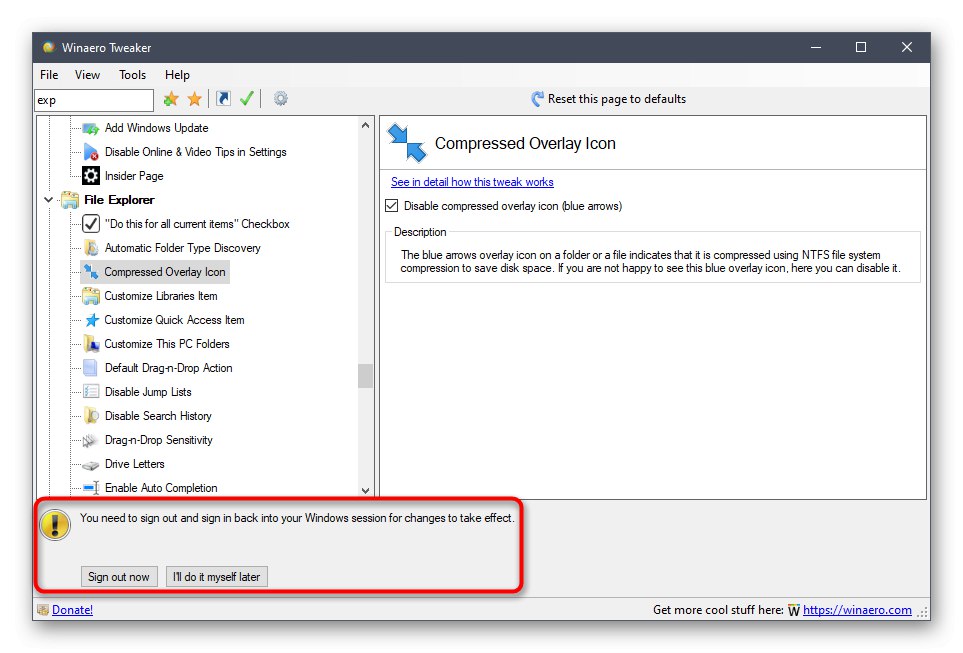
U Winaero Tweakeru postoji još mnogo korisnih funkcija, tako da ne morate brisati ovu aplikaciju, jer će vam jednom sigurno dobro doći. Uz njegovu pomoć, provedba složenih radnji sustava doslovno je jednim klikom, a neke od prisutnih opcija značajno proširuju ukupnu funkcionalnost operativnog sustava Windows.
3. metoda: Onemogućite funkciju kompresije
Radikalna metoda rješavanja dviju plavih strelica smještenih u gornjem desnom kutu prečaca ili mape je onemogućavanje funkcije kompresije zbog koje se pojavljuju. Možete se nositi s ovim ovako:
- Ako to trebate učiniti samo za određene objekte, odaberite ih pritiskom na lijevu tipku miša ili kroz njih Ctrl, kliknite desnu tipku miša i kroz kontekstni izbornik idite na "Svojstva".
- Ovdje nasuprot crte "Atributi" pritisni "Drugi".
- Poništite okvir "Sažimanje sadržaja radi uštede prostora na disku" i potvrdite svoje promjene.
- Za upravljanje atributima potrebna su vam administratorska prava, pa dovršite operaciju klikom na gumb "Nastavi".
- Ako su ikone i dalje prikazane ili ih želite onemogućiti odjednom, otvorite Explorer i desnom tipkom miša kliknite odjeljak u kojem se nalaze sve potrebne datoteke.
- Kroz kontekstni izbornik idite na "Svojstva".
- U kartici "Su česti" onemogućite opciju kompresije i primijenite promjene.
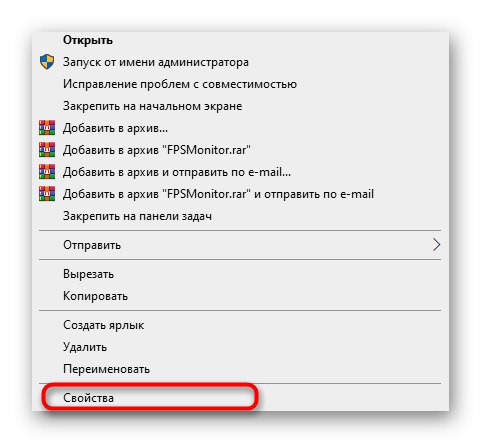
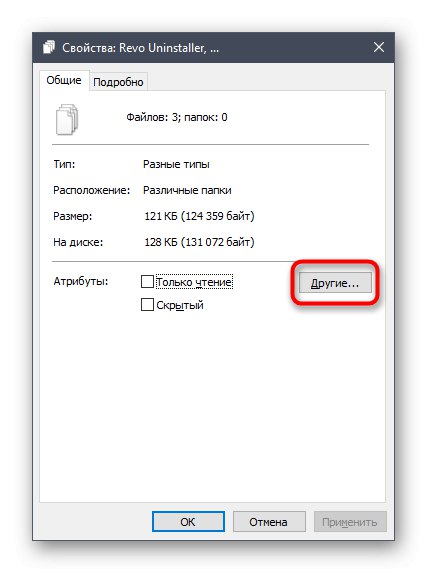
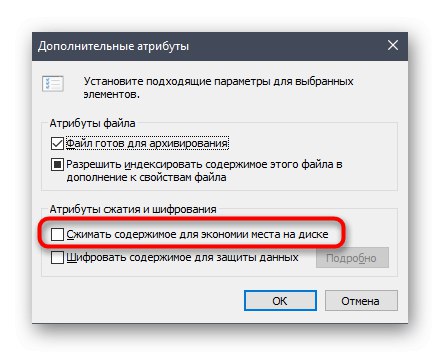
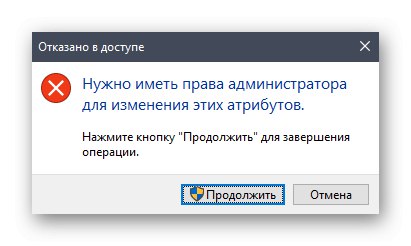
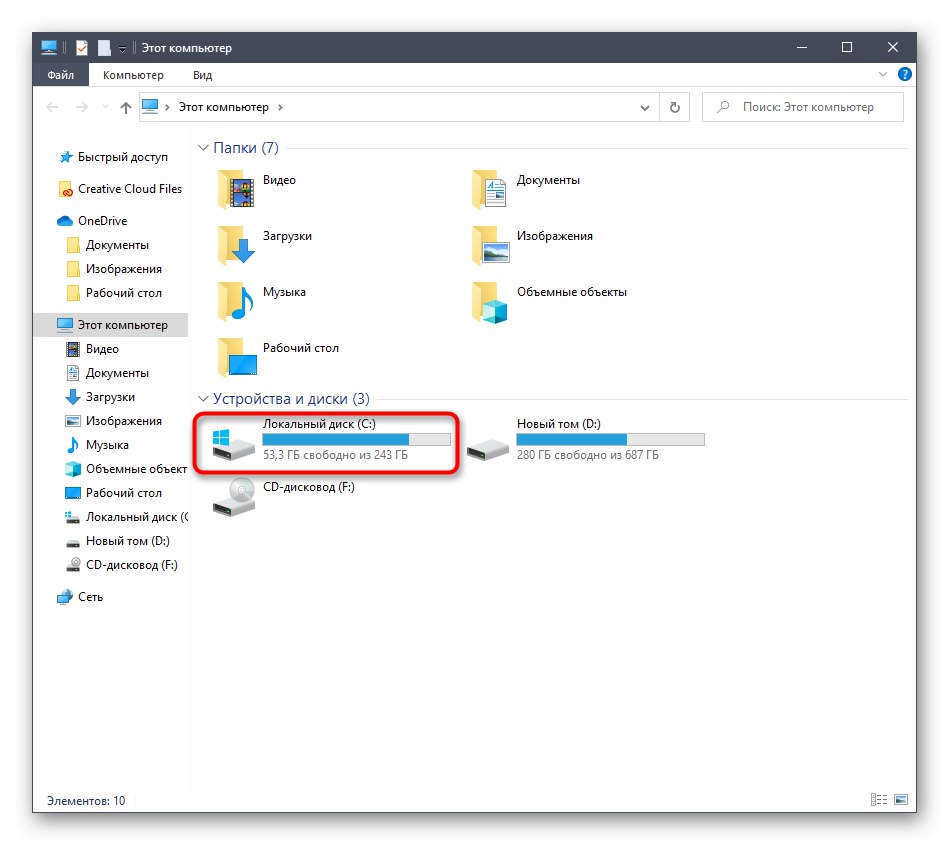
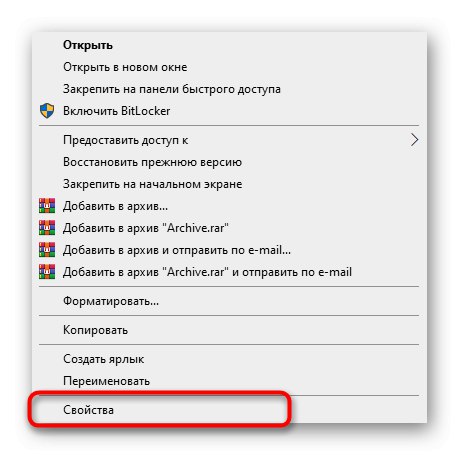
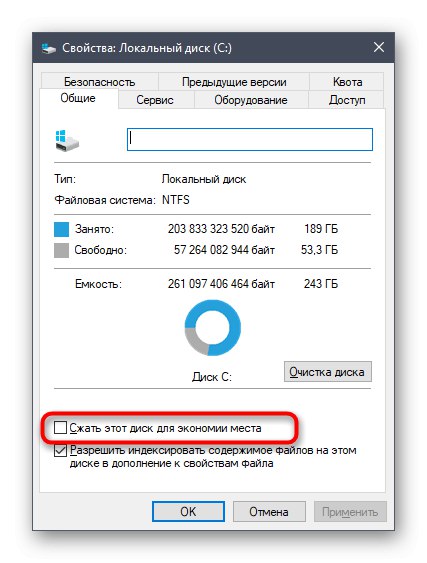
Sve su to bile mogućnosti za uklanjanje plavih ikona na prečacima i mapama u sustavu Windows 10. Odaberite onu koja vam odgovara i slijedite upute za brzo i jednostavno rješavanje zadatka. U bilo kojem trenutku možete poništiti sve promjene napravljene ponovnim omogućavanjem kompresije, prikazivanjem putem Winaero Tweekera ili brisanjem stvorenih unosa u registru.