Preuzimanje i instalacija upravljačkog programa za Bluetooth adapter za sustav Windows 7
Bluetooth adapteri su vrlo česti ovih dana. Pomoću ovog uređaja možete povezati različite dodatke i uređaje igara (miš, slušalice, itd.) Na računalo ili prijenosno računalo. Osim toga, ne smijemo zaboraviti na standardnu funkciju prijenosa podataka između pametnog telefona i računala. Ovi adapteri su integrirani u gotovo svaki laptop. Na stacionarnim računalima takva oprema je mnogo manje uobičajena i često djeluje kao vanjski uređaj. U ovoj ćemo lekciji detaljno opisati kako instalirati softver za Bluetooth adapter za Windows 7 operativne sustave.
sadržaj
Načini za preuzimanje upravljačkih programa za Bluetooth adapter
Softver možete pronaći i instalirati za navedene prilagodnike, kao i za sve ure aje, na nekoliko načina. Pozornost vam ukazujemo na brojne akcije koje će vam pomoći u ovom pitanju. Dakle, počnimo.
Metoda 1: Službena stranica proizvođača matične ploče
Kao što naziv implicira, ova metoda pomoći će samo ako imate integrirani Bluetooth adapter na matičnu ploču. Možda je teško otkriti model takvog adaptera. Na stranicama proizvođača ploče obično postoji odjeljak sa softverom za sve integrirane krugove. Ali prvo saznamo model i proizvođač matične ploče. Da biste to učinili, izvršite sljedeće radnje.
- Pritisnite gumb "Start" u donjem lijevom kutu zaslona.
- U otvorenom prozoru tražimo ispod trake za pretraživanje i upisujemo vrijednost
cmd. Kao rezultat toga vidjet ćete gornju datoteku s tim imenom. Pokreni ga. - U otvorenom naredbenom prozoru unesite sljedeće naredbe jednu po jednu. Nemojte zaboraviti pritisnuti "Enter" nakon ulaska u svaku od njih.
- Prva naredba prikazuje naziv proizvođača ploče, a drugi - njegov model.
- Nakon što ste naučili sve potrebne informacije, idite na službenu web stranicu proizvođača matične ploče. U ovom primjeru to će biti web stranica ASUS-a ,
- Na bilo kojem mjestu nalazi se niz za pretraživanje. Morate ga pronaći i ući u nju kao model vaše matične ploče. Zatim pritisnite "Enter" ili ikonu u obliku povećala, što se obično nalazi pored liniju za pretraživanje.
- Kao rezultat toga, bit ćete na stranici na kojoj će se prikazati svi rezultati pretraživanja vašeg upita. Tražimo vašu matičnu ploču ili prijenosno računalo na popisu, jer u potonjem slučaju proizvođač i model matične ploče podudaraju se s proizvođačem i modelom prijenosnog računala. Zatim samo kliknite naziv proizvoda.
- Sada ćete biti preusmjereni na stranicu odabrane opreme. Na ovoj stranici mora postojati kartica "Podrška" . Tražimo takav ili sličan natpis i kliknite na nju.
- Ovaj odjeljak sadrži mnoge podkategorije s dokumentacijom, priručnicima i softverom za odabranu opremu. Na stranici koja se otvori morate pronaći odjeljak u naslovu kojem se pojavi riječ "Upravljački programi" ili "Upravljači" . Kliknemo na naziv ovog pododjeljka.
- Sljedeći korak je odabir operacijskog sustava s traženom duljinom. Obično se to radi na posebnom padajućem izborniku koji se nalazi ispred popisa upravljačkih programa. U nekim se slučajevima dubina bita ne može mijenjati jer će se sam odrediti. Na sličnom izborniku odabrali smo stavku "Windows 7" .
- Sada ispod na stranici vidjet ćete popis svih upravljačkih programa koje morate instalirati za svoju matičnu ploču ili prijenosno računalo. U većini slučajeva, sav softver je podijeljen u kategorije. Napravljena je za prikladnu pretragu. Potražite odjeljak "Bluetooth" na popisu i otvorite je. U ovom odjeljku vidjet ćete naziv upravljačkog programa, njegovu veličinu, verziju i datum izdavanja. Bez kvarova, odmah mora biti gumb koji će vam omogućiti preuzimanje odabranog softvera. Kliknite na gumb s riječima "Download" , "Download" ili odgovarajuću sliku. U našem primjeru ovaj gumb je slika disketnog diska i natpis "Global" .
- Započinje preuzimanje instalacijske datoteke ili arhive s potrebnim informacijama. Ako ste preuzeli arhivu, ne zaboravite izvući sve svoje sadržaje prije instalacije. Nakon toga pokrenite datoteku s nazivom "Postavljanje" iz mape.
- Prije pokretanja čarobnjaka za postavljanje, od vas će se tražiti da odaberete jezik. Odabiremo prema vlastitom nahođenju i kliknite gumb "U redu" ili "Dalje" .
- Nakon toga počinje priprema za instalaciju. Nekoliko sekundi kasnije vidjet ćete glavni prozor instalacijskog programa. Samo kliknite "Dalje" da biste nastavili.
- U sljedećem prozoru morate odrediti mjesto na kojem će se instalirati uslužni program. Preporučujemo ostavljanje zadane vrijednosti. Ako je i dalje trebate promijeniti, kliknite odgovarajući gumb "Uredi" ili "Pregledaj" . Nakon toga navedite potrebnu lokaciju. Na kraju, ponovo kliknite gumb "Dalje" .
- Sad će sve biti spremno za instalaciju. O tome možete saznati iz sljedećeg prozora. Da biste započeli instalaciju softvera, kliknite gumb "Instaliraj" ili "Instaliraj" .
- Započet će postupak instalacije softvera. Potrajat će nekoliko minuta. Na kraju instalacije vidjet ćete poruku o uspješnoj operaciji. Da biste završili, kliknite gumb "Završi" .
- Ako je potrebno, ponovno pokrenemo sustav klikom na odgovarajući gumb u prozoru koji se pojavi.
- Ako su sve radnje ispravno provedene, u "Upravitelju uređaja" vidjet ćete zasebni odjeljak s Bluetooth adapterom.
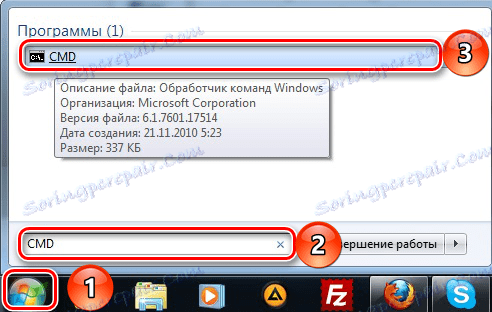
wmic baseboard get Manufacturer
wmic baseboard get product
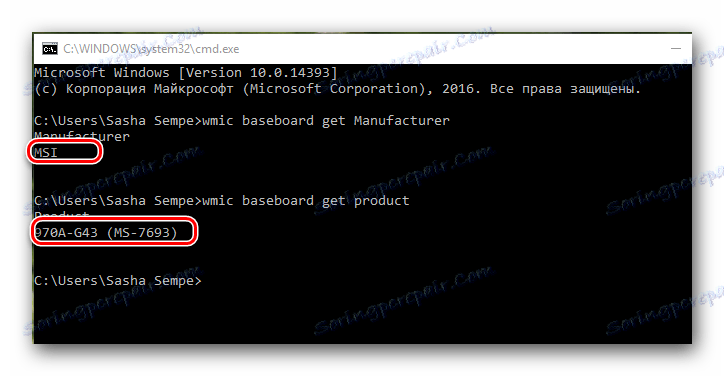
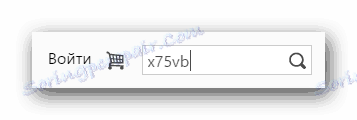
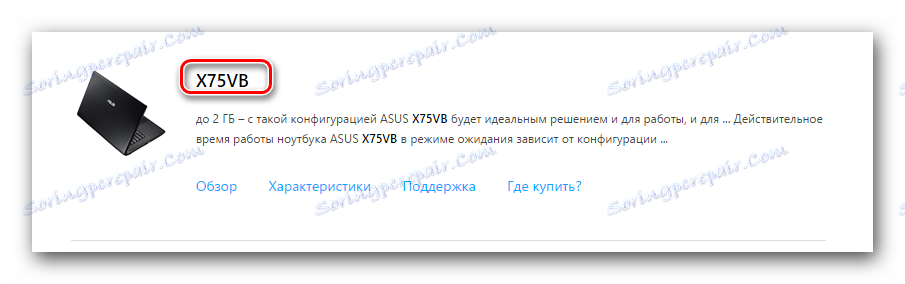
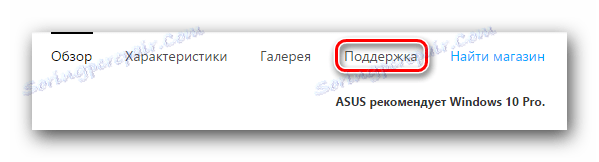

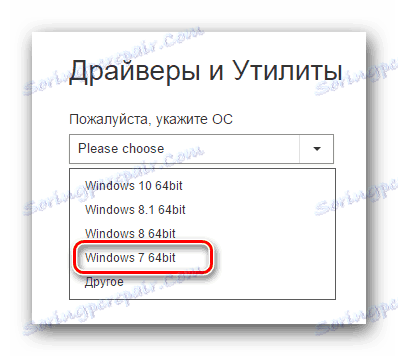
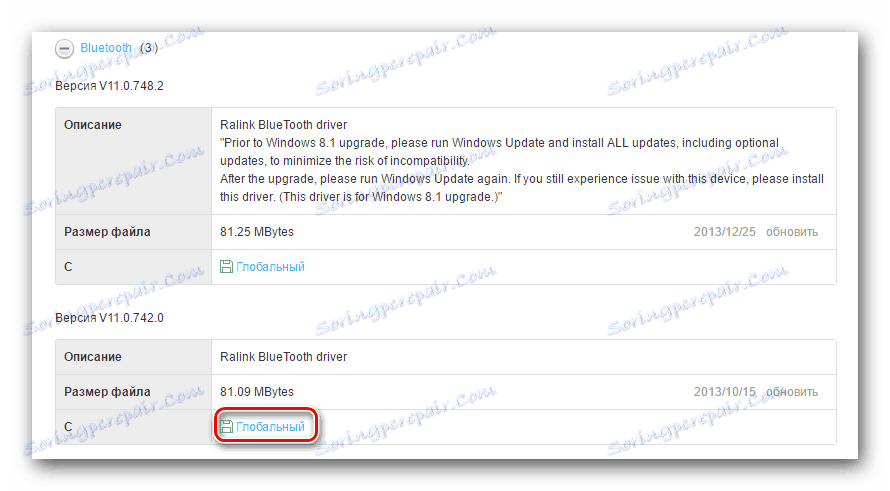
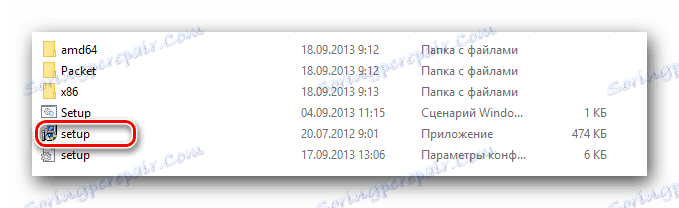

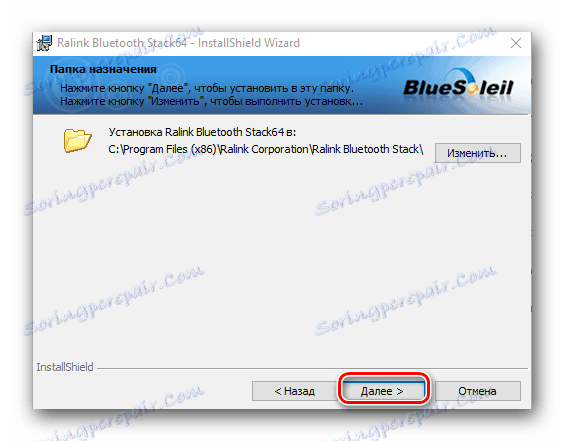
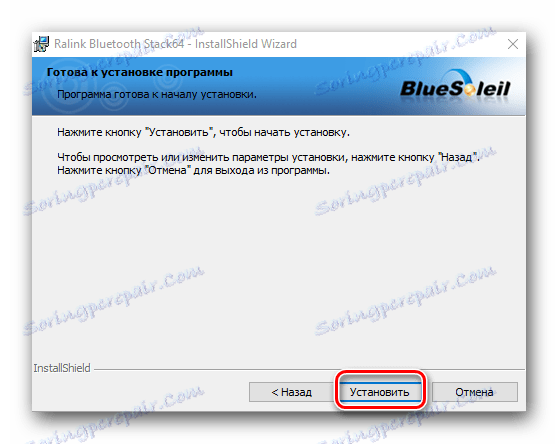
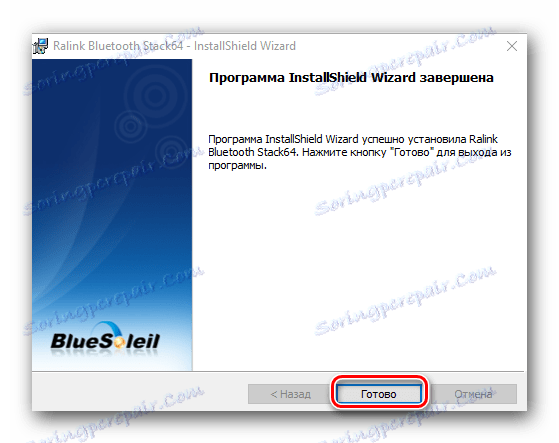
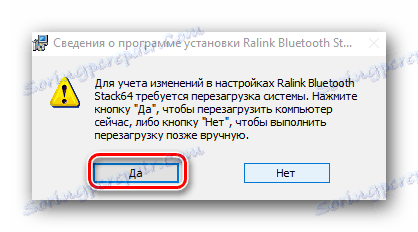

To dovršava ovu metodu. Imajte na umu da dijelom može biti korisno vlasnicima vanjskih adaptera. U tom slučaju, također je potrebno ići na web stranicu proizvođača i putem "Pretraživanje" naći svoj model uređaja. Proizvođač i model opreme su obično označeni na kutiji ili samom uređaju. 
Metoda 2: Automatska ažuriranja softvera
Kada trebate instalirati softver za Bluetooth adapter, možete zatražiti pomoć od specijaliziranih programa. Bit rada takvih komunalnih usluga jest da oni skeniraju vaše računalo ili prijenosno računalo i identificiraju svu opremu za koju morate instalirati softver. Ova je tema vrlo opsežna i posvetili smo posebnu lekciju, gdje smo pregledali najpoznatije komunalije ove vrste.
Pouka: Najbolji programi za instaliranje upravljačkih programa
Kakav program želite dati prednost - izbor je tvoja. Ali preporučujemo upotrebu DriverPack rješenje , Ovaj uslužni program ima i online verziju i bazu podataka za vozača koja se može preuzeti. Osim toga, redovito prima ažuriranja i proširuje popis podržanih hardvera. Kako pravilno ažurirati softver s DriverPack Solution je opisano u ovoj lekciji.
Pouka: Kako ažurirati upravljački program na računalu pomoću DriverPack Solution
3. metoda: traženje softvera prema ID-u opreme
Ova metoda je također posvećena zasebnoj temi zbog obujma informacija. U njemu smo razgovarali o tome kako naučiti ID i što dalje s njom. Imajte na umu da je ova metoda univerzalna, jer je pogodna za vlasnike integriranih prilagodnika i vanjske istodobno.
Pouka: Traženje vozača prema ID hardveru
Način 4: Upravitelj uređaja
- Pritisnite tipke "Win" i "R" istodobno na tipkovnici. U otvorenoj traci aplikacije "Run" napišite naredbu
devmgmt.msc. Zatim pritisnite "Enter" . Kao rezultat toga, otvorit će se prozor "Upravitelj uređaja" . - Na popisu opreme tražimo "Bluetooth" odjeljak i otvorimo ovu granu.
- Na uređaju desnom tipkom miša kliknite "Ažuriraj upravljačke programe ..." na popisu.
- Vidjet ćete prozor u kojem ćete morati odabrati način pretraživanja softvera na računalu. Kliknemo na prvi redak "Automatsko pretraživanje" .
- Počinje postupak pronalaženja softvera za odabrani uređaj na računalu. Ako sustav može otkriti potrebne datoteke, odmah će ih instalirati. Kao rezultat toga, vidjet ćete poruku o uspješnom završetku procesa.

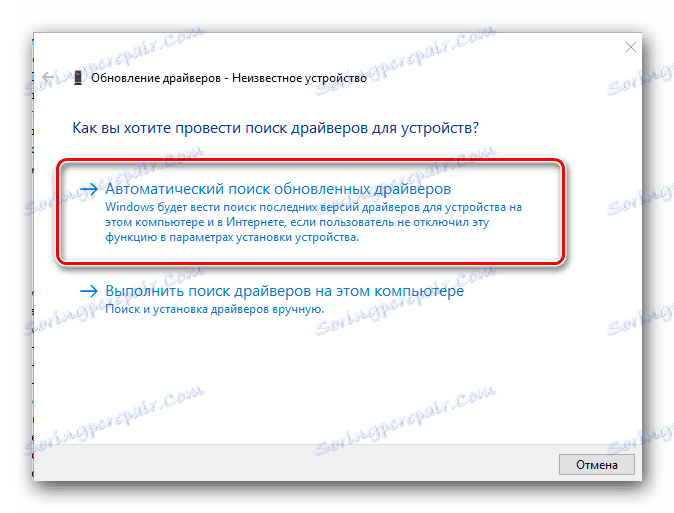
Jedna od gore navedenih metoda svakako će vam pomoći da instalirate upravljačke programe za Bluetooth adapter. Nakon toga možete putem njega povezati različite uređaje, kao i prijenos podataka s pametnog telefona ili tableta na računalo i natrag. Ako tijekom instalacije imate poteškoća ili pitanja o ovoj temi - slobodno ih napišite u komentarima. Pomognimo vam da razumijete.