Sadržaj:
Način 1: MEE6
MEE6 je jedan od najpopularnijih botova u Discordu, koji se koristi za razne svrhe. Njegova najjednostavnija funkcija je slanje obavijesti članovima servera, kako dobrodošlica, tako i prilikom pojave bilo kakvih događaja, bilo da se radi o objavi novog posta ili pokretanju streama. Bot podržava različite dodatke koji su odgovorni za izvršavanje određenih radnji. Jedan od njih dodaje administrativne komande, što omogućava čišćenje chata. Razmotrit ćemo dodavanje i postavljanje MEE6 korak po korak.
Korak 1: Dodavanje MEE6 na Discord
Prvi korak je dodavanje bota na server, nakon čega se odmah može preći na aktivaciju i postavljanje dodataka. Za autorizaciju će vam biti potrebna administratorska ili prava kreatora servera — obavezno to uzmite u obzir prilikom izvođenja sljedećih radnji.
Dodajte bota MEE6 na Discord s službene stranice
- Kliknite na gornju vezu kako biste došli na stranicu bota, a zatim pritisnite gumb "Dodaj na Discord".
- Otvorit će se iskačući prozor koji će preuzeti trenutnu autorizaciju u web verziji Discorda. Ako to niste vi, kliknite na odgovarajući natpis za izlazak i ponovni ulazak.
- Ispunite autorizacijske podatke i potvrdite ulaz.
- Upoznajte se s popisom svih funkcija MEE6 koje su naveli programeri, nakon čega pređite na sljedeći korak.
- Trenutni prozor će se zatvoriti i ponovno će se prikazati stranica bota, gdje sada trebate odabrati server na koji ga želite dodati.Nasuprot nazivu nalazi se gumb "Postavite MEE6" — kliknite na njega za nastavak konfiguracije.
- Prikazat će se drugo prozori, gdje ćete morati odabrati poslužitelj za dodavanje i pritisnuti "Nastavi".
- Pregledajte sve dozvole za ovog bota. Ako mu onemogućite upravljanje porukama, MEE6 neće moći biti korišten za njihovo brisanje.
- Nakon završetka autorizacije unesite captcha, potvrđujući svoje namjere.
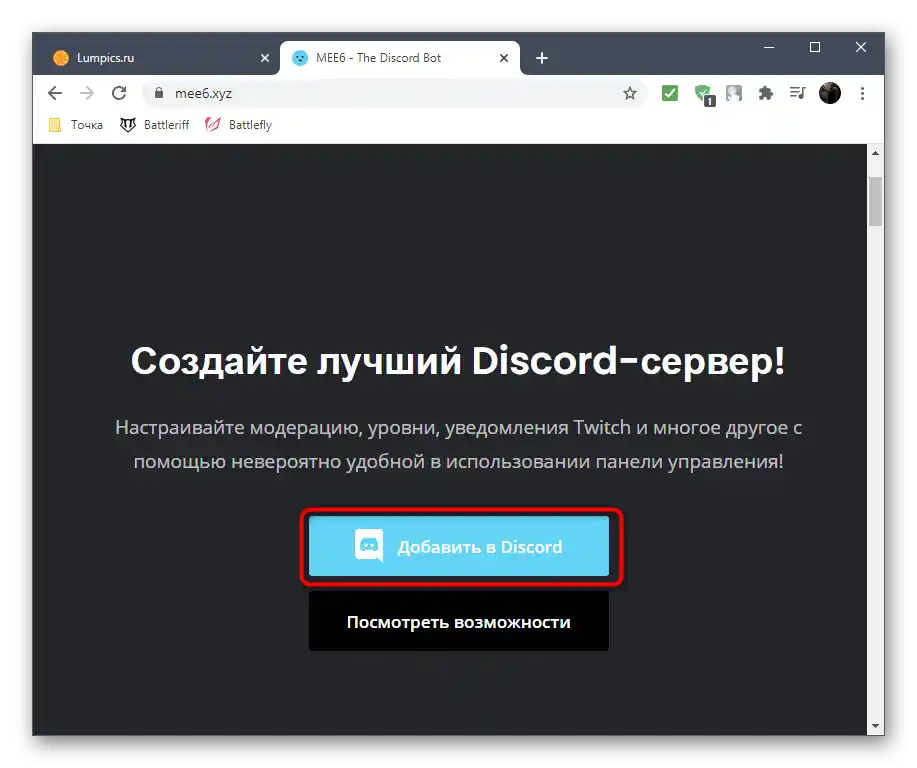
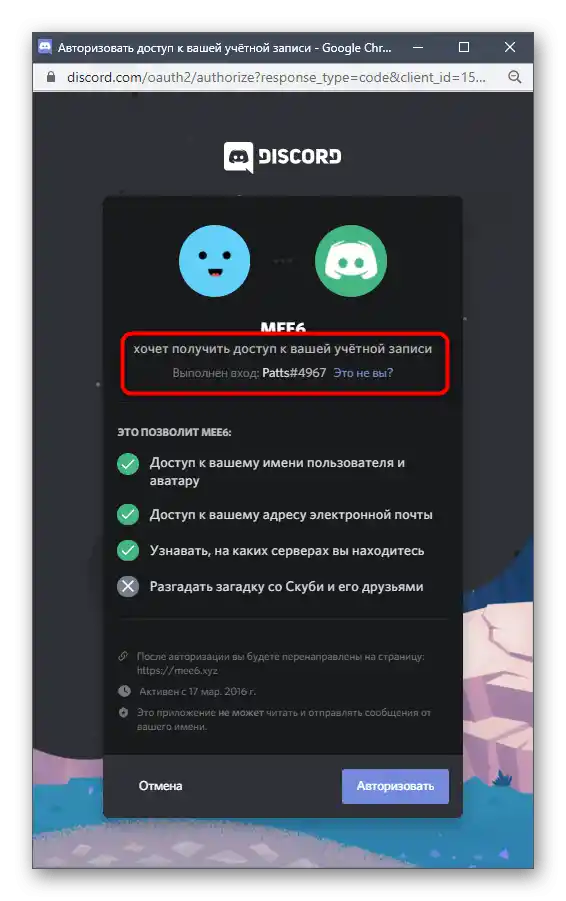
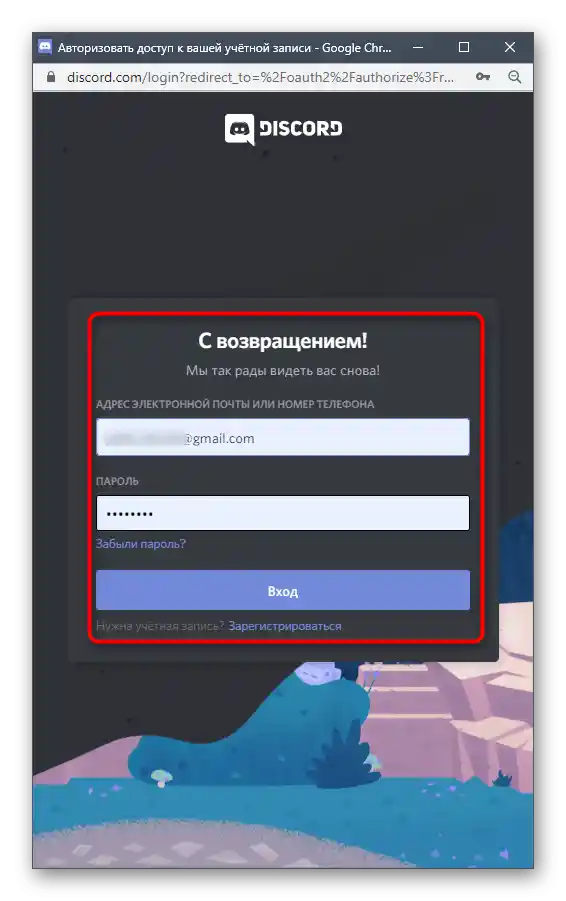
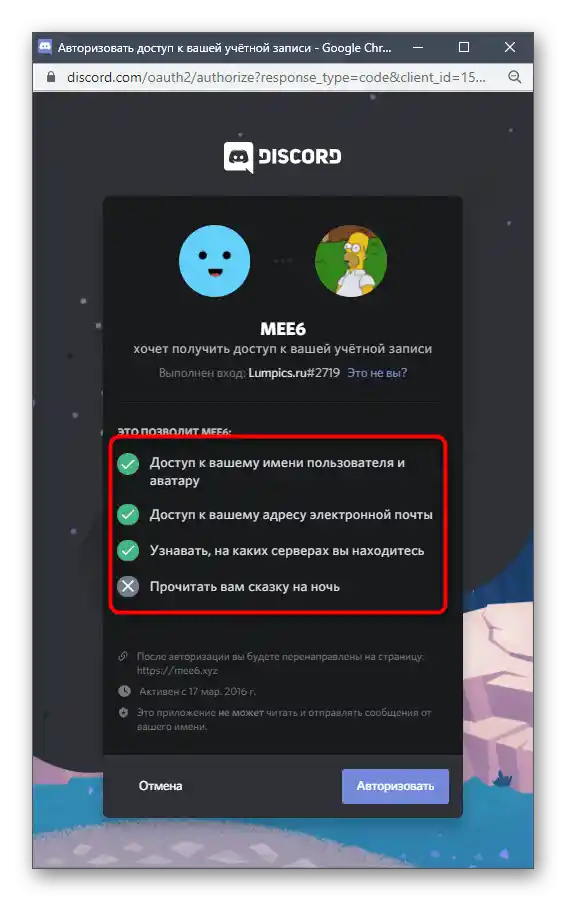
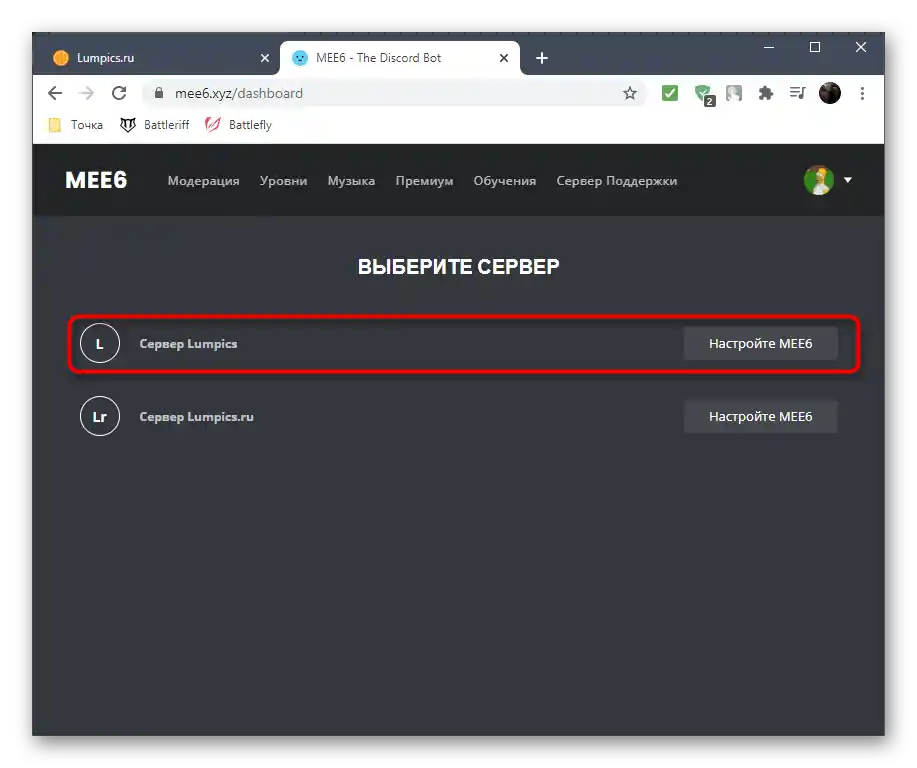
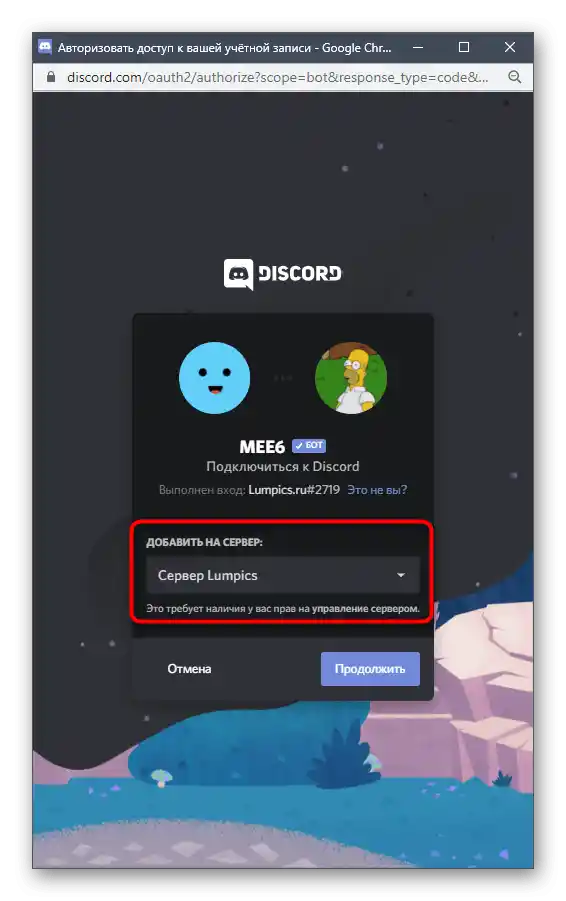
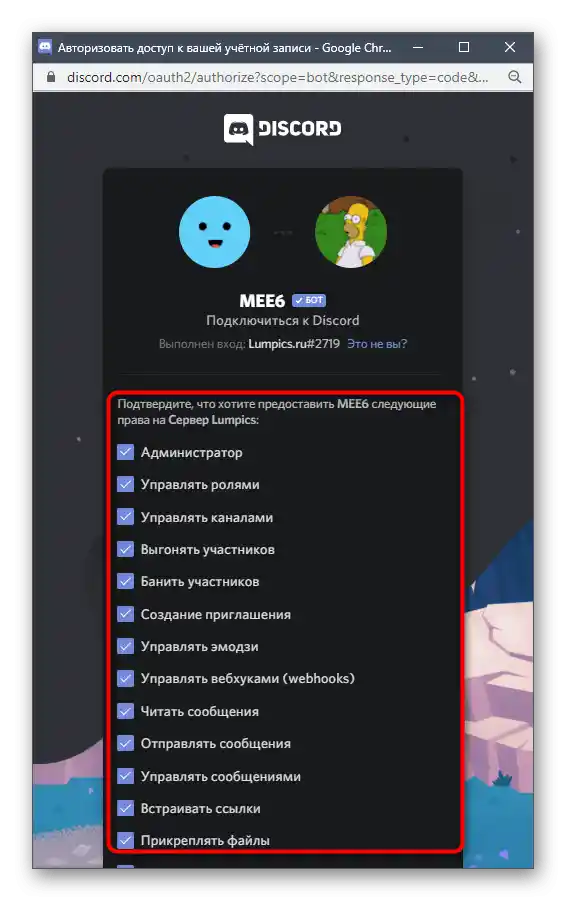
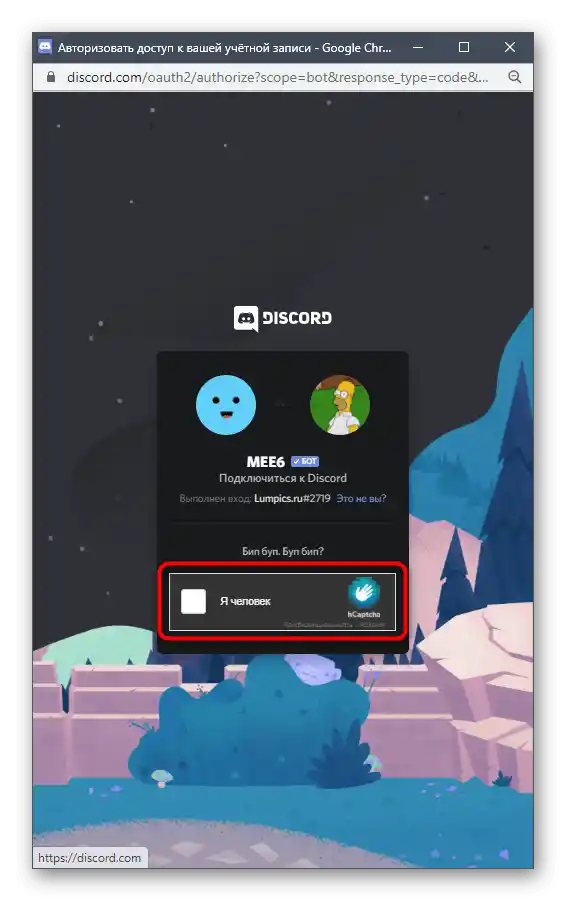
Sada je bot uspješno dodan na poslužitelj, ali ne žurite napustiti službenu stranicu, jer će vam biti potrebna za sljedeću fazu upute.
Korak 2: Osnovne postavke i upoznavanje s botom
Kao što je već rečeno, MEE6 je višenamjenski bot namijenjen obavljanju različitih radnji. Predlažemo da ukratko razmotrite dostupne postavke kako biste ih mogli prilagoditi sebi, promijeniti jezik lokalizacije ili promijeniti prefiks za unos naredbi.
- Na službenoj stranici nakon autorizacije pojavit će se nekoliko kartica, među kojima vas zanima "Dodaci". Ispod ćete pronaći popis svih dostupnih mogućnosti, a pritiskom na jedan od blokova preći ćete na informacije s detaljnijim opisima. Kako na poslužitelju ne bi bilo suvišnih naredbi, bilo koji od ovih dodataka može se onemogućiti.
- Na istoj kartici ispod nalazi se blok postavki bota za promjenu njegove slike, imena i tipa aktivnosti. Uređivanje je dostupno samo premium korisnicima koji su se pretplatili na bota.Vratite se na uređivanje podataka o parametrima ako odlučite podržati projekt i dobiti pristup svim funkcijama.
- Zatim idite na karticu "Postavke".
- Tamo ćete pronaći alat za upravljanje ulogama, ako želite ponovno dodijeliti bot-menadžere u skladu s hijerarhijom postavljenom na serveru.
- Za primanje poruka od MEE6 na ruskom jeziku izravno u aplikaciji, a ne na web stranici, potrebno je promijeniti jezik koristeći padajući izbornik.
- Zadano se kao prefiks za naredbe koristi !, ali ako preferirate druge simbole, promijenite postavku (funkcija je dostupna samo u premium verziji).
- Otvorite server za provjeru dodanog bota. Trebao bi se prikazivati na popisu članova u mreži i imati odgovarajuću kvačicu koja označava njegov status.
- Primijenite naredbu
!helpza dobivanje osnovnih informacija o dostupnim razinama, naredbama i drugim osnovnim smjernicama korištenja MEE6. Tako ćete sigurno razumjeti da je bot uspješno dodan i spreman za daljnji rad.
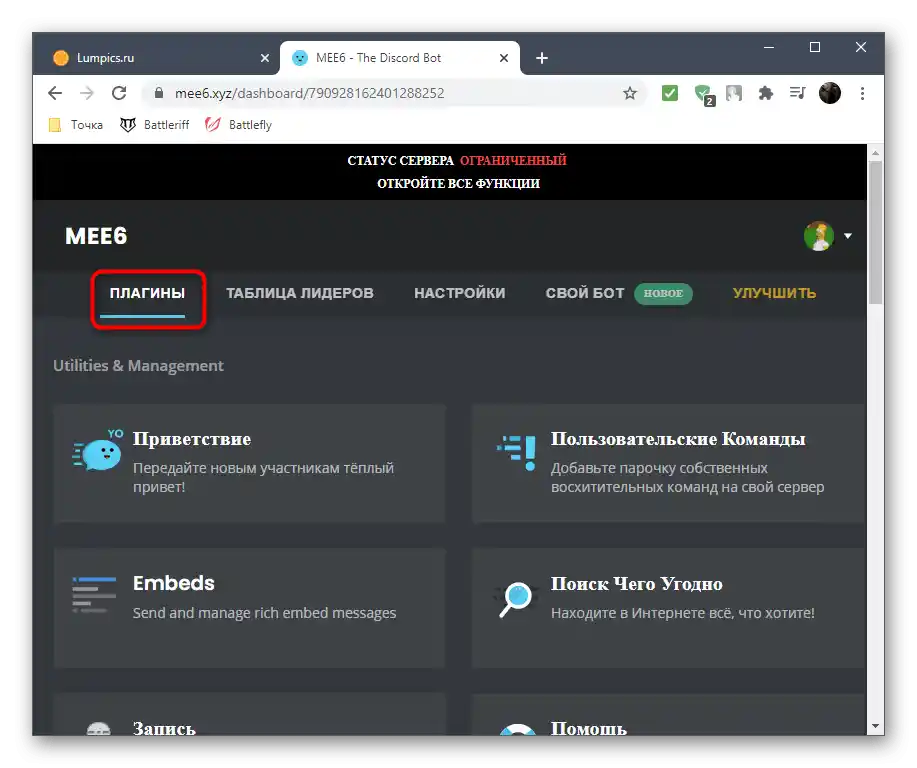
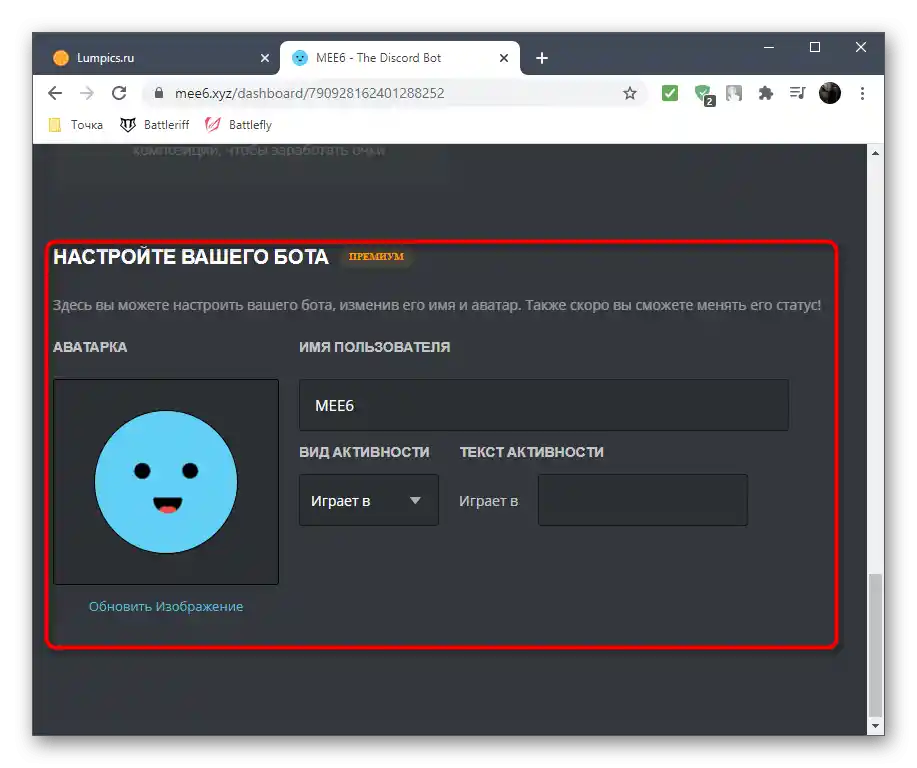
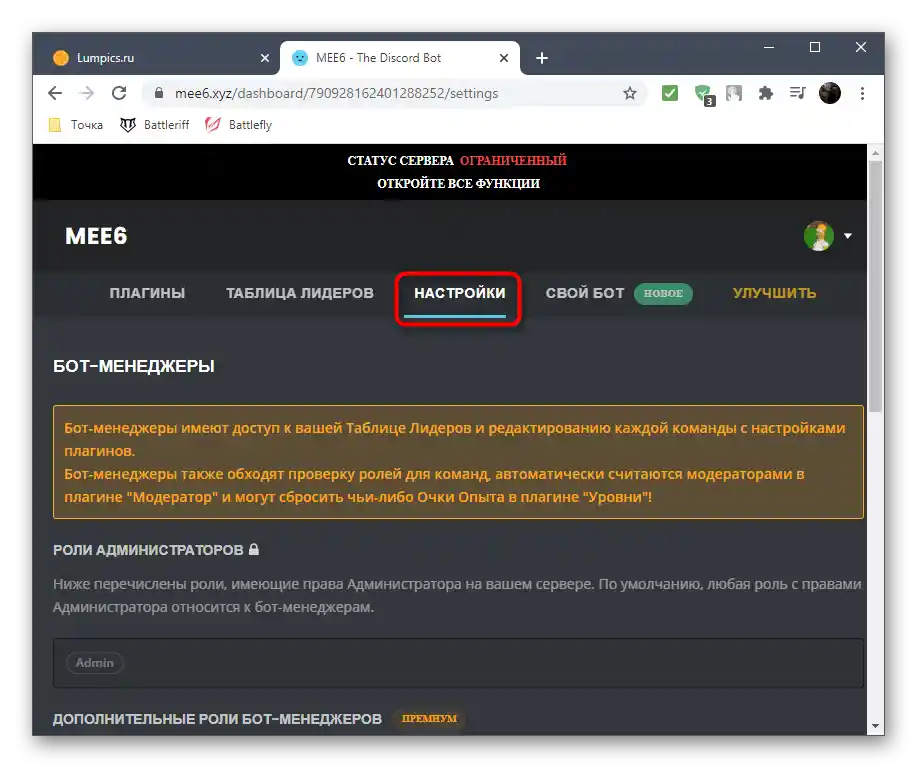
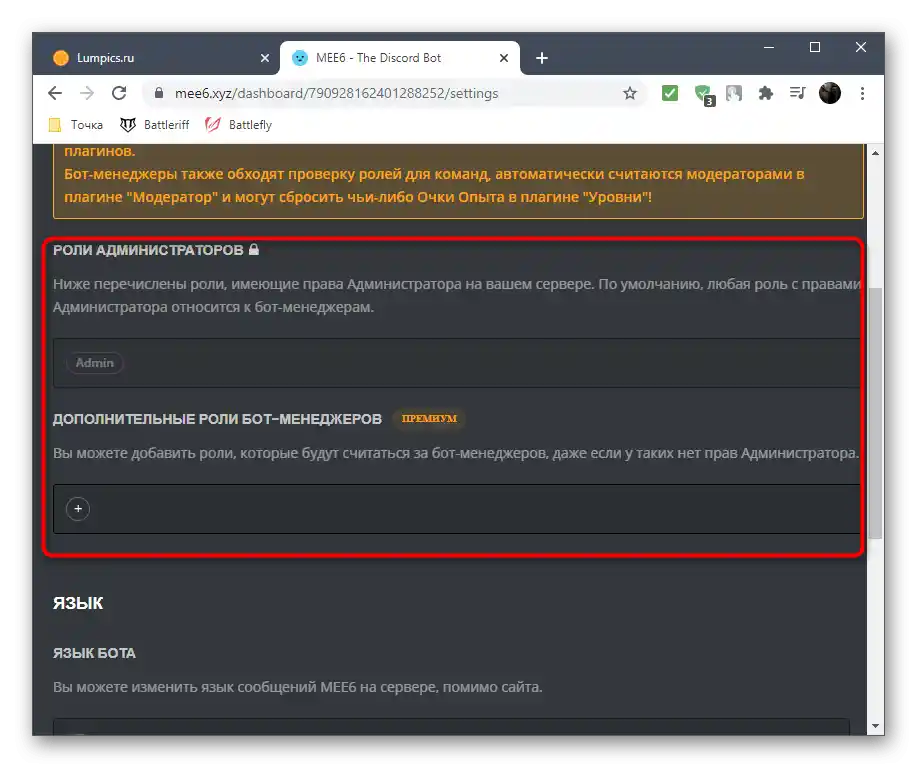
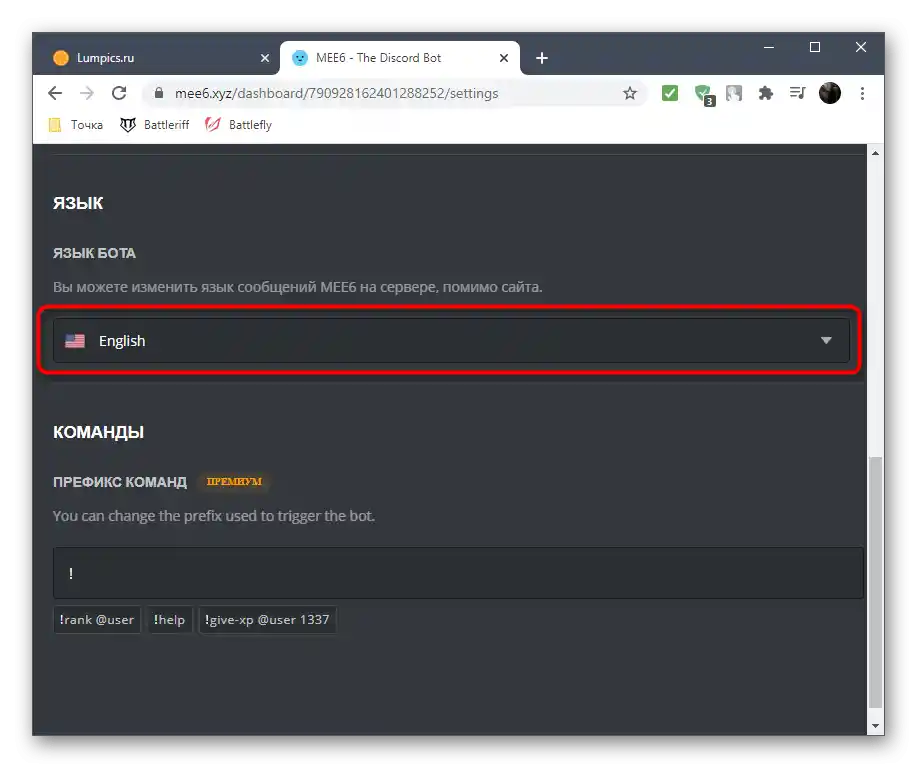
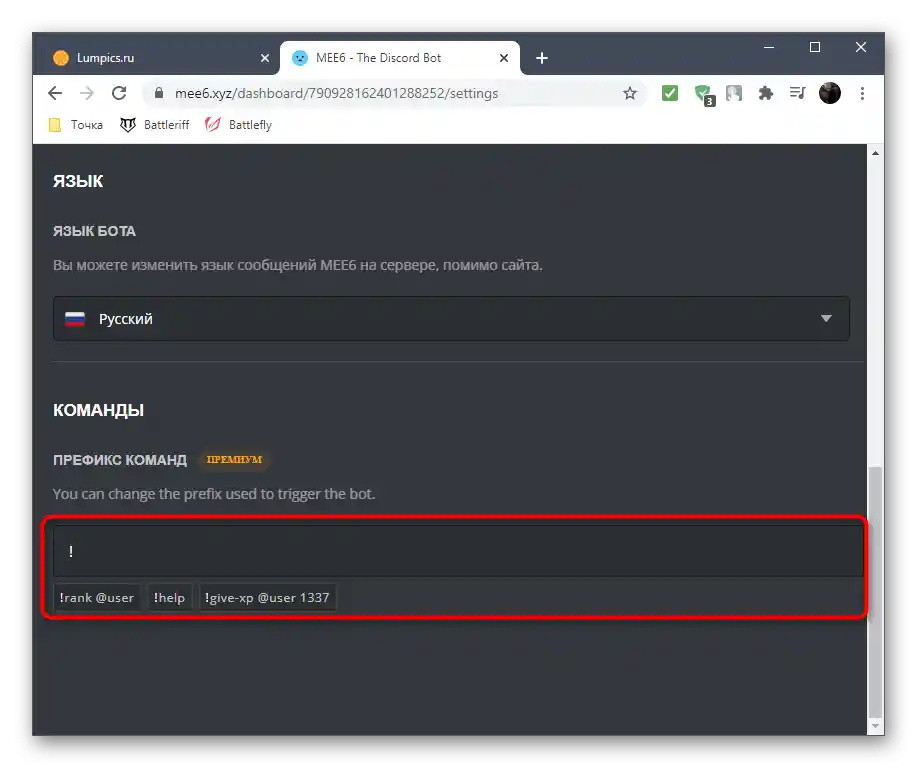
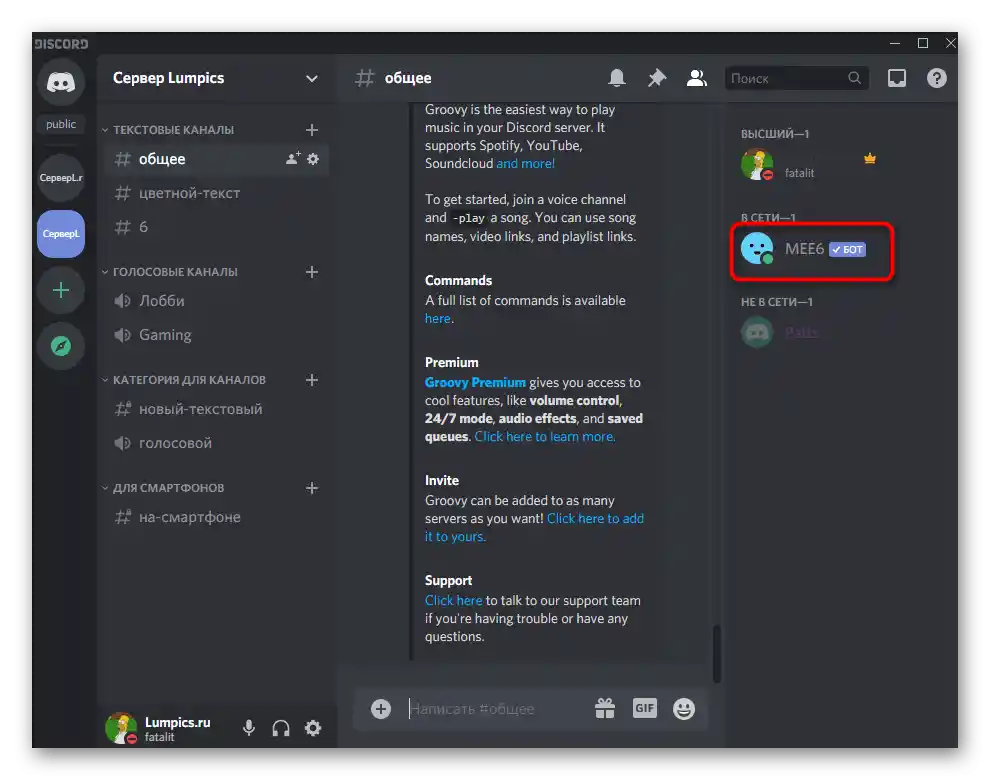
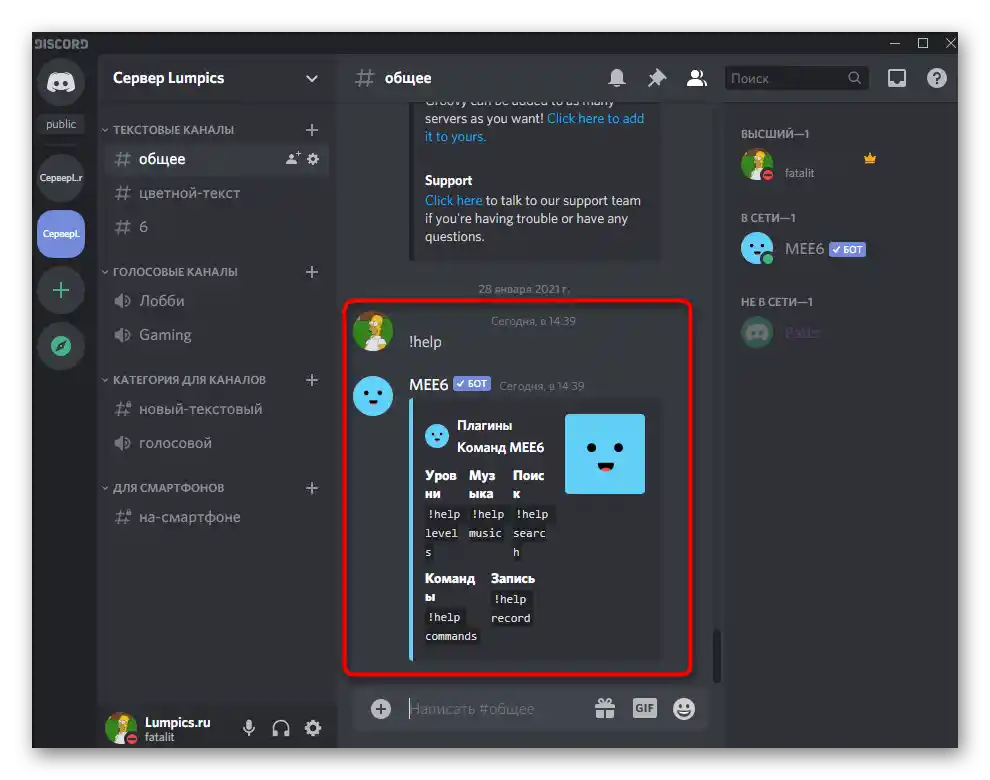
Korak 3: Postavljanje dodatka "Moderator" i brisanje poruka
Za pristup naredbama za brisanje poruka odgovoran je dodatak "Moderator". Demonstrirat ćemo proces njegovog uključivanja i daljnje čišćenje chatova od nepotrebnih informacija.
- Vratite se na službenu stranicu MEE6, gdje na kartici "Dodaci" pronađite pločicu "Moderator". Ako je ona blijeda, to znači da ovaj komponent još nije uključen i čeka aktivaciju.
- Na stranici samog dodatka provjerite je li naredba
!clearaktivirana.Dodatno se možete upoznati sa svim drugim timovima koje dodaje "Moderator". - Vratite se na server i u jednom od tekstualnih chatova unesite
!clear 1, gdje 1 predstavlja broj posljednjih poruka za brisanje. - Za sekundu će se pojaviti obavijest od bota koja govori o brisanju poruka.
- Koristite spominjanje korisnika kako biste brisali samo njegove replike iz chata, i ne zaboravite na broj poruka.
- U tom slučaju pojavljuje se točno ista obavijest o uspješnom čišćenju.
- Ako su poruke na kanalu već više od dva tjedna, bot ih neće moći obrisati i umjesto toga će se pojaviti upute za kloniranje kanala s daljnjim čišćenjem cijelog sadržaja.
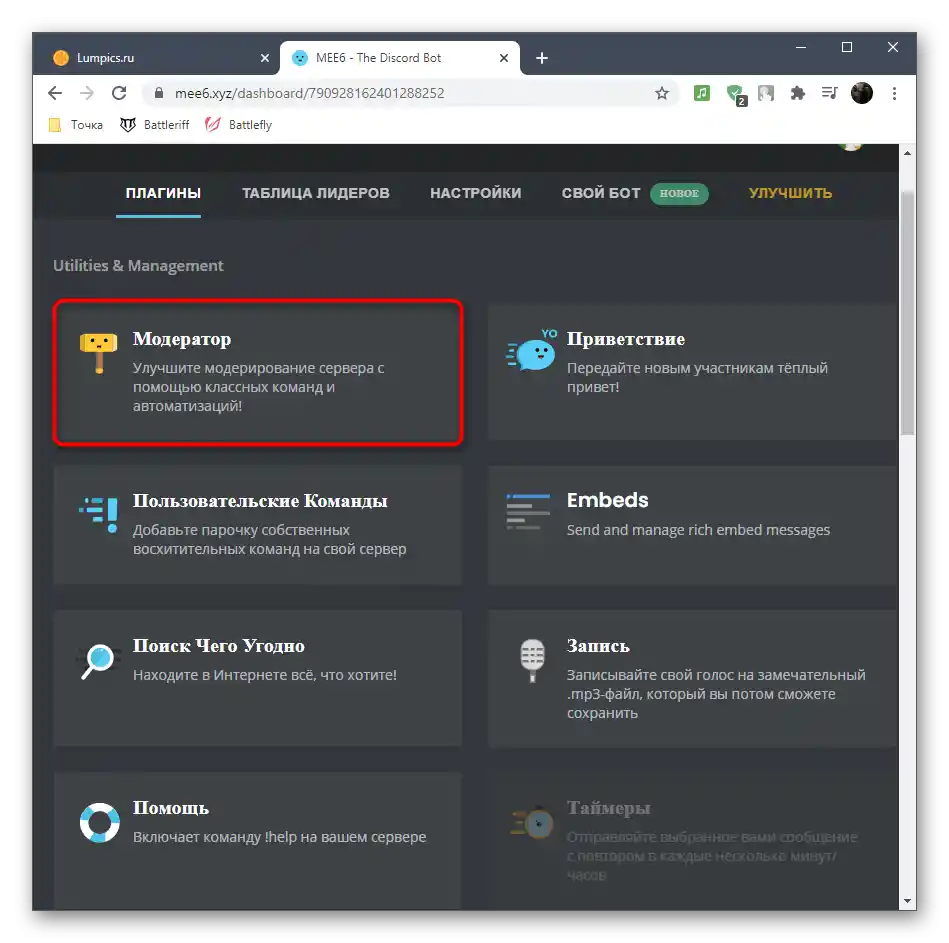
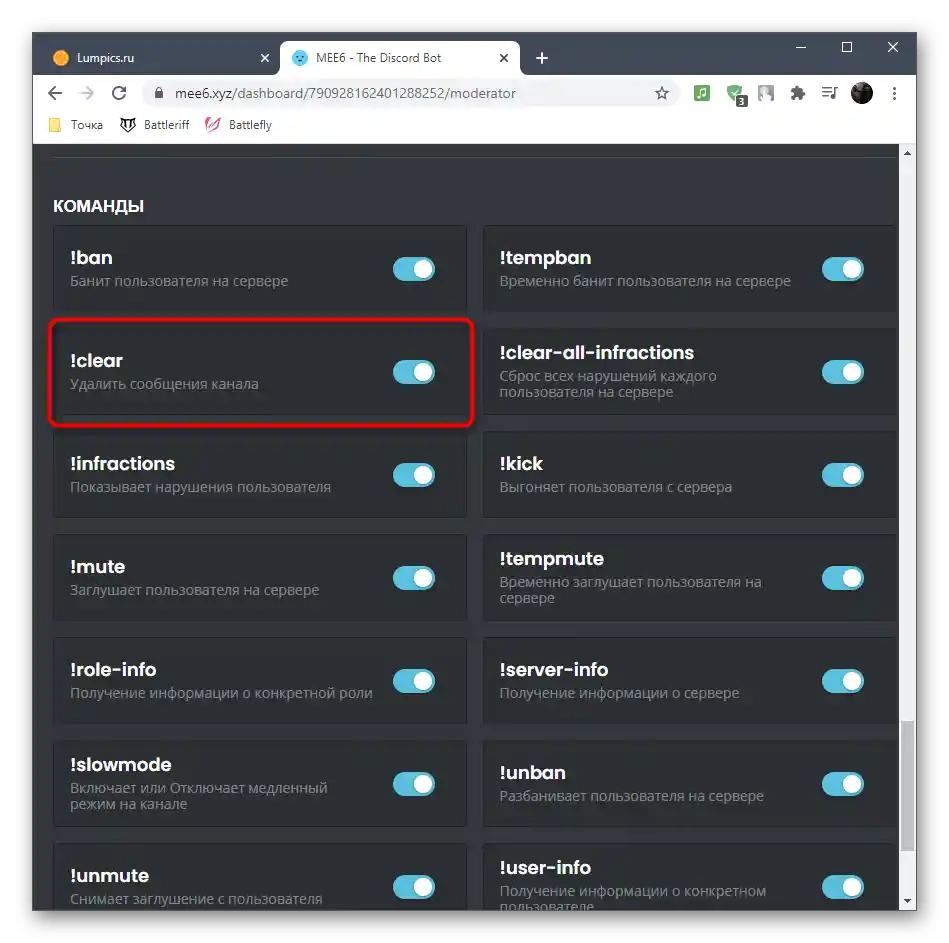
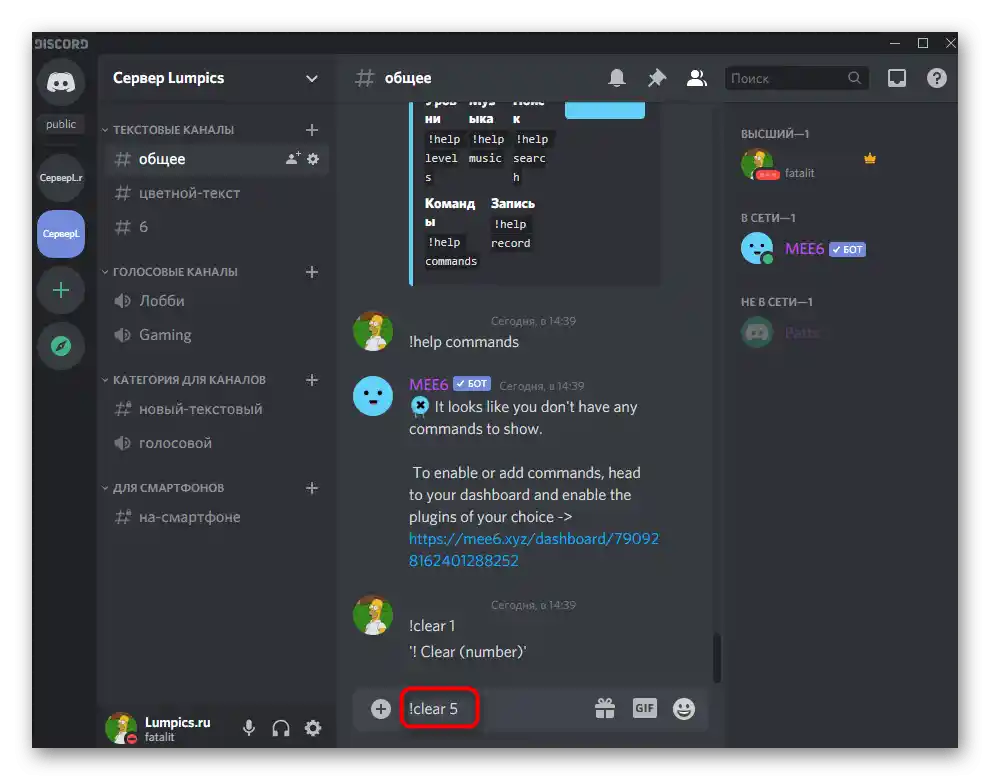
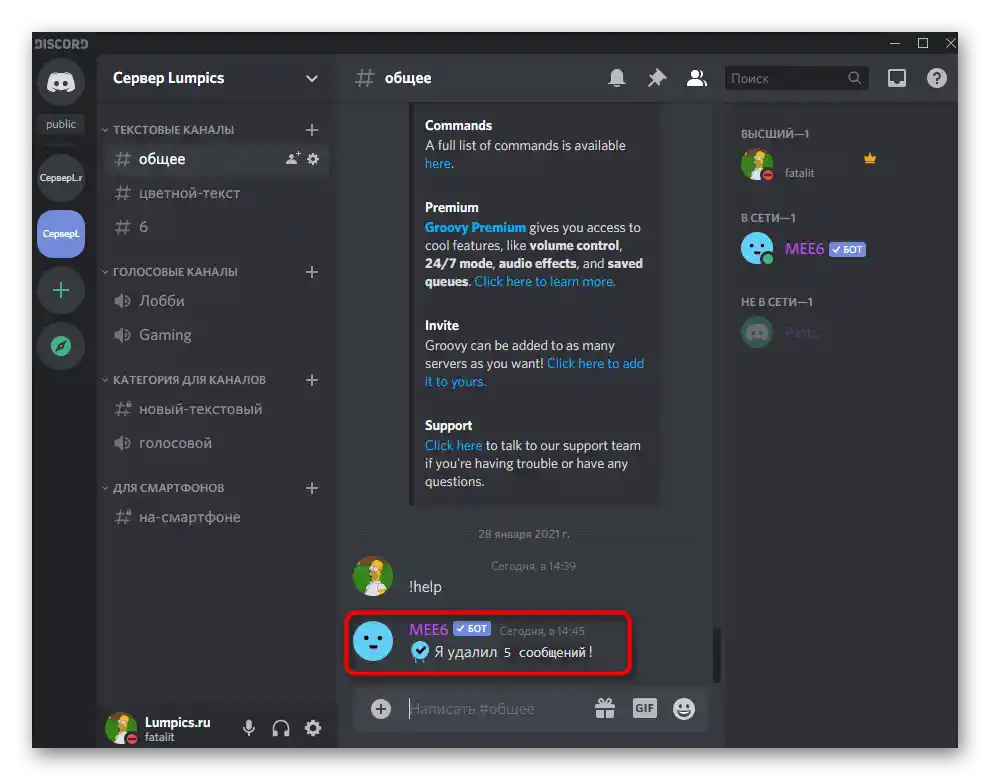
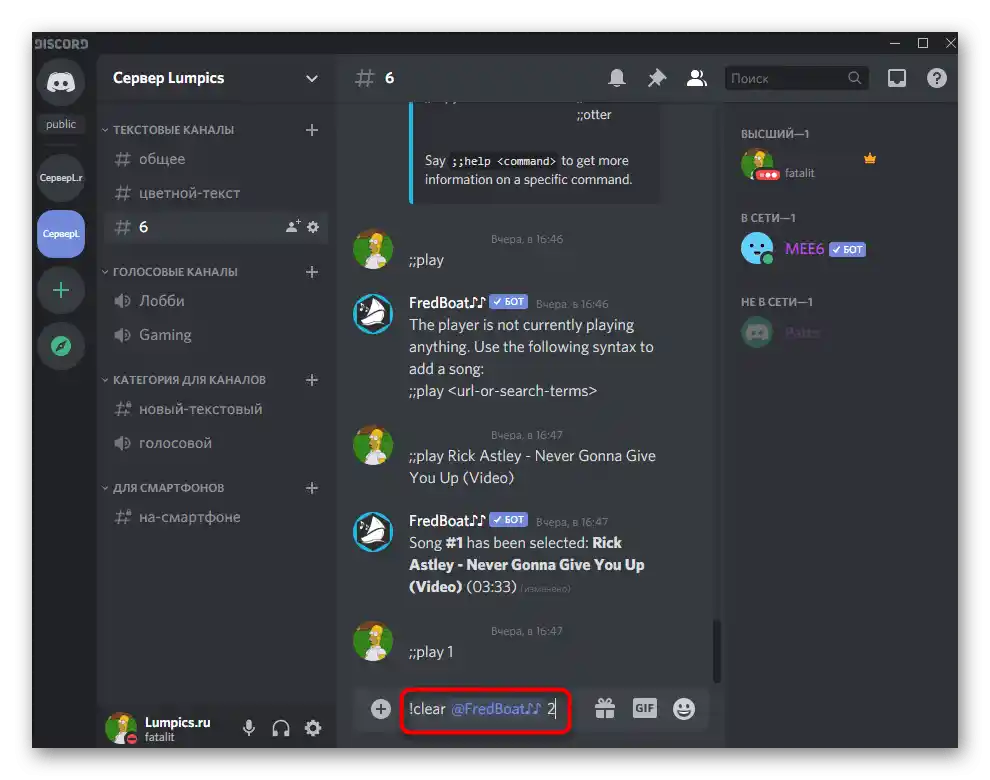
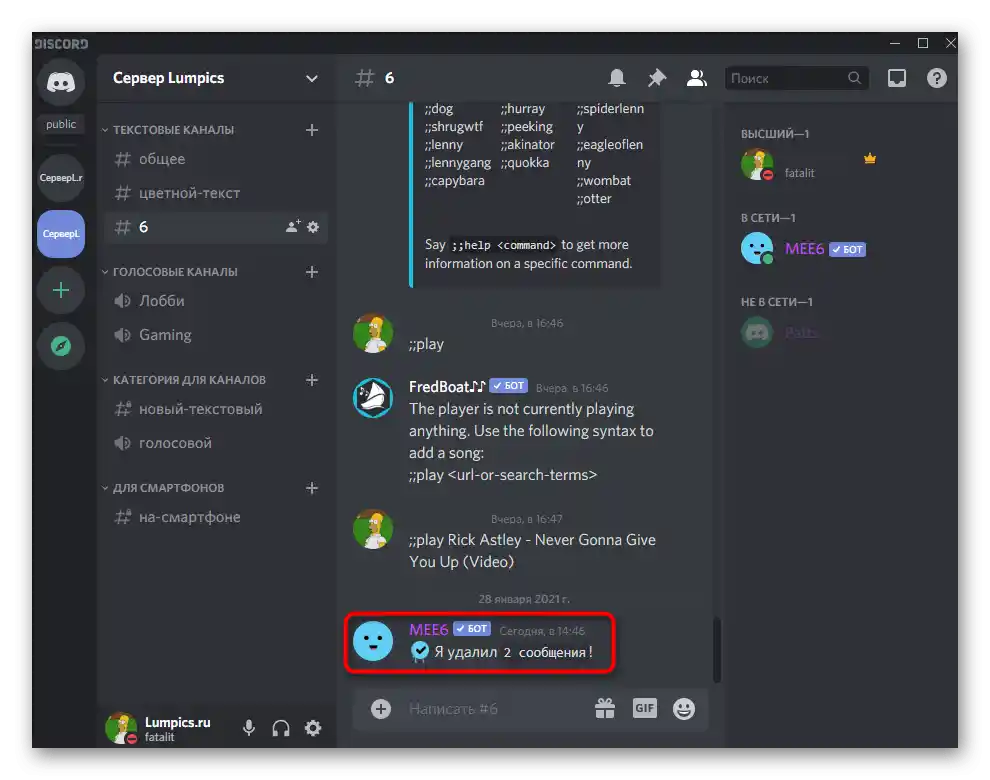
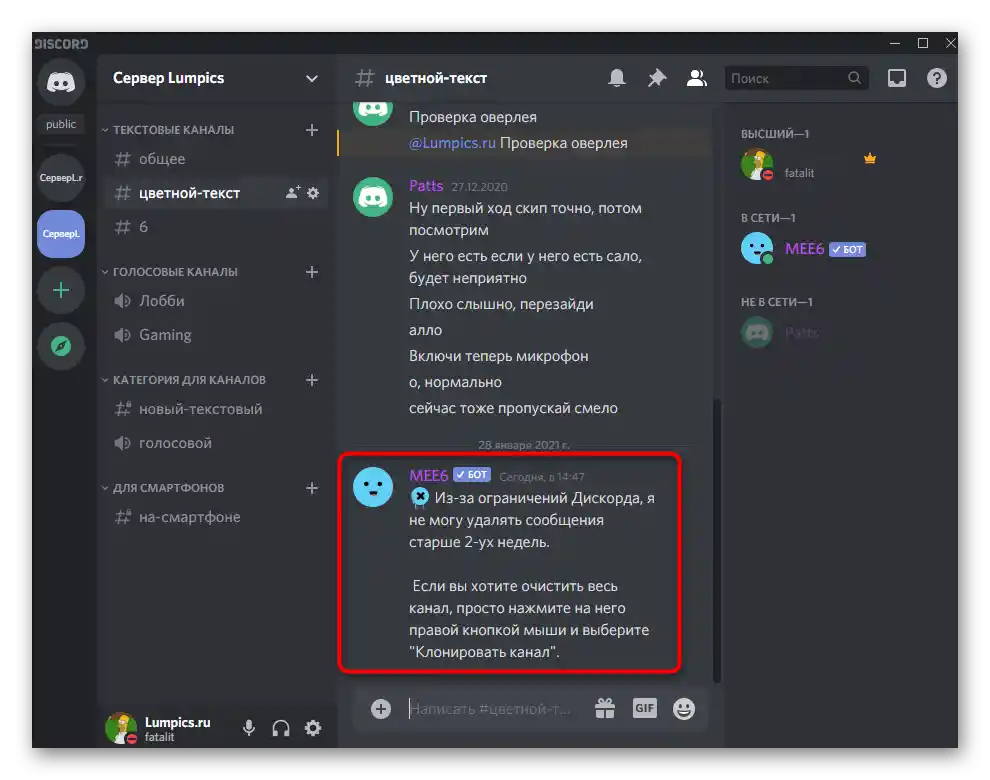
To je bio cijeli proces dodavanja i postavljanja bota MEE6 za daljnje brisanje poruka na serveru. Još jednom naglašavamo da je funkcionalnost ovog alata mnogo šira od upravo opisanog, stoga se možete upoznati sa svim aspektima proučavanjem informacija na službenoj web stranici.
Način 2: CleanChat
CleanChat — na prvi pogled složen i nejasan bot, stvoren od strane jedne osobe za upravljanje drugim botovima na serveru. Jedna od ugrađenih funkcija omogućava brisanje poruka u chatu, koristeći za to posebnu komandu. Nema smisla dijeliti upute za interakciju s ovim botom na korake, stoga ćemo sve obraditi u jednoj dosljednoj instrukciji:
Dodajte CleanChat u Discord s službene stranice
- Iskoristite gornju vezu kako biste došli na stranicu projekta CleanChat i kliknite na gumb "CleanChat Discord bot".
- Nakon učitavanja nove stranice, kliknite na natpis "Click here to add CleanChat to your server".
- Pojavit će se obrazac za autorizaciju bota, gdje prvo trebate odabrati server za dodavanje.
- Upoznajte se s dozvolama i prihvatite ih sve kako biste dobili pristup komandama.
- Kada se pojavi zahtjev za unos captcha, unesite je, čime završavate proces dodavanja bota na server.
- Bit ćete obaviješteni o izvršenju operacije.Zatvorite trenutnu karticu i pređite na Discord.
- Na popisu sudionika vidjet ćete dodanog bota, što znači da možete isprobati naredbe za čišćenje chata.
- Unesite
@CleanChat purge <1>, gdje 1 predstavlja broj posljednjih poruka, ili@CleanChat purgechatza brisanje cijelog razgovora s automatskim dupliciranjem kanala.

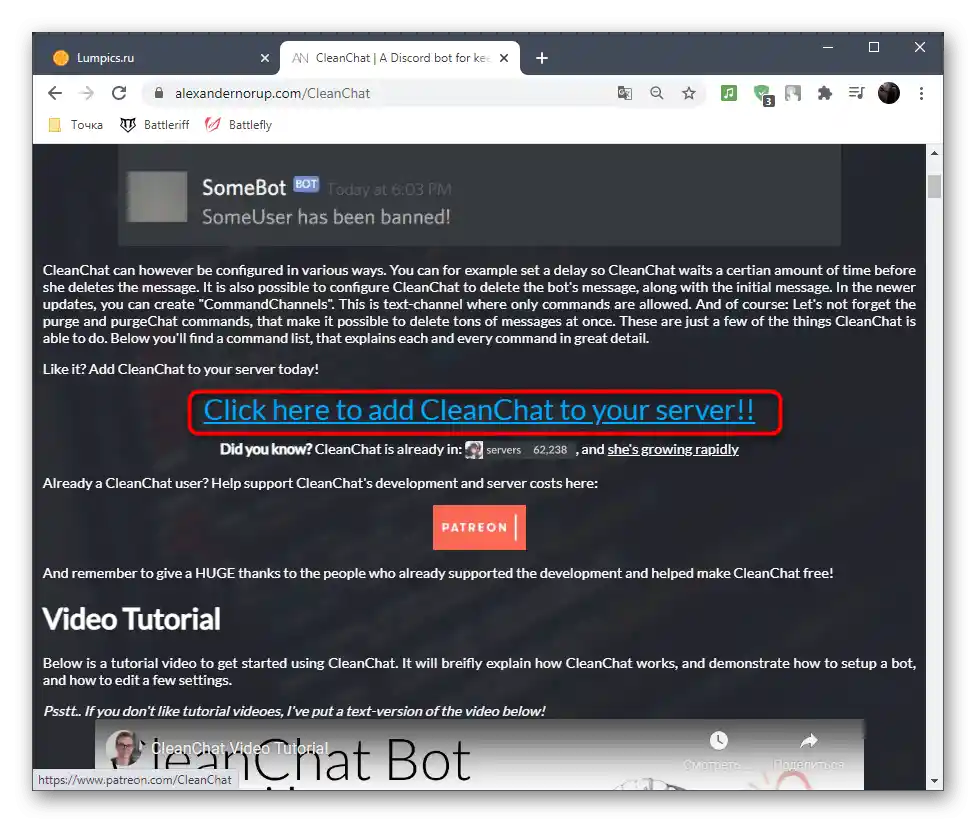
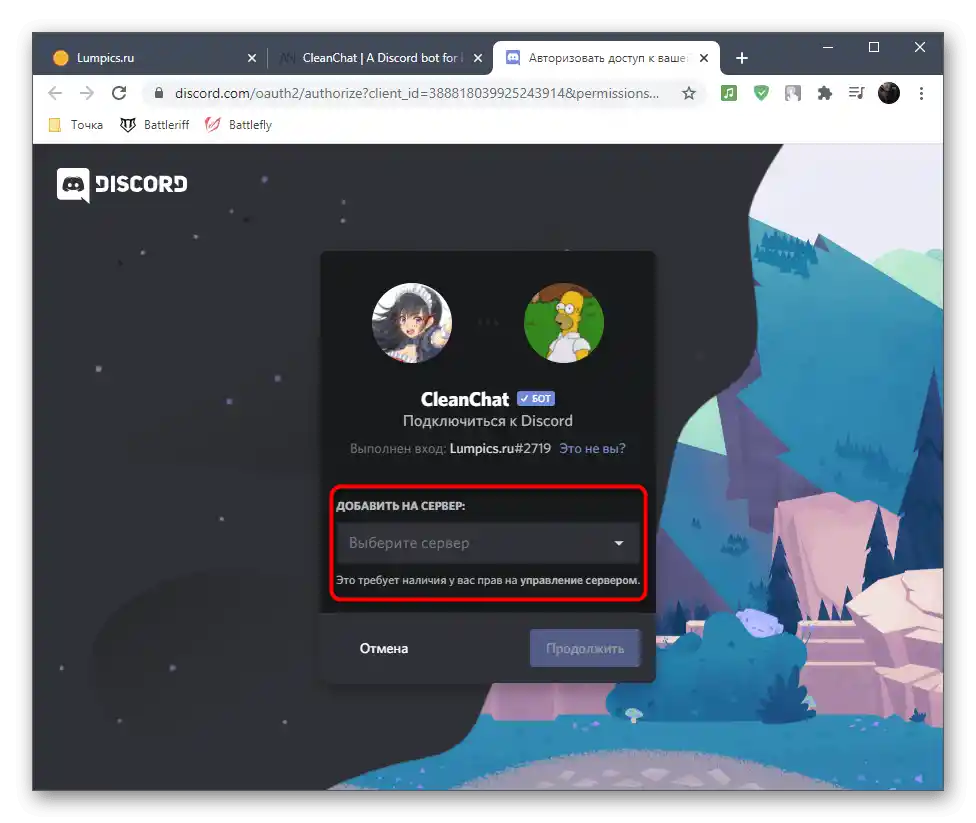
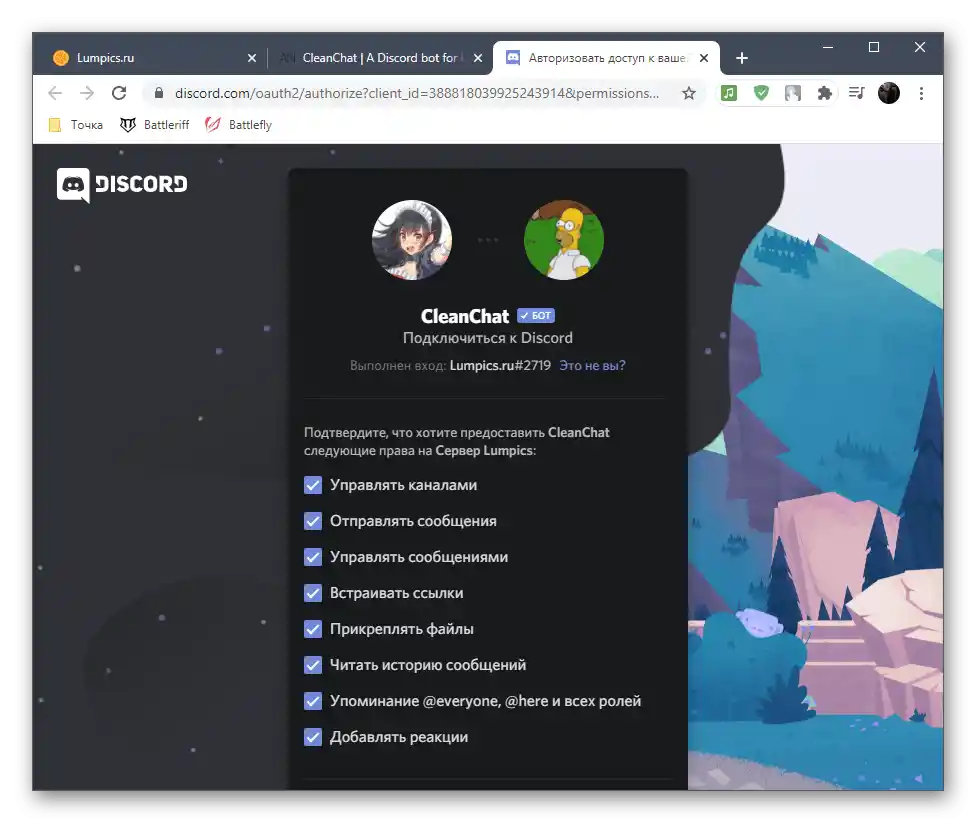
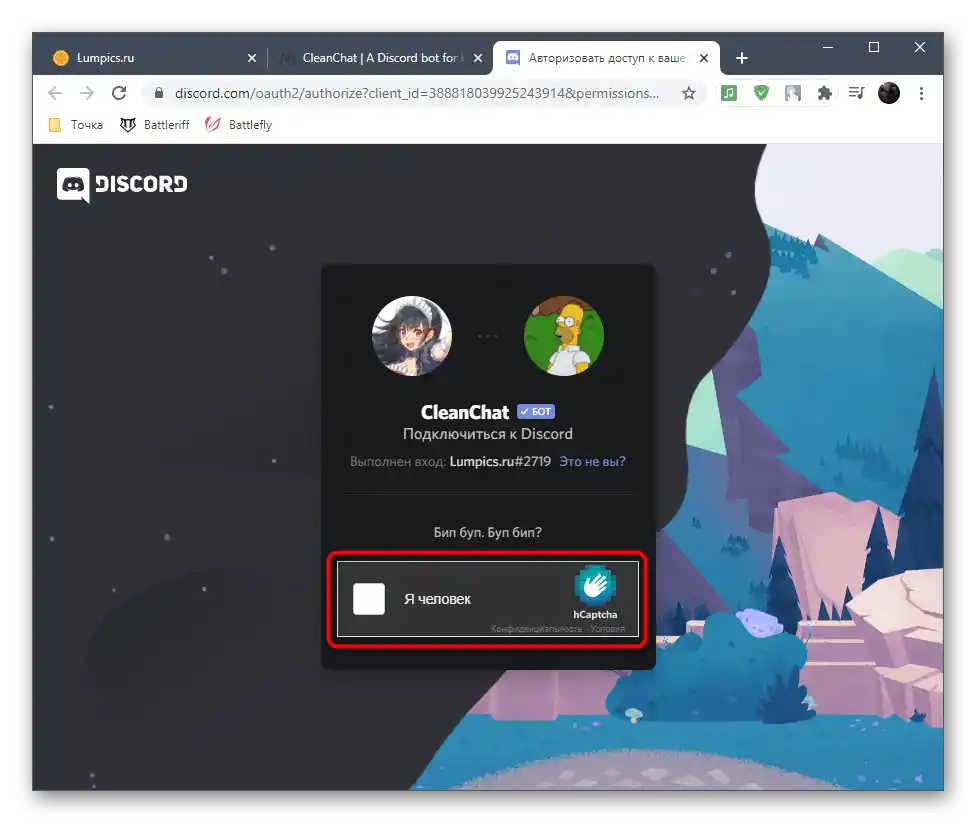
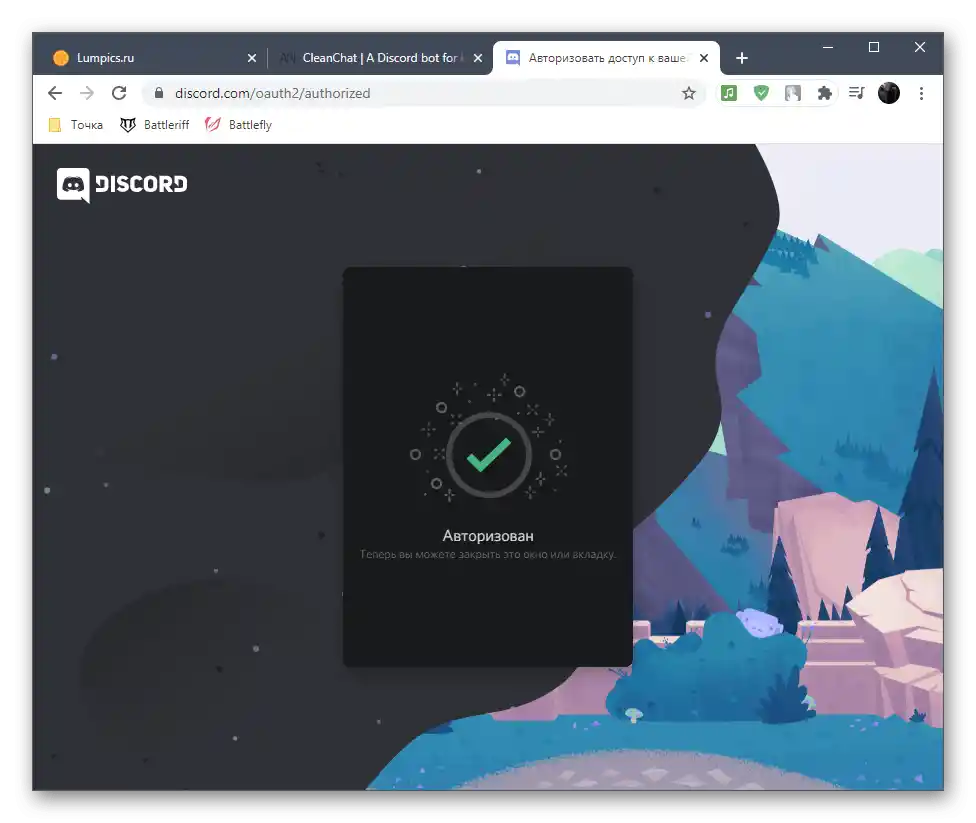
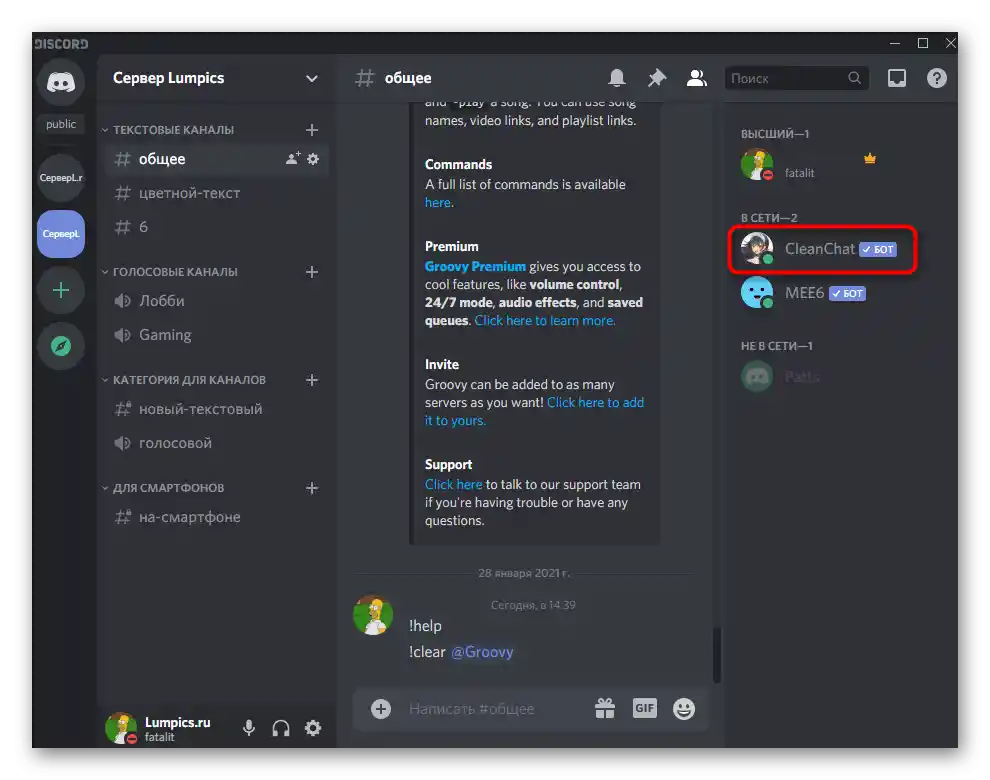
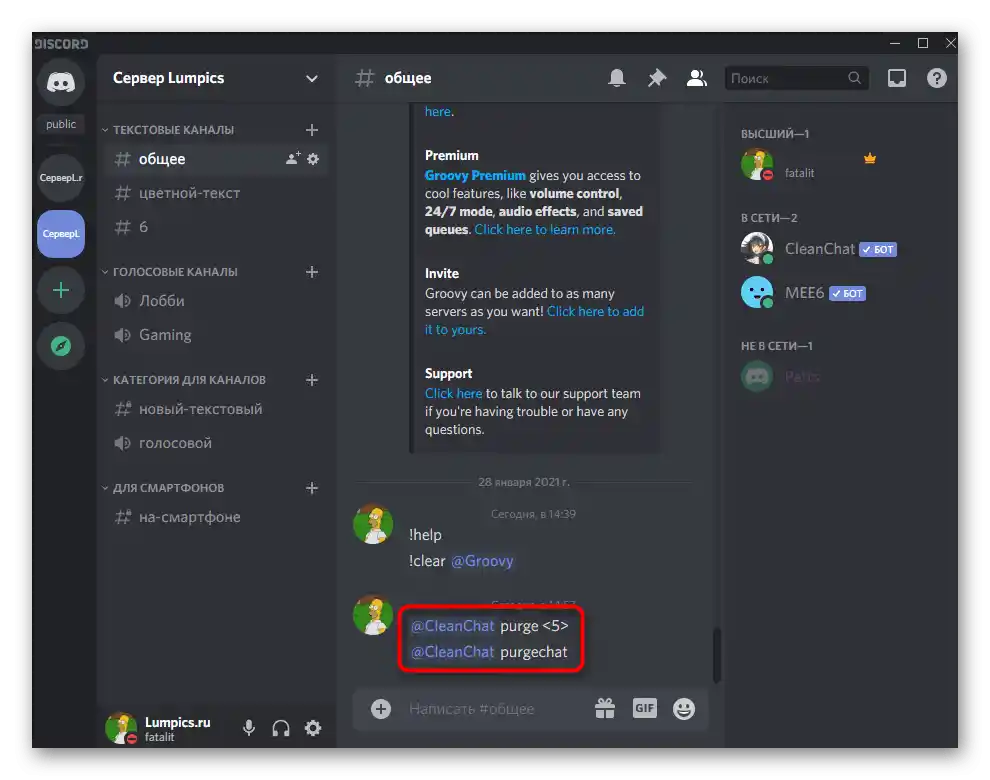
Na službenoj web stranici možete dobiti pomoć u korištenju ovog bota, ako ne želite biti ograničeni na brisanje poruka ili ako se pojave bilo kakve greške prilikom interakcije, čije rješenje treba pronaći.
Način 3: CommandCleanup
Na kraju, razmotrit ćemo najjednostavnijeg bota s našeg popisa pod nazivom CommandCleanup. Sam bot dodaje samo jednu naredbu za čišćenje chata na server, tako da s postavkama i korištenjem neće biti problema ni za početnike administratore servera na Discordu.
Dodajte CommandCleanup u Discord s službene web stranice
- Pređite na stranicu bota na otvorenoj platformi i kliknite na gumb "Invite".
- Nakon što se otvori nova kartica, slijedite upute za autorizaciju bota na serveru. Ovaj proces smo detaljnije obradili na primjeru drugih botova u prethodnim načinima.
- Čim se pojavi obavijest o uspješnoj autorizaciji, možete zatvoriti preglednik i vratiti se u program za izvođenje sljedećih radnji.
- Glavna značajka CommandCleanup-a je nedostatak potrebne dozvole za ulogu koja se koristi za odobravanje brisanja poruka. Ispravite ovu situaciju klikom na naziv servera, čime otvarate njegovo izbornik.
- U njemu pronađite stavku "Postavke servera".
- Otvorite odjeljak "Uloge".
- Tamo ćete vidjeti već postojeću ulogu posebno za ovog bota.Kliknite na nju lijevom tipkom miša za odabir.
- U odjeljku "Osnovna prava" pronađite "Administrator" i aktivirajte to pravo.
- Spremite promjene i zatvorite trenutno prozor postavki.
- U tekstualnom chatu koristite naredbu
.cleanup 1 allza brisanje jedne poruke. Promijenite broj na onaj koji predstavlja količinu posljednjih poruka koje želite izbrisati u trenutnom chatu. - Nakon aktivacije naredbe pojavit će se obavijest o brisanju.
- Koristite
.cleanup allza kopiranje ovog chata i brisanje starih poruka. - Ova radnja također je praćena porukom od bota.
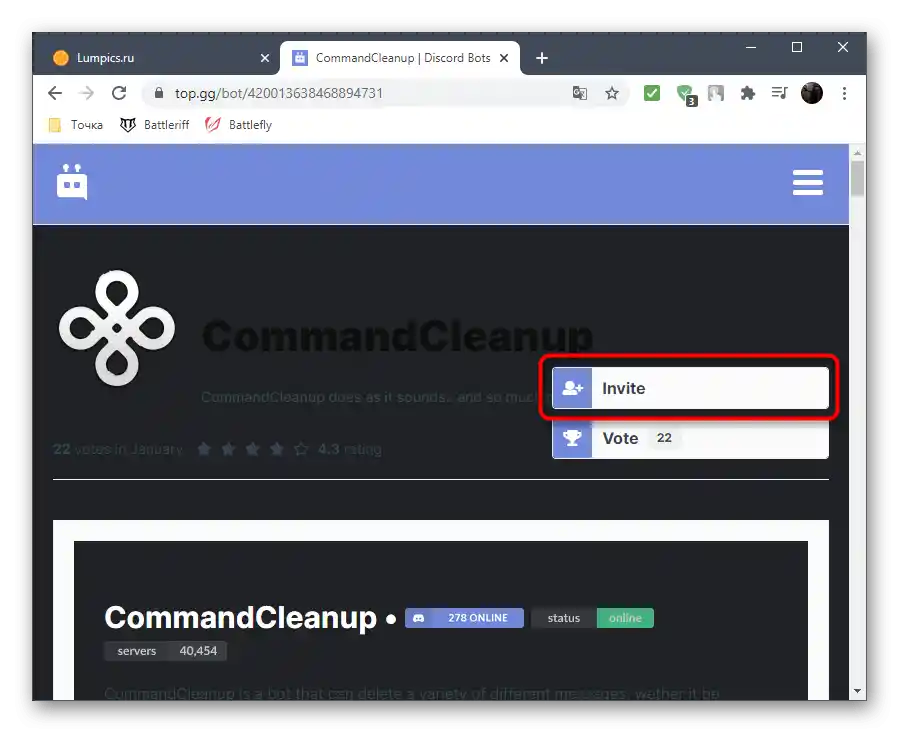
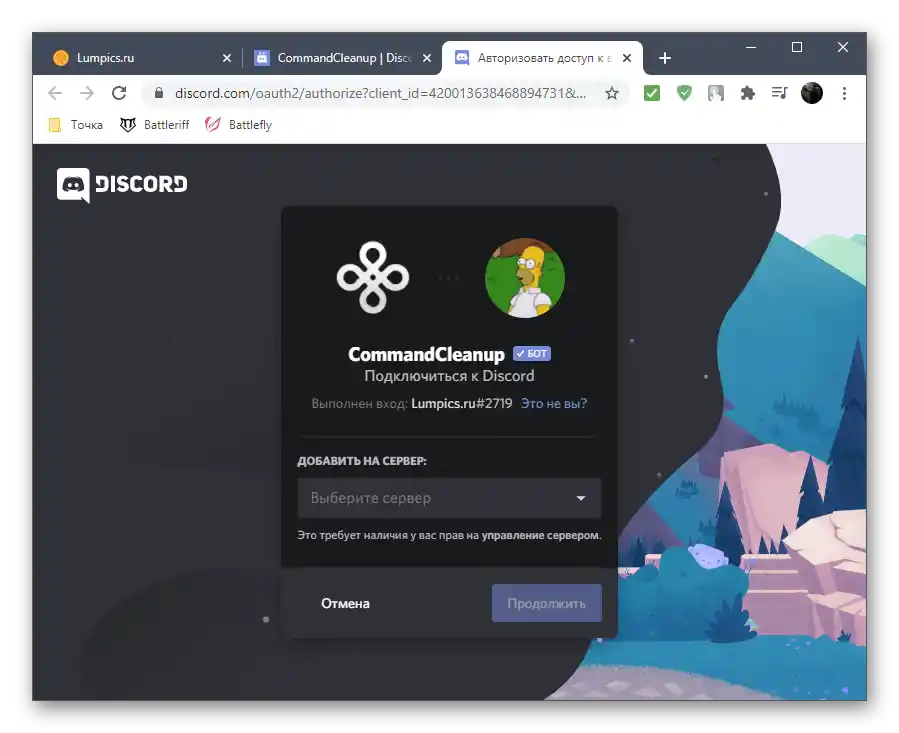
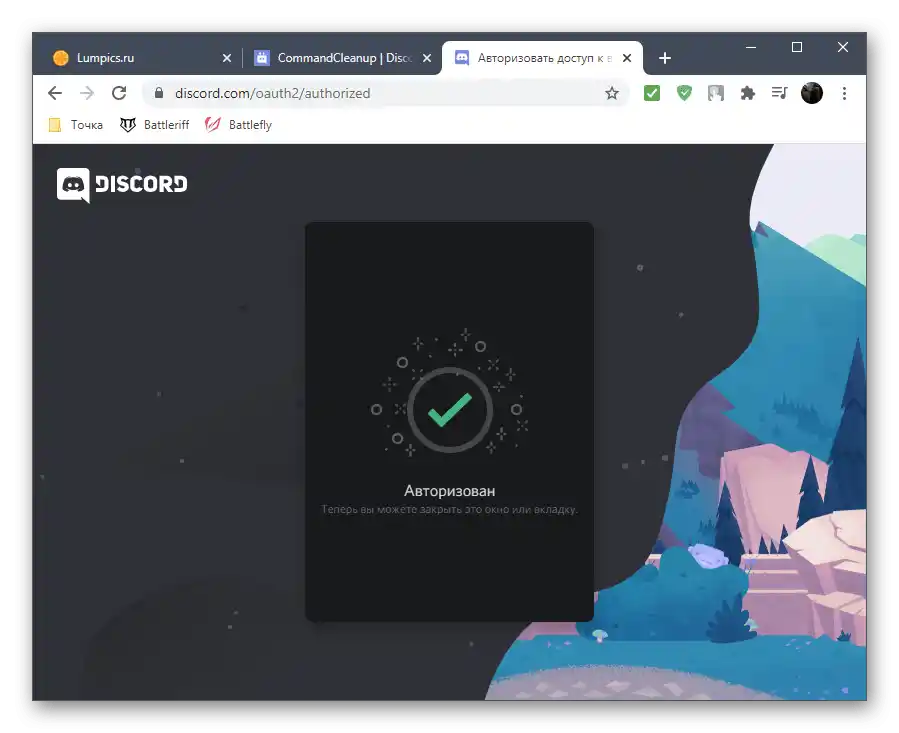
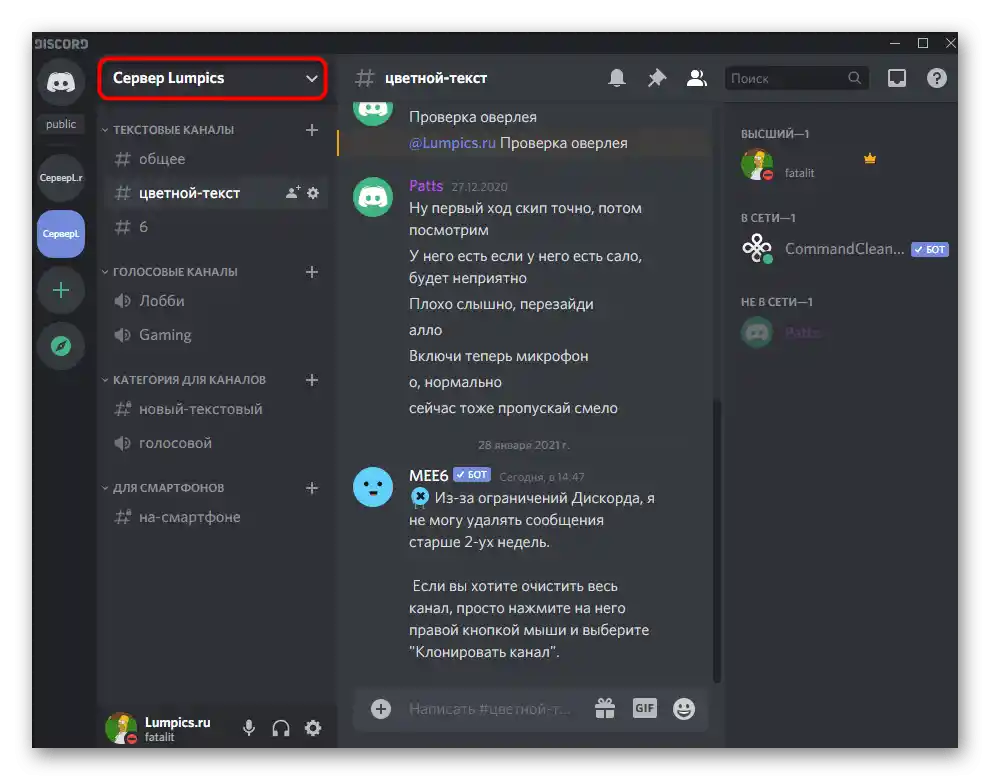
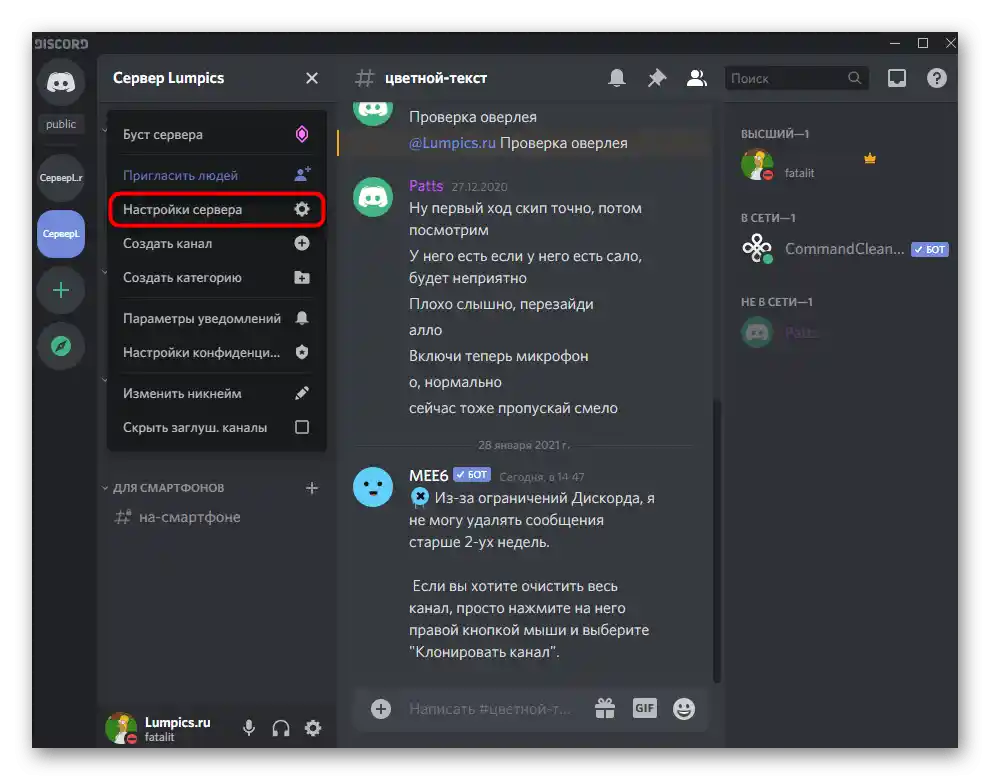
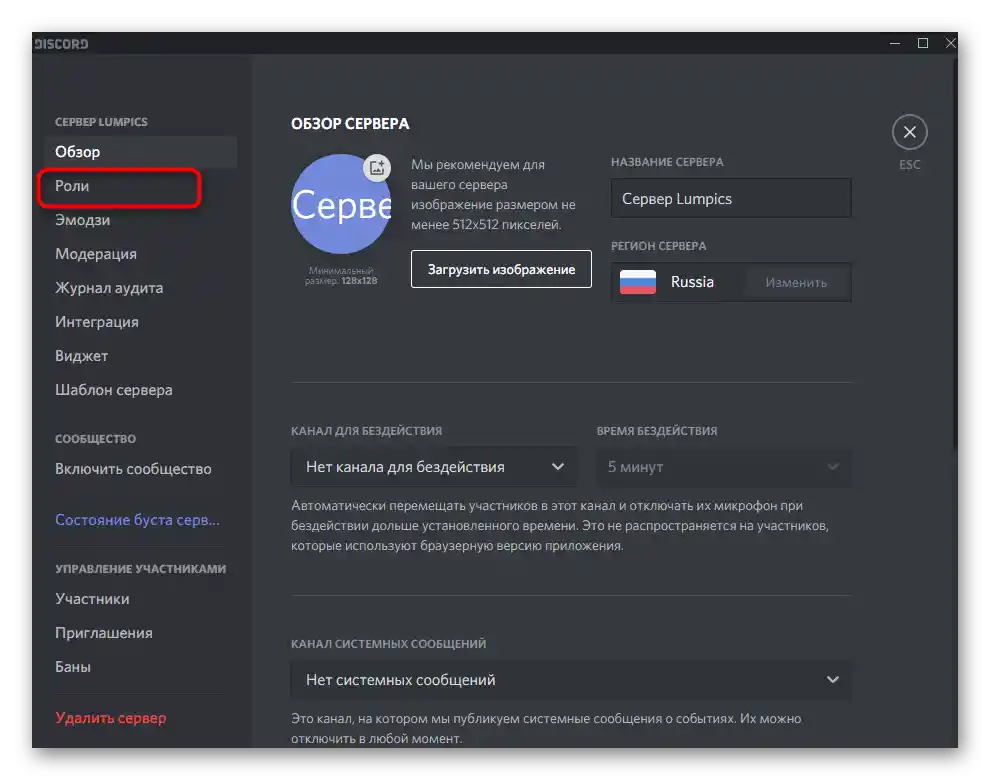
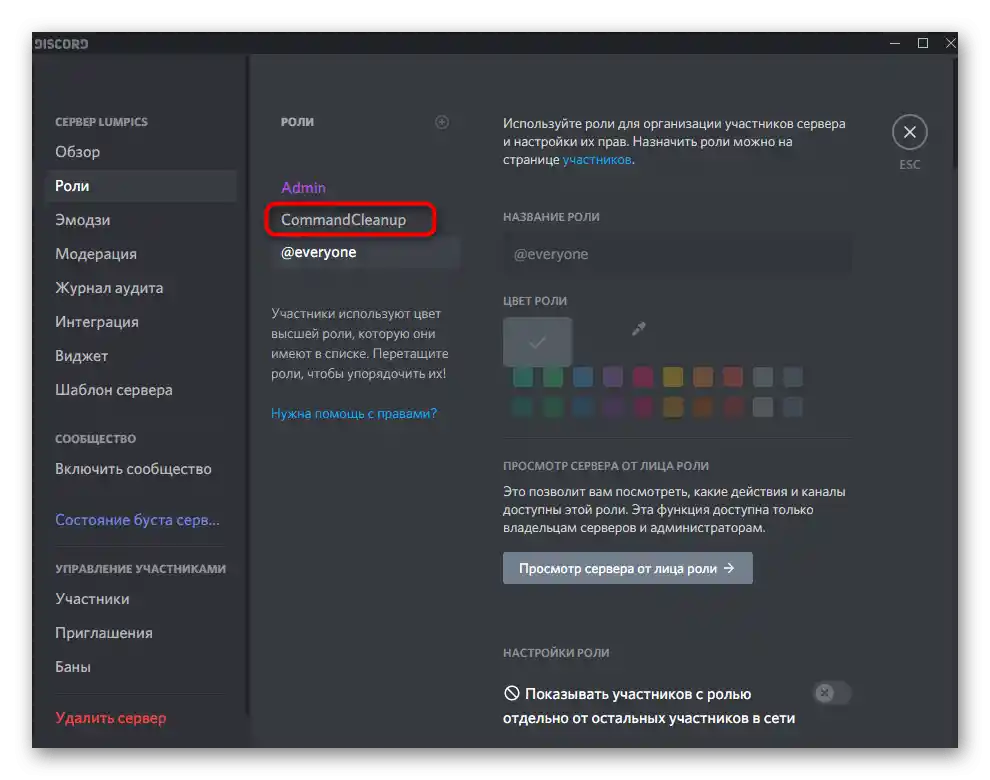
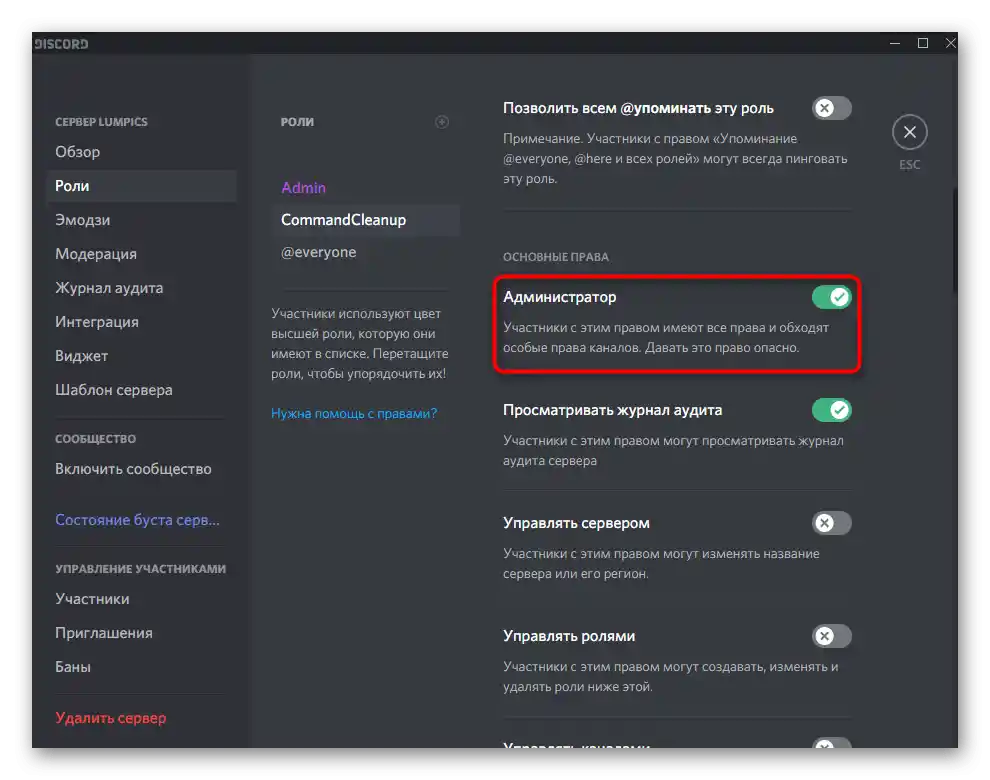
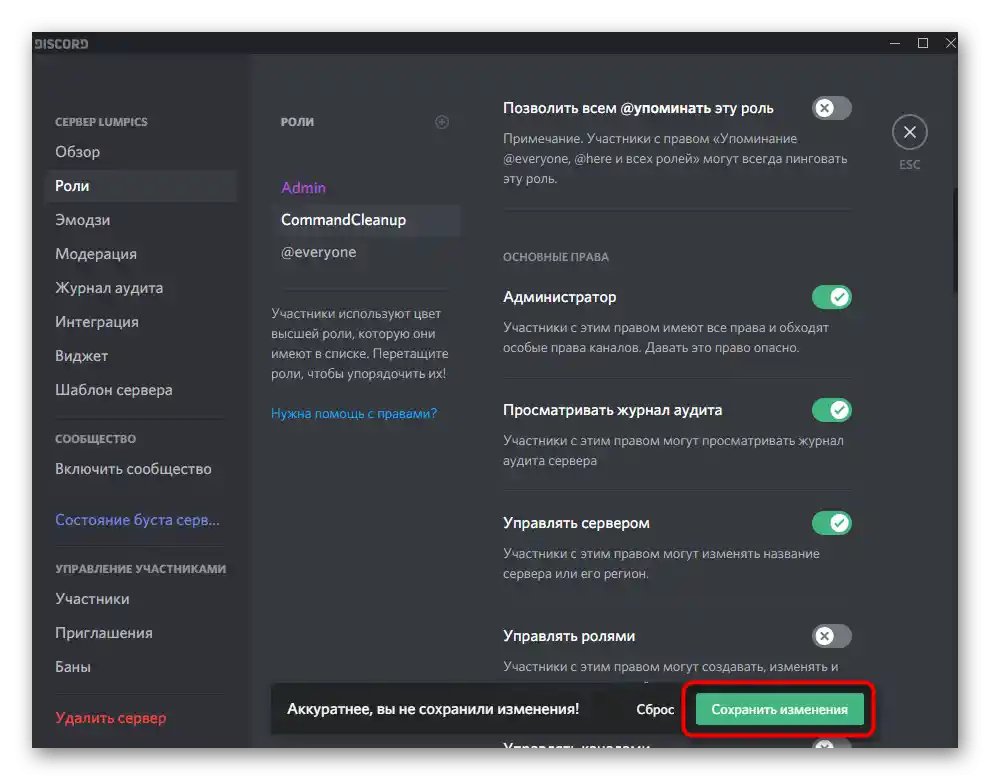
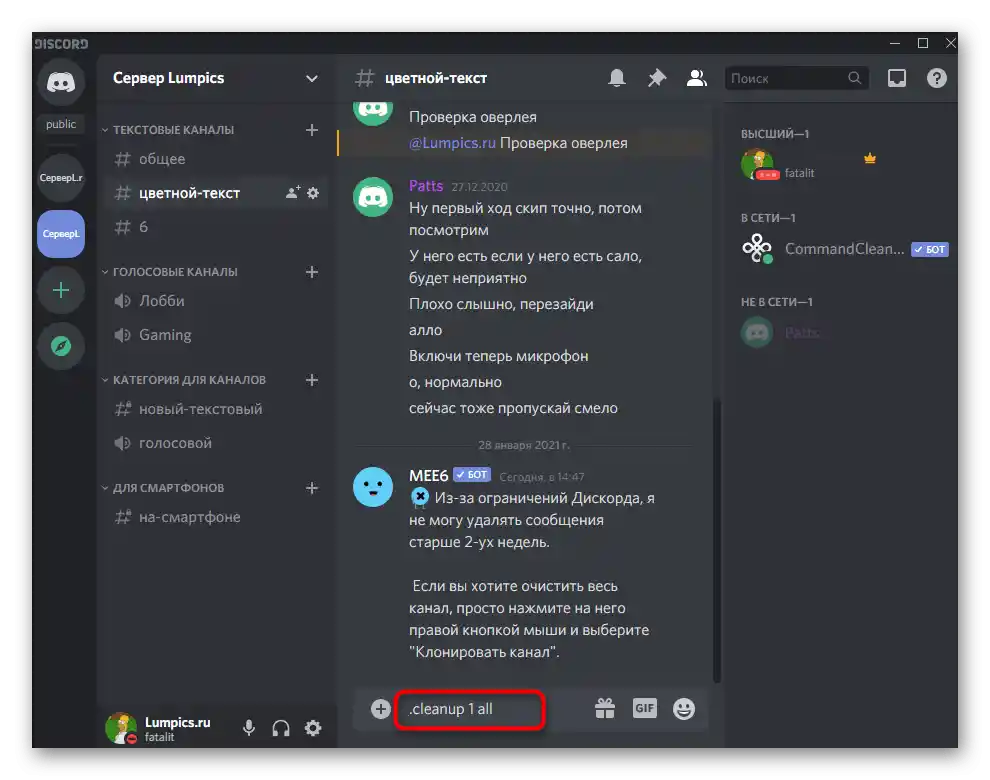
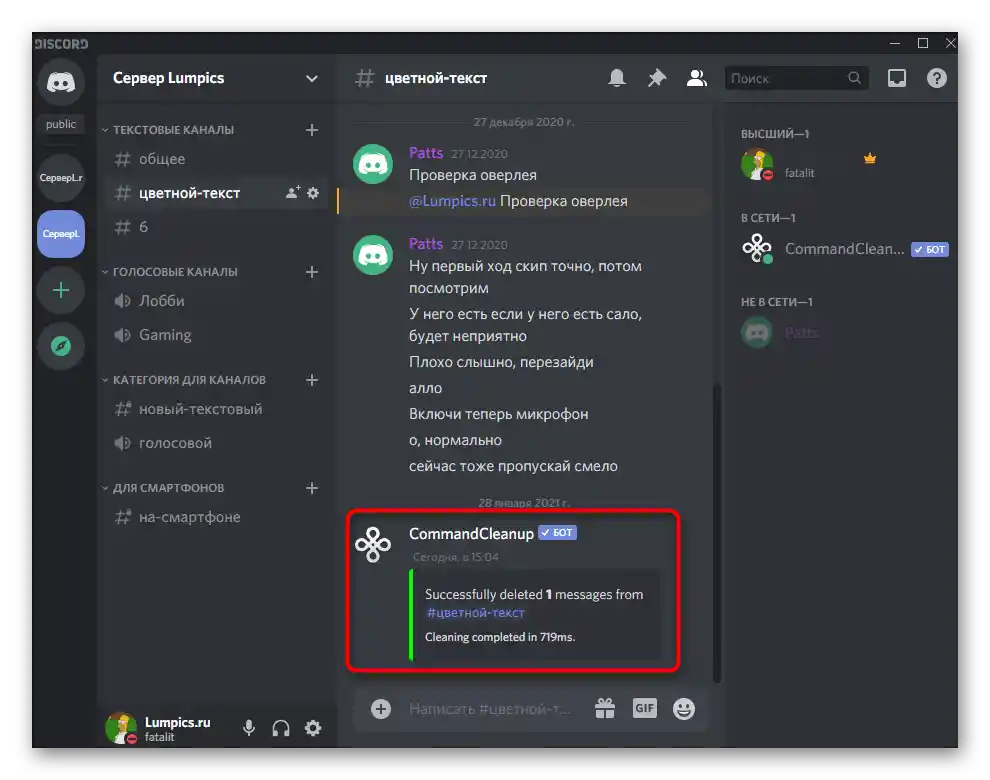
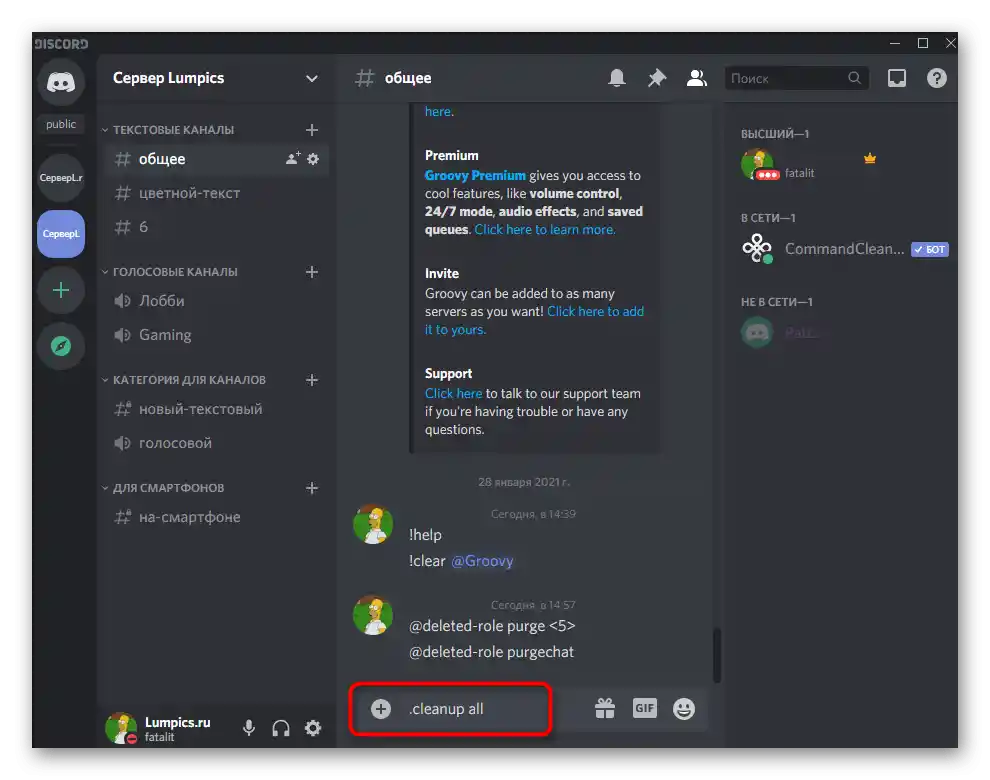
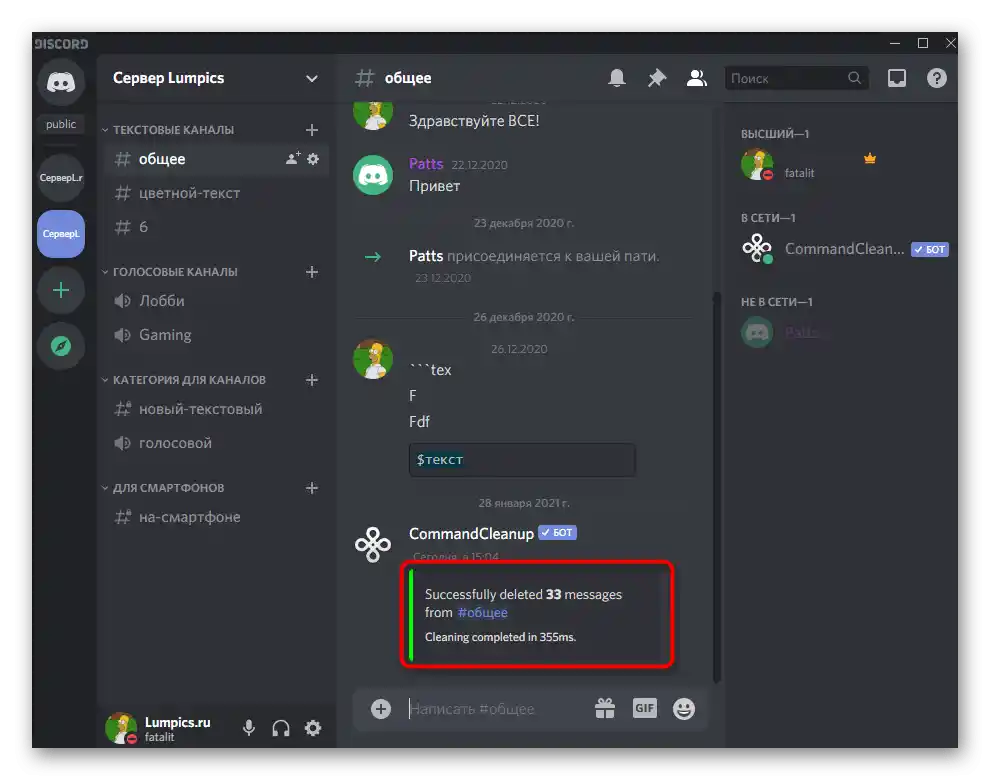
Ako ste nakon svega odlučili da botovi za čišćenje chata nisu za vas, pokušajte se ograničiti na ugrađene funkcije u Discordu koje omogućuju brisanje razgovora s korisnicima. O tome govorimo u drugom članku na našoj web stranici putem linka u nastavku.
Više informacija: Brisanje poruka i razgovora u Discordu