Studentov test u Microsoft Excelu
Jedan od najpoznatijih statističkih alata je Studentov test. Koristi se za mjerenje statističke značajnosti različitih uparenih vrijednosti. Microsoft Excel ima posebnu funkciju za izračunavanje ovog pokazatelja. Doznajemo kako izračunati Studentski test u Excelu.
sadržaj
Definicija pojma
Ali, prije svega, doznajemo što je studentski test općenito. Taj se pokazatelj koristi za provjeru ravnoteže srednjih vrijednosti dvaju uzoraka. To znači da određuje pouzdanost razlika između dvije skupine podataka. Pri tome se cijeli niz metoda koristi za određivanje ovog kriterija. Pokazatelj se može izračunati uzimajući u obzir jednostrano ili dvostrano distribuiranje.
Izračun pokazatelja u programu Excel
Sada idemo izravno na pitanje kako izračunati ovaj pokazatelj u programu Excel. Može se proizvesti putem funkcije STUDENT.TEST . U verzijama programa Excel 2007 i ranije nazvan je TTEST . Međutim, to je također ostavljeno u kasnijim verzijama u svrhu kompatibilnosti, ali ipak preporučuju upotrebu moderne verzije - STUDENT.TEST . Ova se funkcija može koristiti na tri načina, što će biti detaljnije opisano u nastavku.
Način 1: Čarobnjak za funkcije
Najlakši način za izračunavanje ovog pokazatelja je kroz Čarobnjak za funkcije.
- Izrađujemo tablicu s dva retka varijabli.
- Kliknite bilo koju praznu ćeliju. Kliknite gumb "Umetni funkciju" kako biste pozvali Čarobnjak za funkcije.
- Nakon otvaranja čarobnjaka za funkcije. Na popisu tražimo vrijednost TTEST ili STUDENT.TEST . Odaberite ga i kliknite gumb "U redu" .
- Otvara prozor argumenata. U polju "Array1" i "Array2" unosimo koordinate odgovarajuće dvije serije varijabli. To možete učiniti jednostavnim označavanjem ćelija s pokazivačem.
U polju "Repovi" upisujemo vrijednost "1" ako se izračun obavlja jednosmjernom metodom distribucije, a "2" u slučaju dvosmjerne distribucije.
U polje Vrsta upisuju se sljedeće vrijednosti:
- 1 - uzorak se sastoji od zavisnih varijabli;
- 2 - uzorak se sastoji od neovisnih količina;
- 3 - uzorak se sastoji od neovisnih veličina s nejednolikim odstupanjem.
Kada se svi podaci popune, kliknite gumb "OK" .
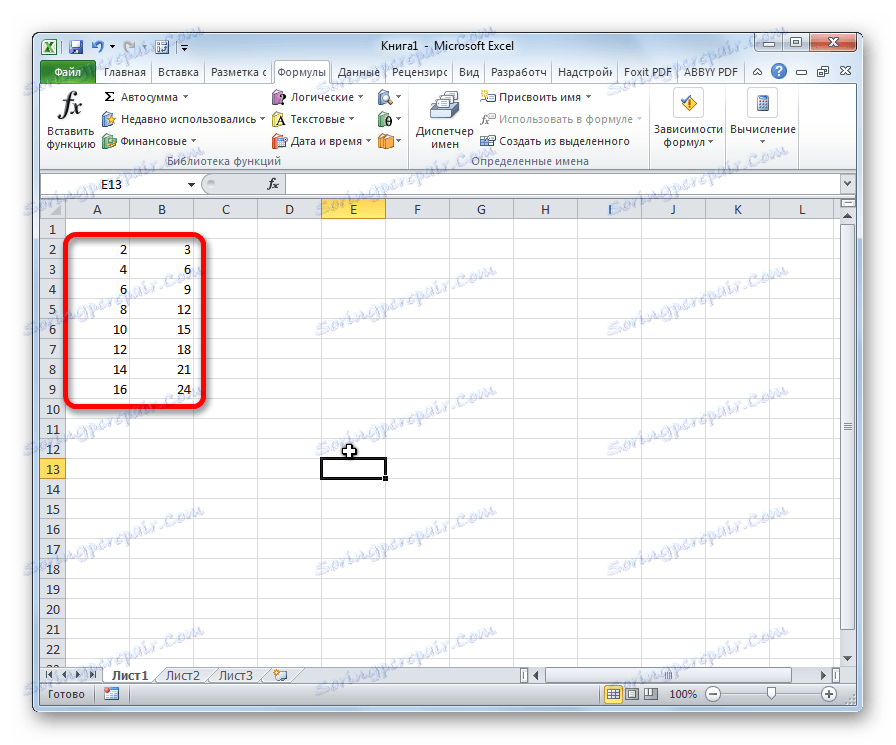
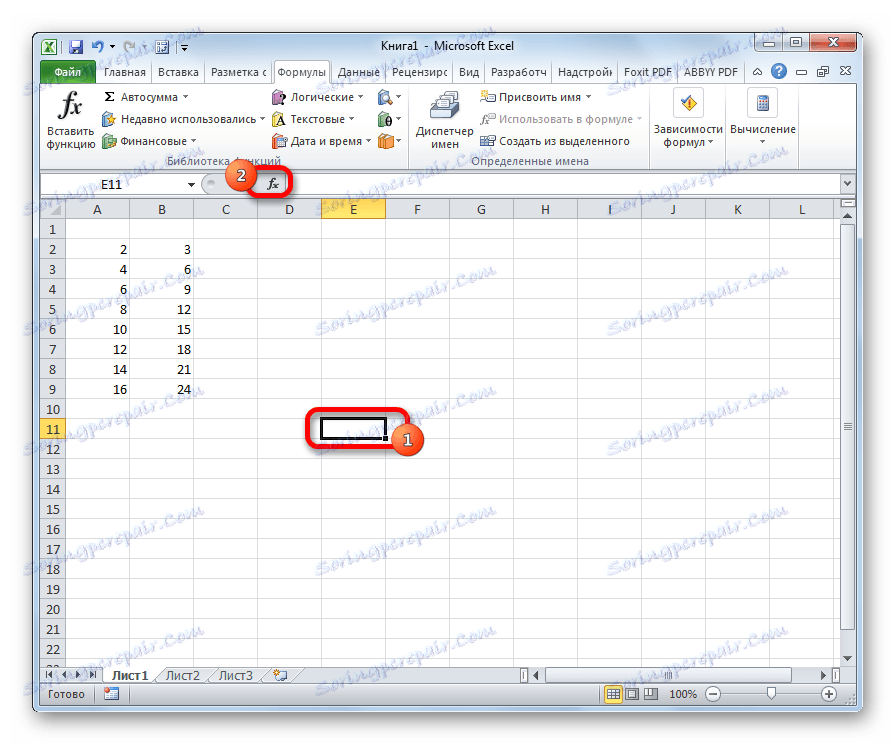
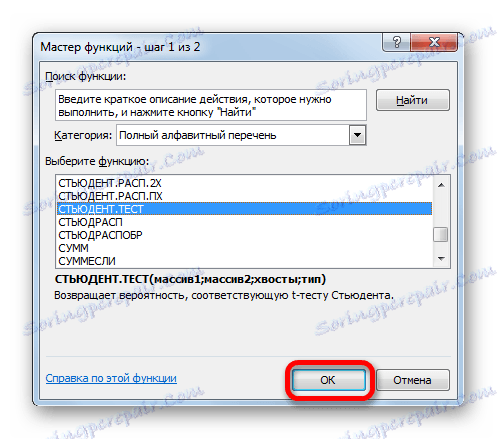
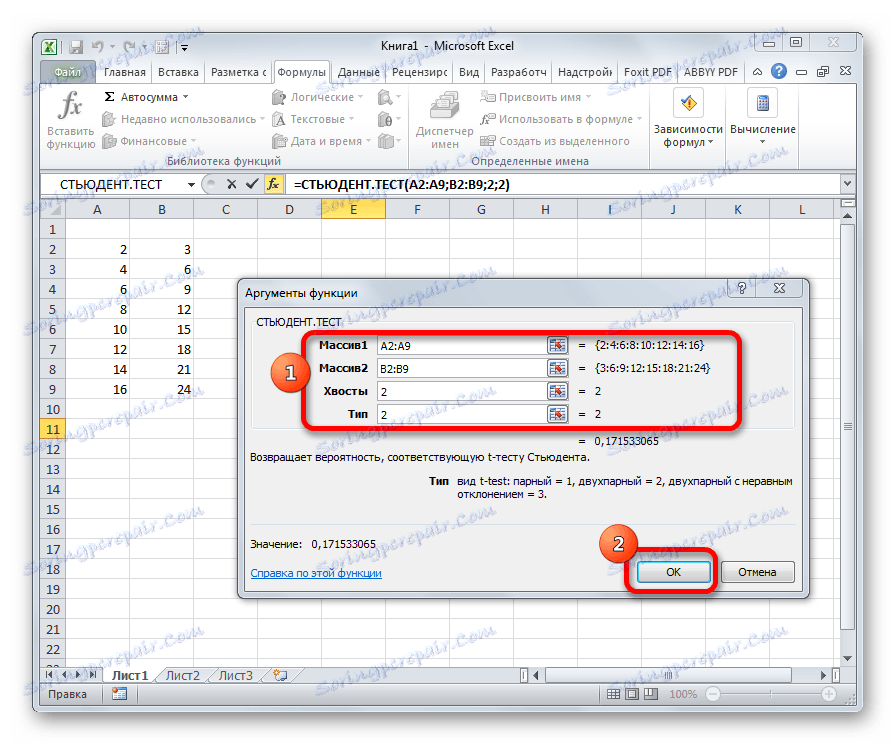
Izračun se izvodi, a rezultat se prikazuje na zaslonu u unaprijed odabranoj ćeliji.
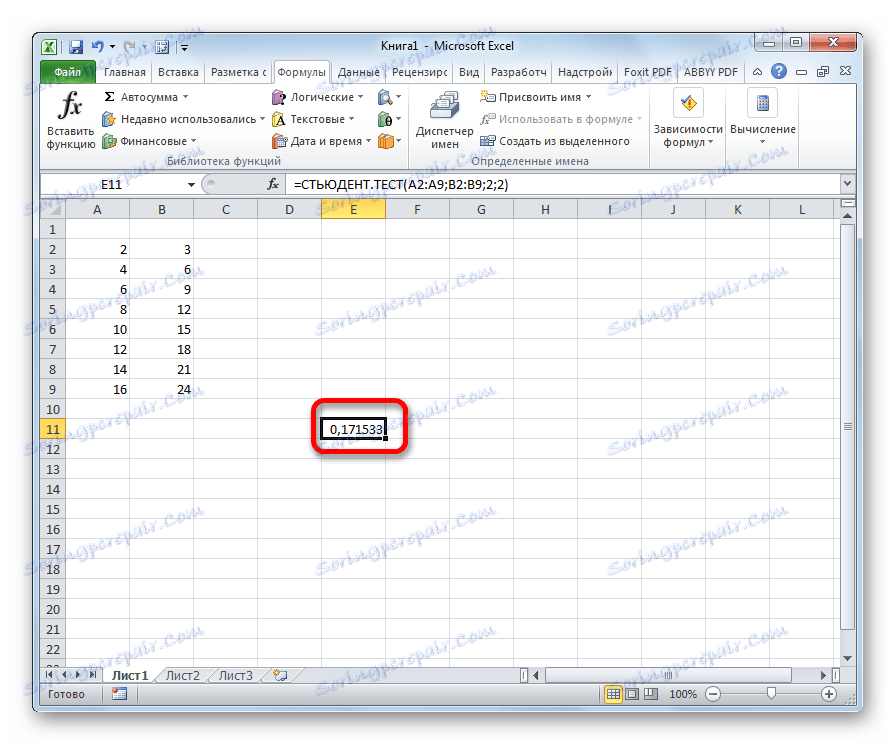
Druga metoda: Rad s kartom Formula
Također možete nazvati funkciju STUDENT.TEST tako da otvorite karticu " Formulas " pomoću posebnog gumba na vrpci.
- Odaberite ćeliju za prikaz rezultata na listi. Prebacujemo na karticu "Formule" .
- Kliknemo na gumb "Ostale funkcije" koji se nalaze na vrpci u okviru alata "Funkcijska knjižnica" . Na otvorenom popisu idite na odjeljak "Statistička" . Iz prikazanih opcija odabiremo "STUDENT TEST" .
- Otvara prozor argumenata, koji smo detaljno proučavali u opisu prethodne metode. Sve daljnje akcije su upravo one kao u njoj.
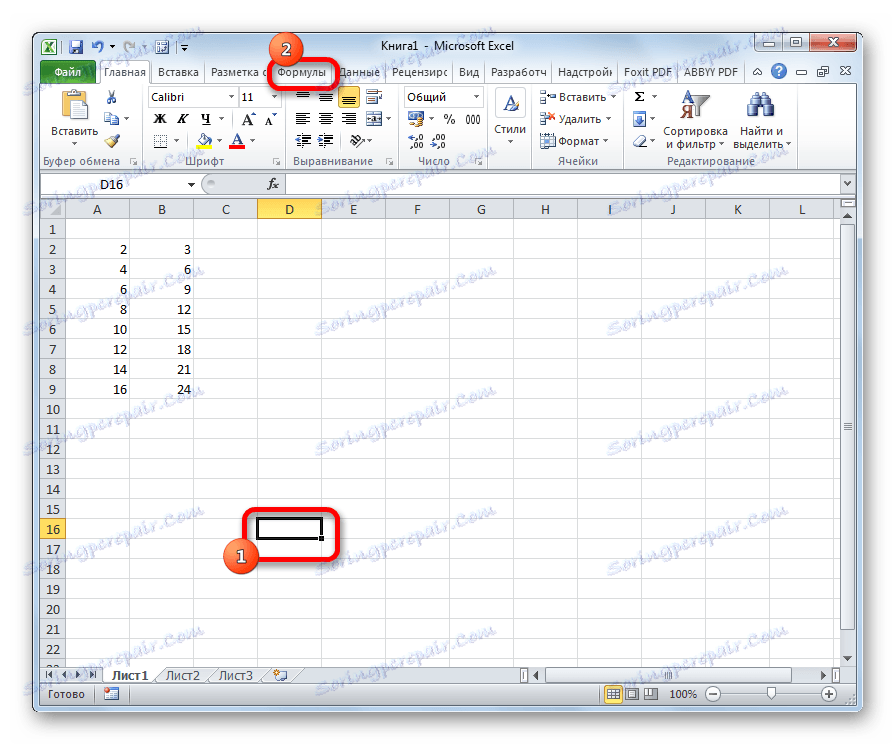
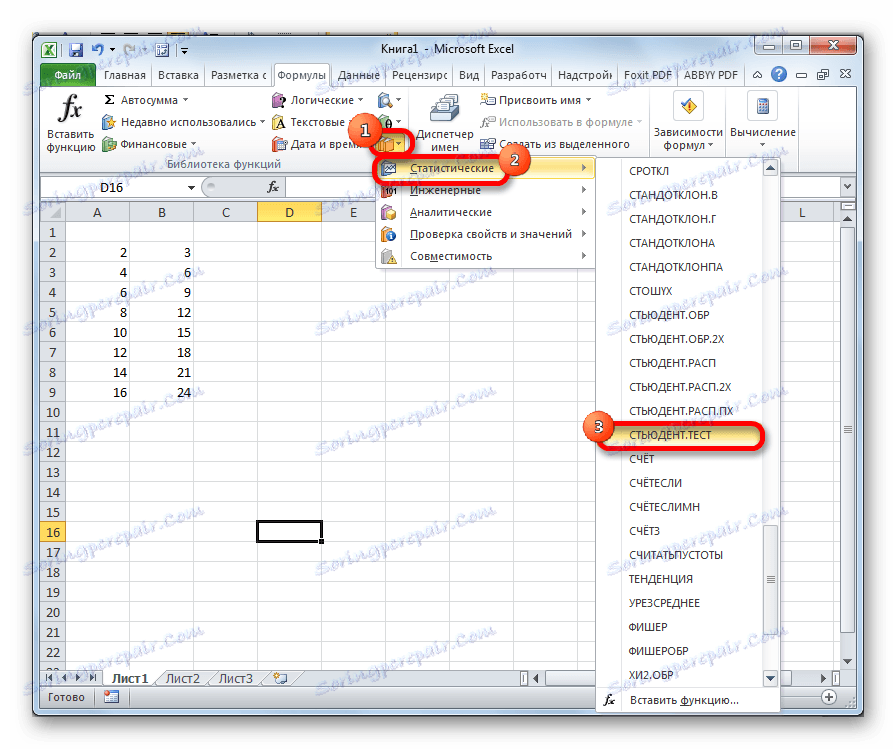
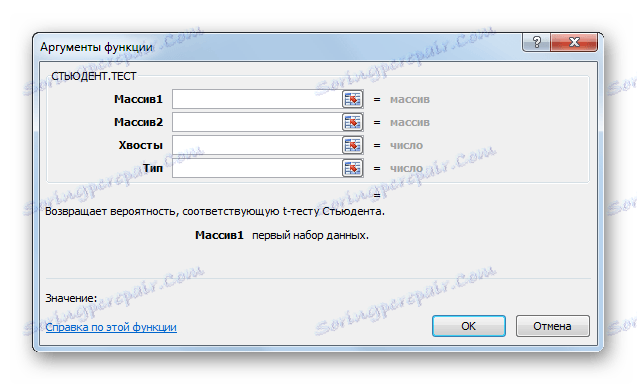
3. metoda: ručni unos
Formula STUDENT.TEST se također može unijeti ručno u bilo koju ćeliju na listi ili u liniji funkcije. Sintaksa izgleda ovako:
= СТЬЮДЕНТ.ТЕСТ(Массив1;Массив2;Хвосты;Тип)
Što znači da se svaki od argumenata uzima u obzir pri analizi prve metode. Te vrijednosti i trebaju biti zamijenjene u ovoj funkciji.
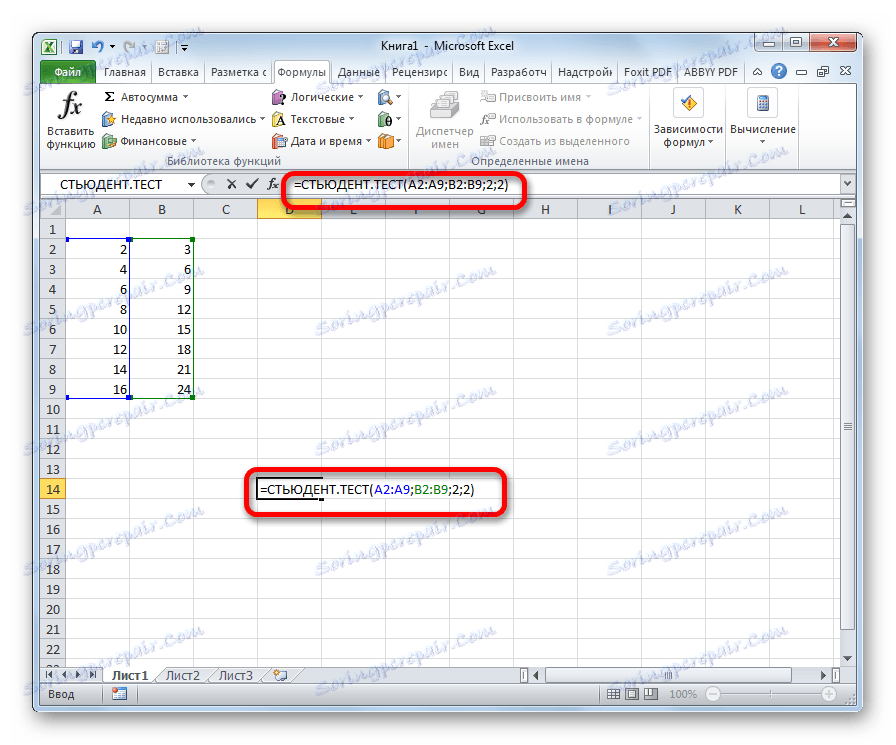
Nakon unosa podataka, pritisnite gumb Enter za prikaz rezultata na zaslonu.
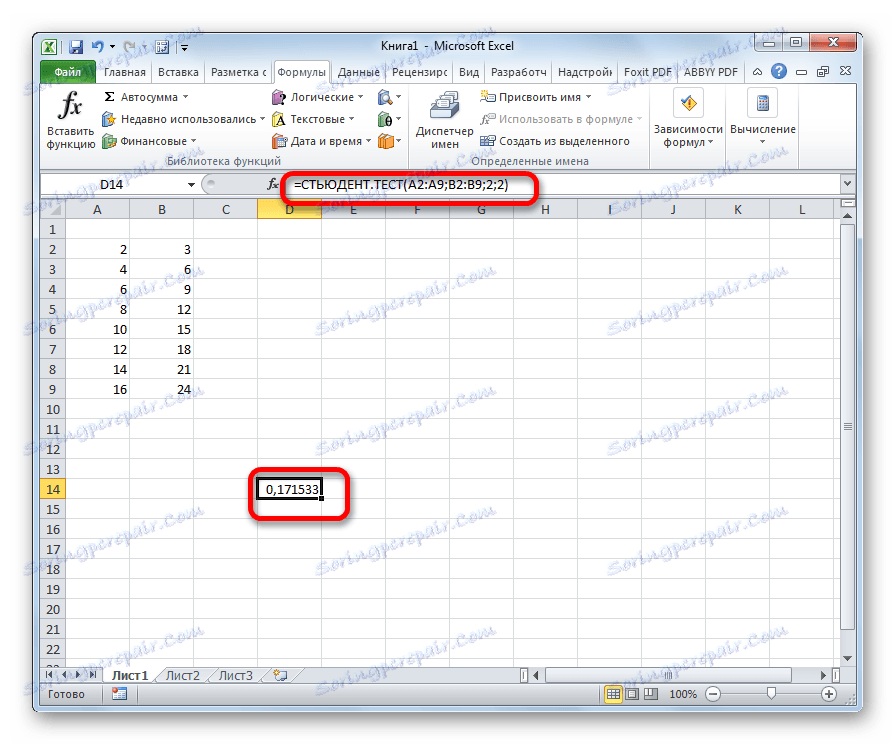
Kao što možete vidjeti, Studentov test u Excelu je vrlo jednostavan i brz. Glavna stvar je da korisnik koji izvrši izračune mora razumjeti što je to i za koje je podatke odgovoran. Program izvodi izravan izračun.