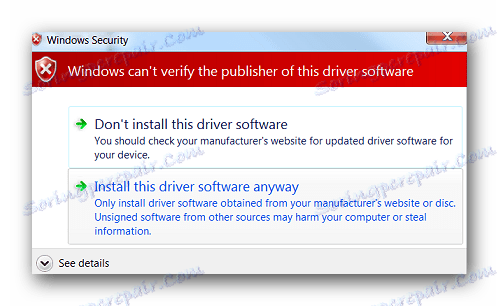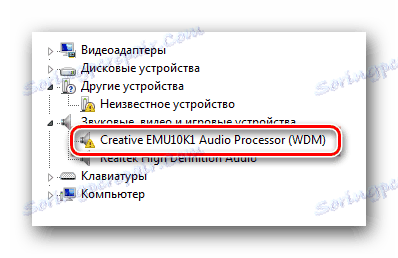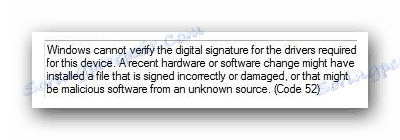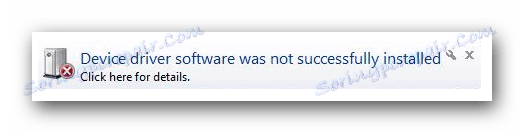Riješite problem s potvrdom vozačkog digitalnog potpisa
Ponekad kada instalirate apsolutno bilo koji upravljački program, možda ćete imati problema. Jedan od njih je problem s provjerom digitalnog potpisa vozača. Stvar je u tome što je po defaultu moguće instalirati samo onaj softver koji ima potpis. I ovaj potpis trebao bi biti obavezan provjeriti od strane Microsofta i imati odgovarajući certifikat. Ako takav potpis nema, sustav jednostavno neće dopustiti da instalirate takav softver. U ovom članku ćemo vam pokazati kako zaobilaziti ovo ograničenje.
sadržaj
Kako instalirati upravljački program bez digitalnog potpisa
U nekim slučajevima čak i najvjerodostojniji vozač može biti bez odgovarajućeg potpisa. Ali to ne znači da je softver zlonamjeran ili loš. Najčešći problemi s digitalnim potpisom vlasnici su sustava Windows 7. U sljedećim verzijama operacijskog sustava taj se problem javlja mnogo rjeđe. Problem s potpisom možete identificirati na sljedeće simptome:
- Kada instalirate upravljačke programe, možete vidjeti prozor s porukom prikazanom na snimci zaslona u nastavku.
![Pogreška pri instalaciji softvera bez potpisa]()
On kaže da instalirani upravljački program nema odgovarajući i ovjereni potpis. Zapravo, možete kliknuti drugi natpis u prozoru s pogreškom "Instaliraj ovaj upravljački program u svakom slučaju" . Stoga pokušavate instalirati softver, ignorirajući upozorenje. No, u većini slučajeva, upravljački program neće biti ispravno instaliran i uređaj neće ispravno raditi. - U "Upravitelju uređaja" također možete pronaći opremu čiji upravljački programi nisu mogli biti instalirani zbog nedostatka potpisa. Takva oprema je pravilno definirana, ali je označena žutim trokutom s uskličnikom.
![Prikazivanje neispravnog uređaja]()
Dodatno, u opisu takvog uređaja, spomenuti će se pogreška kodom 52.![Pogreška kod kod 52 u opisu uređaja]()
- Jedan od simptoma gore opisanog problema može biti pojava pogreške u ladici. Također signalizira da hardverski softver nije mogao biti ispravno instaliran.
![Pogreška pri instalaciji upravljačkog programa s porukom u ladici]()
Da biste riješili sve gore navedene probleme i pogreške, možete samo onemogućiti obaveznu potvrdu prisutnosti digitalnog potpisa u upravljačkom programu. Nudimo Vam nekoliko načina da vam pomognu nositi se s ovim zadatkom.
Prva metoda: privremeno onemogućite skeniranje
Radi Vaše udobnosti, podijelit ćemo ovu metodu u dva dijela. U prvom slučaju ćemo govoriti o tome kako primijeniti ovu metodu, ako imate Windows 7 ili noviju verziju. Druga je opcija prikladna samo za vlasnike sustava Windows 8, 8.1 i 10.
Ako imate sustav Windows 7 ili noviji
- Ponovno pokrenite sustav na bilo koji način.
- Tijekom ponovnog pokretanja pritisnite gumb F8 da biste prikazali prozor s izborom načina pokretanja.
- U prikazanom prozoru odaberite liniju "Onemogući potvrdu potpisa vozača" ili "Onemogući provođenje potpisa vozača" i pritisnite tipku "Enter" .
- To će vam omogućiti učitavanje sustava s privremeno onemogućenim provjerama vozača za potpis. Sada ostaje samo instalirati potrebni softver.
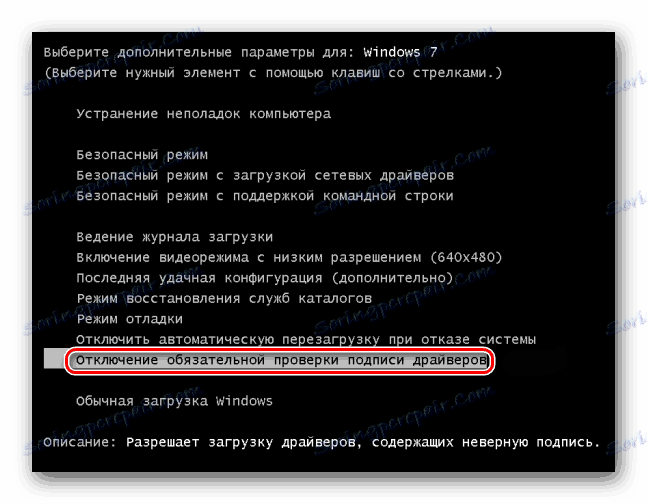
Ako imate Windows 8, 8.1 ili 10
- Ponovno pokrenite sustav tako da pritisnete tipku "Shift" na tipkovnici.
- Čekamo dok se prozor s izborom akcije ne pojavi prije isključivanja računala ili prijenosnog računala. U ovom prozoru odaberite "Dijagnostika" .
- U sljedećem dijagnostičkom prozoru odaberite redak "Dodatni parametri" .
- Sljedeći korak je odabir opcije "Boot Options" .
- U sljedećem prozoru ne morate ništa odabrati. Samo trebate kliknuti gumb "Ponovno učitaj" .
- Sustav će se ponovno pokrenuti. Kao rezultat toga vidjet ćete prozor u kojem trebate odabrati željene parametre za pokretanje. U njemu morate pritisnuti tipku F7 da biste odabrali redak "Onemogući provjeru potpune potpore vozaču" .
- Kao u slučaju sustava Windows 7, sustav se pokreće s uslugom za potvrdu potpisa privremeno onemogućenom softveru koji se instalira. Možete instalirati upravljački program koji vam je potreban.
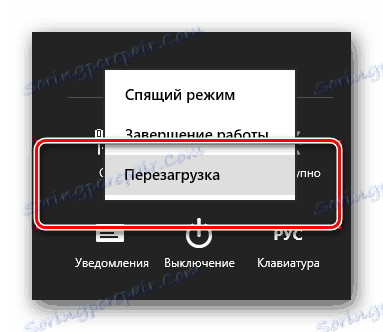




Bez obzira na to koji je vaš operativni sustav, ova metoda ima nedostatke. Nakon sljedećeg ponovnog pokretanja sustava, ponovno će započeti provjeru potpisa. U nekim slučajevima to može dovesti do zaključavanja upravljačkih programa koji su instalirani bez odgovarajućih potpisa. Ako se to dogodi, trajno ga onemogućite. To će vam pomoći na daljnje načine.
Druga metoda: Urednik pravila grupe
Ova metoda će vam omogućiti da zauvijek isključite potvrdu potpisa (ili dok ga ne aktivirate). Nakon toga možete sigurno instalirati i koristiti softver koji nema odgovarajuću potvrdu. U svakom slučaju, taj se postupak može preokrenuti i uključiti provjeru potpisa. Nemojte se strahovati. Osim toga, ova je metoda pogodna za vlasnike bilo kojeg operacijskog sustava.
- Pritisnite tipke "Windows" i "R" istodobno na tipkovnici. Pokrenut će se program Run. U jednoj liniji unesite kôd
gpedit.msc. Nemojte zaboraviti, a zatim kliknite "U redu" ili "Enter" . - To otvara uređivač pravila grupe. U lijevom dijelu prozora bit će stablo s konfiguracijama. Morate odabrati redak "User Configuration" . Na otvorenom popisu dvaput kliknite na mapu "Administrativni predlošci" .
- U otvorenom stablu otvorite odjeljak "Sustav" . Zatim otvorite sadržaj mape "Installation Driver" .
- Prema zadanim postavkama postoje tri datoteke u ovoj mapi. Zanima nas datoteka pod nazivom "Digital Signature of Device Drivers" . Na ovu datoteku kliknemo dva puta.
- U lijevom dijelu prozora koji se otvori, označite liniju "Isključeno" . Nakon toga, nemojte zaboraviti kliknuti "OK" u donjem dijelu prozora. Ovo će primijeniti nove postavke.
- Kao rezultat toga, obvezna provjera bit će onemogućena i moći ćete instalirati softver bez potpisa. Ako je potrebno, u istom prozoru jednostavno označite okvir "Omogućeno" .
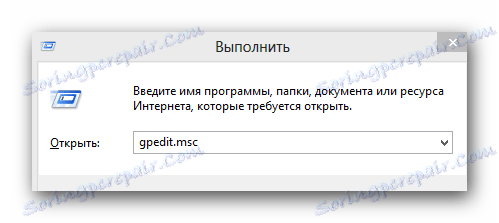
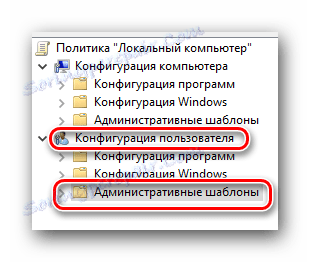
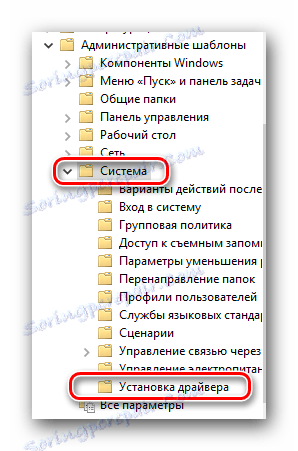
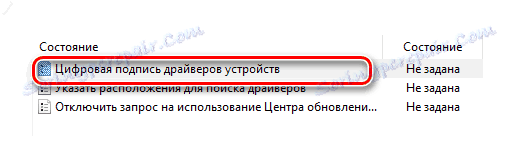
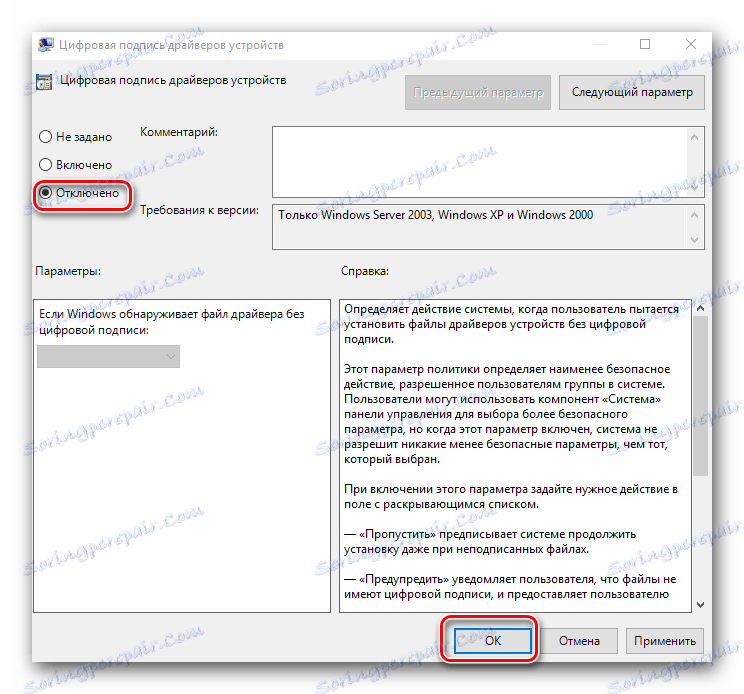
Treća metoda: naredbeni redak
Ova metoda je vrlo jednostavna za uporabu, ali ima svoje nedostatke, koje ćemo na kraju opisati.
- Pokrenite "Command line" . Da biste to učinili, pritisnite kombinaciju tipki "Win" i "R" . U otvorenom prozoru unesite naredbu
cmd. - Imajte na umu da su svi načini za otvaranje "Command Line" u sustavu Windows 10 opisani u našoj zasebnoj lekciji.
- U "Command line" potrebno je unijeti sljedeće naredbe jednu po jednu pritiskom na tipku "Enter" nakon svake od njih.
- Kao rezultat toga, trebali biste dobiti sljedeću sliku.
- Da biste dovršili, trebate ponovno pokrenuti sustav na bilo koji način poznat. Nakon toga verzija potpisa bit će onemogućena. Slabost, o kojoj smo razgovarali na početku ove metode, jest uključivanje testnog načina sustava. To se praktički ne razlikuje od uobičajene. Istina u donjem desnom kutu uvijek ćete vidjeti odgovarajući natpis.
- Ako u budućnosti ponovno trebate uključiti potvrdu potpisa, samo trebate zamijeniti parametar "ON" u retku
bcdedit.exe -set TESTSIGNING ONs "OFF" . Nakon toga ponovo pokrenite sustav.
Pouka: Otvaranje naredbenog retka u sustavu Windows 10
bcdedit.exe -set loadoptions DISABLE_INTEGRITY_CHECKS
bcdedit.exe -set TESTSIGNING ON
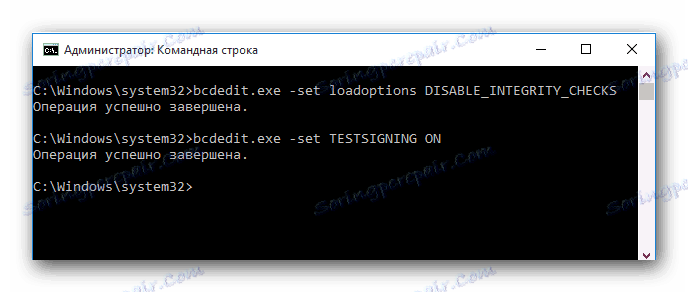

Imajte na umu da se ovaj postupak ponekad mora obaviti u sigurnom načinu rada. Kako pokrenuti sustav u sigurnom načinu rada, možete naučiti na primjeru naše posebne lekcije.
Pouka: Kako pristupiti sigurnom načinu rada u sustavu Windows
Pomoću jedne od predloženih metoda riješite se problema instaliranja upravljačkih programa trećih strana. Ako imate bilo kakvih poteškoća s provedbom bilo koje radnje, napišite o tome u komentarima članku. Zajedno ćemo riješiti poteškoće koje su se pojavile.