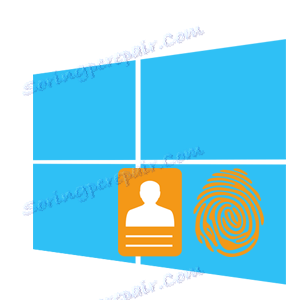Problemi s autentičnosti s Microsoft računom u sustavu Windows 10
Problem autentifikacije putem Microsoft računa jedan je od najčešćih, jer mnogi korisnici povremeno zaborave svoje lozinke ili se suočavaju s činjenicom da sustav ne prihvaća lozinku zbog nerazumljivih razloga.
sadržaj
Kako riješiti problem provjere autentičnosti s Microsoftovim računom
Razmislite o tome što možete učiniti ako se ne možete prijaviti u sustav Windows 10.
Zatim se odnose na Microsoftove račune, a ne na lokalne račune. Ovaj korisnički profil razlikuje se od lokalne verzije jer su podaci pohranjeni u oblak, a bilo koji korisnik sa sličnim računom može se prijaviti na njemu na skupu uređaja temeljenih na sustavu Windows 10 (tj. Nema čvrstog vezanja za jedno fizičko računalo). Nadalje, nakon prijavljivanja na OS, korisniku se daje kompletan set usluga i funkcija za Windows.
1. način: poništite zaporku
Najčešći razlog za probleme s provjerom autentičnosti jest besprijekoran unos lozinke od strane korisnika. I ako nakon nekoliko pokušaja još uvijek ne možete pronaći potrebne podatke (morate biti sigurni da tipka Caps Lock nije pritisnuta i jezik unosa ispravno je postavljen), preporučujemo da ponovno postavite lozinku na Microsoftovu web stranicu (to možete učiniti s bilo kojeg uređaja koji ima pristup mreži internet). Postupak izgleda ovako:
- Idi na Microsoftovu web stranicu za poništavanje zaporke.
- Odaberite stavku koja navodi da ste zaboravili lozinku.
- Unesite vjerodajnice unosa (prijava) na koje se ne možete sjetiti zaporke, kao i zaštitnu predmemoriju.
- Odaberite način dobivanja sigurnosnog koda (naveden je kada registrirate Microsoftov račun), obično je to pošta i kliknite gumb "Pošalji šifru" .
- Idite na adresu e-pošte koju ste naveli za oporavak zaporke. Od pismo dobivenih od Microsoftove podrške, zgrabite kôd i unesite ga u obrazac za obnavljanje podataka računa.
- Izradite novu zaporku za prijavu s pravilima za njegovo stvaranje (polje za unos u nastavku).
- Prijavite se s novim podacima o autentifikaciji.
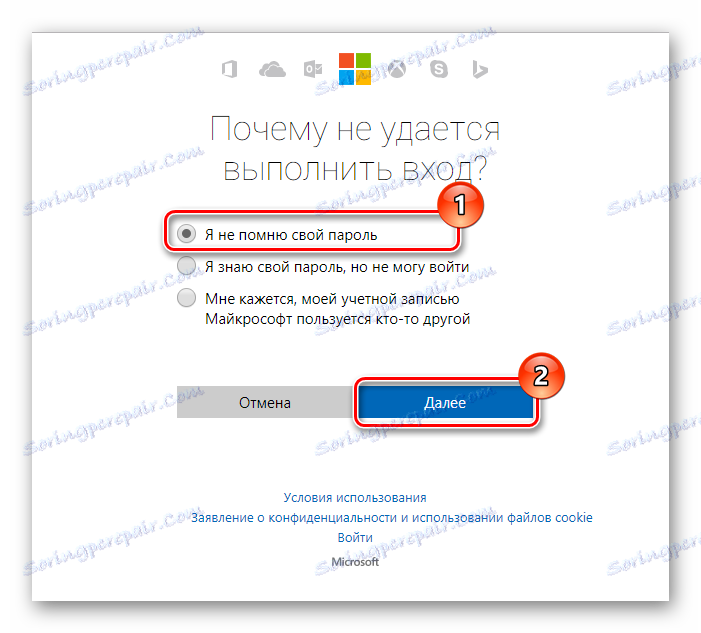
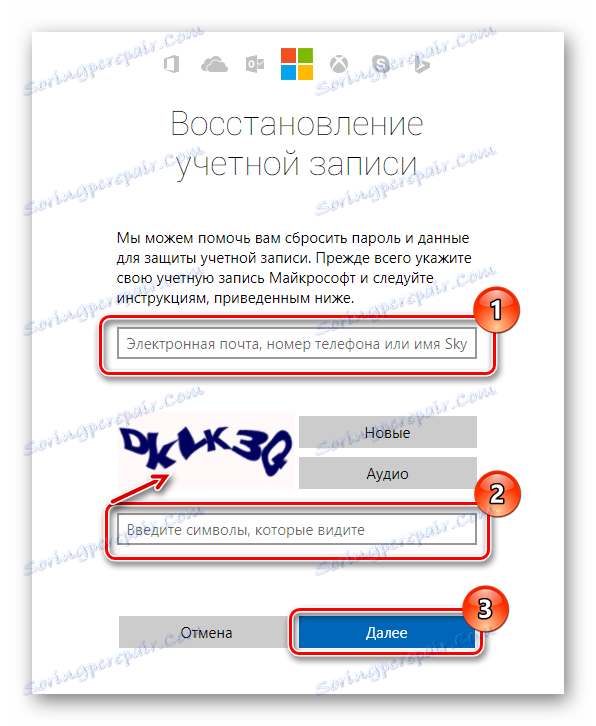
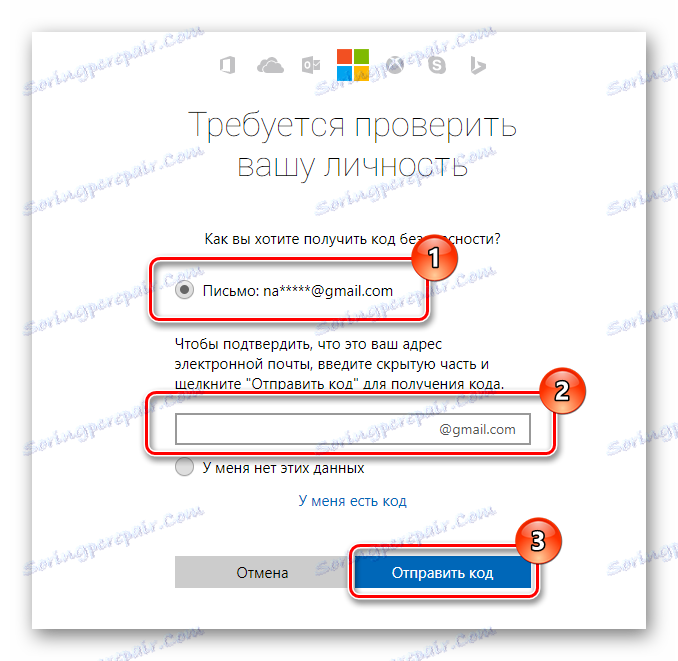
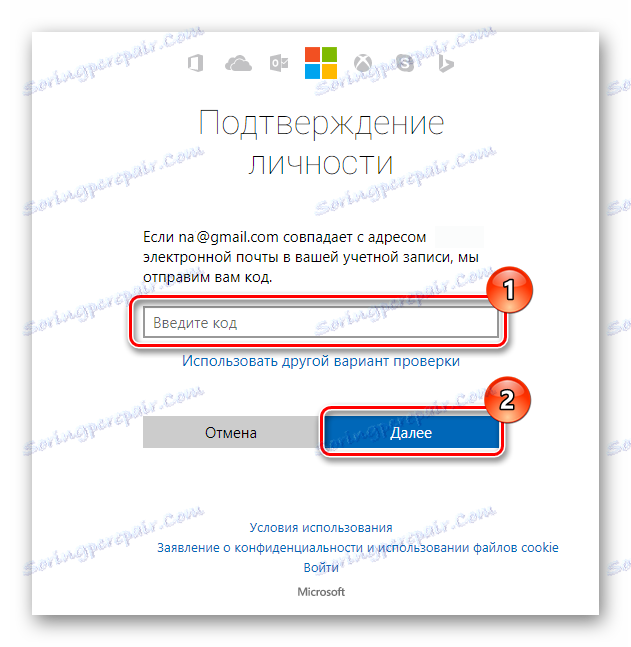
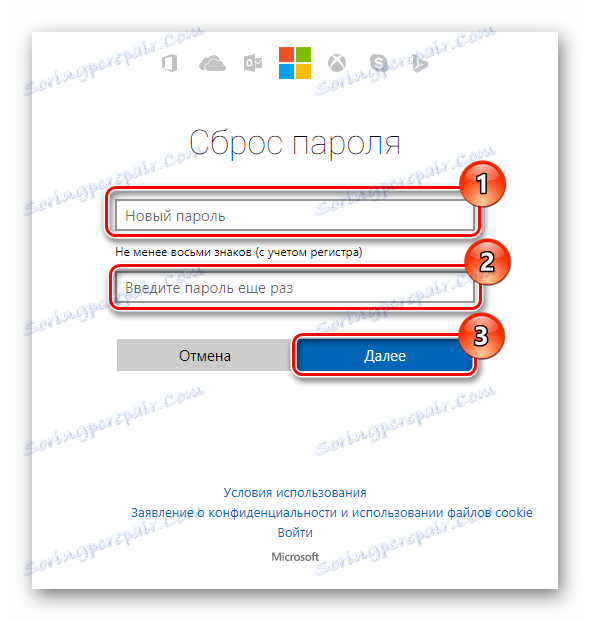
Način 2: provjerite pristup Internetu
Ako je korisnik siguran u svoju lozinku, a zatim ako postoje problemi s provjerom autentičnosti, trebate provjeriti prisutnost Interneta na uređaju. Da biste isključili činjenicu da korisničke vjerodajnice ili zaporka nisu točne, možete se prijaviti s istim postavkama na drugom uređaju, a to može biti računalo, prijenosno računalo, smartphone, tablet. Ako operacija uspije, problem će biti jasno u uređaju na kojem se dogodila neuspjela prijava.
Ako imate lokalni račun, prijavite se i provjerite dostupnost interneta. Također možete pogledati u donjem desnom kutu zaslona. Ako nema problema s internetom, pored ikone Internet ID-a neće biti nikakvih uskličnika.
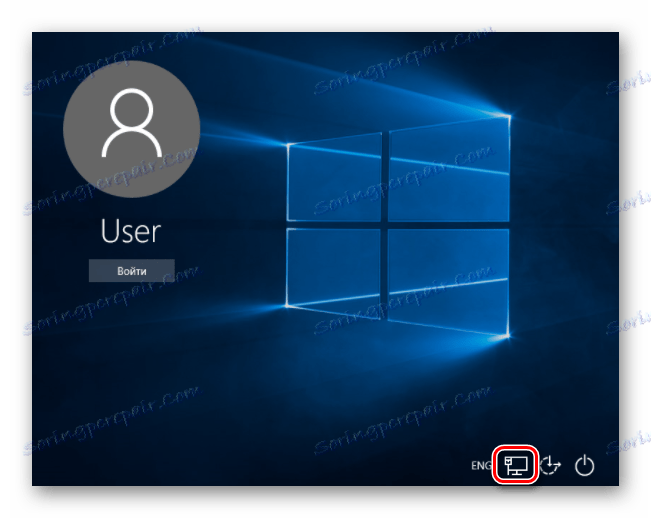
Treći postupak: Provjerite uređaj za viruse
Drugi čest razlog za neuspješne pokušaje prijave na Microsoft račun je da oštećuju datoteke sustava potrebne za proces provjere autentičnosti. Obično je to zbog rada zlonamjernog softvera. U tom slučaju, ako se ne možete prijaviti u sustav (putem lokalnog računa), možete provjeriti računalo za viruse pomoću antivirusnog Live CD-a.
Kako stvoriti sličan disk na bljesak voziti, možete naučiti iz naša publikacija ,
Ako nijedna opisana metoda ne može vam pomoći riješiti problem prijave, preporučujemo da vratite sustav rezerva na prethodnu radnu verziju, gdje nije bilo takvih problema.
Ako nijedna opisana metoda ne može vam pomoći riješiti problem prijave, preporučujemo da vratite sustav rezerva na prethodnu radnu verziju, gdje nije bilo takvih problema.