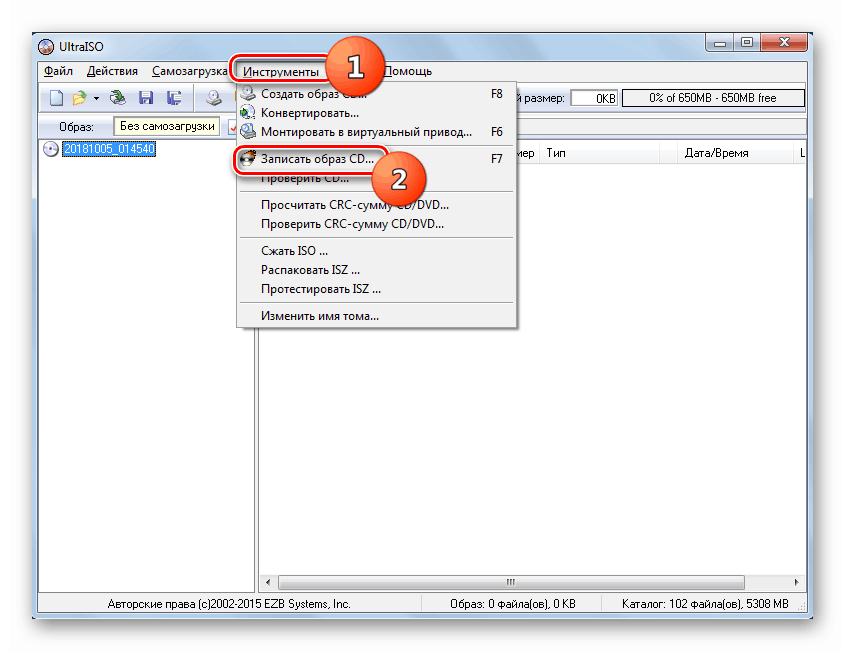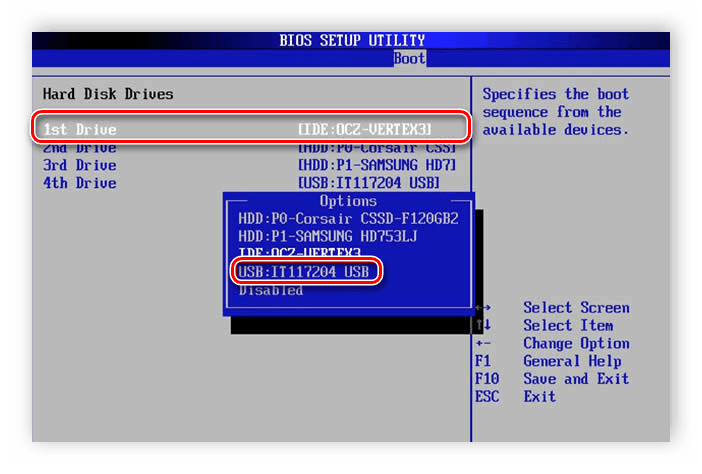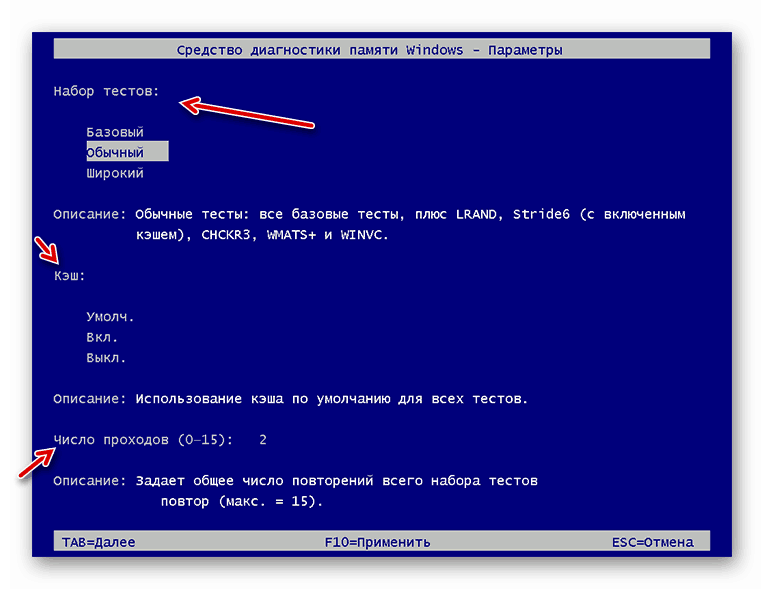Provjeravanje RAM-a na računalu sa sustavom Windows 7
Jedan od najvažnijih pokazatelja uspješnosti računalnog sustava su parametri RAM-a. Stoga, kada dođe do grešaka u radu ovog elementa, to ima vrlo negativan učinak na rad OS-a u cjelini. Razmotrimo kako izvršiti provjeru RAM-a na računalima sa sustavom Windows 7 (32 ili 64 bita).
pouka: Kako provjeriti učinkovitost RAM-a
Sadržaj
RAM algoritam provjere
Prije svega, pogledajmo simptome u kojima bi korisnik trebao razmišljati o testu RAM-a. Ove manifestacije uključuju:
- Redoviti neuspjesi u obliku BSOD-a;
- Spontano ponovno pokretanje računala;
- Značajno usporavanje brzine sustava;
- Izobličenje grafike;
- Česti odstupanja od programa koji intenzivno koriste RAM (npr. Igre);
- Sustav se ne pokreće.
Svaki od ovih simptoma može ukazivati na pogrešku u RAM-u. Naravno, 100% jamstvo da je razlog upravo u RAM-u, ti faktori nisu. Na primjer, problemi s grafikom mogu nastati zbog kvarova na grafičkoj kartici. Ipak, u svakom slučaju vrijedi testirati RAM.
Ovaj postupak na računalu sa sustavom Windows 7 može se izvršiti pomoću aplikacija drugih proizvođača i korištenjem samo ugrađenih alata. Zatim ćemo detaljno razmotriti ove dvije mogućnosti testiranja.
Upozorenje! Preporučujemo da svaki RAM modul zasebno provjerite. To jest, kada prvi put provjerite morate isključiti sve trake RAM-a, osim jedne. Tijekom druge provjere promijenite je u drugu, itd. Tako će biti moguće izračunati koji pojedini modul ne uspije.
Prva metoda: Softver treće strane
Odmah razmotriti provedbu istraživanog postupka pomoću programa treće strane. Jedna od najjednostavnijih i najprikladnijih aplikacija za takve zadatke je Memtest86 +.
- Prije svega, prije testiranja, potrebno je stvoriti boot disk ili USB flash pogon s programom Memtest86 +. To je zbog činjenice da će provjera biti izvršena bez učitavanja operativnog sustava.
![Idite na snimanje slike na CD u programu UltraISO u sustavu Windows 7]()
pouka:
Programi za pisanje slike na disk
Programi za snimanje slike na USB flash pogonu
Kako snimiti sliku na USB flash pogon u programu UltraISO
Kako snimiti sliku na disk putem UltraISO-a - Nakon pripreme medija za podizanje, u pogon ili USB priključak umetnite disk ili USB flash pogon, ovisno o vrsti uređaja koji koristite. Ponovno pokrenite računalo i unesite njegov BIOS da biste registrirali USB ili pogon kao prvi uređaj za pokretanje, inače će se računalo pokrenuti kao i obično. Nakon što izvršite potrebne manipulacije, izađite iz BIOS-a.
![Instaliranje flash diska na prvo mjesto u BIOS-u]()
pouka:
Kako se prijaviti na BIOS na računalu
Kako konfigurirati BIOS na računalu
Kako postaviti boot s USB flash pogona - Nakon ponovnog pokretanja računala i otvaranja prozora Memtest86 + pritisnite brojčanu oznaku "1" na tipkovnici da biste aktivirali test ako koristite besplatnu verziju programa. Za iste korisnike koji su kupili punu verziju, ček će se automatski pokrenuti nakon deset sekundi odbrojavanja timera.
- Nakon toga, Memtest86 + će lansirati algoritme koji će testirati RAM računala na nekoliko parametara odjednom. Ako uslužni program ne otkrije nikakve pogreške, nakon završetka cijelog ciklusa, skeniranje će se zaustaviti i odgovarajuća poruka će se prikazati u prozoru programa. Ali kada se otkriju pogreške, ček će se nastaviti dok ga korisnik ne zaustavi pritiskom na tipku Esc .
- Ako program otkrije pogreške, onda ih treba zabilježiti, a zatim pretražiti internet kako bi saznali koliko su kritični, kao i saznati kako ih eliminirati. U pravilu, kritične se pogreške uklanjaju zamjenom odgovarajućeg RAM modula.
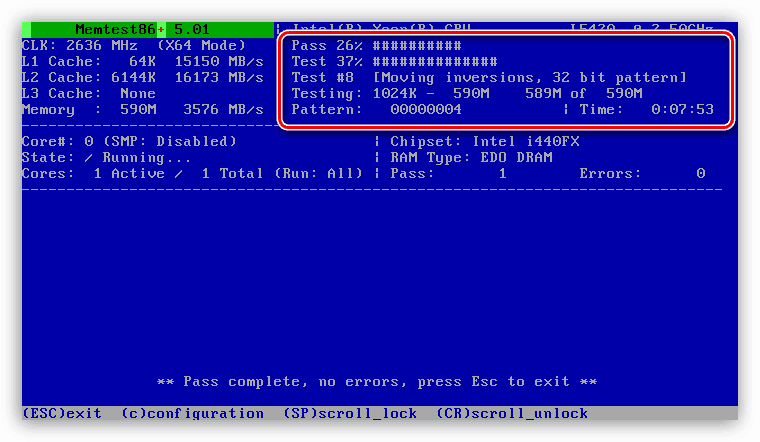
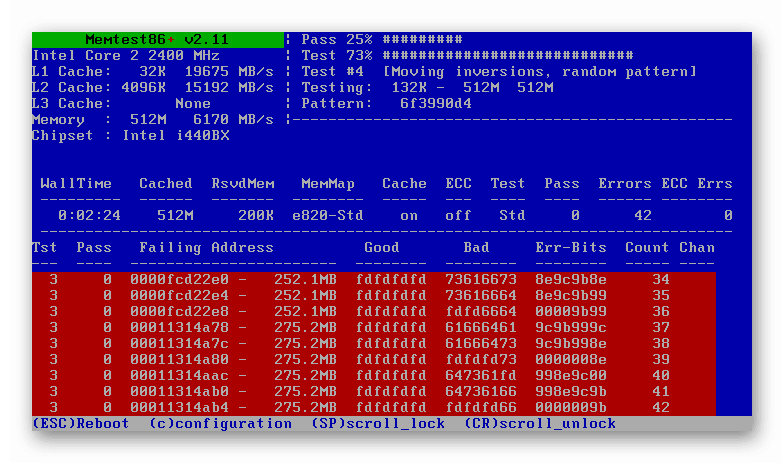
Metoda 2: Komplet alata operativnog sustava
Također možete organizirati RAM skeniranje u sustavu Windows 7 koristeći samo alate ovog operativnog sustava.
- Kliknite "Start" i idite na "Upravljačka ploča" .
- Otvorite odjeljak Sustav i sigurnost .
- Odaberite stavku "Administracija" .
- S otvorenog popisa alata, kliknite na naziv "Memory Checker ..." .
- Otvorit će se prozor u kojem će uslužni program ponuditi dvije opcije:
- Ponovno pokrenite računalo i odmah pokrenite postupak provjere;
- Pokrenite skeniranje na sljedećem podizanju sustava.
Odaberite željenu opciju.
- Nakon ponovnog pokretanja računala započet će RAM skeniranje.
- Tijekom postupka provjere možete izvršiti postavke pritiskom na tipku F1 . Nakon toga će se otvoriti popis sljedećih parametara:
- Cache (isključeno; uključeno; zadano);
- Paket za testiranje (širok; redoviti; osnovni);
- Broj testnih prolaza (od 0 do 15).
![Postavke provjere RAM-a u prozoru Alati za provjeru memorije u sustavu Windows 7]()
Najdetaljnija provjera provodi se pri odabiru širokog raspona testova s maksimalnim brojem prolaza, ali će takvo skeniranje trajati dosta dugo.
- Nakon dovršetka testiranja, računalo će se ponovno pokrenuti, a kada se ponovno pokrene, rezultati testa će se prikazati na zaslonu. Ali, nažalost, oni će biti vidljivi kratko vrijeme, au nekim slučajevima možda se uopće i ne pojavljuju. Rezultat možete pogledati u “Windows Journal” , za koji trebate otići u već poznatu sekciju “Administracija” , koja se nalazi u “Control Panel” , i kliknuti na stavku “Event Viewer” .
- U lijevom dijelu prozora koji se otvori kliknite na naslov odjeljka "Dnevnici sustava Windows" .
- Na popisu koji se otvori odaberite naziv pododjeljka "Sustav" .
- Sada na popisu događaja potražite naziv "MemoryDiagnostics-Results" . Ako postoji nekoliko takvih elemenata, pogledajte posljednji u vremenu. Kliknite na nju.
- U donjem bloku prozora vidjet ćete informacije o rezultatima skeniranja.
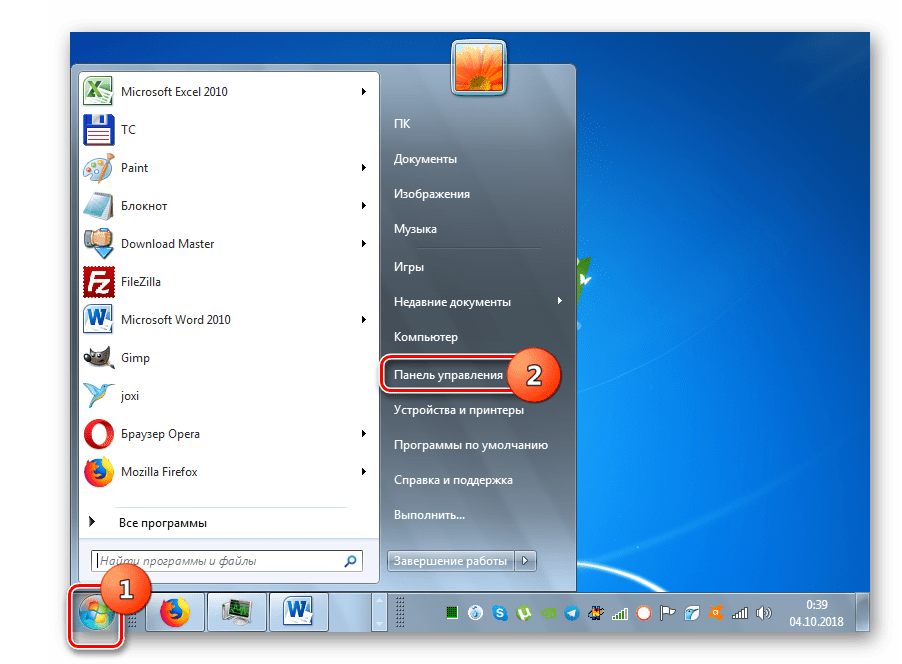
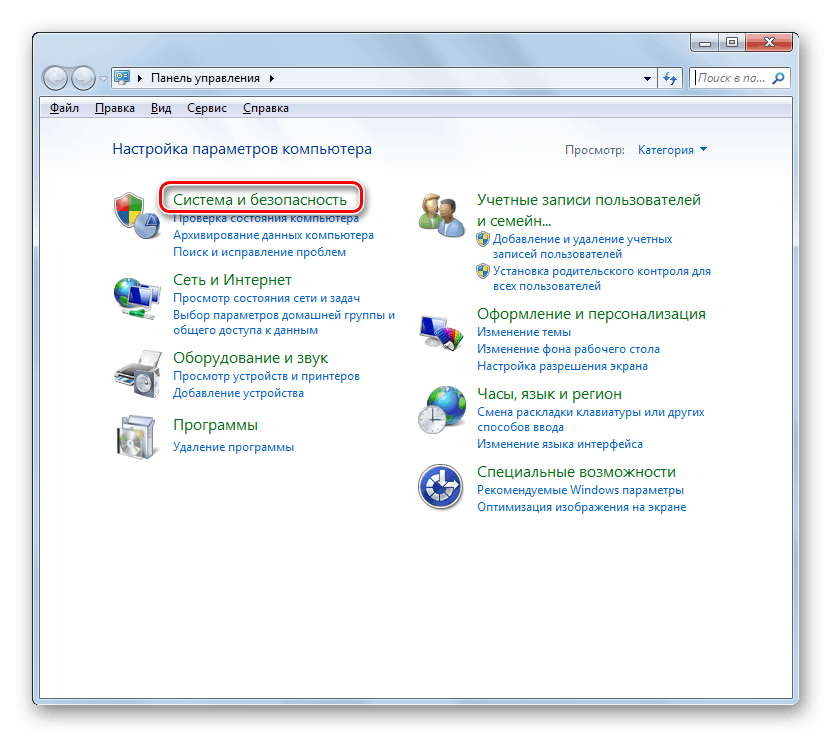
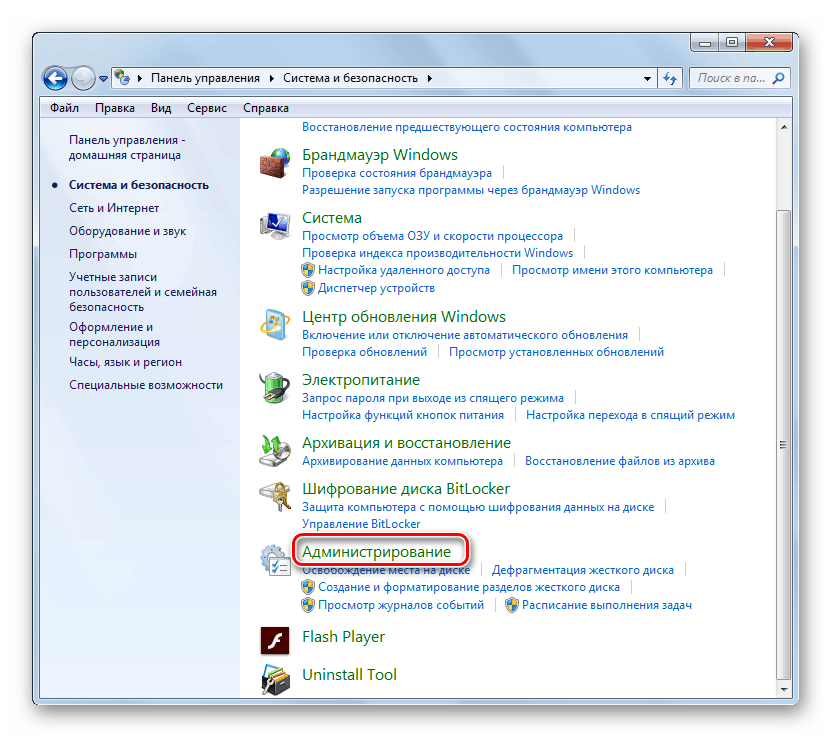
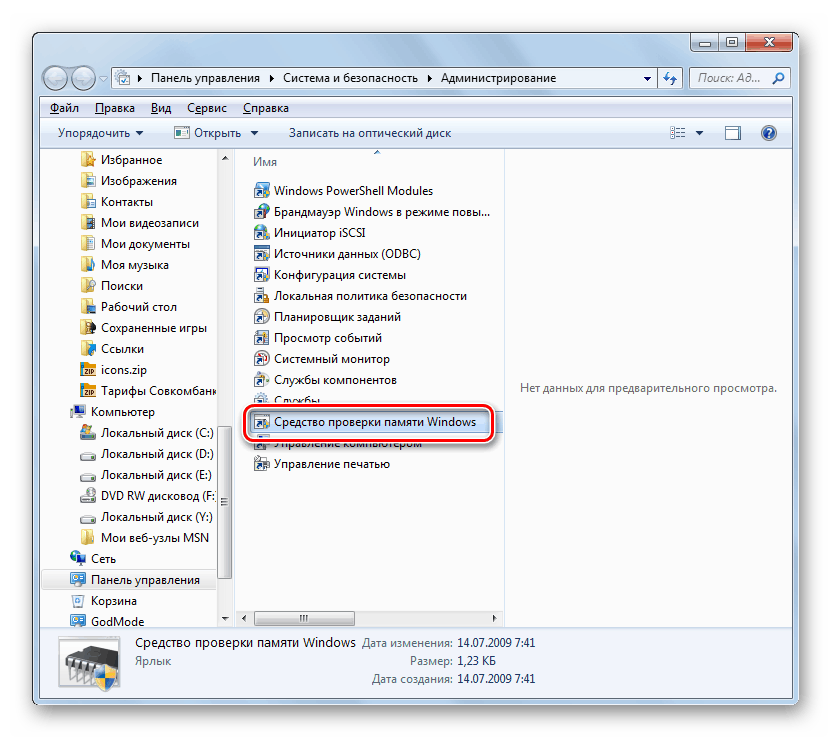
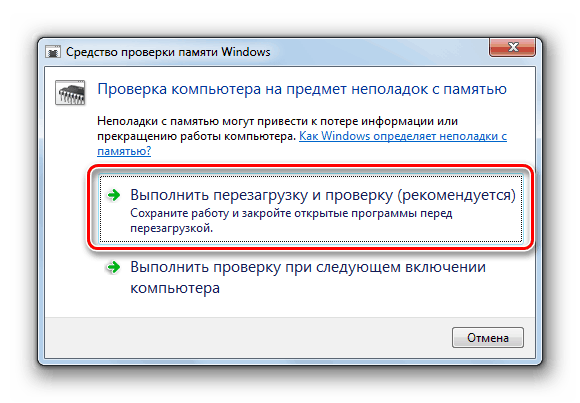
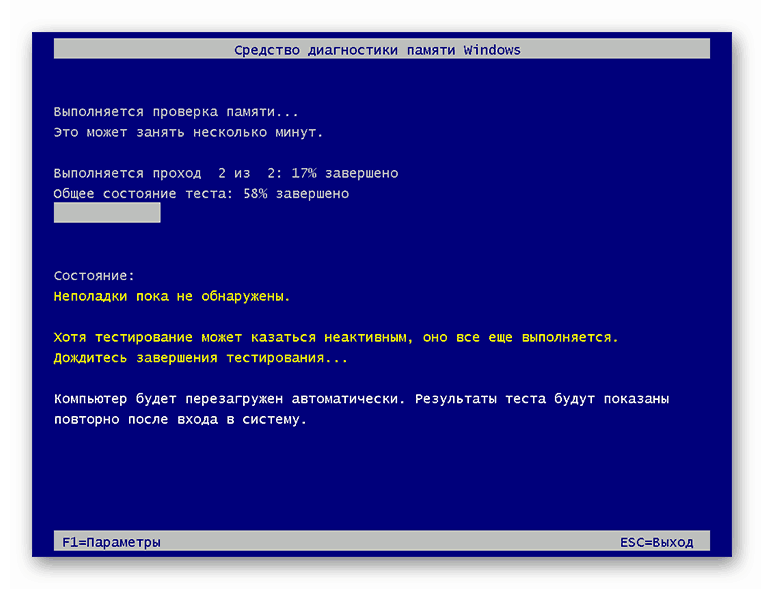
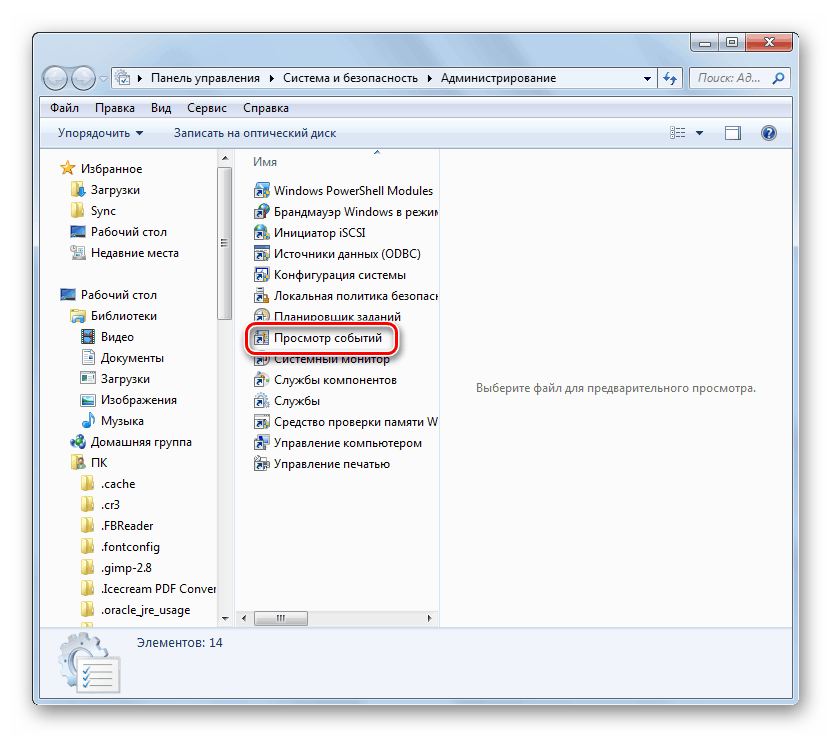
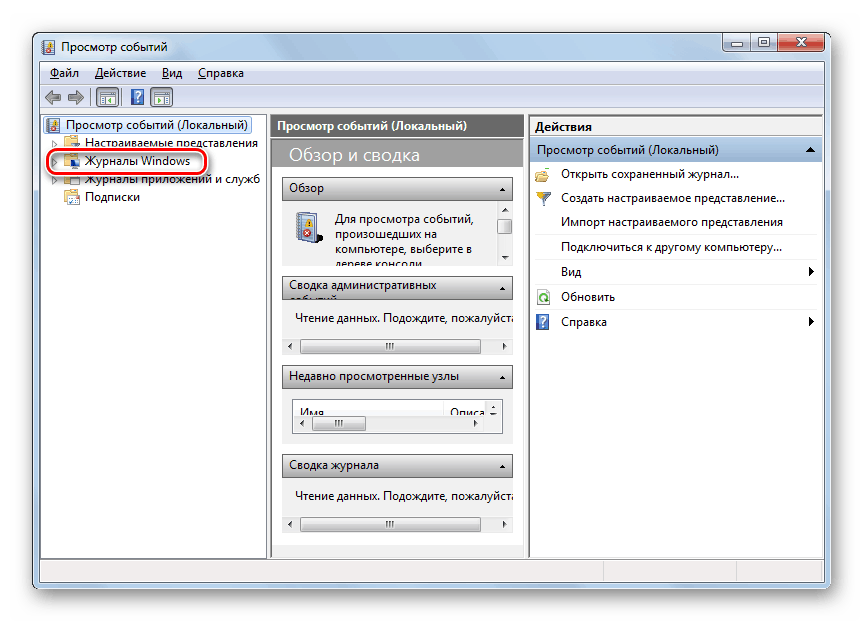
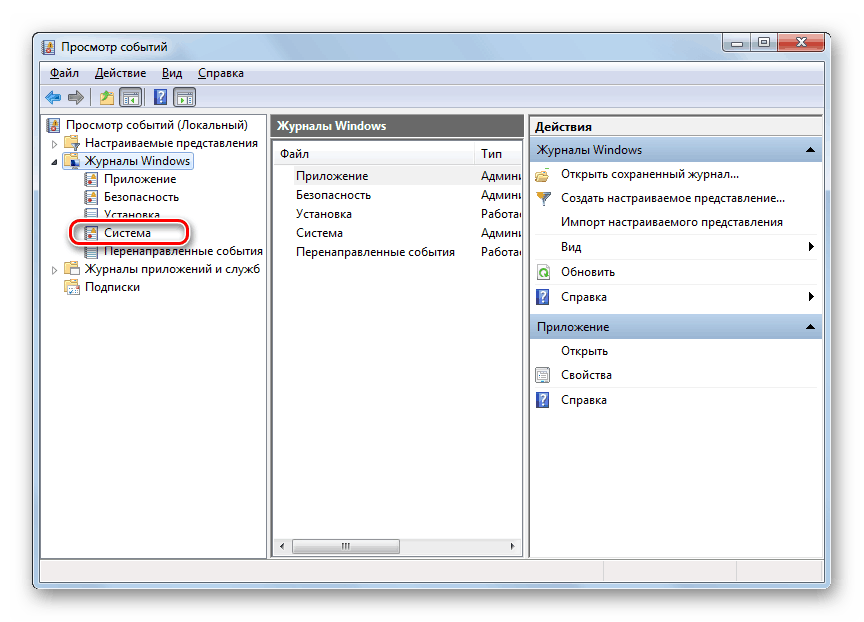
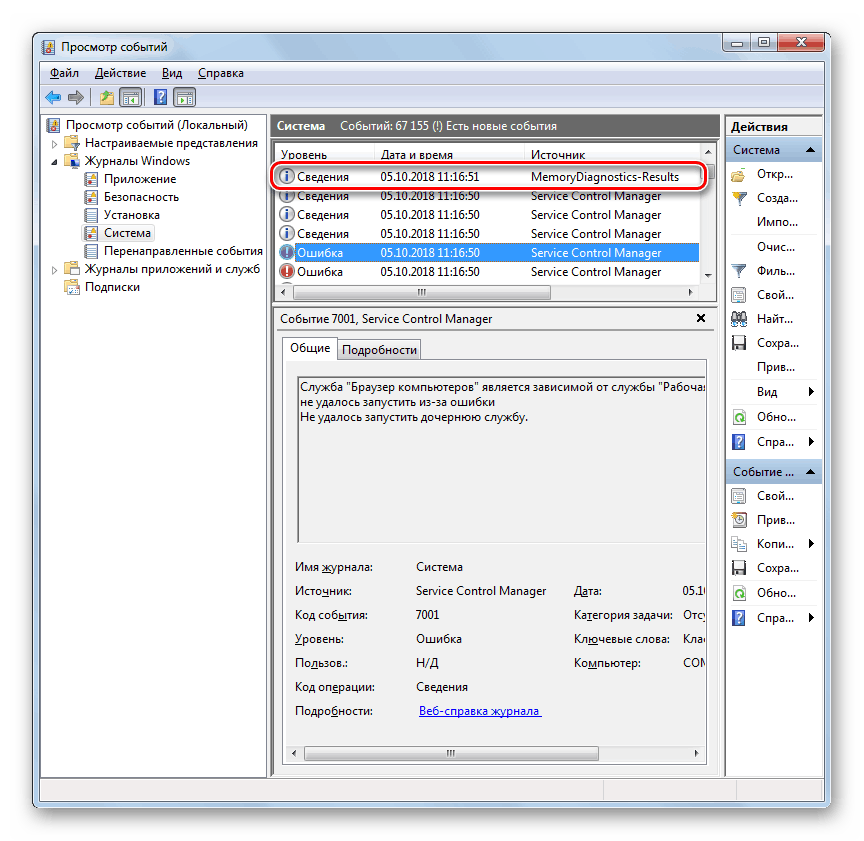
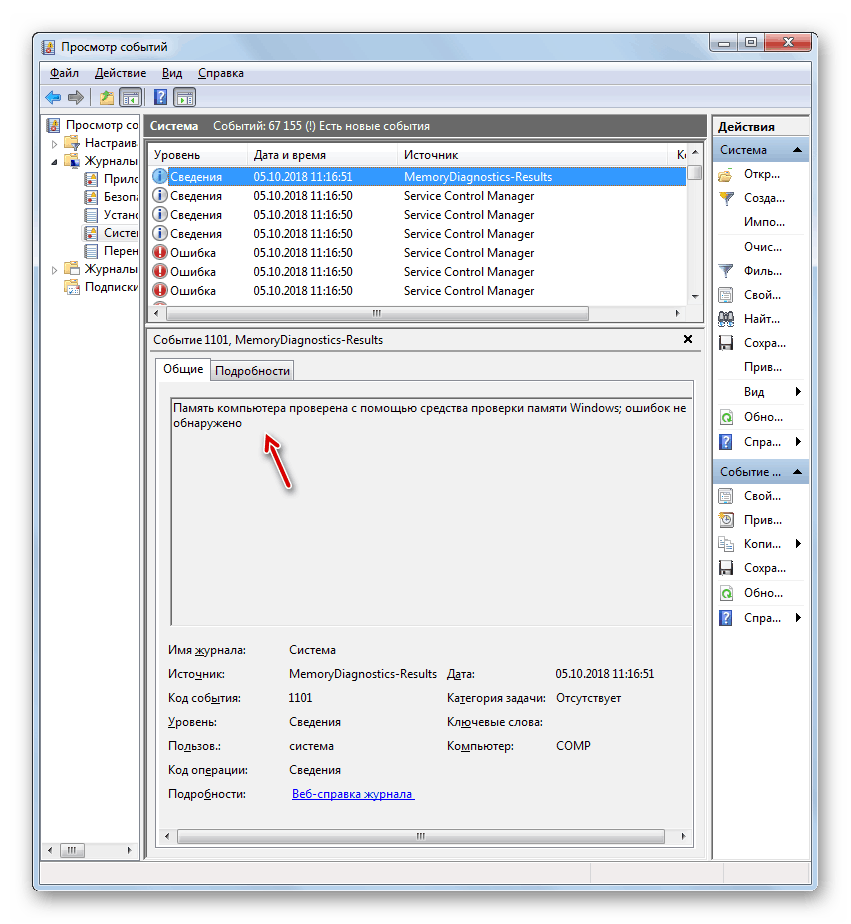
Možete provjeriti jesu li pogreške u RAM-u u sustavu Windows 7 pomoću programa trećih strana i isključivo pomoću alata koje pruža operacijski sustav. Prva opcija može pružiti više mogućnosti testiranja, a za neke kategorije korisnika lakše je. No, drugi ne zahtijeva instalaciju bilo kojeg dodatnog softvera, te u velikoj većini slučajeva, mogućnosti koje pruža sustav su dovoljne za dobivanje svih potrebnih informacija o RAM pogreškama. Iznimka je situacija kada OS uopće nije moguće pokrenuti. Tada spašavaju aplikacije treće strane.