Daljinsko upravljanje računalom pomoću preglednika Google Chrome
Google i dalje aktivno razvija preglednik, donoseći sve nove značajke. Nije tajna da najzanimljivije značajke preglednika mogu dobiti iz proširenja. Na primjer, Google je implementirao proširenje preglednika za upravljanje udaljenim računalom.
Udaljena radna površina Chrome proširenje je web preglednika Google Chrome koji vam omogućuje daljinsko upravljanje računalom s drugog uređaja. Ovom ekstenzijom tvrtka je još jednom htjela pokazati funkcionalnost svog preglednika.
sadržaj
Kako instalirati Chrome Remote Desktop?
Budući da je Remote Desktop Chrome proširenje preglednika, možete je preuzeti iz trgovine za proširenje preglednika Google Chrome.
Da biste to učinili, kliknite gumb izbornika web preglednika u gornjem desnom kutu, a na popisu koji se prikaže idite na "Dodatni alati" - "Proširenja" .
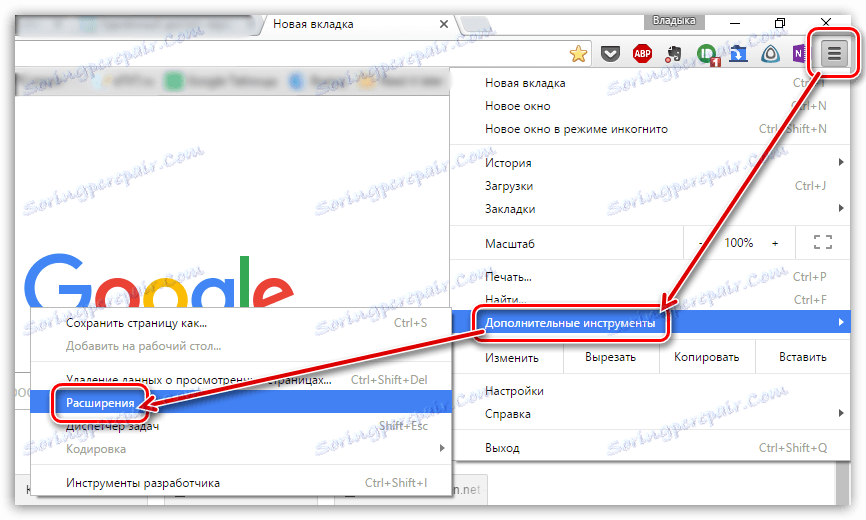
Na zaslonu će se otvoriti popis instaliranih proširenja preglednika, ali u ovom slučaju ih ne trebamo. Zato idite do samog kraja stranice i kliknite vezu "Više proširenja" .
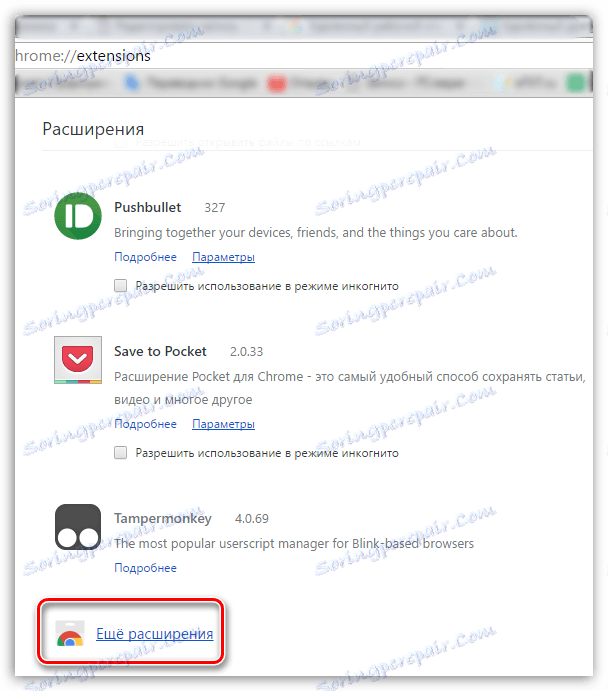
Kada se na dodiru prikaže proširenje, unesite naziv željenog proširenja, Udaljena radna površina Chrome , u lijevom oknu prozora.
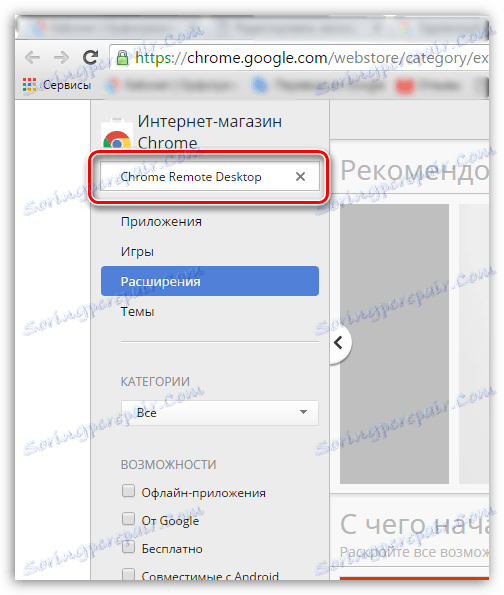
U bloku "Aplikacije" prikazat će se rezultat "Chrome s udaljenom radnom površinom" . Kliknite gumb "Instaliraj" desno od njega.
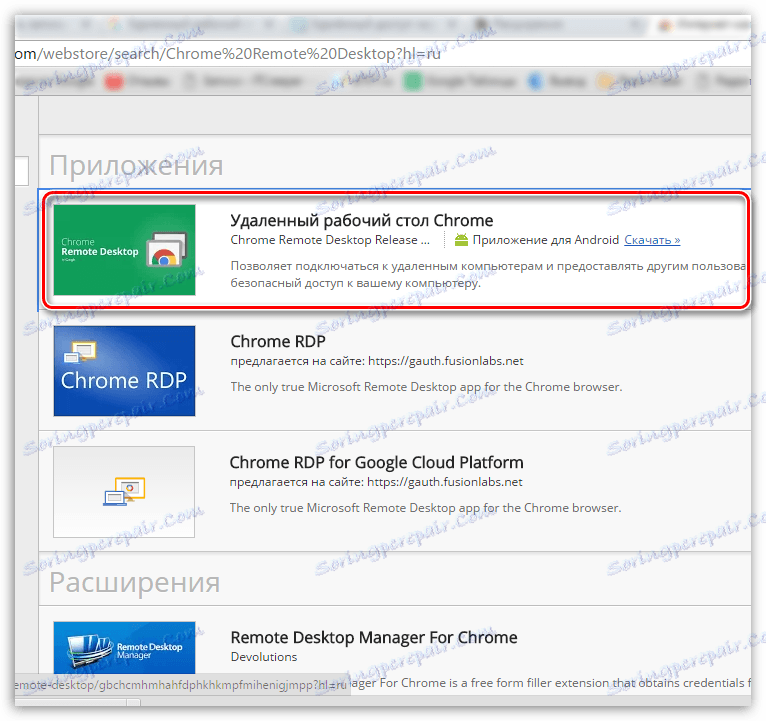
Složiti li se s instalacijom proširenja, u nekoliko se trenutaka instalira u vaš web preglednik.
Kako se upotrebljava Udaljena radna površina Chrome?
1. Kliknite gumb "Usluge" u gornjem lijevom kutu ili idite na sljedeću vezu:
chrome: // apps /
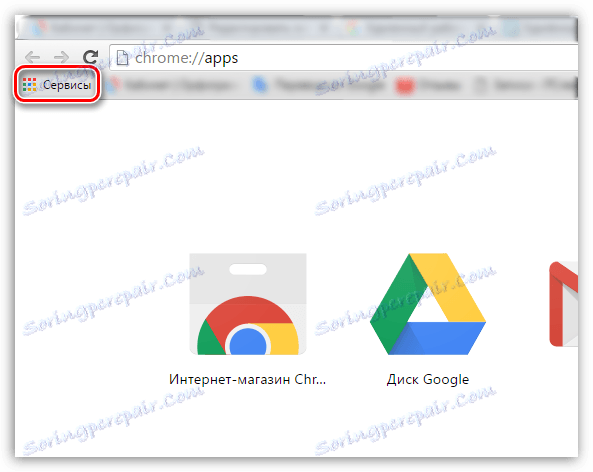
2. Otvorite Udaljenu radnu površinu Chrome .
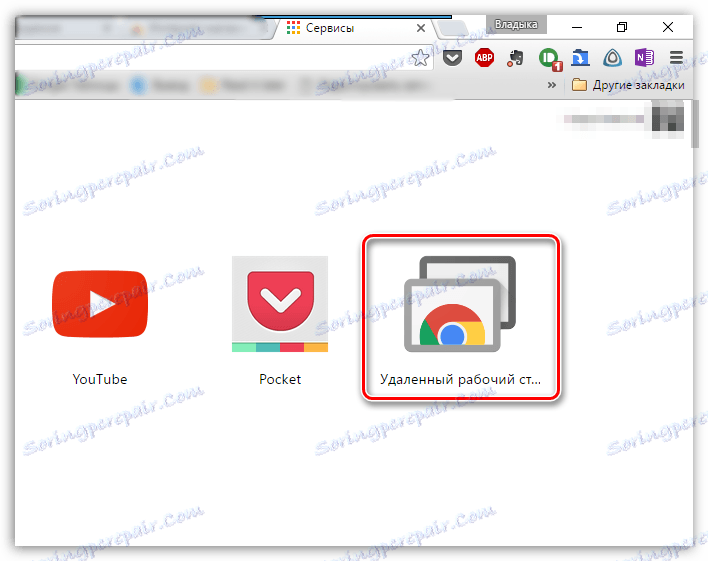
3. Na ekranu će se pojaviti prozor, gdje odmah trebate dati pristup svojem Google računu. Ako se Google Chrome ne prijavi na vaš račun, za daljnji rad morate se prijaviti.
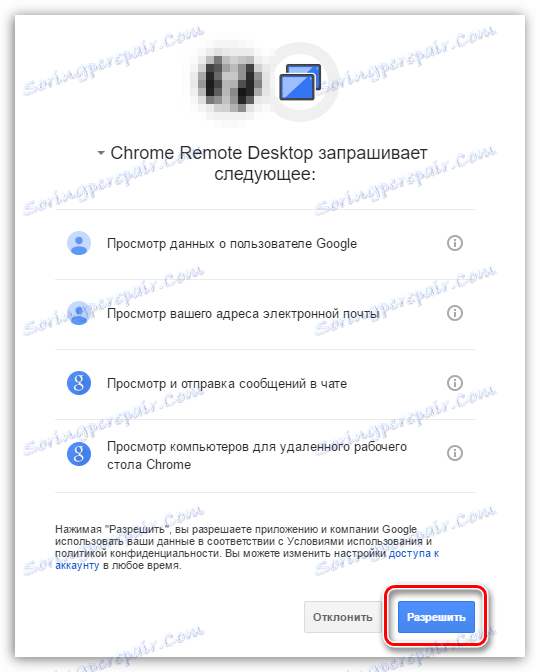
4. Da biste dobili daljinski pristup drugom računalu (ili, obrnuto, od njega za obavljanje daljinskog upravljanja), mora se provesti cijeli postupak, počevši od instalacije i autorizacije.
5. Na računalu kojem želite daljinski pristupiti, morate kliknuti gumb "Dopusti daljinsko povezivanje" , inače će daljinska veza biti odbijena.
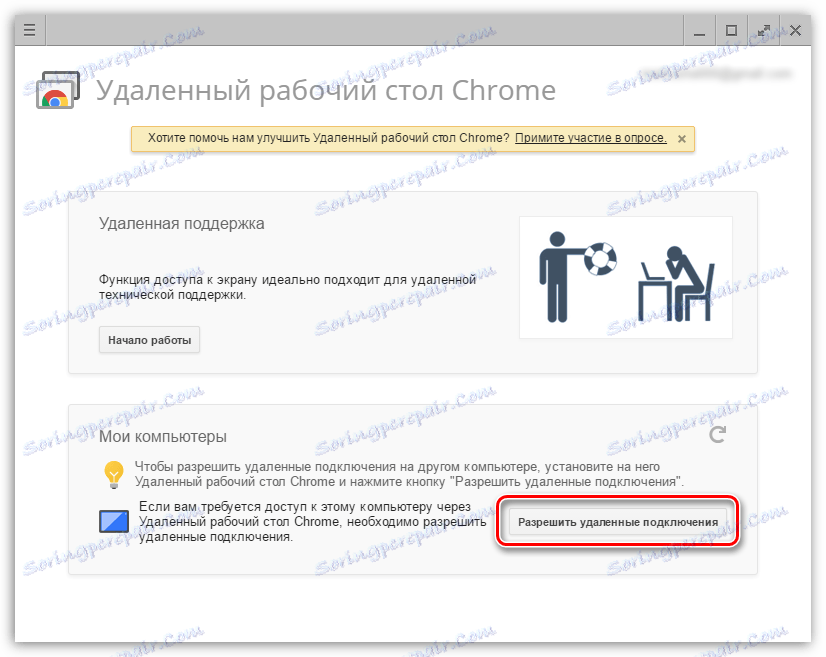
6. Na kraju konfiguracije od vas će se tražiti da kreirate PIN koji će štititi vaše uređaje od daljinskog upravljanja neželjenim osobama.
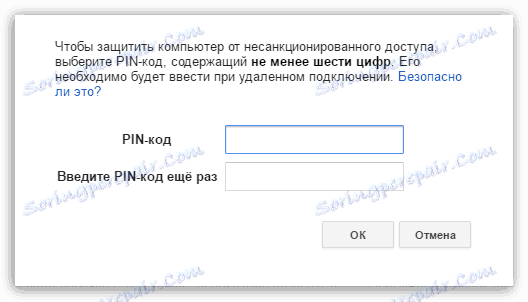
Sada provjeravamo uspjeh izvršenih radnji. Pretpostavimo da želimo pristupiti daljinskom pristupu našem računalu s pametnog telefona na Android OS-u.
Da biste to učinili, pre-preuzimamo Udaljenu radnu površinu Chromea iz trgovine Trgovina Play, a zatim se prijavljujemo na Google račun u samoj aplikaciji. Nakon toga, na zaslonu našeg pametnog telefona prikazat će se naziv računala na koje se možete povezati na daljinu. Mi ga odabiremo.
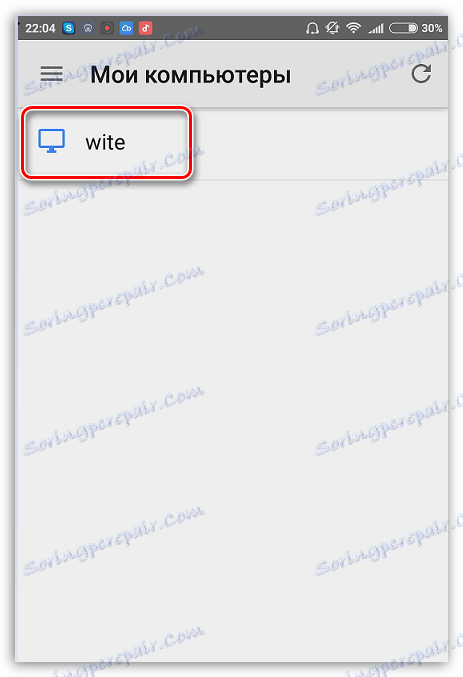
Da biste se povezali s računalom, morat ćemo unijeti PIN koji smo ranije postavili.
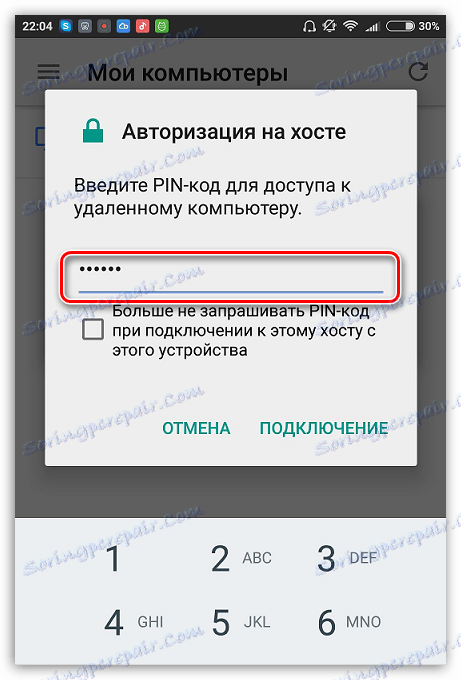
I konačno, zaslon računala pojavljuje se na zaslonu našeg uređaja. Na uređaju možete sigurno izvršiti sve radnje koje se u stvarnom vremenu kopiraju na računalu.

Da biste završili sesiju daljinskim pristupom, trebate zatvoriti aplikaciju, nakon čega će veza biti prekinuta.
Udaljena radna površina Chrome je izvrstan, potpuno besplatan način za daljinski pristup računalu. Ovo se rješenje dokazalo u radu, jer tijekom cijelog vremena nije bilo otkrivenih problema.