Lijepljenje stanica na temelju vrijednosti u programu Microsoft Excel
Prilikom rada s tablicama vrijednosti u njoj su od primarne važnosti. Ali važna komponenta je i njegov dizajn. Neki korisnici to smatraju sekundarnim faktorom i ne obraćaju pažnju na to. Ali uzalud, jer je lijepo dizajnirana tablica važan uvjet za bolju percepciju i razumijevanje od strane korisnika. Posebno važna uloga u tome je vizualizacija podataka. Na primjer, pomoću alata za vizualizaciju možete baterirati ćelije tablica, ovisno o njihovom sadržaju. Da saznamo kako se to može učiniti u programu Excel.
sadržaj
Postupak promjene boje stanica ovisno o sadržaju
Naravno, uvijek je lijepo imati dobro dizajniran stol, u kojemu su stanice, ovisno o sadržaju, obojene u različitim bojama. No ta je mogućnost posebno važna za velike tablice s velikim skupom podataka. U ovom slučaju, ćelije s kodom u boji uvelike će olakšati orijentaciju korisnika u ovoj ogromnoj količini informacija, jer se može reći da je već strukturirana.
Elemente ploče mogu se pokušati ručno, ali opet, ako je stol velik, to će potrajati znatnu količinu vremena. Osim toga, u takvom nizu podataka, ljudski faktor može igrati ulogu i pogreške će se izvršiti. Da ne spominjem činjenicu da stol može biti dinamičan, a podaci u njemu periodički mijenjaju i masivno. U tom slučaju, ručno mijenjanje boje uopće postaje nerealno.
Ali postoji izlaz. Za ćelije koje sadrže dinamičke (promjenjive) vrijednosti koriste se uvjetno oblikovanje, a za statističke podatke možete koristiti alat Find and Replace .
Prva metoda: uvjetno oblikovanje
Pomoću uvjetnog oblikovanja možete odrediti određene granice vrijednosti na kojima će stanice biti obojene u određenoj boji. Bojenje će se izvršiti automatski. U slučaju da se vrijednost ćelije promijeni zbog promjena izvan granica granice, tada će ovaj listni element biti automatski premazan.
Pogledajmo kako to radi na konkretnom primjeru. Imamo tablicu prihoda poduzeća, u kojoj se podaci prekidaju mjesečno. Moramo istaknuti u različitim bojama one elemente u kojima je iznos prihoda manji od 400.000 rubalja, od 400.000 do 500.000 rubalja i prelazi 500.000 rubalja.
- Odaberemo stupac u kojemu se nalaze informacije o prihodima poduzeća. Zatim prijeđite na karticu Početna . Kliknemo na gumb "Uvjetno oblikovanje" , koji se nalazi na vrpci u okviru alata "Stilovi" . Na otvorenom popisu odaberite stavku "Upravljanje pravilima ..." .
- Otvara se prozor za upravljanje uvjetovanim pravilima oblikovanja. Polje "Prikaži pravila oblikovanja" mora biti postavljeno na "Trenutni fragment" . Prema zadanim postavkama, on bi trebao biti tamo, ali samo u slučaju, provjerite i u slučaju neusklađenosti promijenite postavke u skladu s gore navedenim preporukama. Nakon toga kliknite gumb "Izradi pravilo ..." .
- Otvorit će se prozor za izradu pravila za oblikovanje. Na popisu vrsta pravila odaberite opciju "Format samo ćelije koje sadrže" . U bloku opisa pravila u prvom polju, prekidač bi trebao biti u položaju "Vrijednosti" . U drugom polju postavite prekidač na položaj "Manje" . U trećem polju navodimo vrijednost, elementi listova koji sadrže vrijednost manju od one će biti obojeni određenom bojom. U našem slučaju, ta će vrijednost biti 400.000 . Nakon toga kliknite gumb "Format ..." .
- Otvara se prozor formata ćelija. Prebacimo se na karticu "Ispunjavati" . Odabrali smo boju ispunjavanja, a želimo imati stanice koje sadrže manje od 400.000 . Nakon toga kliknite gumb "U redu" pri dnu prozora.
- Vraćamo se u prozor za izradu pravila za oblikovanje i tamo također kliknite na gumb "OK" .
- Nakon tog postupka ponovno ćemo se preusmjeriti na upravitelja pravila za uvjetno oblikovanje . Kao što vidite, već je dodano jedno pravilo, ali moramo dodati još dvije. Zatim kliknite ponovo gumb "Napravite pravilo ..." .
- I opet dođemo do prozora za stvaranje pravila. Prelazimo u odjeljak "Format samo ćelije koje sadrže" . U prvom polju ovog odjeljka ostavljamo parametar "Stanična vrijednost" , a drugom postavljamo prekidač na položaj "Između" . U trećem polju morate odrediti početnu vrijednost raspona u kojem će se elementi listova formatirati. U našem slučaju taj je broj 400.000 . U četvrtom, označavamo konačnu vrijednost ovog raspona. Bit će 500.000 . Nakon toga kliknite gumb "Format ..." .
- U prozoru za oblikovanje prešli smo ponovno na karticu "Ispunjavati" , ali ovaj put već odaberemo drugu boju, a zatim kliknite na gumb "OK" .
- Nakon povratka u prozor stvaranja pravila, također kliknite na gumb "OK" .
- Kao što vidite, u Upravitelju pravila već smo stvorili dva pravila. Stoga ostaje stvoriti treću. Kliknemo na gumb "Izradi pravilo" .
- U prozoru za izradu pravila ponovno se prebacujemo u odjeljak "Format samo ćelije koje sadrže" . U prvom polju ostavljamo opciju "Vrijednost ćelije" . U drugom polju, postavite prekidač na policiju "Više" . U trećem polju vozimo broj 500000 . Zatim, kao u prethodnim slučajevima, kliknite gumb "Format ..." .
- U prozoru "Format ćelije" ponovno se prebacujemo na karticu "Ispunjavati" . Ovaj put odaberite boju koja se razlikuje od dva prethodna slučaja. Kliknite gumb "U redu" .
- U prozoru za izradu pravila ponovite klik na gumb "U redu" .
- Otvorit će se Upravitelj pravila . Kao što vidite, stvorena su sva tri pravila pa kliknite gumb "U redu" .
- Sada su elementi tablice obojeni u skladu s navedenim uvjetima i granicama u postavkama uvjetnog oblikovanja.
- Ako promijenimo sadržaj u jednoj od ćelija, ostavljajući tako izvan nekog od navedenih pravila, tada će ovaj element listova automatski promijeniti boju.
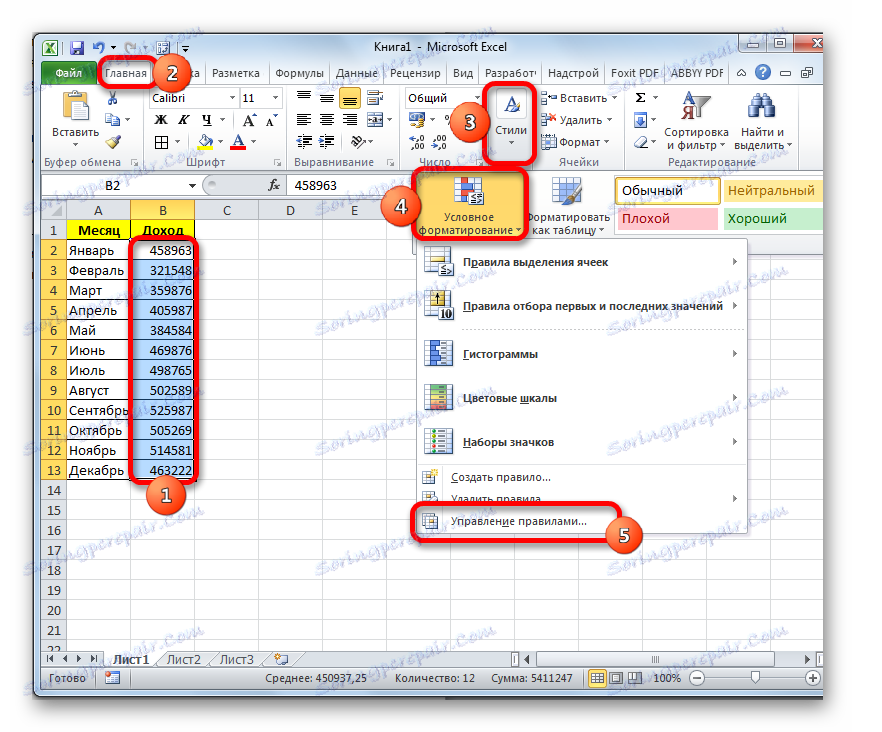
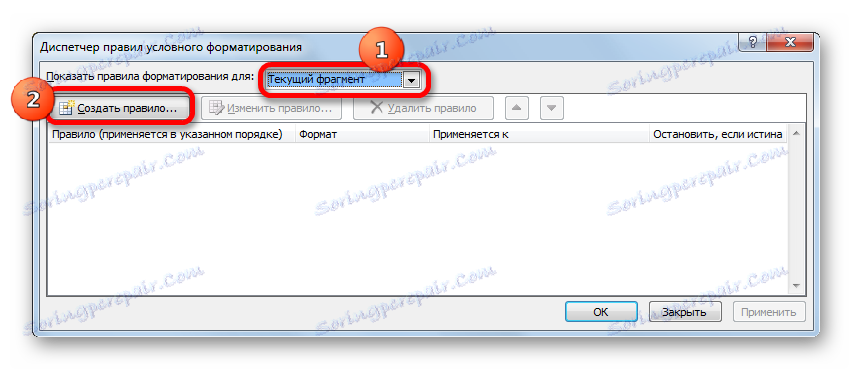

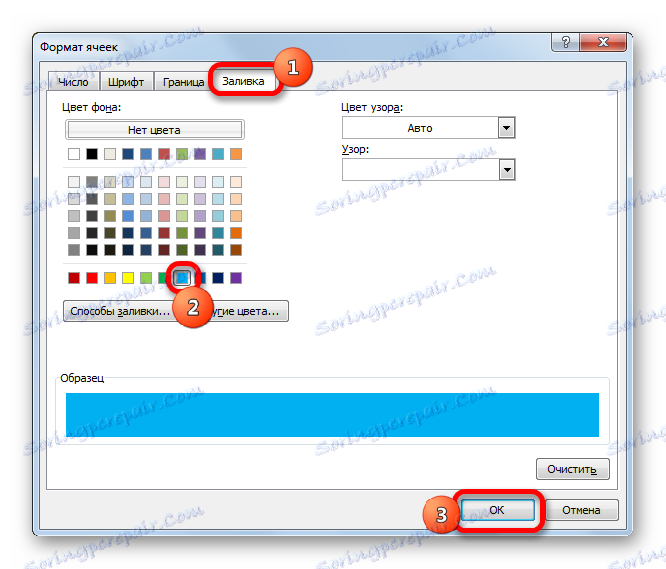
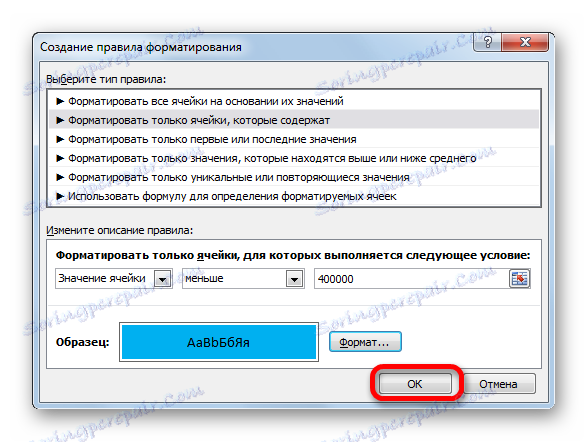

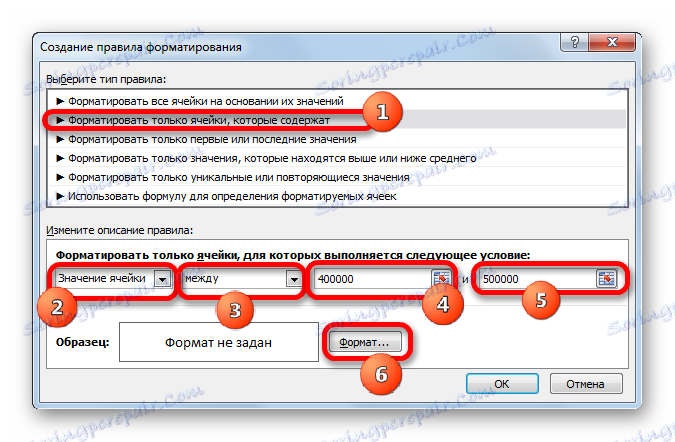
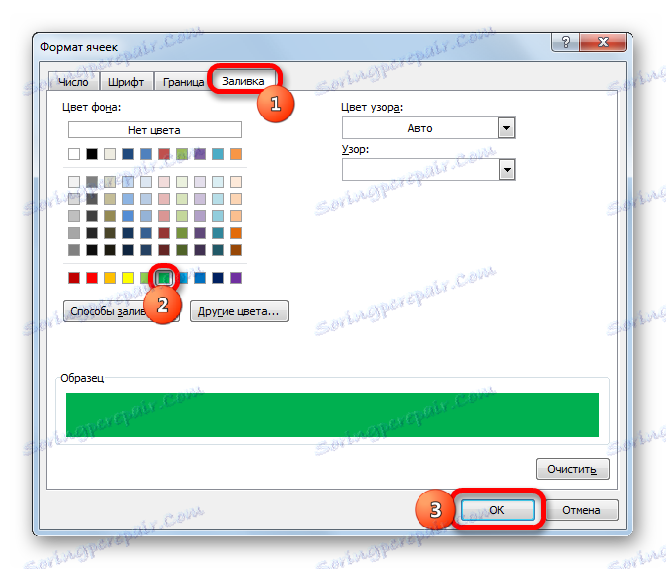
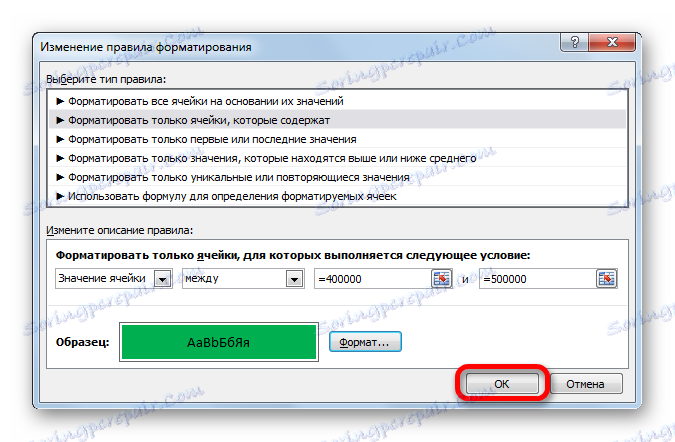

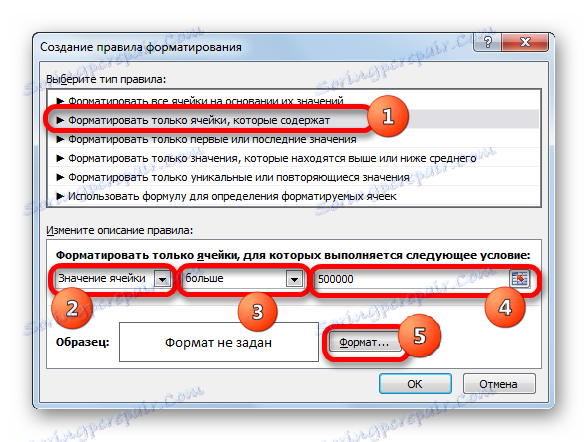
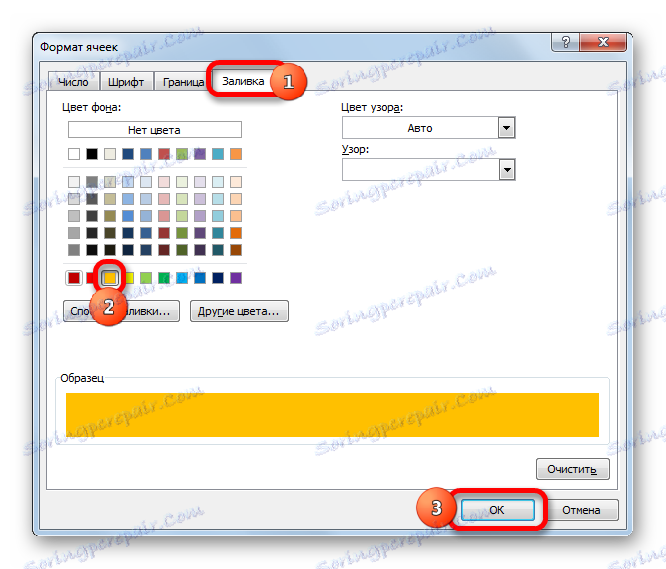
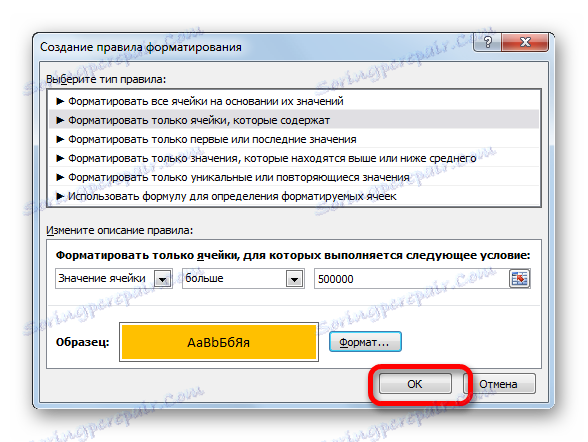
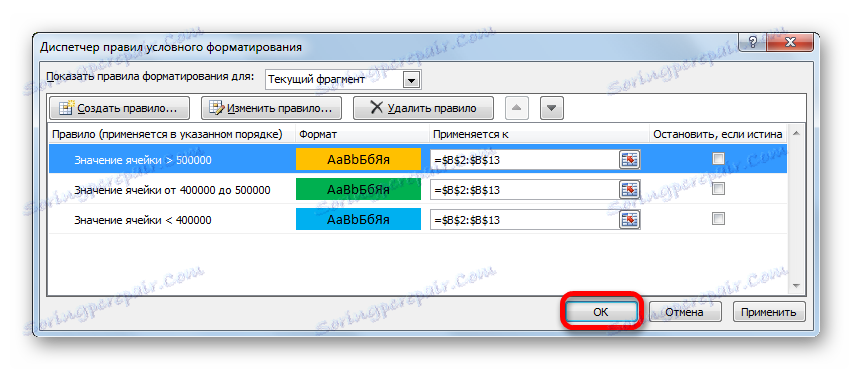
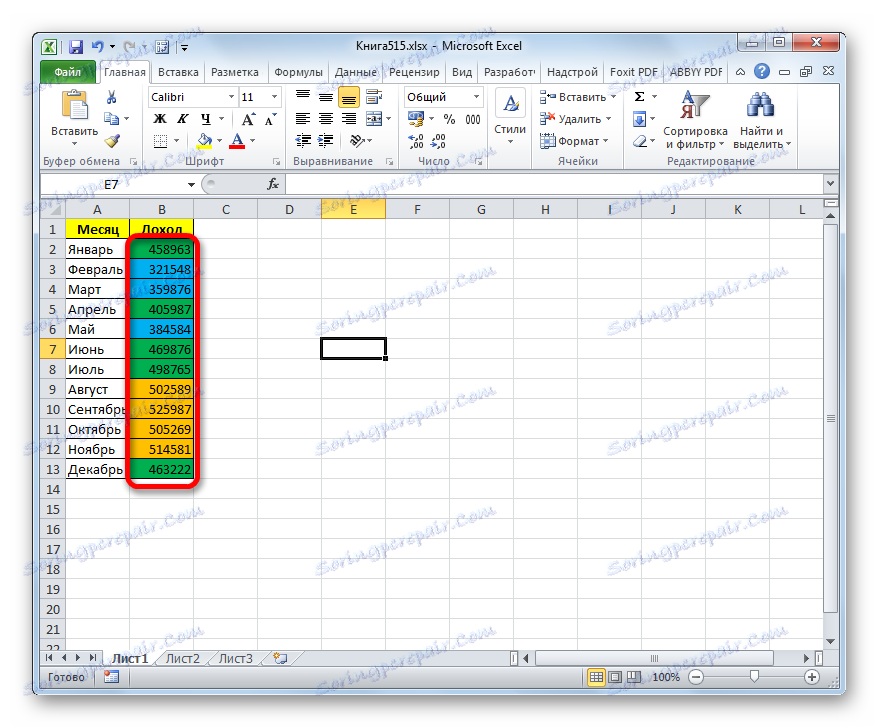
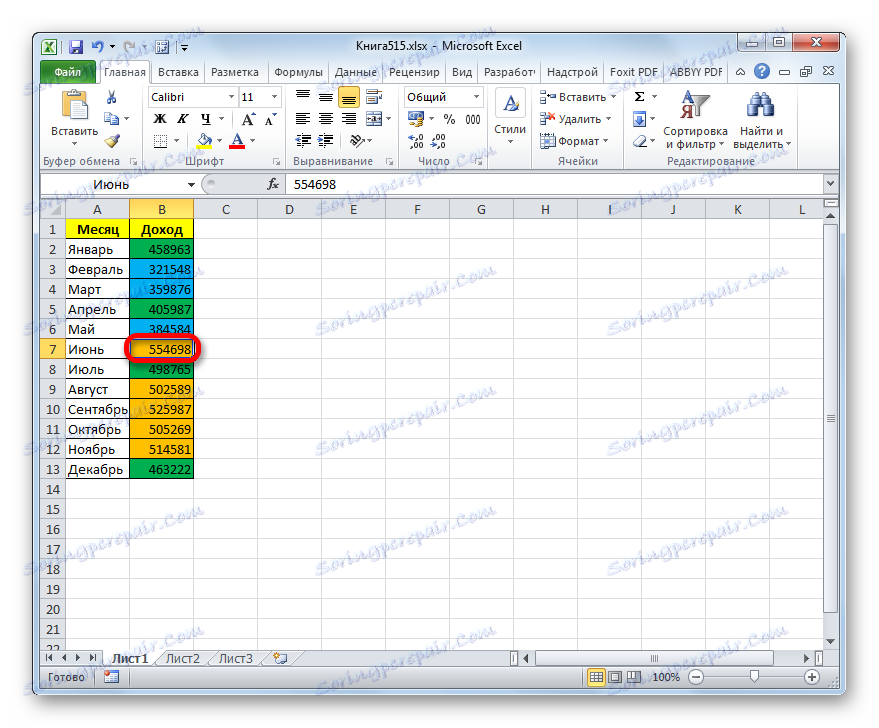
Osim toga, možete koristiti uvjetno oblikovanje nešto drugačije za bojanje elemenata limova u boji.
- Da biste to učinili, nakon što prijeđemo u prozor Oblikovanje iz Upravitelja pravila, ostajemo u odjeljku "Formatiranje svih ćelija na temelju njihovih vrijednosti" . U polju "Boja" možete odabrati boju kojom će elementi listova biti zasjenjeni. Zatim kliknite gumb "OK" .
- U upravitelju Pravila, također, kliknite gumb "U redu" .
- Kao što možete vidjeti, nakon toga, ćelije u stupcu obojene su različitim nijansama iste boje. Od vrijednosti koja sadrži element listova je veća, sjena je lakša, manja - tamnija.
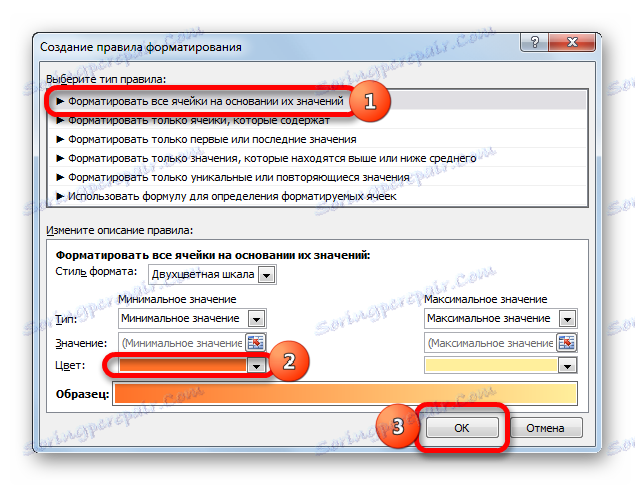
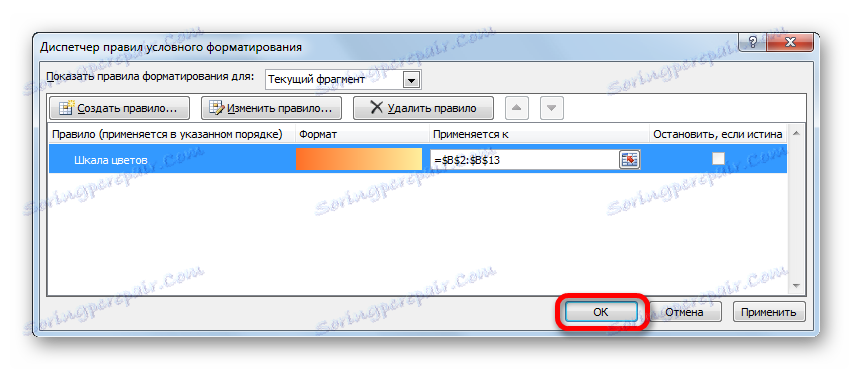
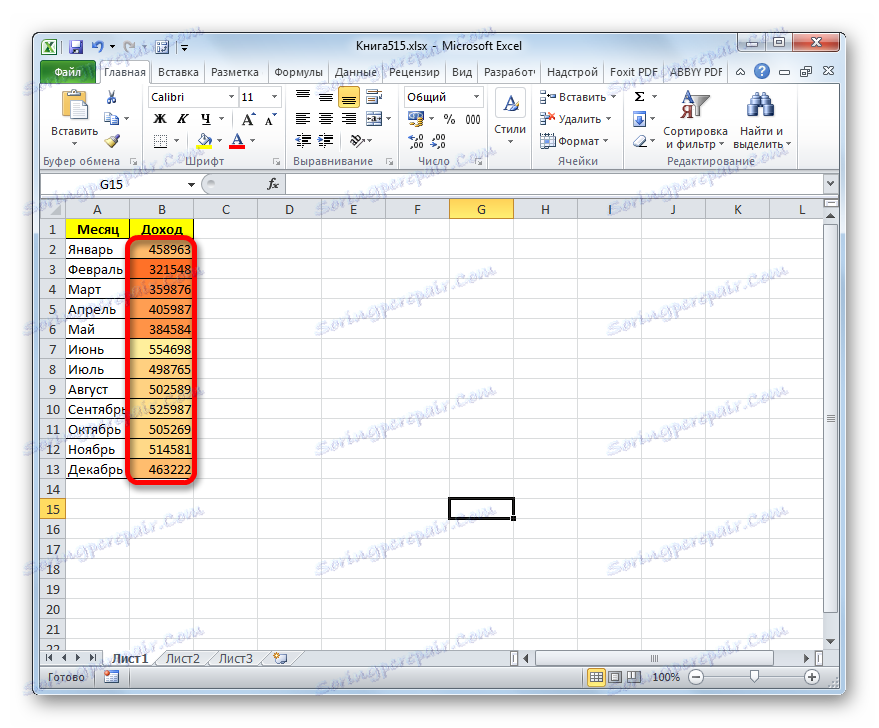
Pouka: Uvjetno oblikovanje u programu Excel
Način 2: Koristite alat Find and select
Ako tablica sadrži statične podatke koji se ne namjeravaju mijenjati tijekom vremena, pomoću alata možete promijeniti boju stanica pomoću njihovog sadržaja koji se zove "Traženje i označavanje" . Navedeni alat će vam omogućiti da pronađete navedene vrijednosti i promijenite boju u tim ćelijama željenom korisniku. Ali imajte na umu da kada promijenite sadržaj u elementima listova, boja se neće automatski promijeniti, ali će ostati ista. Da biste promijenili boju na trenutni, morat ćete ponovo ponoviti postupak. Stoga ova metoda nije optimalna za tablice s dinamičkim sadržajem.
Pogledajmo kako to funkcionira na konkretnom primjeru, za koji uzimamo istu tablicu prihoda poduzeća.
- Odaberite stupac s podacima koji bi trebali biti formatirani bojom. Zatim idite na karticu "Početna" i kliknite gumb "Pronađi i sve" koji se nalazi na vrpci u alatu "Uredi" . Na otvorenom popisu kliknite na "Pronađi" .
- Na kartici "Pronađi" otvara se prozor "Pronađi i zamijeni" . Najprije pronađu vrijednosti do 400.000 rubalja. Budući da nemamo jednu ćeliju vrijednu manje od 300.000 rubalja, u biti moramo odabrati sve elemente koji sadrže brojeve u rasponu od 300.000 do 400.000 . Nažalost, možete izravno odrediti taj raspon, kao u slučaju uvjetnog oblikovanja, ta se metoda ne može koristiti.
Ali postoji mogućnost da malo drugačije učinimo, što će nam dati isti rezultat. Možete postaviti sljedeće "3 ?????" uzorak u traci za pretraživanje. Pitanje označava bilo koji znak. Dakle, program će tražiti sve šesteroznamenkaste brojeve koji započinju brojem "3" . To znači da će rezultati pretraživanja uključivati vrijednosti u rasponu od 300.000 do 400.000 , što je ono što nam je potrebno. Ako stol ima brojeve manji od 300.000 ili manje od 200.000 , tada za svaki raspon od stotinu tisuća, pretraživanje bi trebalo obaviti zasebno.
Unesite izraz "3 ?????" u polje "Traži" i kliknite gumb "Pronađi sve ".
- Nakon toga, dno prozora otvara rezultate pretraživanja. Kliknite lijevu tipku miša na bilo kojem od njih. Zatim tipkom Ctrl + A. Nakon toga su označeni svi rezultati izlaza za pretraživanje, a istodobno su istaknuti elementi u stupcu koji se odnose na te rezultate.
- Nakon što su elementi u stupcu istaknuti, nemojte žuriti da zatvorite prozor "Pronađi i zamijeni" . Dok ste na kartici "Početna" u kojoj smo se ranije premjestili, idite na vrpcu u okvir alata "Font" . Kliknite trokut desno od gumba "Boja ispune" . Otvara se izbor različitih boja za ispunu. Odaberite boju koju želimo primijeniti na elemente listova, a sadrže vrijednosti manje od 400.000 rubalja.
- Kao što možete vidjeti, sve ćelije u stupcu, u kojima su vrijednosti manje od 400.000 rubalja, označene su odabranom bojom.
- Sada moramo slikati elemente u kojima se vrijednosti kreću od 400.000 do 500.000 rubalja. Ovaj raspon uključuje brojeve koji odgovaraju uzorku "4 ??????" . Stavili smo ga u polje za pretraživanje i kliknite gumb "Pronađi sve" , prije odabira stupca koji nam je potreban.
- Slično tome, s prethodnim vremenom u tražilici, odabiremo sve dobivene rezultate pritiskom na tipku CTRL + A hotkey. Nakon toga premjestite se na ikonu za izbor boje u boji. Kliknite na nju i kliknite ikonu željene boje koja će bojati elemente listova, gdje se vrijednosti kreću od 400.000 do 500.000 .
- Kao što vidite, nakon ove akcije svi elementi tablice s podacima u intervalu od 400000 do 500000 označeni su odabranom bojom.
- Sada moramo dodijeliti zadnji interval vrijednosti - više od 500.000 . Ovdje imamo i sreće, budući da su svi brojevi preko 500.000 u rasponu od 500.000 do 600.000 . Stoga, u polje za pretraživanje unesite izraz "5 ?????" i kliknite gumb "Pronađi sve" . Ako su vrijednosti veće od 600.000 , morali bismo dodatno tražiti izraz "6 ?????" itd.
- Ponovno odaberite rezultate pretraživanja pomoću kombinacije Ctrl + A Zatim pomoću gumba na vrpci odabiremo novu boju za popunjavanje intervala, prelazeći 500.000 pomoću iste analogije kao i prije.
- Kao što možete vidjeti, nakon ove akcije svi elementi stupca bit će zasjenjeni, prema numeričkoj vrijednosti koja se nalazi u njima. Sada možete zatvoriti prozor za pretraživanje klikom na standardni gumb za zatvaranje u gornjem desnom kutu prozora jer se naš zadatak može smatrati riješenim.
- No, ako promijenimo broj na drugu koja prelazi granice postavljene za određenu boju, boja se neće promijeniti, kao što je bilo u prethodnoj metodi. To znači da će ova opcija pouzdano funkcionirati samo u onim tablicama u kojima se podaci ne mijenjaju.
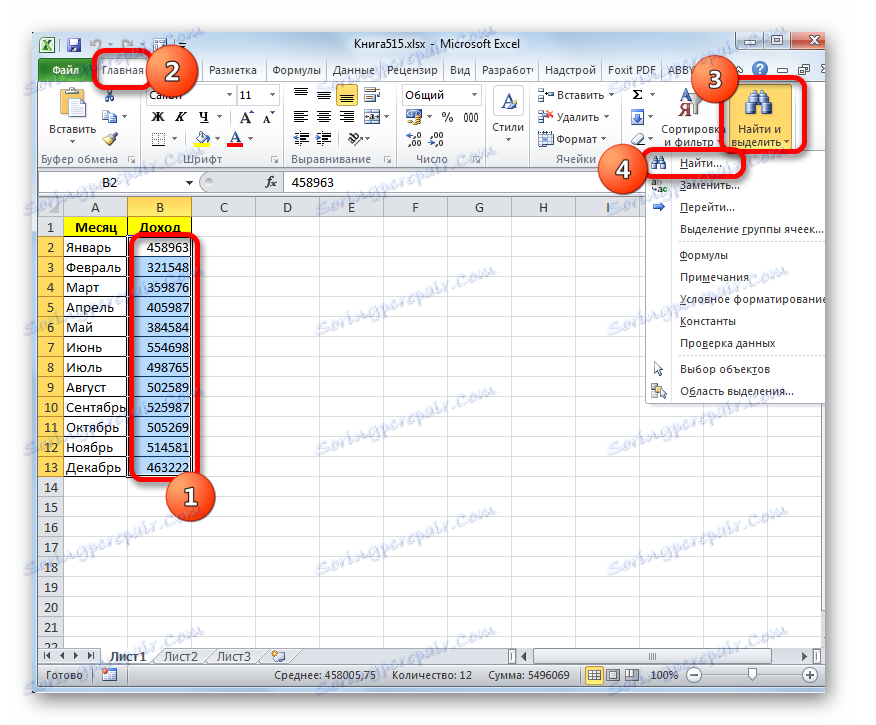
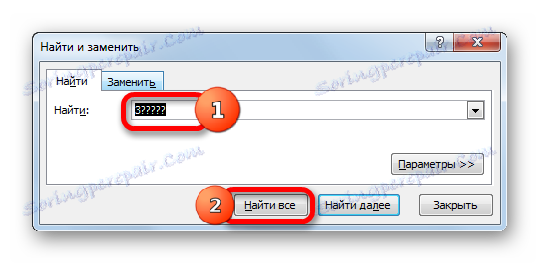
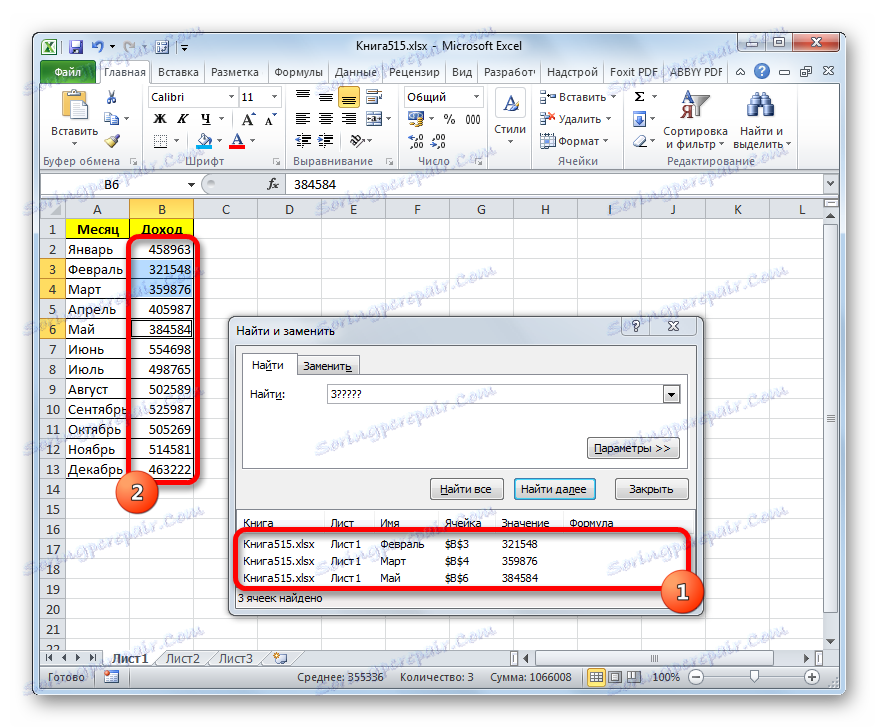

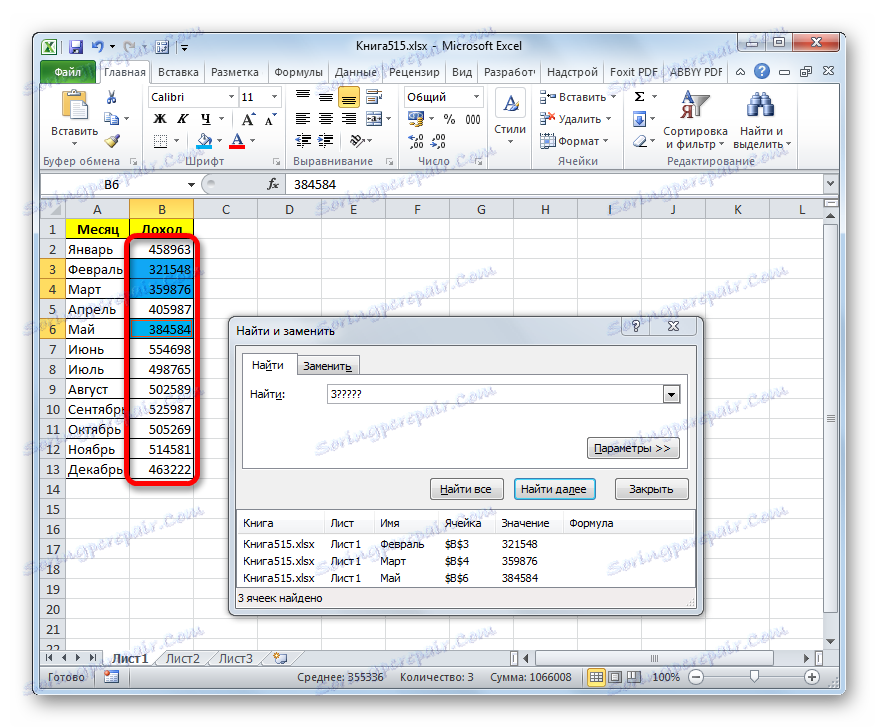
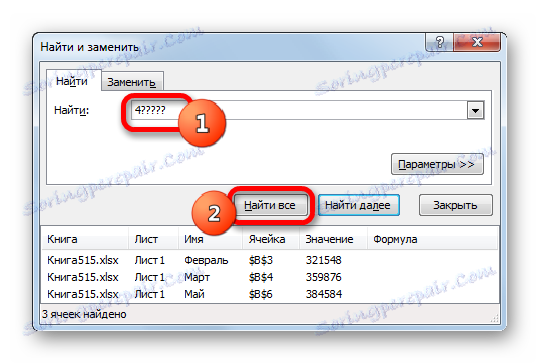
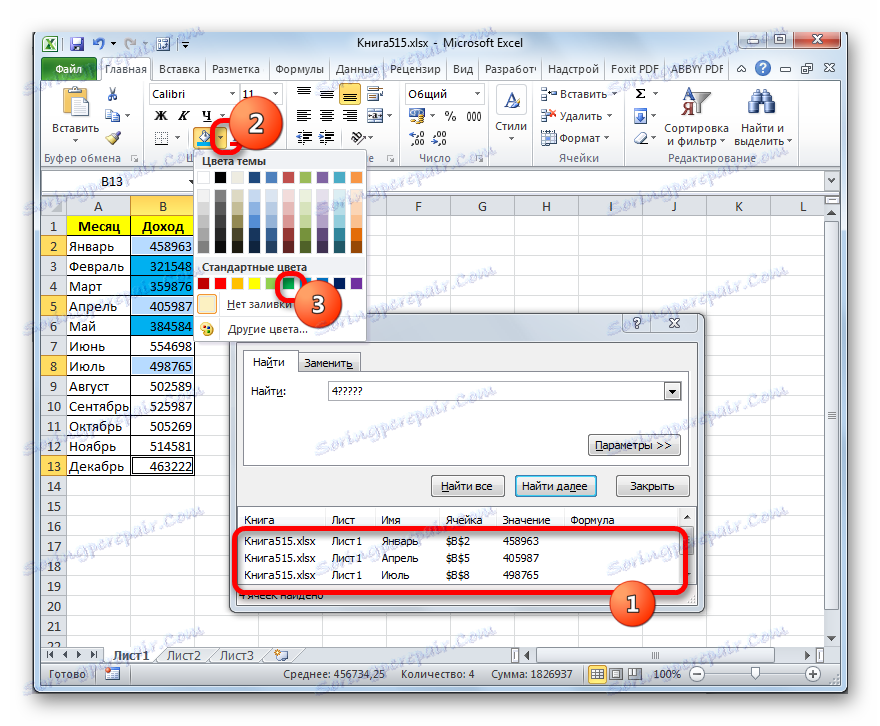
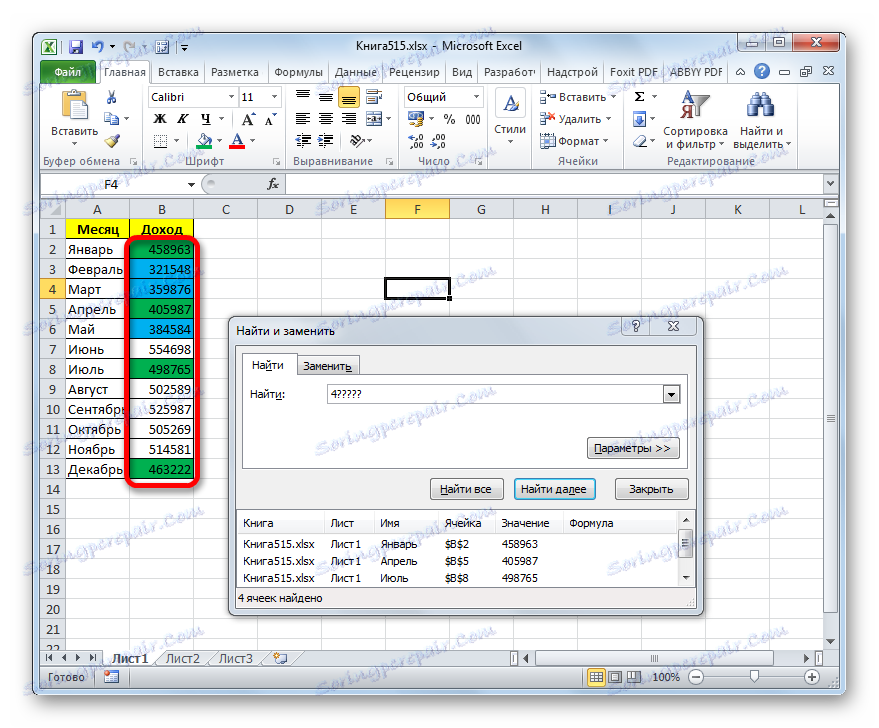
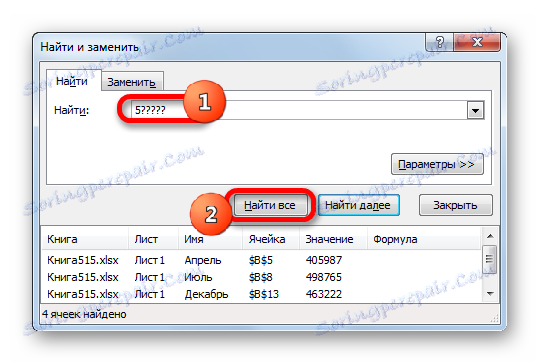
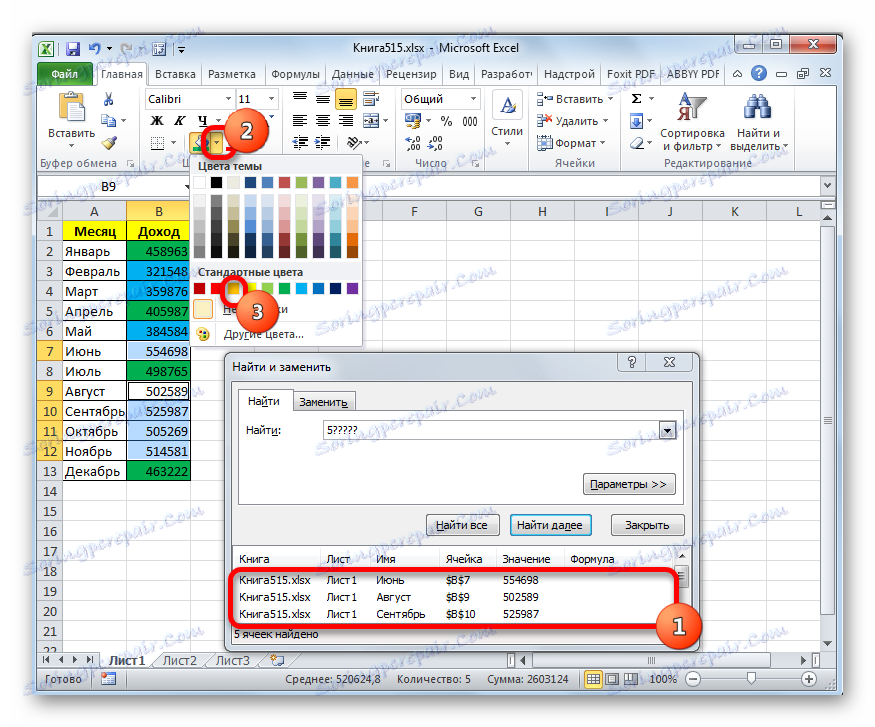
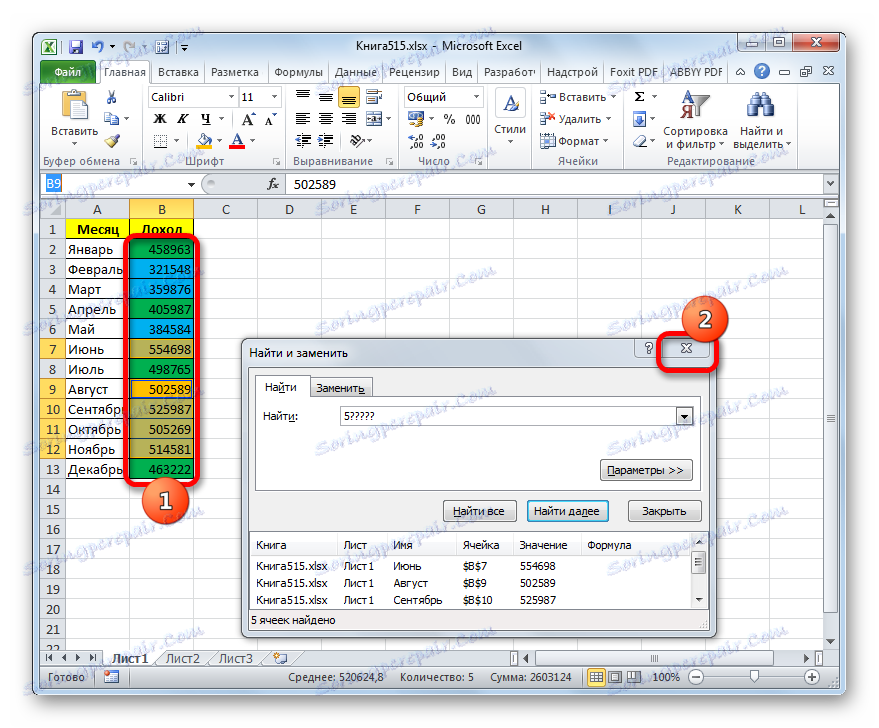
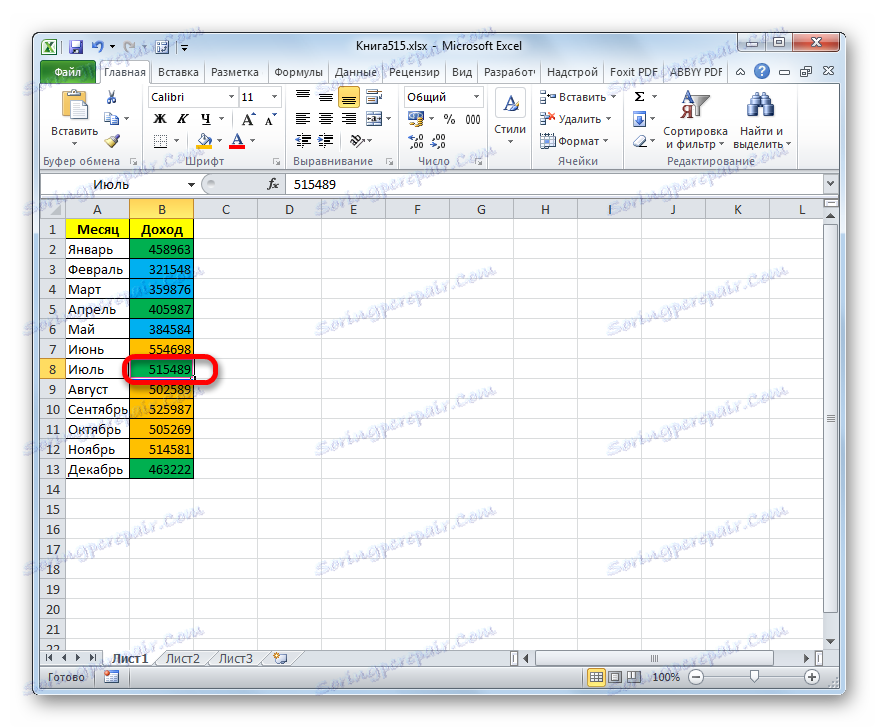
Pouka: Kako napraviti pretraživanje u programu Excel
Kao što vidite, postoje dva načina za bojanje ćelija ovisno o numeričkim vrijednostima koje oni sadrže: upotrebom uvjetnog oblikovanja i korištenjem alata Pronađi i Zamijeni . Prva metoda je progresivna, jer vam omogućuje jasnije definiranje uvjeta kojim će se elementi listova istaknuti. Osim toga, uz uvjetno oblikovanje, boju elementa automatski se mijenja, ako se sadržaj mijenja u njemu, što drugi način ne može učiniti. Međutim, punjenje stanica ovisno o vrijednosti pomoću alata za pronalaženje i zamjenu također se može koristiti, ali samo u statičkim tablicama.