Ispravljanje boja u Photoshopu
Korekcija boja - mijenjajte boje i tonove, zasićenost, svjetlinu i druge parametre slike povezane s komponentom u boji.
Korekcija boja može biti potrebna u nekoliko situacija.
Glavni razlog je to što ljudsko oko ne vidi točno isto kao i fotoaparat. Oprema obuhvaća samo one boje i nijanse koje zapravo postoje. Tehnička sredstva se ne mogu prilagoditi intenzitetu rasvjete, za razliku od naših očiju.
Zato često slike izgledaju potpuno drugačije nego što bismo željeli.
Sljedeći razlog za korekciju boja izražen je nedostatkom fotografije, kao što je pretjerano izlaganje, neprozirnost, nedovoljna (ili visoka) razina kontrasta, nedovoljna zasićenost boja.
U Photoshopu su široko zastupljeni alati za ispravljanje boja slika. Nalaze se u izborniku "Image - Correction" .
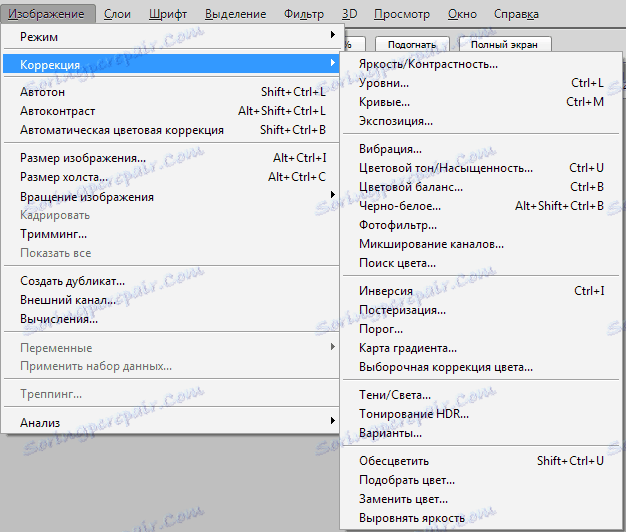
Najčešće se koriste razine (naziva se CTRL + L ), krivulje ( CTRL + M tipke), selektivna korekcija boja , siva / zasićenost ( CTRL + U ) i sjene / svjetla .
Korekcija boja najbolje se proučava u praksi, stoga ...
praksa
Ranije smo razgovarali o razlozima primjene korekcije boja. Razmotrite ove slučajeve na stvarnim primjerima.
Prva problematična fotografija.

Lav se prilično lijepo izgleda, boje na slici su sočne, ali previše crvenih nijansi. Izgleda malo neprirodno.
Ispravit ćemo ovaj problem pomoću krivulja. Pritisnite CTRL + M , a zatim idite na Crveni kanal i savijte krivulju približno, kao što je prikazano na slici zaslona u nastavku.
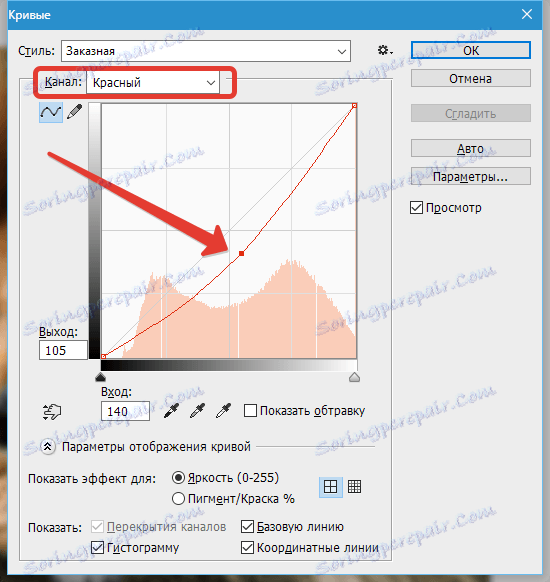
Kao što možete vidjeti, na slici su se pojavili područja koja su padala u sjenu.
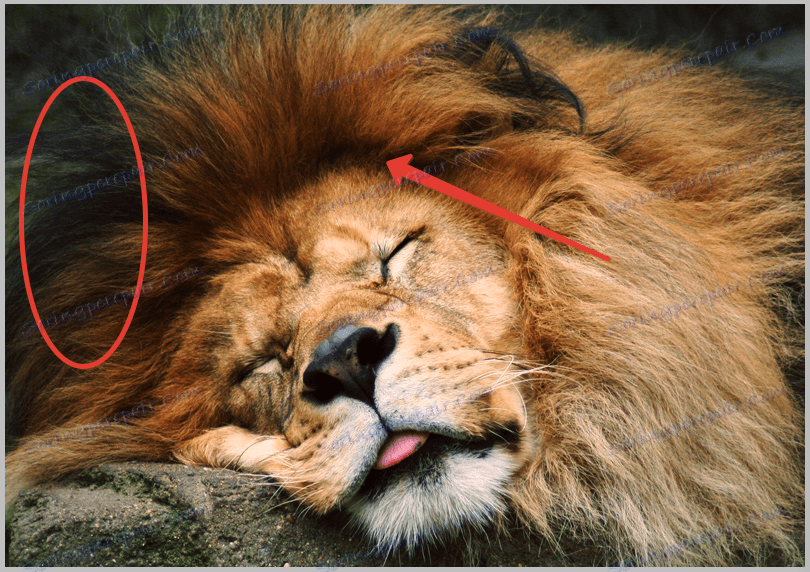
Bez zatvaranja krivulja , idite na RGB kanal i malo smanjite fotografiju.
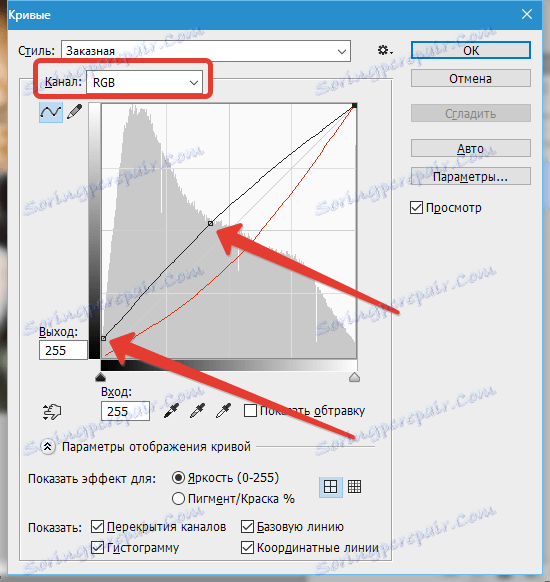
rezultat:

Ovaj primjer nam govori da ako je boja prisutna na slici u takvoj količini da izgleda neprirodno, onda je potrebno upotrijebiti krivulje za ispravljanje fotografije.
Sljedeći primjer:
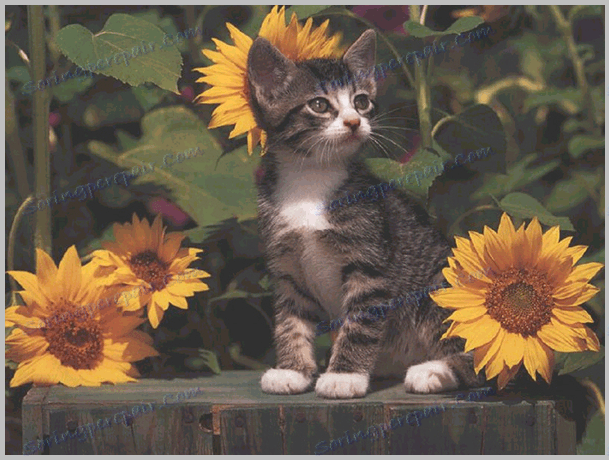
Na ovoj slici vidimo nejasne nijanse, nejasan, nizak kontrast i, prema tome, niske detalje.
Pokušajmo to riješiti pomoću Razina ( CTRL + L ) i drugih alata za ispravljanje boje.
Razine ...
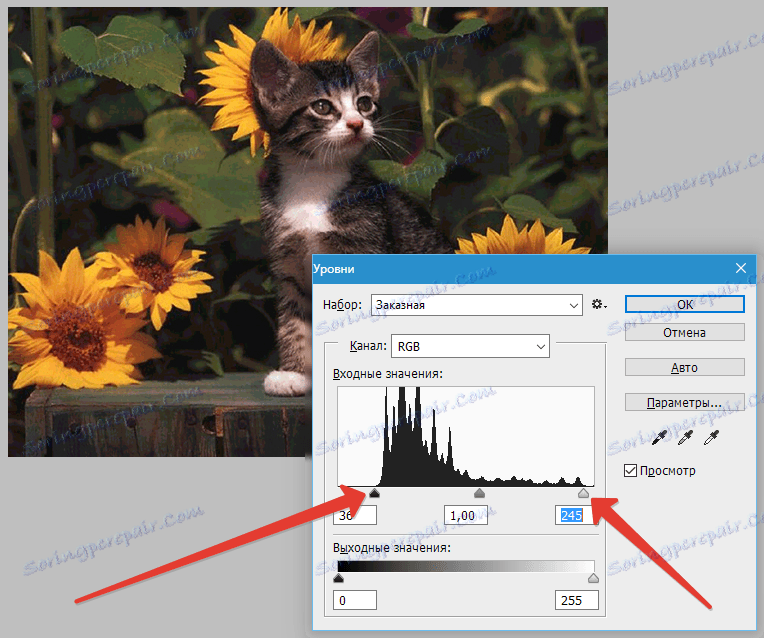
S desne i lijeve strane mjerila vidimo prazna područja koja se moraju isključiti da biste uklonili izmaglicu. Premjestite klizače, kao u snimci zaslona.
Uklonili smo dim, ali slika je postala previše mračna, a mačić se gotovo spojio s pozadinom. Pokušajmo pojasniti.
Odaberite alat "Sjene / Svjetlo" .
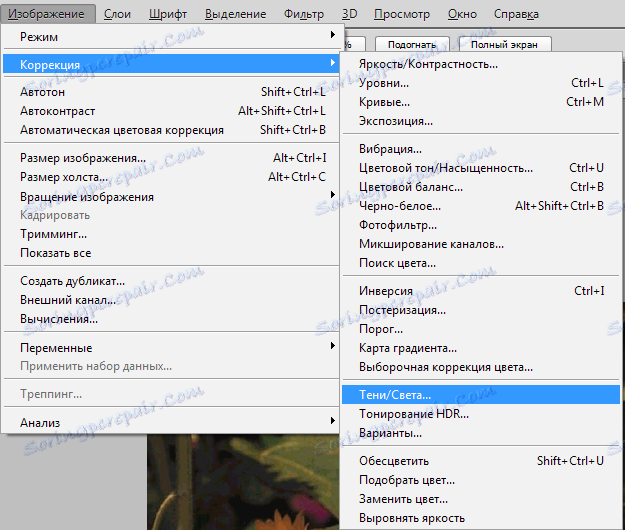
Postavite vrijednost za sjene.
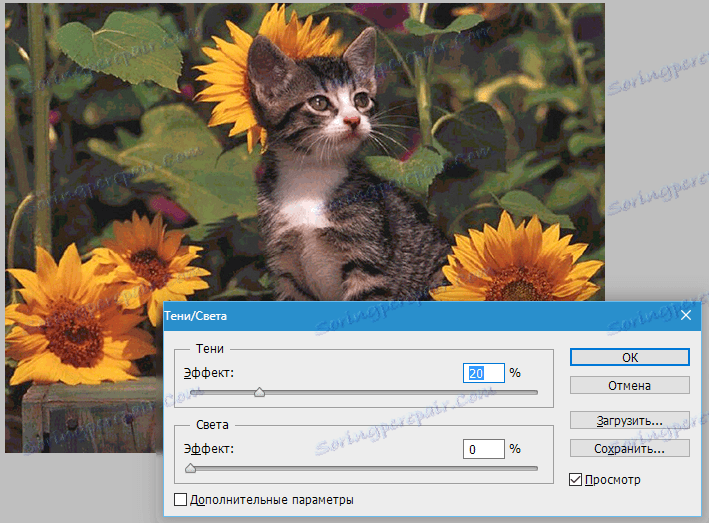
Opet puno crvenih ...
Već znamo kako smanjiti zasićenost jedne boje.
Uklonimo malo crvene boje.

Općenito, rad na korekciji boja je završen, ali ne bacajte istu sliku u ovo stanje ...
Dodajte jasnoću. Izradite kopiju sloja s izvornom slikom ( CTRL + J ) i dodajte filtar "Kontrast boja" (kopije).
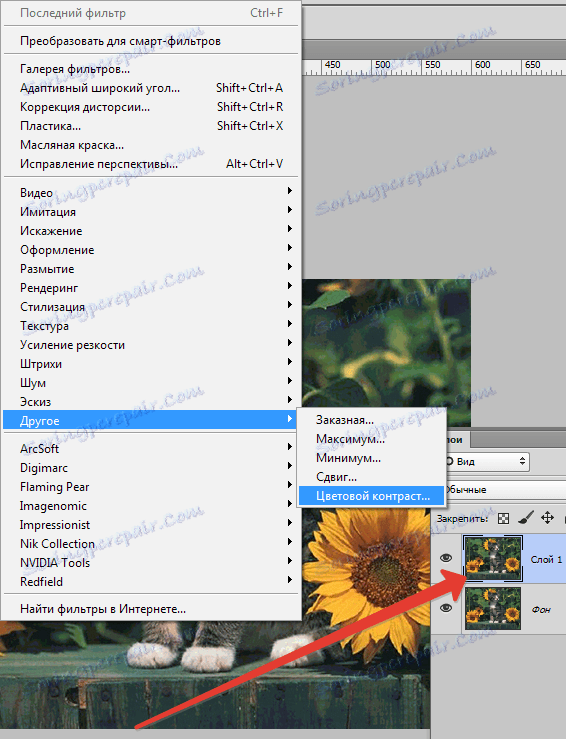
Filtar je postavljen na takav način da su vidljivi samo mali detalji. Međutim, to ovisi o veličini slike.
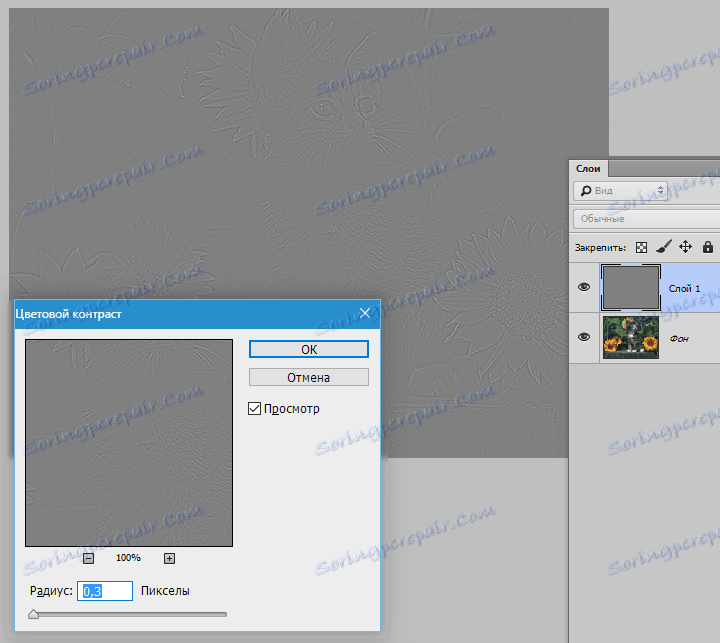
Zatim promijenite način miješanja za sloj s filtrom na "Preklapanje" .
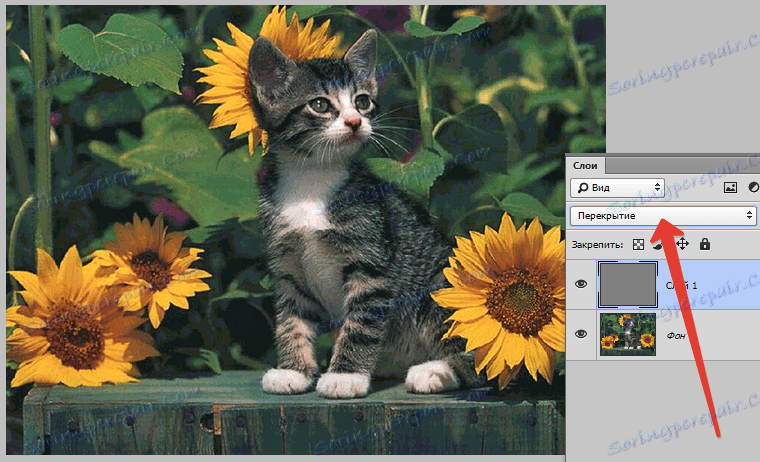
Možete se zaustaviti ovdje. Nadam se da sam u ovoj lekciji bio u mogućnosti prenijeti vam značenje i načela ispravljanja boja slika u Photoshopu.
