Provjeravanje slobodnog prostora na disku u Linuxu jedan je od glavnih zadataka koje morate obaviti prilikom praćenja trenutnog stanja tvrdog diska, bljeskalice ili SSD-a. Da biste to učinili, možete koristiti mnoge dodatne uslužne programe ili programe s grafičkim sučeljem. Međutim, ako nema vremena za instalaciju svih ovih alata ili samo trebate brzo odrediti informacije koje vas zanimaju, bolje je upotrijebiti standardnu naredbu terminala df... O njegovom principu djelovanja u distribucijama ovog OS-a bit će riječi u nastavku.
Korištenje naredbe df u Linuxu
Naredba koju danas pregledamo dostupna je prema zadanim postavkama na svim distribucijama Linuxa, tako da nećemo postavljati okvire u smislu izrade. Uz to, imajte na umu da df prikazuje ne samo količinu slobodnog prostora, već i naziv svezaka zajedno s točkama postavljanja, što ga čini funkcionalnijim. Sad kad znate sve o svrsi ovog uslužnog programa, pogledajmo bliže njegovu sintaksu. Odmah napominjemo da je prilično jednostavan i ako planirate koristiti df kontinuirano je potrebno samo nekoliko praktičnih sesija da bi se savladali svi argumenti i opcije.
Standardna naredbena radnja
Kao što znate, gotovo sve naredbe u Linuxu odgovorne su za izvođenje nekih operacija ako ih unesete bez dodatnih opcija. To se odnosi i na današnji uslužni program. Zapravo, na zaslonu prikazuje sve potrebne informacije, ali bit će ih problematično brzo pročitati. No, pogledajmo na brzinu kako to izgleda.
- Za početak ćete morati trčati "Terminal"... Neka vam bude prikladno, na primjer, putem izbornika programa ili standardnog prečaca Ctrl + Alt + T.
- Ovdje uđite
dfi kliknite na Unesi... Ovaj uslužni program ispravno funkcionira čak i bez prava superkorisnika, tako da možete bez argumentasudo. - Nakon nekoliko sekundi vidjet ćete mnogo redaka koji prikazuju informacije o montiranim sustavima datoteka i diskovima. Obratite pažnju na stupce da biste razumjeli tko je za što odgovoran.
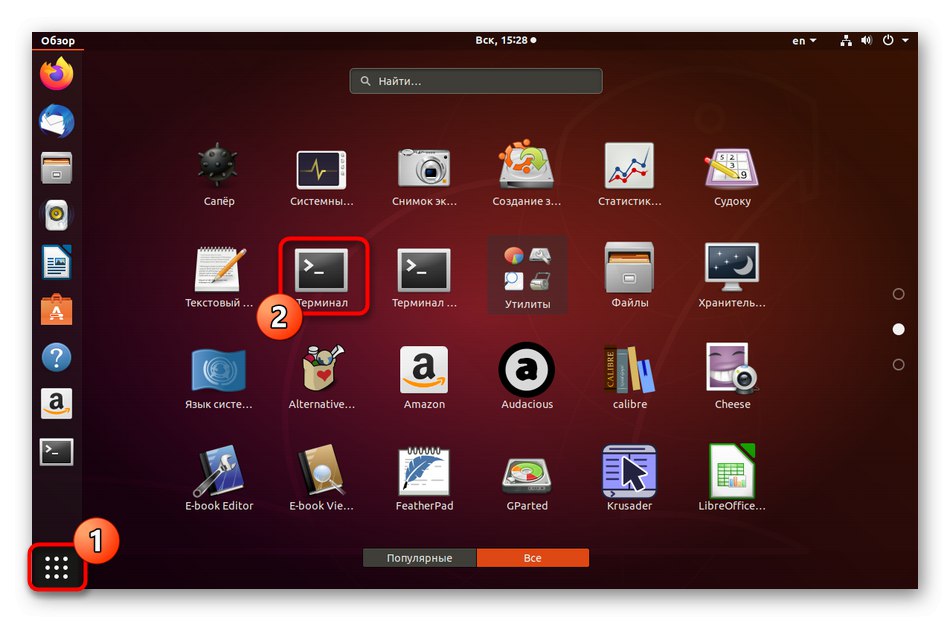
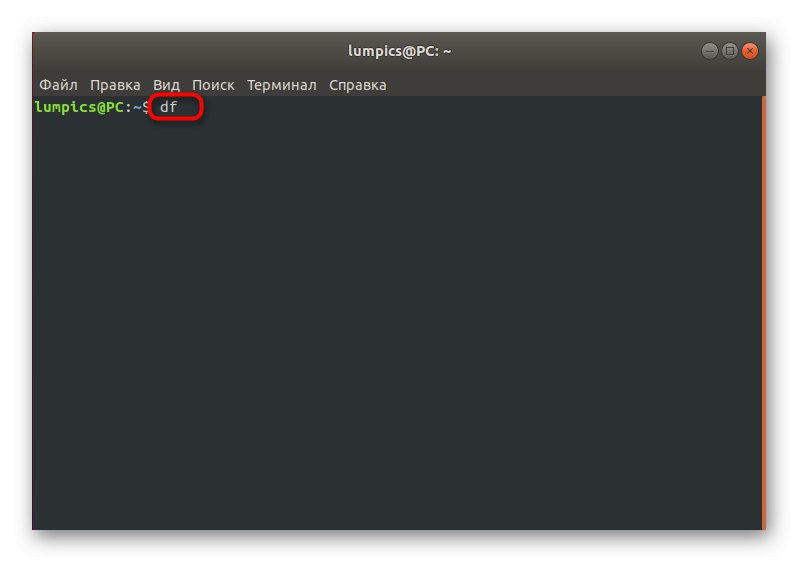
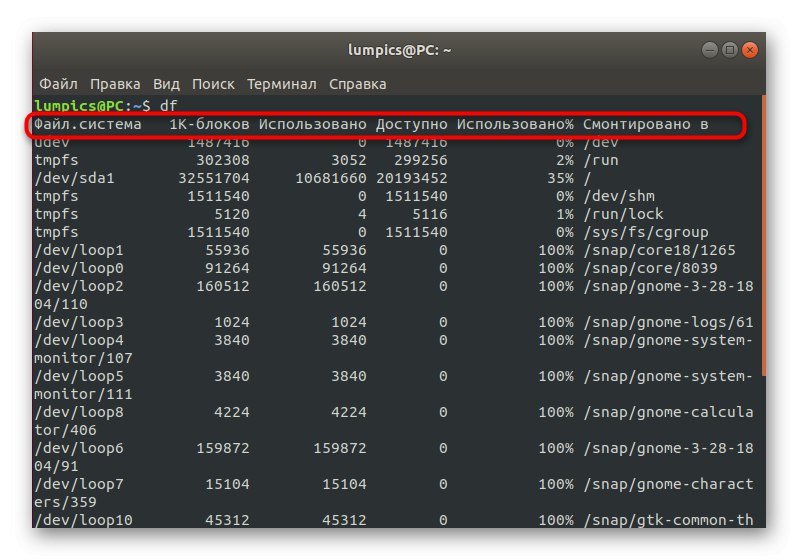
Kao što možete vidjeti na prethodnom snimku zaslona, svaki se pokazatelj prikazuje u bajtovima, što otežava cjelokupnu percepciju tablice. Uz to, ne postoji filtriranje prema datotečnim sustavima i uređajima. Zbog toga je potrebno koristiti zasebne opcije kako bi se povećala udobnost interakcije s dotičnim programom.
Osnovne DF opcije
Kao što je ranije spomenuto, rad sa df bez opcija je moguće, ali to neće donijeti željeni rezultat onima koji žele odmah dobiti informacije koje vas zanimaju, pa biste trebali razumjeti sintaksu. U njemu nema ništa komplicirano, a svi se argumenti mogu opisati na sljedeći način:
-
-a,--svi... Ovaj argument treba unijeti samo ako ste zainteresirani za prikaz apsolutno svih postojećih datotečnih sustava, uključujući virtualne, nepristupačne i emulatore. -
-hobavezna je za upotrebu ako želite dobiti informacije o veličinama ne u bajtovima, već u megabajtima ili gigabajtima. -
-H- s ovom opcijom megabajti će biti izostavljeni, a sve će veličine biti formatirane u gigabajtima. -
-k- ova se opcija koristi rjeđe od ostalih, budući da je zamjena -h i -H a prikazuje brojeve u kilobajtima. -
-Pkorisno za one korisnike koji su zainteresirani za dobivanje informacija u POSIX formatu. -
-t,--tipJe li jedna od mogućnosti filtra. Molimo navedite-t, a zatim unesite naziv datotečnog sustava tako da se u rezultatima prikazuju samo linije povezane s njim. -
-xfunkcionira na približno isti način, ali uz iznimku. Uneseni datotečni sustavi nakon ovog argumenta neće biti prikazani. -
--izlaz... Na prethodnom snimku zaslona možete vidjeti da su svi podaci prikazani u stupcima. Neki od njih nisu potrebni korisniku, u tom slučaju se ova opcija odnosi. Koristite opcije'pcent','fstype','itotal','Koristio sam','iavail','izvor','veličina','korišteno','ipcent','dobitak','cilj','pcent'i'datoteka'da sastavite vlastite stupce.
Sada znate apsolutno sve opcije korištene pri pisanju dotične naredbe. Postoji opcija za specificiranje određene particije ili diska, ali o tome ćemo malo kasnije. Sada ćemo detaljnije pogledati svaki argument.
- Počnimo s olakšavanjem čitanja rezultata. Da biste to učinili, unesite
df -hza prikaz nizova u gigabajtima ili megabajtima, kao što je ranije spomenuto. - Pogledajte redove koji se pojavljuju. Kao što vidite, tablica je zaista postala jasnija.
- Tada možeš pisati
df - aako želite prikazati čak i nepristupačne i virtualne datotečne sustave. - Izuzmite jedan datotečni sustav putem
df -x tmpfs. - Ako trebate stvoriti filtar za nekoliko datotečnih sustava odjednom, morat ćete svaku opciju napisati zasebno, što izgleda ovako:
df -x devtmpfs -x tmpfs. - Dotaknimo se sada prikaza samo odabranog sustava. Za to se koristi opcija -t, a naredba izgleda
df -t ext4ako govorimo o FS ext4. - Za trenutni zahtjev prikazan je samo jedan redak.
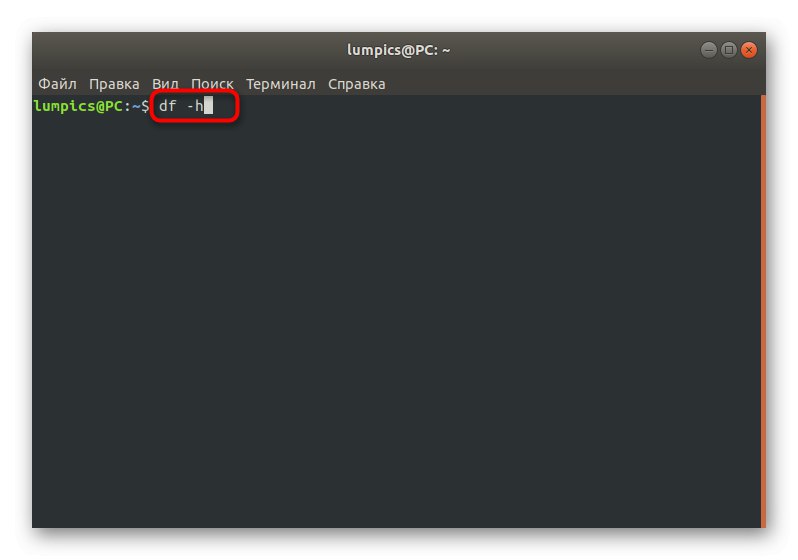
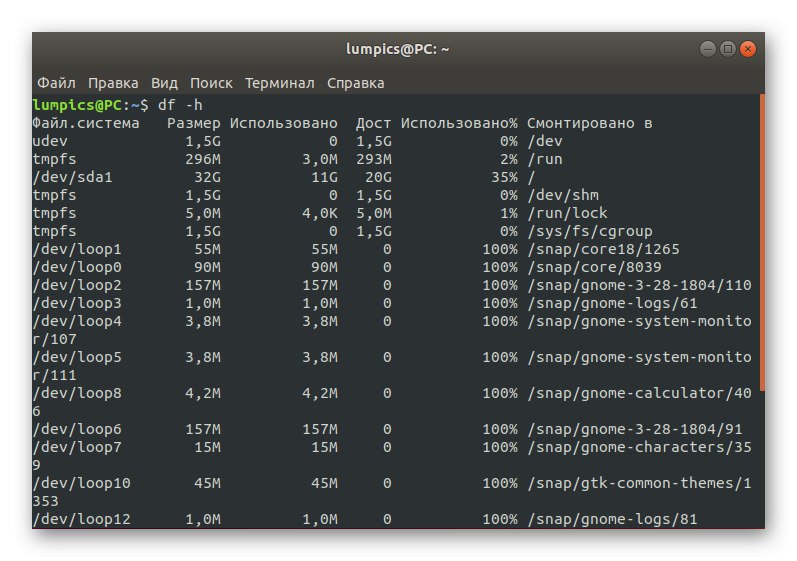
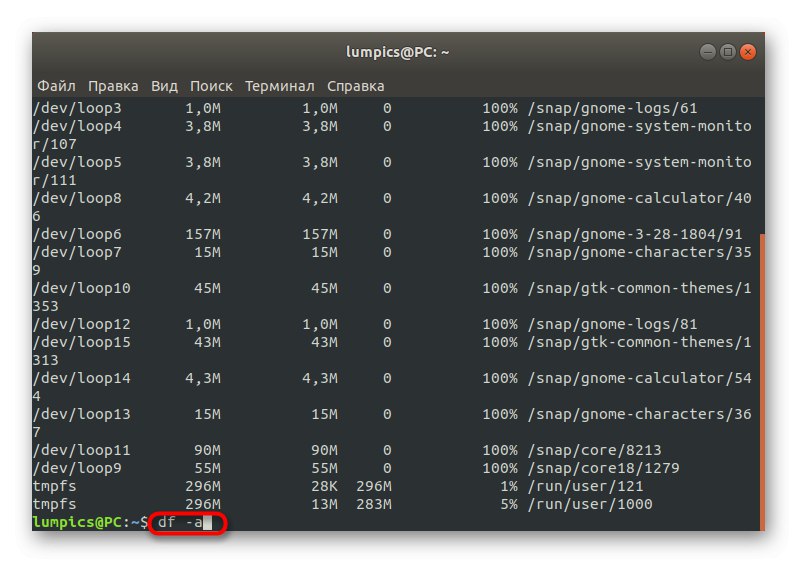
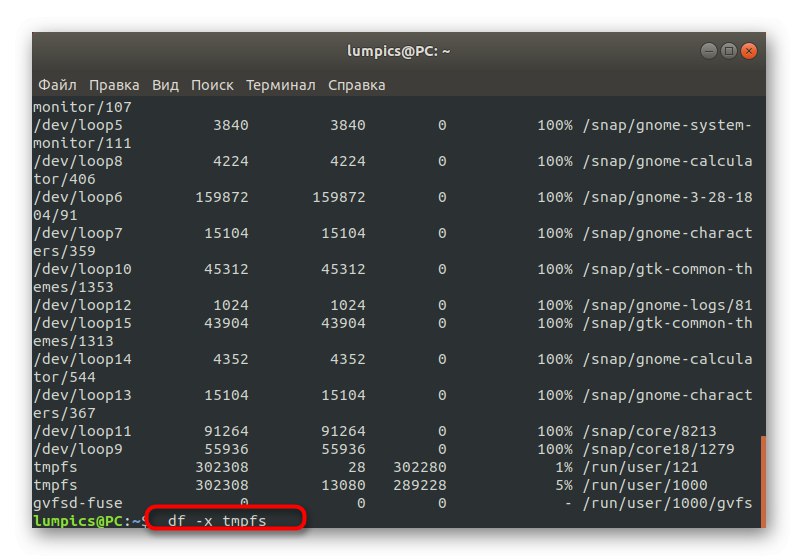
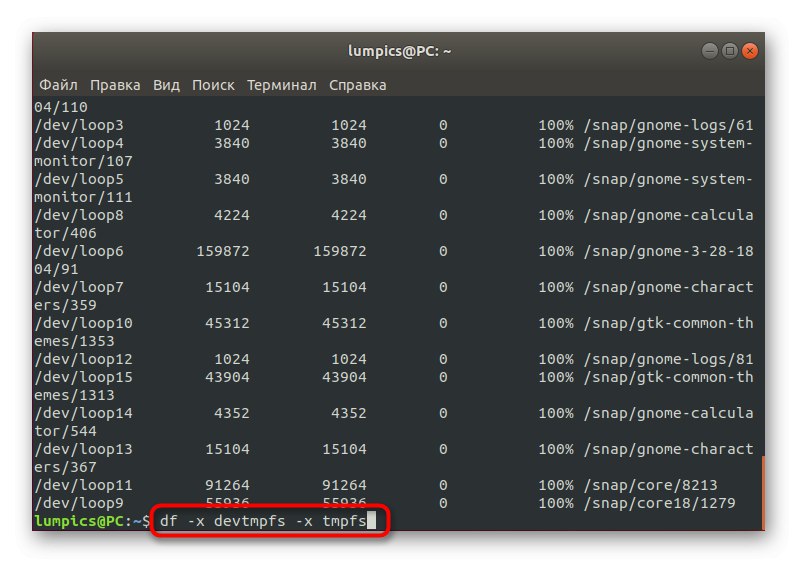
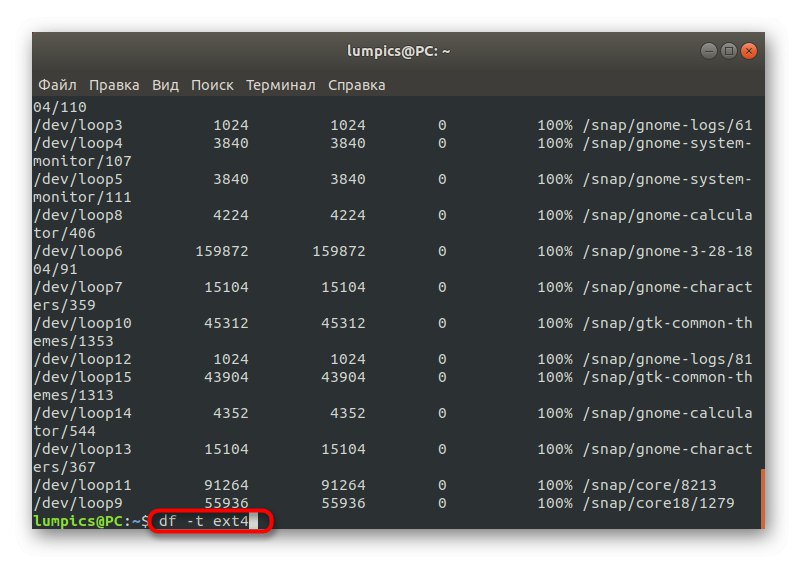
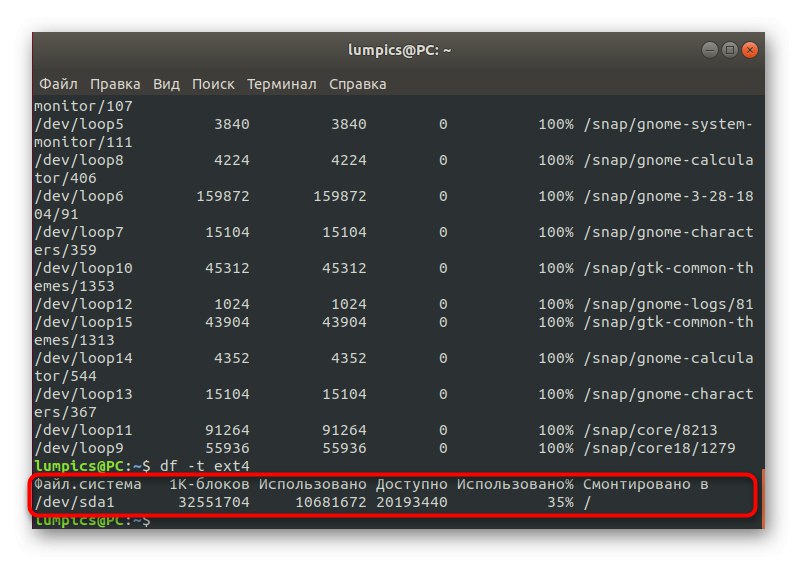
Ništa vas ne sprječava da aktivirate nekoliko opcija odjednom, ako je potrebno. Bit će dovoljno samo unositi ih redom, odvajajući ih razmakom, kao što je prikazano u masovnom filtru datotečnih sustava.
Interakcija s particijama i diskovima
Gore nismo pojasnili jedan važan detalj, jer smo ga odlučili staviti u zasebni odjeljak i detaljnije ga ispričati. Činjenica je da do df možete koristiti ne samo opcije, već i odrediti određene logičke volumene ili tvrde diskove. Tada sintaksa poprima oblik df + opcije + uređaj... Obratite pažnju na snimku zaslona u nastavku: postoji naredba df -h / dev / sda1... To znači da će se po aktiviranju podaci o datotečnom sustavu prikazivati u čitljivom obliku. / dev / sda1... Ako još ne znate naziv diska, napišite jednostavno df -h i definirajte ga na temelju slobodnog ili zajedničkog prostora.
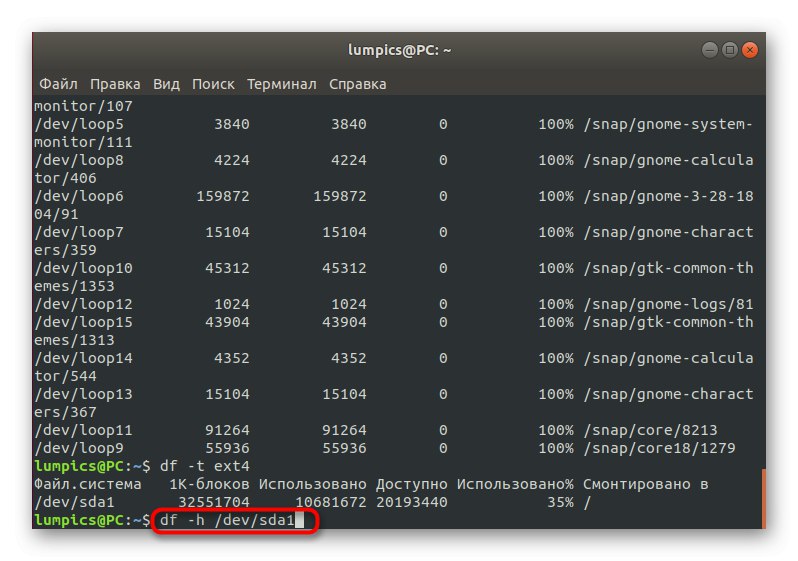
Danas ste saznali za standardni uslužni program tzv df... Ovo je prilično koristan alat koji vam omogućuje brzi pregled popisa svih pogona i količine slobodnog prostora na njima, koristeći određene opcije. Ako vas zanima tema popularnih naredbi u Linuxu, upotrijebite vodič na sljedećoj poveznici.
Više detalja: Naredbe koje se često koriste u Linux Terminalu