Kontrola glasom računala u sustavu Windows 7
Razvoj tehnologija ne prestaje, pružajući sve više i više mogućnosti korisnicima. Jedna od takvih funkcija, koja se iz kategorije novosti već počela preseliti u naš svakodnevni život, jest glasovna kontrola uređaja. Osobito je popularan među osobama s invaliditetom. Let's saznati što znači da možete unijeti glasovne naredbe na računalima sa sustavom Windows 7.
Pročitajte također: Kako omogućiti Cortanu u sustavu Windows 10
sadržaj
Organizacija govorne kontrole
Ako u sustavu Windows 10 već postoji ugrađeni uslužni program koji se zove Cortana, koji vam omogućuje nadzor nad glasom vašeg računala, a zatim u ranijim operativnim sustavima, uključujući Windows 7, takav unutarnji alat ne postoji. Stoga, u našem slučaju, jedina opcija za organiziranje kontrole glasa jest instaliranje programa treće strane. U ovom ćemo članku govoriti o različitim predstavnicima takvog softvera.
Metoda 1: Tip
Jedan od najpopularnijih programa koji pruža mogućnost kontrole glasa računala na sustavu Windows 7 je Typle.
- Nakon preuzimanja, aktivirajte izvršnu datoteku ove aplikacije kako biste započeli postupak instalacije na računalu. U ljusci dobrodošlice instalatera kliknite Dalje .
- Zatim se licencni ugovor prikazuje na engleskom. Da biste prihvatili njegove uvjete, kliknite "Slažem se" .
- Zatim se pojavi ljuska, gdje korisnik može odrediti instalacijski direktorij za aplikaciju. Ali bez važnih razloga ne biste trebali mijenjati trenutne postavke. Da biste aktivirali postupak instalacije, jednostavno kliknite "Instaliraj" .
- Nakon toga, postupak instalacije će se izvesti u roku od samo nekoliko sekundi.
- Otvorit će se prozor, obavještavajući vas da je instalacija bila uspješna. Kako bi pokrenuli program odmah nakon instalacije i postavili ikonu u start izbornik, označite u skladu s pozicijama "Run Typle" i "Launch Typle on Startup" . Ako to ne želite učiniti, naprotiv, poništite odabir odgovarajućeg okvira. Da biste izašli iz prozora za instalaciju, kliknite "Završi" .
- Ako ste ostavili oznaku blizu odgovarajućeg položaja na kraju rada u programu za instalaciju, prozor za sučelje tipki bit će otvoren odmah nakon zatvaranja. Za početak, program će morati dodati novog korisnika. Da biste to učinili, kliknite ikonu "Dodaj korisnika" na alatnoj traci. Ovaj piktogram sadrži sliku ljudskog lica i znak "+" .
- Tada morate unijeti naziv profila u polje "Unesite ime" . Ovdje možete unijeti podatke apsolutno proizvoljno. U polju "Unesi ključnu riječ" morate navesti određenu riječ za radnju, na primjer, "Otvori" . Zatim kliknite crveni gumb i nakon zvučnog signala, izgovorite riječ na mikrofonu. Nakon što izgovorite izraz, ponovno kliknite istu tipku, a zatim kliknite "Dodaj".
- Zatim se otvara dijaloški okvir koji traži "Želite li dodati ovog korisnika?" . Kliknite "Da" .
- Kao što vidite, korisničko ime i ključna riječ pričvršćena na njega bit će prikazani u glavnom prozoru Typle. Sada kliknite ikonu "Dodaj naredbu" , koja je ručna slika s zelenom ikonom "+" .
- Otvorit će se prozor u kojem ćete morati odabrati što ćete posebno pokrenuti pomoću glasovne naredbe:
- Program;
- Internetske knjižne oznake;
- Windows datoteke.
Označavanjem okvira pored odgovarajuće stavke prikazuju se stavke odabrane kategorije. Ako želite vidjeti cijeli skup, potvrdite okvir uz "Odaberi sve" . Zatim odaberite stavku na popisu s kojim želite započeti glasom. Polje "Command" prikazuje njegovo ime. Zatim kliknite gumb "Snimaj" s crvenim krugom desno od ovog polja i nakon zvučnog signala, izgovorite tu frazu koja se prikazuje u njemu. Nakon toga kliknite gumb "Dodaj" .
- Otvorit će se dijaloški okvir na kojem će vas pitati "Želite li dodati ovu naredbu?" . Kliknite "Da" .
- Nakon toga, izađite iz prozora za dodavanje naredbene fraze klikom na gumb "Zatvori" .
- To dovršava dodavanje glasovne naredbe. Da biste započeli željeni program s glasom, pritisnite "Započni razgovor" .
- Pojavit će se dijaloški okvir gdje će biti prijavljen: "Trenutačna datoteka je promijenjena. Želite li snimiti promjene? " . Kliknite "Da" .
- Pojavljuje se prozor za spremanje datoteke. Idite u direktorij u koji namjeravate spremiti objekt s ekstenzijom tc. U polje "Naziv datoteke" unesite njegovo proizvoljan naziv. Kliknite "Spremi" .
- Sada, ako izrazite izraz u polju "Command" u mikrofon, tada će se pokrenuti program ili drugi objekt naveden u području "Akcije" .
- Potpuno analogan način, možete pisati druge naredbe, s kojima ćete pokrenuti aplikacije ili izvršiti određene radnje.
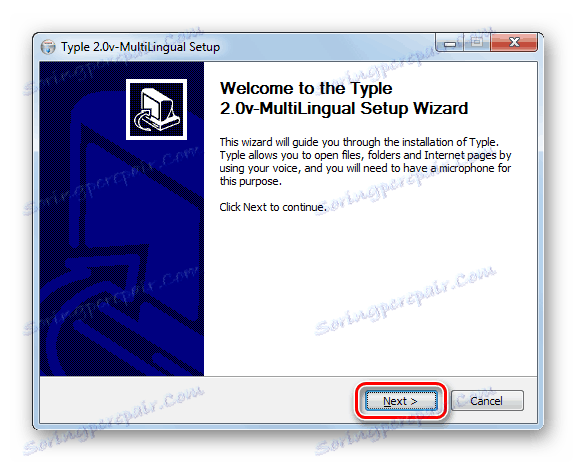
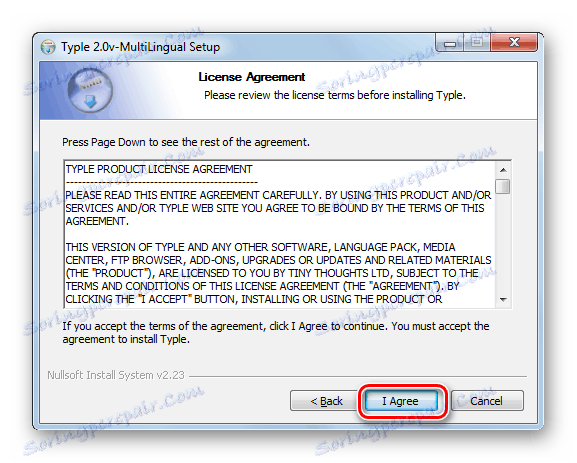
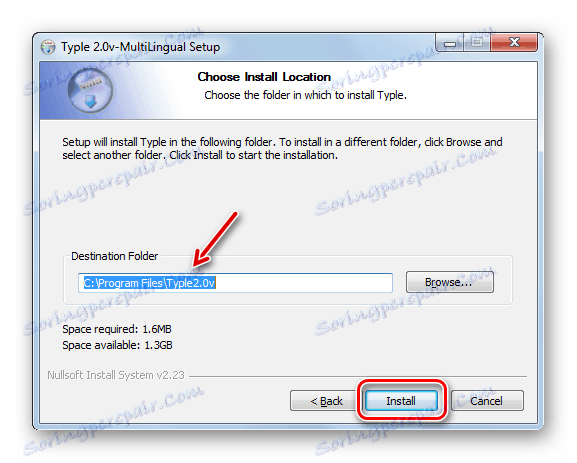
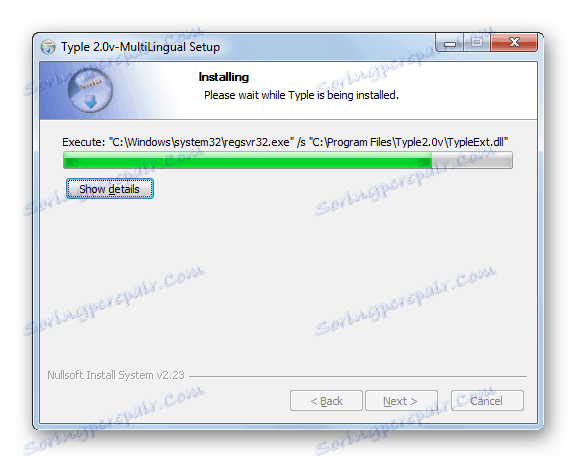
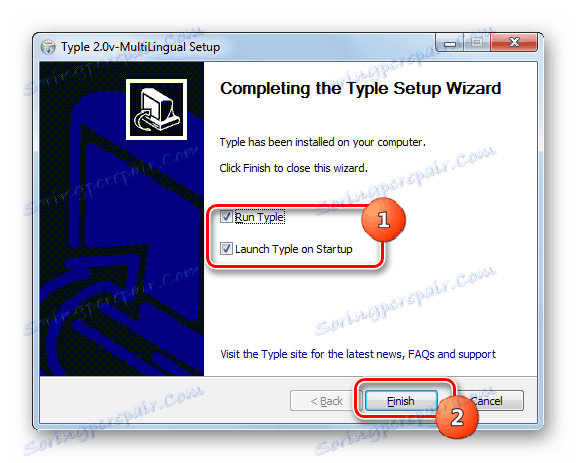
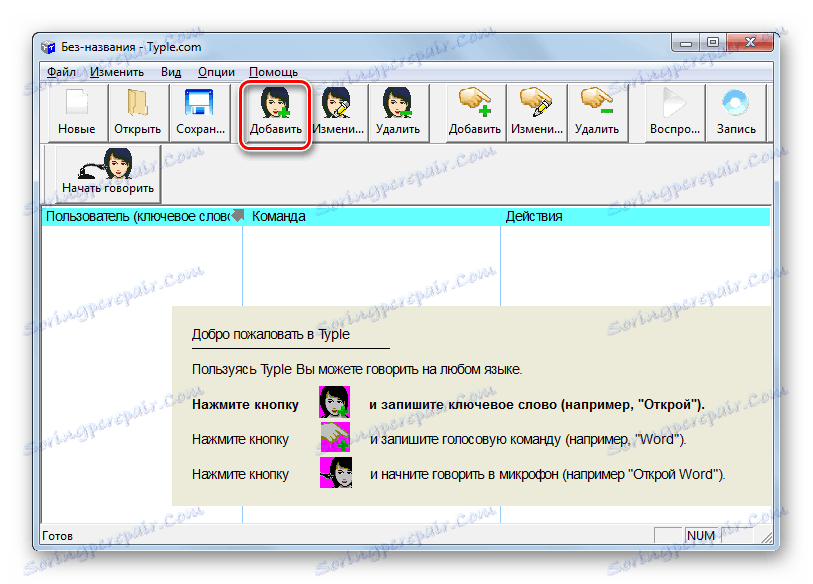

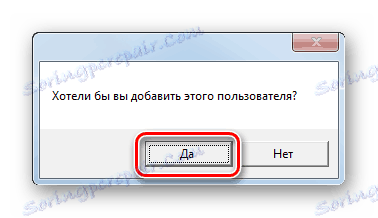
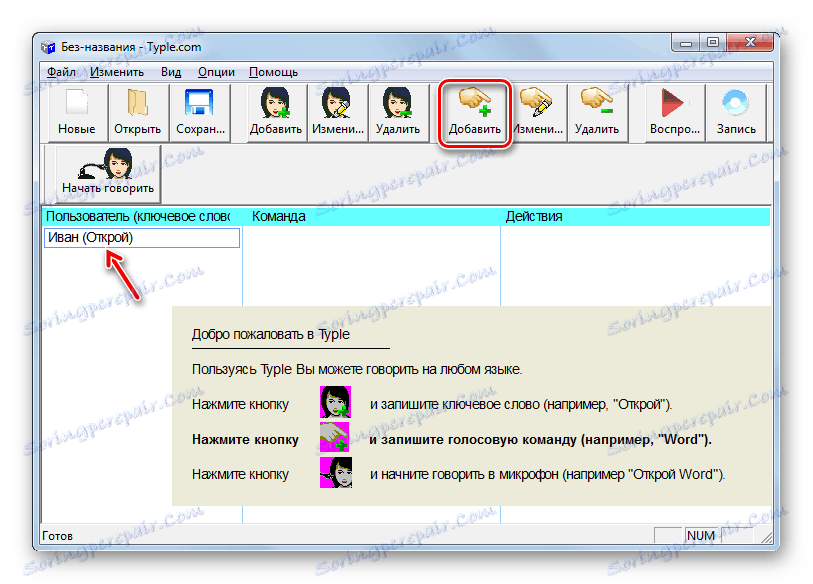
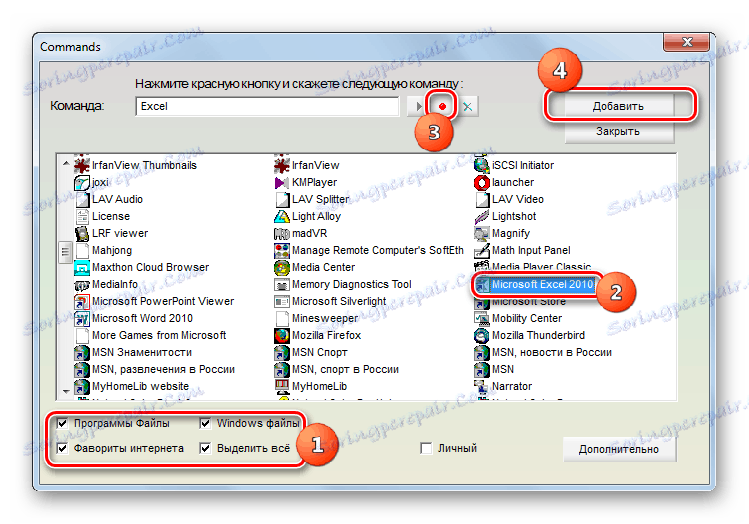

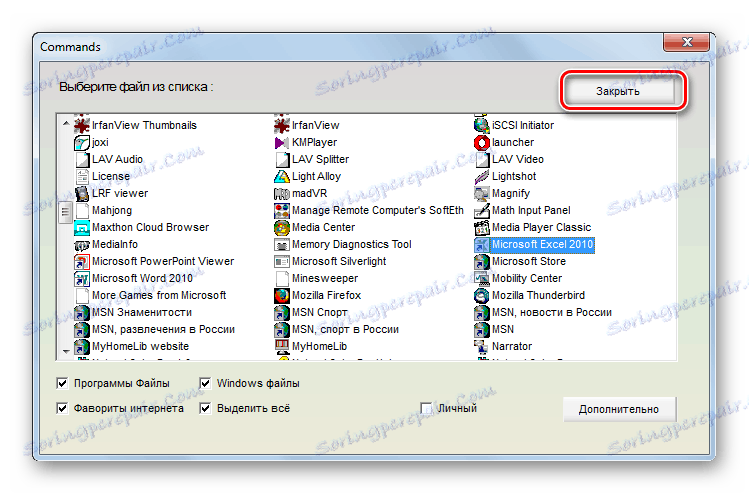
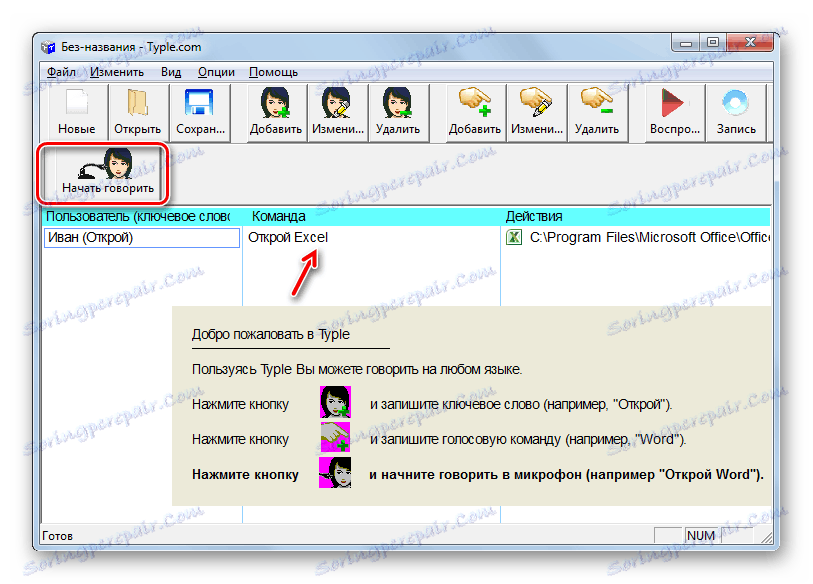



Glavni nedostatak ove metode je da programeri trenutačno ne podržavaju program Typle i ne može se preuzeti na službenoj web stranici. Osim toga, ne postoji uvijek točno prepoznavanje ruskog govora.
Način 2: zvučnik
Sljedeća aplikacija koja će vam pomoći u nadzoru glasa računala zove se zvučnik.
- Nakon preuzimanja pokrenite instalacijsku datoteku. Prikazuje se zaslon dobrodošlice "Čarobnjaka za postavljanje" aplikacije Zvučnik. Samo kliknite "Dalje" .
- Pojavljuje se shema za prihvaćanje ugovora o licenci. Ako postoji želja, pročitajte ga, a zatim stavite radio gumb na poziciju "Prihvaćam ..." i kliknite "Dalje" .
- U sljedećem prozoru možete odrediti instalacijski direktorij. Prema zadanim postavkama ovo je standardni direktorij aplikacija i ne morate mijenjati ovu opciju bez potrebe. Kliknite Dalje .
- Zatim se otvori prozor u kojemu možete postaviti naziv ikone aplikacije u izborniku Start . Zadana postavka je "Zvučnik" . Možete ga ostaviti ili zamijeniti s bilo kojim drugim. Zatim kliknite "Dalje" .
- Sada će se otvoriti prozor, gdje možete postaviti ikonu programa na "Desktop" postavljanjem oznake u blizini odgovarajućeg položaja. Ako ga ne trebate, poništite je i kliknite "Dalje" .
- Nakon toga otvorit će se prozor, gdje će kratke značajke instalacijskih parametara biti dane na temelju informacija koje smo unijeli u prethodnim koracima. Da biste aktivirali instalaciju, kliknite Instaliraj .
- Postupak instalacije za zvučnik će biti izveden.
- Nakon što završite, "Čarobnjak za instalaciju" prikazuje poruku o uspješnoj instalaciji. Ako je potrebno da se program aktivira odmah nakon što je instalater zatvoren, ostavite oznaku blizu odgovarajućeg položaja. Kliknite "Završi" .
- Nakon toga započet će mali prozor aplikacije zvučnika. To će reći da za prepoznavanje glasa trebate kliknuti na središnju tipku miša (pomicanje) ili tipku Ctrl . Da biste dodali nove naredbe, kliknite taj znak "+" .
- Otvorit će se prozor za dodavanje nove naredbe. Načela djelovanja u njemu slična su onima koje smo razmotrili u prethodnom programu, ali sa širim funkcionalnostima. Najprije odaberite vrstu akcije koju ćete izvršiti. To se može učiniti klikom na polje s padajućim popisom.
- Na otvorenom popisu bit će sljedeće mogućnosti:
- Isključite računalo;
- Ponovo pokrenite računalo;
- Promjena izgleda tipkovnice;
- Napravite snimku zaslona (screenshot);
- Dodavam vezu ili datoteku.
- Ako prve četiri radnje ne zahtijevaju dodatna pojašnjenja, pri odabiru zadnje opcije morate odrediti koju vezu ili datoteku želite otvoriti. U tom slučaju morate povući objekt u gore polje, koje želite otvoriti pomoću glasovne naredbe (izvršna datoteka, dokument, itd.) Ili unesite vezu na web mjesto. U tom slučaju, adresa će se otvoriti u pregledniku prema zadanim postavkama.
- Dalje u polju koji se nalazi u prozoru s desne strane unesite naredbu, nakon čega će se izvršiti akcija koju ste dodijelili. Kliknite gumb "Dodaj" .
- Nakon toga će se dodati naredba. Dakle, možete dodati gotovo neograničen broj različitih naredbi. Popis možete pregledati klikom na naslov "Moje timovi" .
- Otvorit će se prozor s popisom unesenih naredbi. Ako je potrebno, možete izbrisati popis s bilo kojeg od njih klikom na ikonu "Izbriši" .
- Program će raditi u ladici i kako bi se izvršila radnja koja je prethodno unesena u popis naredbi, trebate kliknuti Ctrl ili kotačić miša i reći odgovarajući kôd izraz. Potrebna akcija će biti izvršena.
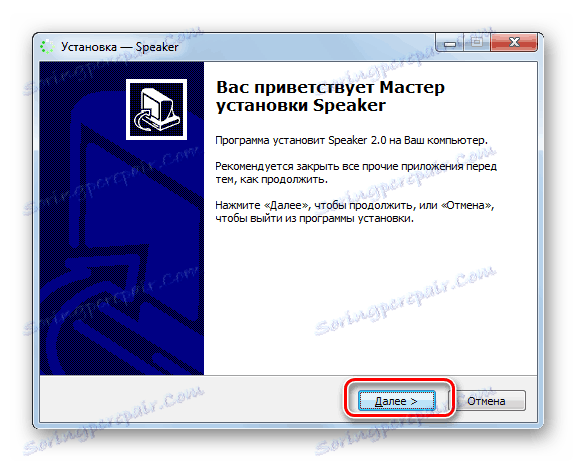
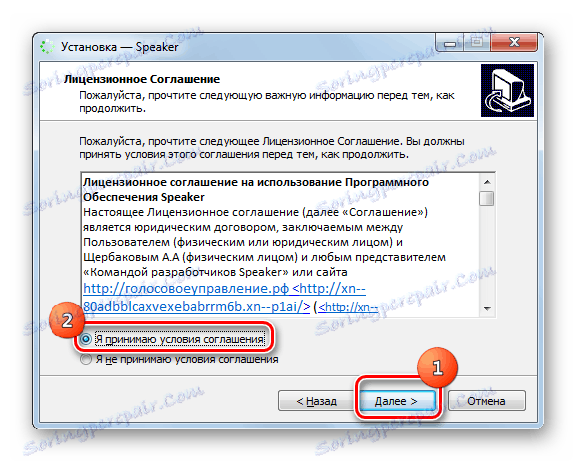


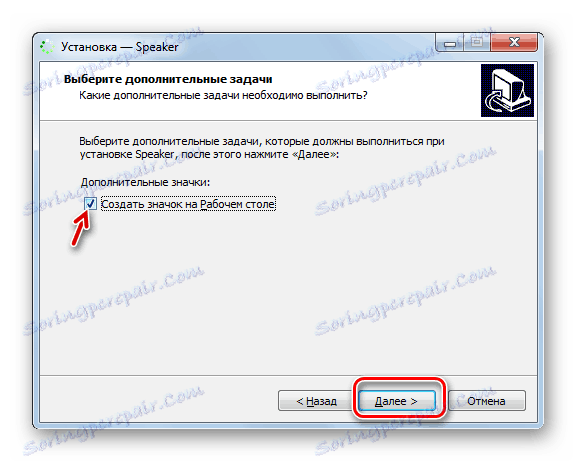
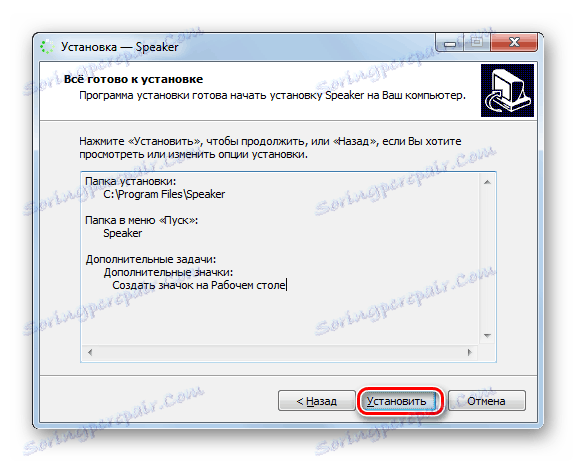
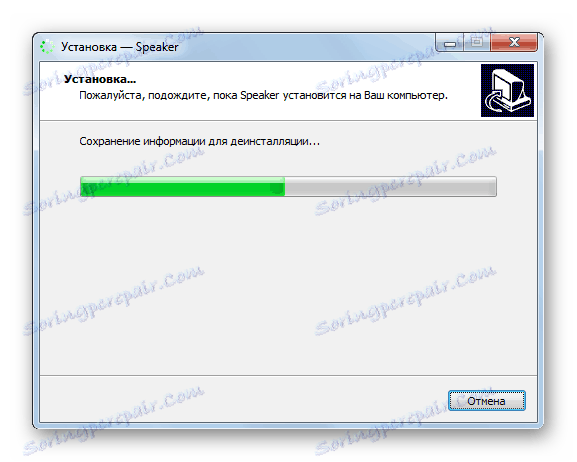
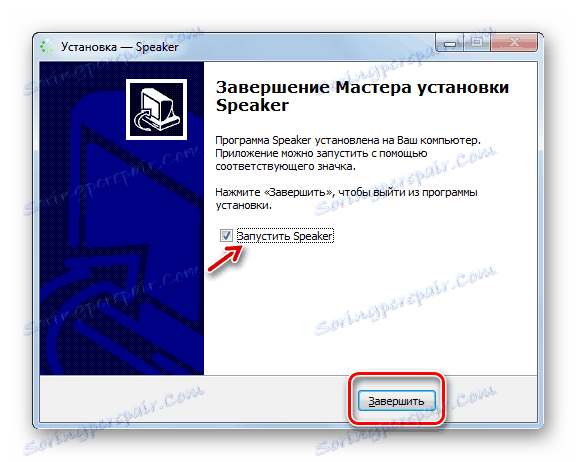

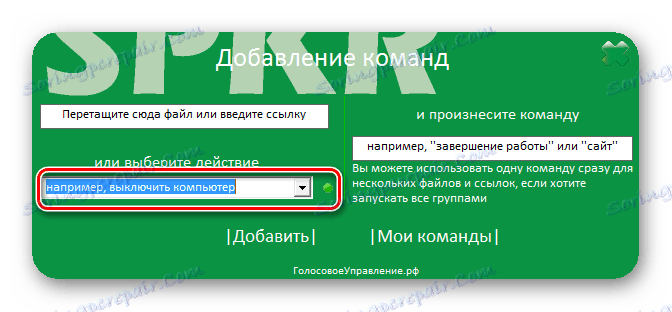
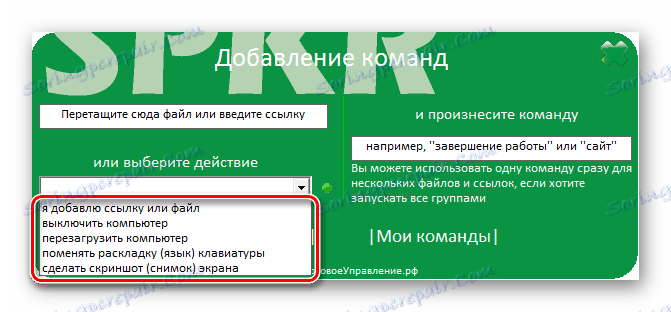
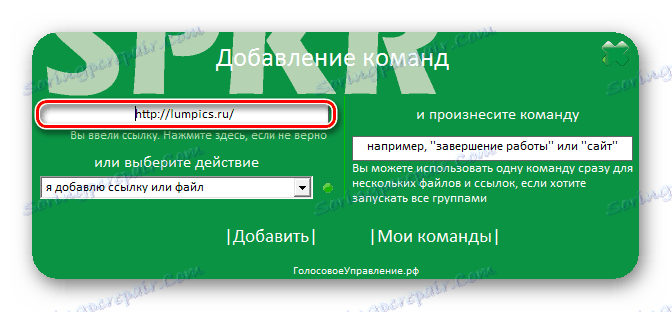
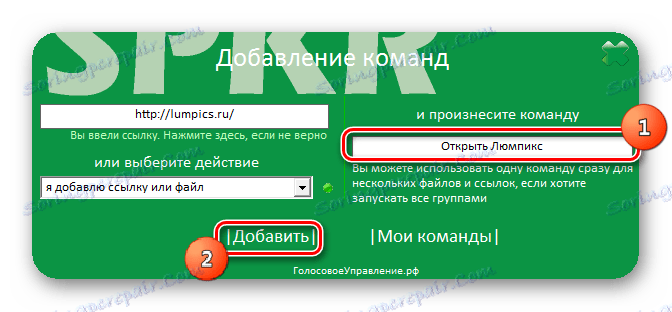
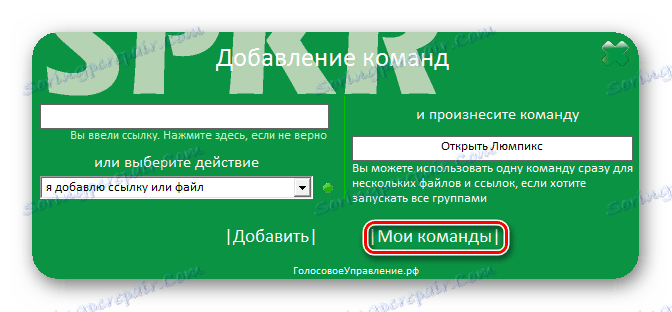
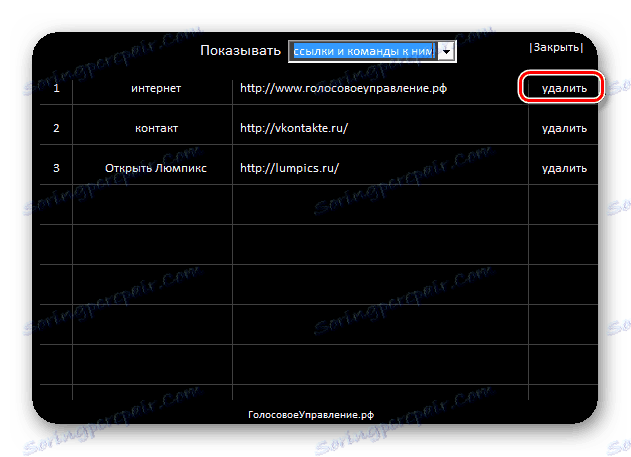
Nažalost, ovaj program, kao i prethodni, trenutno ne podržava proizvođač, a ne može se preuzeti na službenoj web stranici. I na nedostatke može se pripisati činjenica da aplikacija prepoznaje glasovnu naredbu s unesenim tekstualnim podacima, a ne pred-glasom, kao što je to bio kod Typlea. To znači da je potrebno više vremena za dovršetak operacije. Pored toga, zvučnik je nestabilan u radu i možda neće ispravno funkcionirati na svim sustavima. No, sveukupno, pruža mnogo veću kontrolu nad računalom od Typlea.
Treća metoda: Laitis
Sljedeći program, čija je svrha kontrolirati glas računala na sustavu Windows 7, zove se Laitis.
- Laitis je dobar jer je dovoljno samo za aktivaciju instalacijske datoteke i cjelokupni postupak instalacije bit će izveden u pozadini bez vašeg izravnog uključivanja. Osim toga, ovaj alat, za razliku od prethodnih aplikacija, pruža prilično veliki popis već spremnih naredbi, koji su mnogo raznolikiji od onih gore opisanih konkurenata. Na primjer, možete se kretati stranicom. Da biste vidjeli popis pripremljenih izraza, idite na karticu "Naredbe" .
- U prozoru koji se otvori svi su timovi podijeljeni u zbirke koje odgovaraju određenom programu ili opsegu:
- Google Chrome (41 tim);
- Vkontakte (82);
- Windows programi (62);
- Tipke za Windows (30);
- Skype (5);
- YouTube HTML5 (55);
- Rad s tekstom (20);
- Web stranice (23);
- Postavke laitis (16);
- Adaptivne naredbe (4);
- Usluge (9);
- Miš i tipkovnica (44);
- Komunikacija (0);
- AutoCorrect (0);
- Riječ 2017 Rus (107).
Svaka zbirka, zauzvrat, podijeljena je u kategorije. Kategorije sami pišu naredbe i možete izvesti istu radnju govoreći nekoliko varijanti naredbi.
- Kada kliknete naredbu u skočnom prozoru, prikazat će se potpuni popis glasovnih izraza koji odgovaraju njemu i akcije koje zove. A kada kliknete ikonu olovke, možete je urediti.
- Svi naredbeni izrazi prikazani u prozoru dostupni su za izvršenje odmah nakon pokretanja Laitis. Da biste to učinili, samo recite odgovarajuću ekspresiju mikrofona. No, ako je potrebno, korisnik može dodati nove zbirke, kategorije i naredbe klikom na znak "+" na odgovarajućim mjestima.
- Da biste dodali novu naredbenu fraza u otvorenom prozoru, pod riječi "Glasovne naredbe" upišite izraz, u izgovoru čega se akcija pokreće.
- Ovdje će se automatski dodati sve moguće kombinacije navedenog izraza. Kliknite ikonu "Stanje" .
- Otvorit će se popis uvjeta, gdje možete odabrati odgovarajući.
- Nakon što se stanje prikazuje u ljusci, kliknite ikonu "Akcija" ili "Web akcija" , ovisno o svrsi.
- S popisa koji se otvori, odaberite određenu radnju.
- Ako ste se odlučili za odlazak na web stranicu, morat ćete navesti i njezinu adresu. Nakon svih potrebnih manipulacija, kliknite "Spremi izmjene" .
- Naredba će se dodati na popis i spremna za upotrebu. Da biste to učinili, samo je izgovorite na mikrofon.
- Osim toga, na kartici "Postavke" možete odabrati uslugu prepoznavanja teksta i glasovnog izlaza s popisa. To je korisno ako trenutne usluge koje su po defaultu instalirane ne pokrivaju opterećenje ili iz nekog drugog razloga trenutačno nisu dostupne. Ovdje možete odrediti i neke druge parametre.
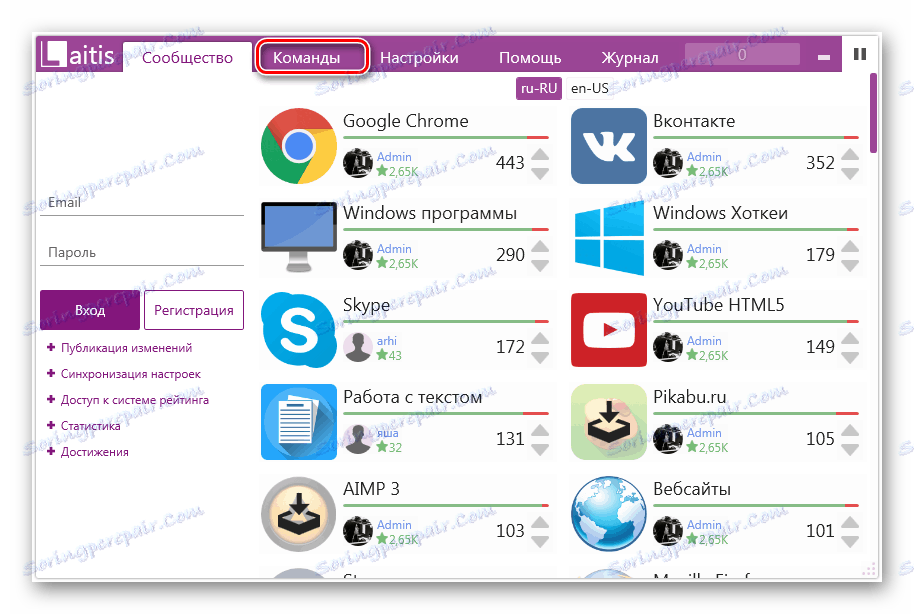
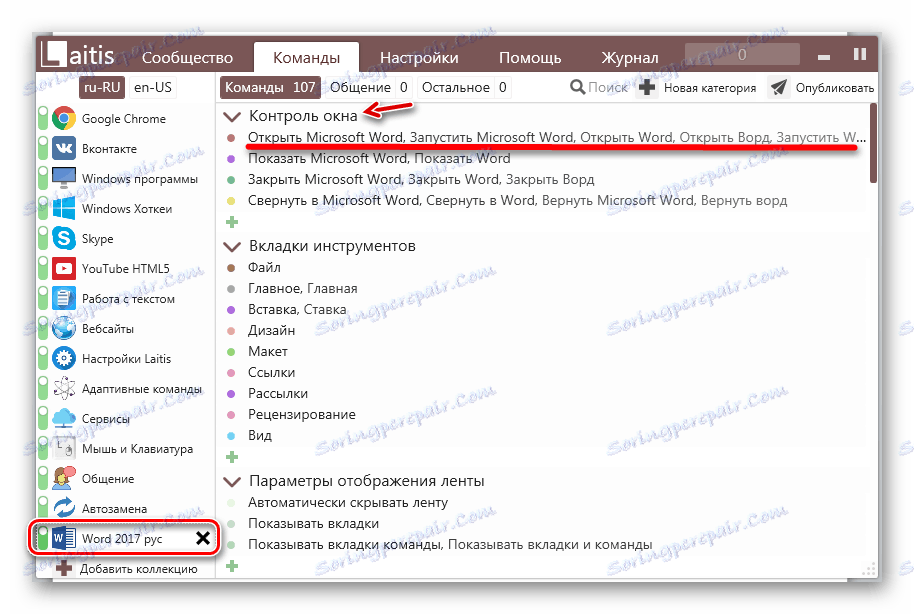
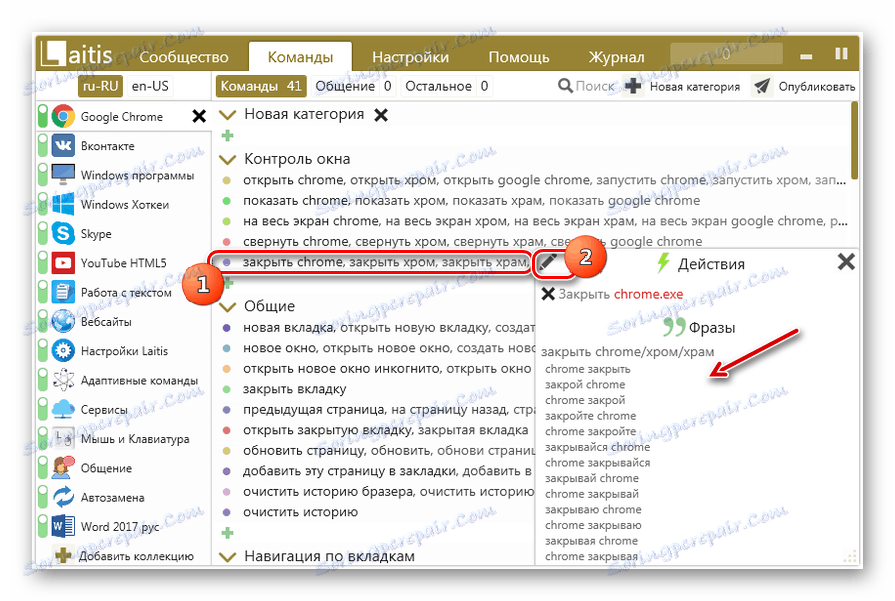
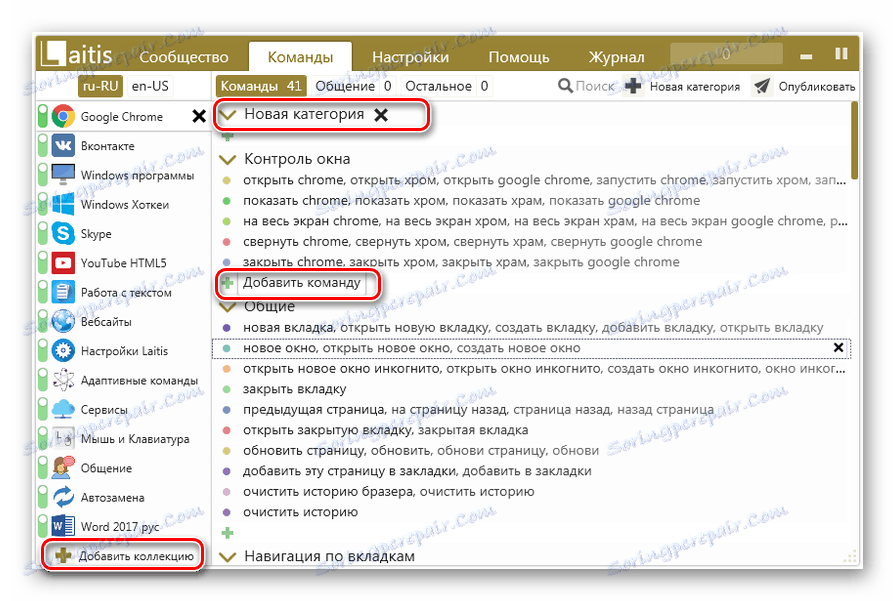
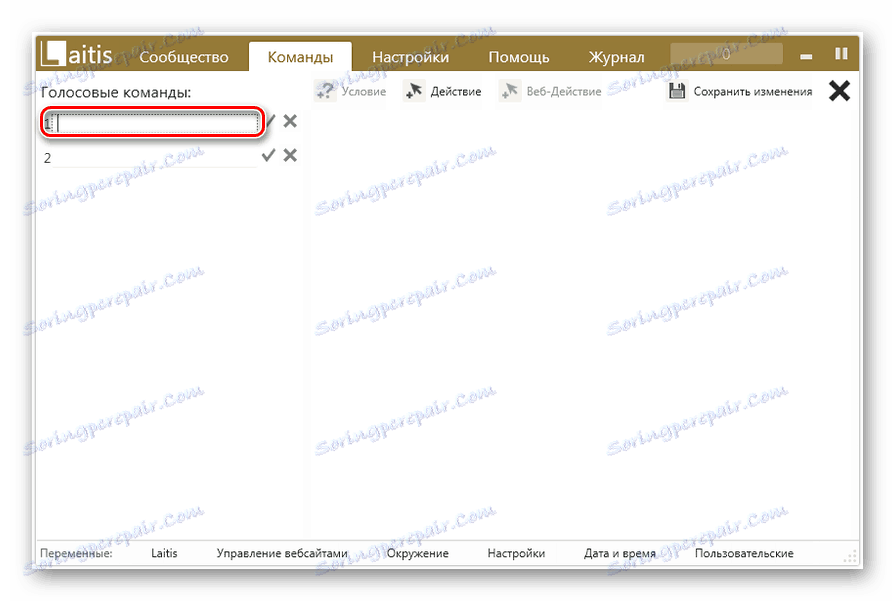
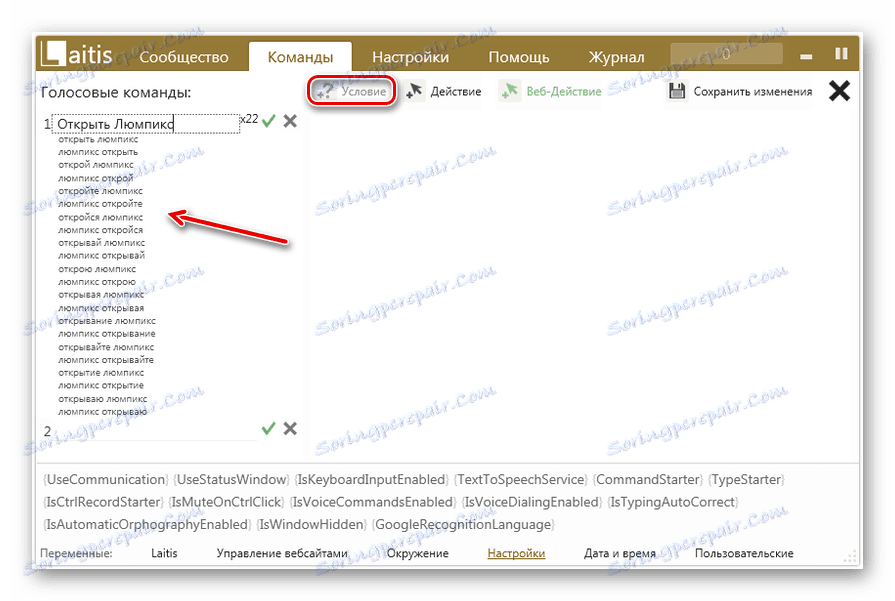
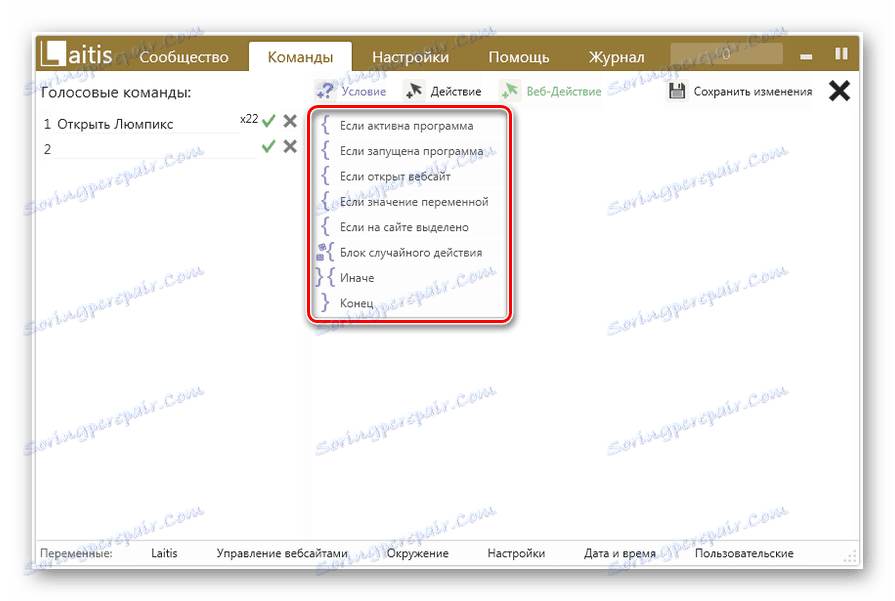
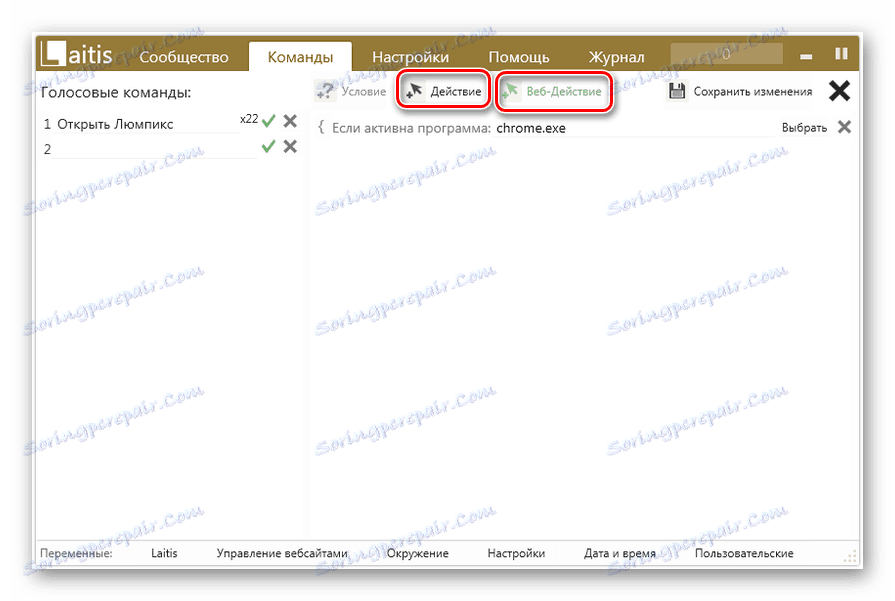
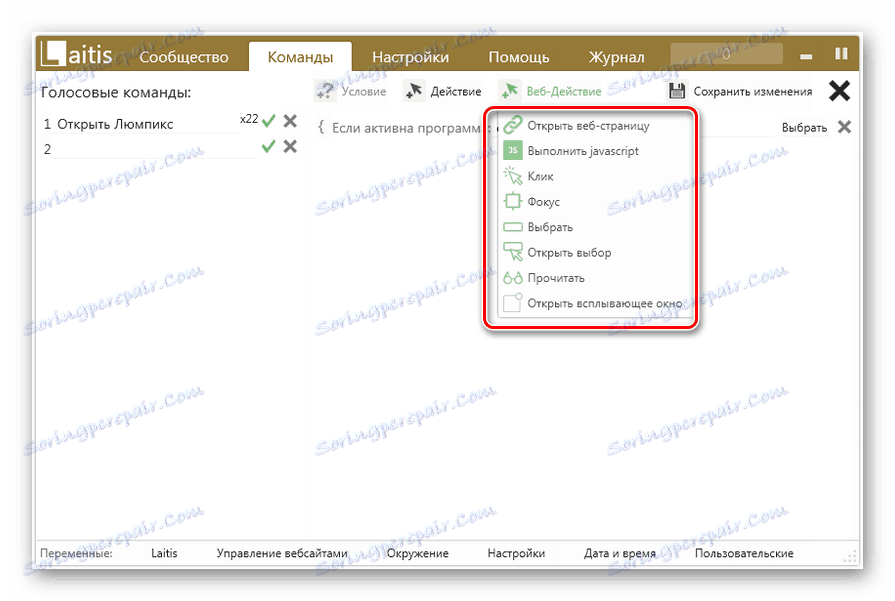
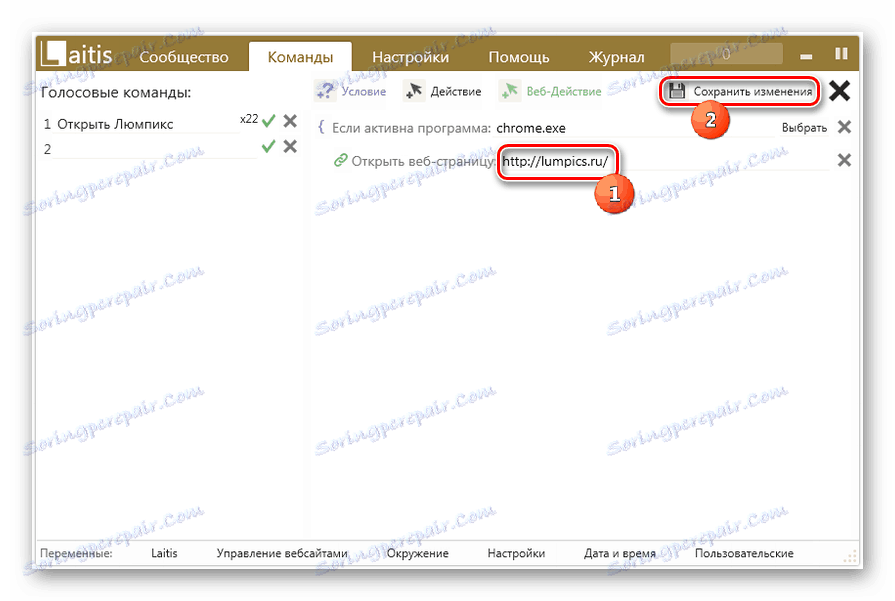
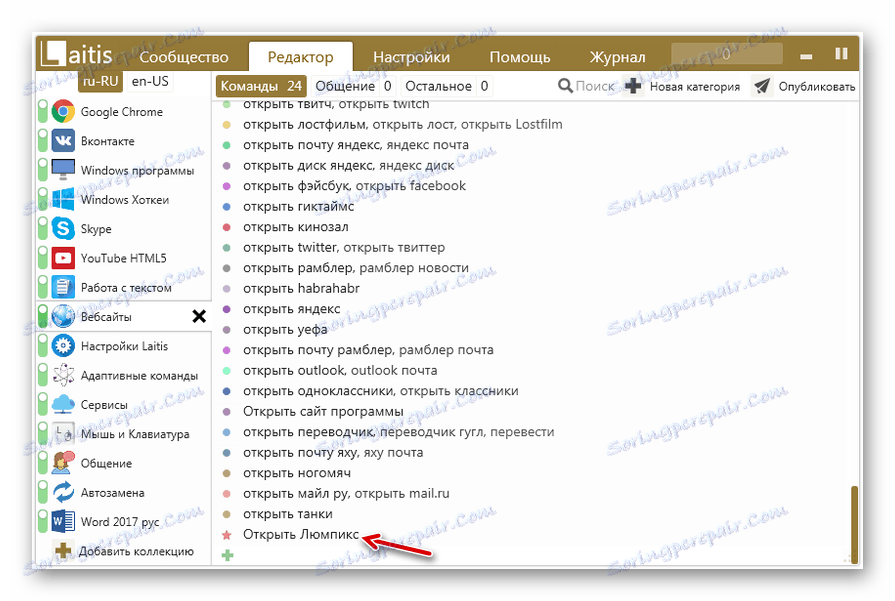
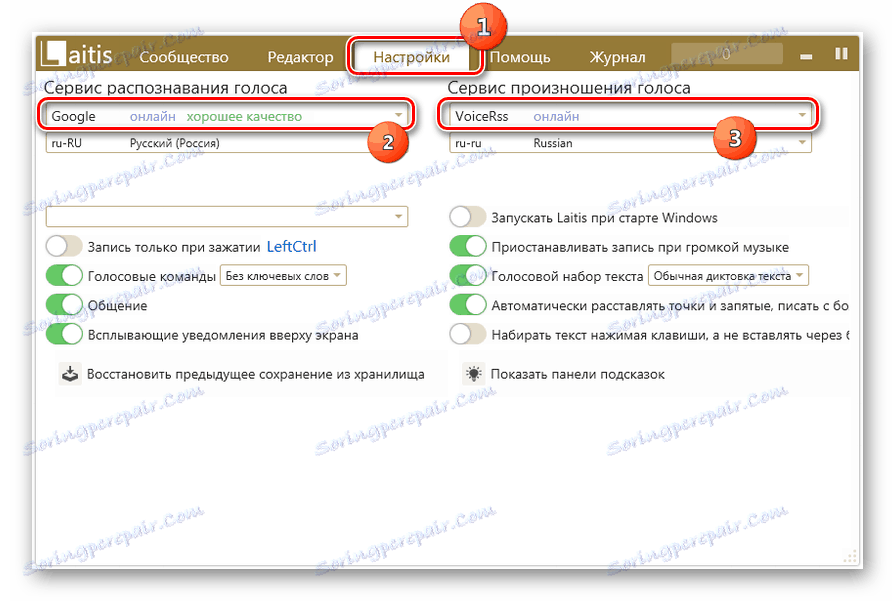
Općenito valja napomenuti da upotreba Laitis-a za kontrolu glasa sustava Windows 7 pruža mnogo više mogućnosti manipuliranja računalom od primjene svih ostalih programa opisanih u ovom članku. Pomoću navedenog alata možete postaviti gotovo sve radnje na računalu. Vrlo je važno i činjenica da programeri trenutačno aktivno podržavaju i ažuriraju ovaj softver.
Metoda 4: Alice
Jedan od novih dostignuća koji omogućuje organiziranje upravljanja glasom za Windows 7 je glasovni pomoćnik tvrtke Yandex - "Alice".
- Pokrenite datoteku instalacije programa. U pozadini će izvršiti postupak instalacije i konfiguracije bez vašeg neposrednog uključivanja.
- Nakon dovršetka instalacije, na "alatnoj traci " pojavljuje se "Alice" područje.
- Da biste aktivirali pomoćnika glasa, kliknite ikonu u obliku mikrofona ili recite: "Bok, Alice".
- Nakon toga otvorit će se prozor, gdje će vas zamoliti da naredbu izgovorite glasom.
- Da biste vidjeli popis naredbi koje ovaj program može učiniti, kliknite na upitnik u trenutnom prozoru.
- Otvara popis značajki. Чтобы узнать, какую фразу нужно произнести для выполнения конкретного действия, щелкните по соответствующему пункту списка.
- Отобразится список команд, которые нужно произнести в микрофон для выполнения конкретного действия. К сожалению, добавление новых голосовых выражений и соответствующих им действий в актуальной версии «Алисы» не предусмотрено. Поэтому придется использовать только те варианты, которые есть в настоящее время. Но Яндекс постоянно развивает и усовершенствует данный продукт, а поэтому, вполне возможно, вскоре стоит ожидать от него новых возможностей.



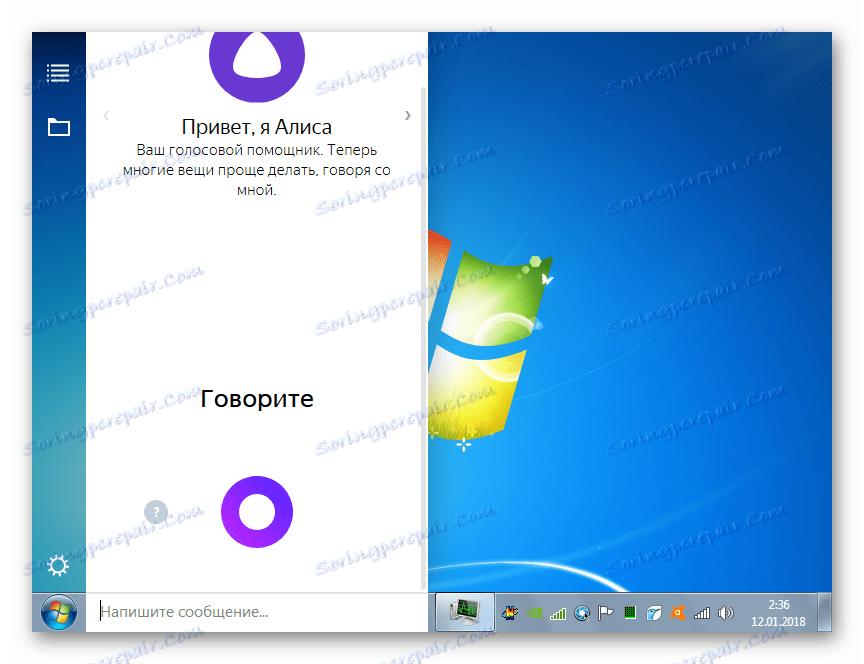
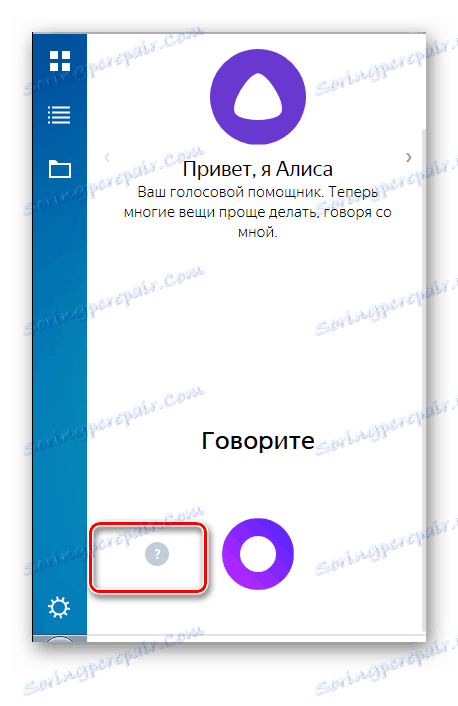
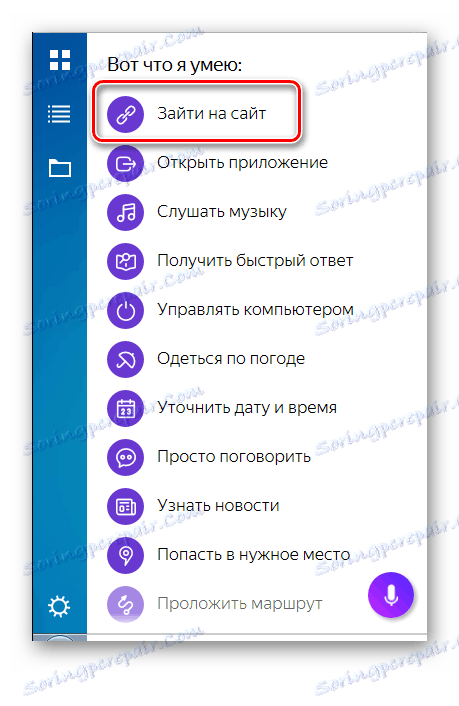
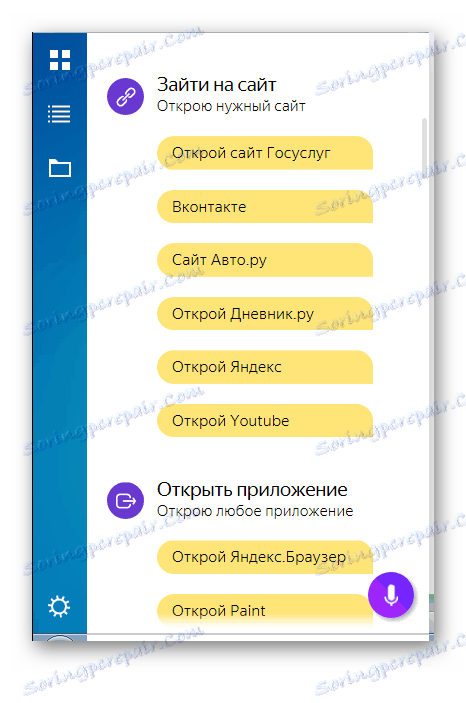
Несмотря на то, что в Windows 7 разработчиками не был предусмотрен встроенный механизм управления компьютером голосом, данную возможность можно реализовать при помощи стороннего программного обеспечения. Для этих целей существует немало приложений. Одни из них максимально простые и предусмотрены для выполнения наиболее частых манипуляций. Другие же программы, наоборот, очень продвинутые и содержат в себе огромную базу командных выражений, но кроме того позволяют добавлять ещё новые фразы и действия, тем самым функционально максимально приближая голосовое управление к стандартному управлению через мышку и клавиатуру. Выбор конкретного приложения зависит от того, для каких целей и как часто вы намерены его использовать.
