Uvjetno oblikovanje: alat Microsoft Excel za vizualizaciju podataka
Gledajući suhe tablice, teško je na prvi pogled uhvatiti cjelokupnu sliku koju predstavljaju. No, u programu Microsoft Excel postoji alat grafičke vizualizacije pomoću kojeg je moguće jasno prikazati podatke sadržane u tablicama. To vam omogućuje lakše i brže pronalaženje informacija. Ovaj alat se zove uvjetno oblikovanje. Razmotrimo kako koristiti uvjetno oblikovanje u programu Microsoft Excel.
sadržaj
Najjednostavnije varijante uvjetnog oblikovanja
Da biste oblikovali određeno područje ćelija, trebate odabrati ovo područje (najčešće stupac), a na kartici "Početna" kliknite gumb "Uvjetno oblikovanje" koji se nalazi na vrpci u okviru alata "Stilovi".
Nakon toga otvara se izbornik uvjetnog oblikovanja. Postoje tri glavne vrste oblikovanja:
- histogram;
- Digitalne vage;
- Ikone.
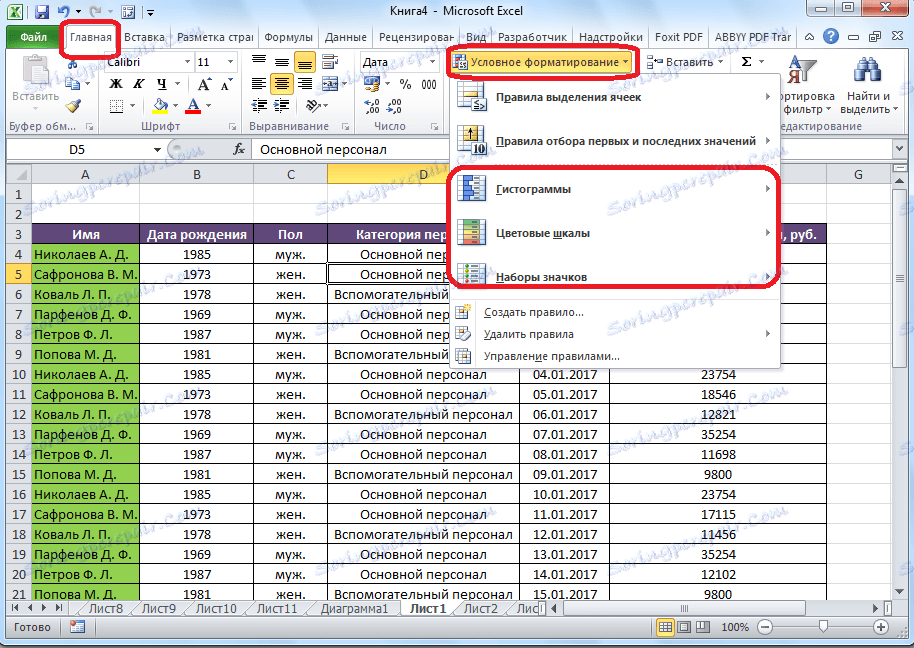
Da biste stvorili uvjetno oblikovanje u obliku histograma, odaberite stupac s podacima i kliknite odgovarajuću stavku izbornika. Kao što vidite, postoji nekoliko vrsta histograma s gradijentom i čvrstim punjenjem. Odaberite onu koja, po vašem mišljenju, najviše odgovara stilu i sadržaju stola.
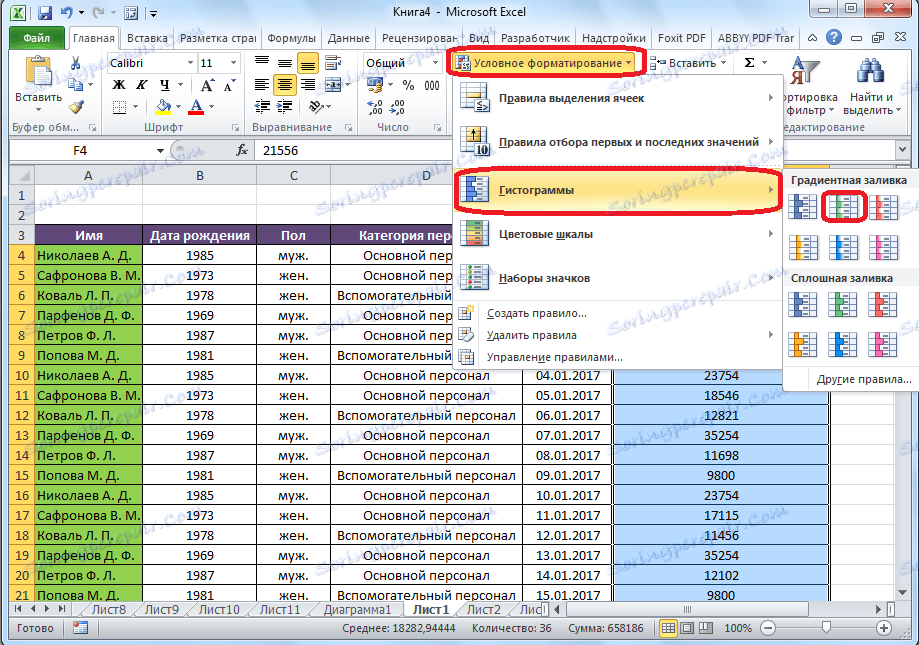
Kao što možete vidjeti, histogrami se pojavljuju u odabranim ćelijama stupca. Što je veći broj stanica, to je duži histogram. Osim toga, u verzijama programa Excel 2010, 2013 i 2016 postoji mogućnost ispravnog prikaza negativnih vrijednosti u histogramu. No, verzija 2007 nema takvu mogućnost.
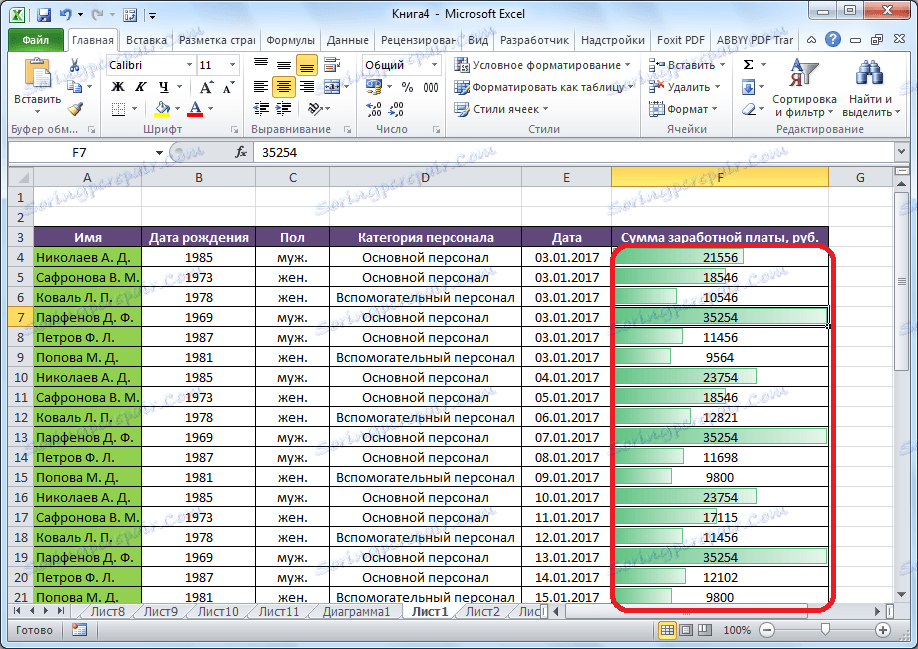
Kada koristite traku za boje umjesto histograma, moguće je odabrati i različite inačice ovog alata. U ovom slučaju, u pravilu, što je veća vrijednost nalazi se u ćeliji, to je zasićena boja ljestvice.
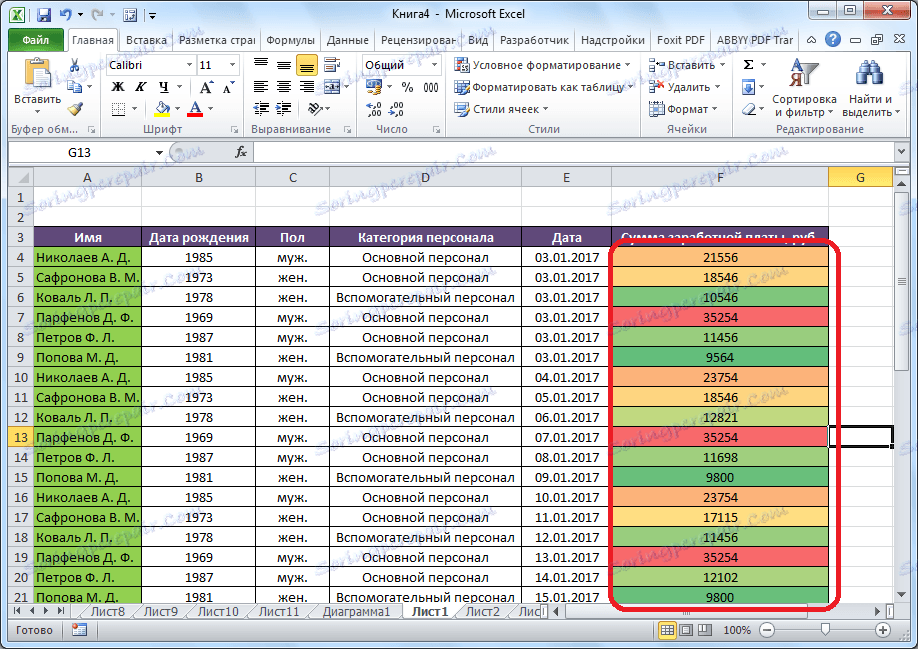
Najzanimljiviji i složeni alat među ovim skupom funkcija oblikovanja su ikone. Postoje četiri glavne skupine ikona: upute, oblike, pokazatelje i procjene. Svaka opcija koju odabere korisnik pretpostavlja korištenje različitih ikona prilikom vrednovanja sadržaja ćelije. Cijelo odabrano područje skenira Excel, a sve vrijednosti ćelija podijeljene su na dijelove prema vrijednostima navedenim u njima. Najveće vrijednosti su zelene ikone, vrijednosti srednjeg raspona - žute boje, a vrijednosti koje se nalaze na najnižoj trećini - označene su crvenim značkama.
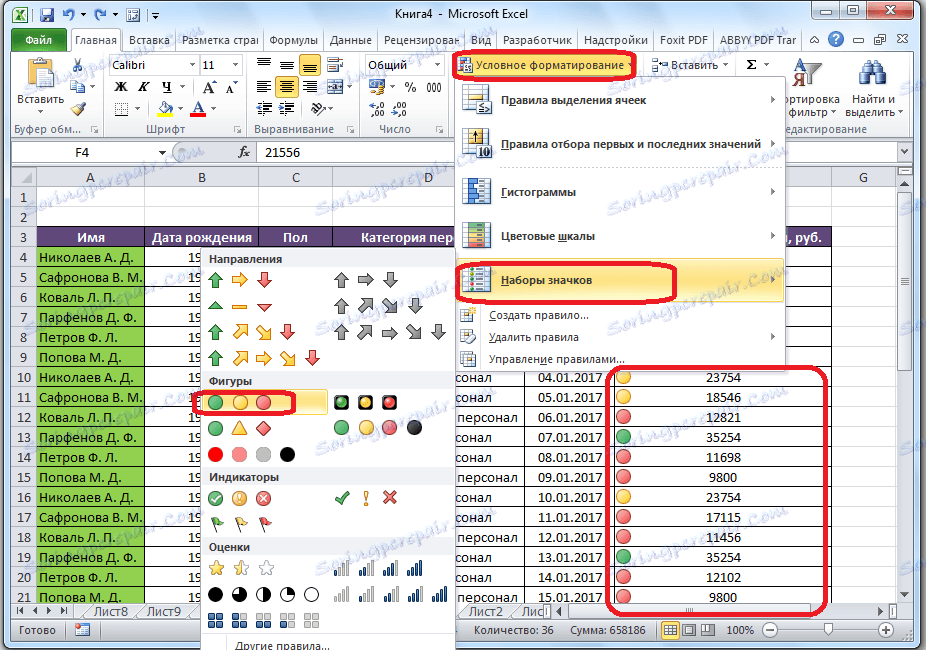
Prilikom odabira strelica, kao ikone, osim dizajna boja, još uvijek postoji signalizacija u obliku uputa. Dakle, strelica okrenuta naglavce primjenjuje se na velike vrijednosti, lijevo na srednje, sve do malih. Kada koristite brojke, najveće su vrijednosti označene oko, trokut je prosječan, a romb je mali.
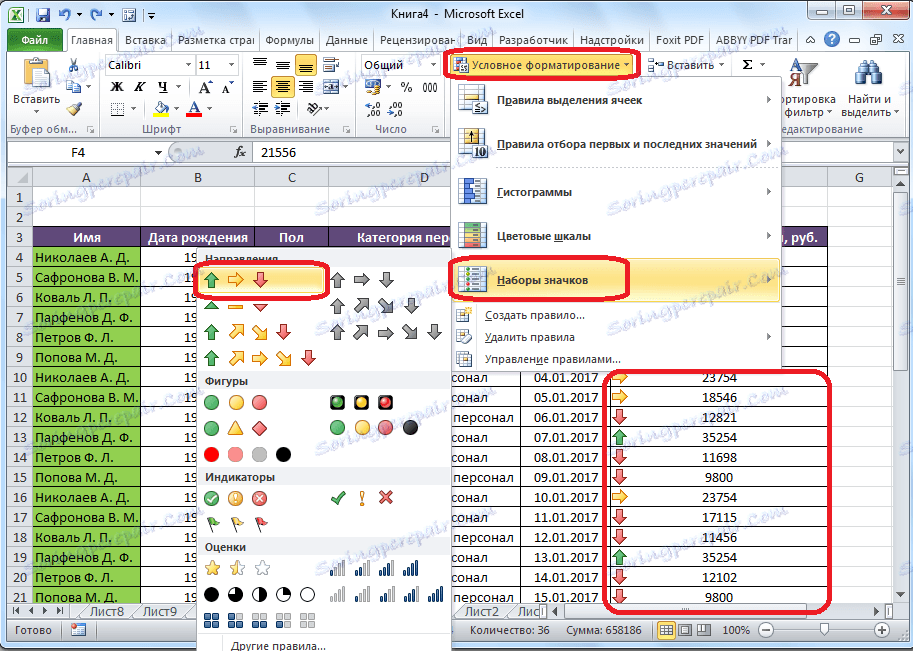
Pravila odabira za ćelije
Prema zadanim postavkama, upotrebljava se pravilo u kojem su sve ćelije odabranog fragmenta označene određenom bojom ili ikonom, u skladu s vrijednostima u njima. No, pomoću izbornika koji smo gore spomenuli, možete primijeniti druga pravila oznake.
Kliknemo na stavku izbornika "Pravila za odabir ćelija". Kao što vidite, postoji sedam osnovnih pravila:
- više;
- manje;
- jednak;
- između;
- Datum;
- Duplicirane vrijednosti.
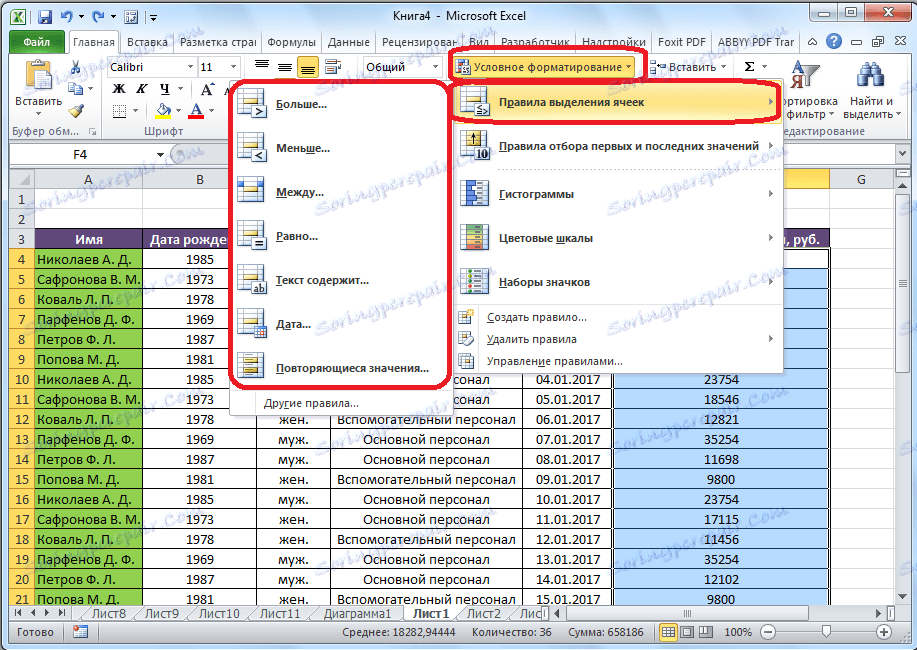
Razmotrite primjenu ovih akcija na primjerima. Odaberite raspon ćelija i kliknite stavku "Više ...".
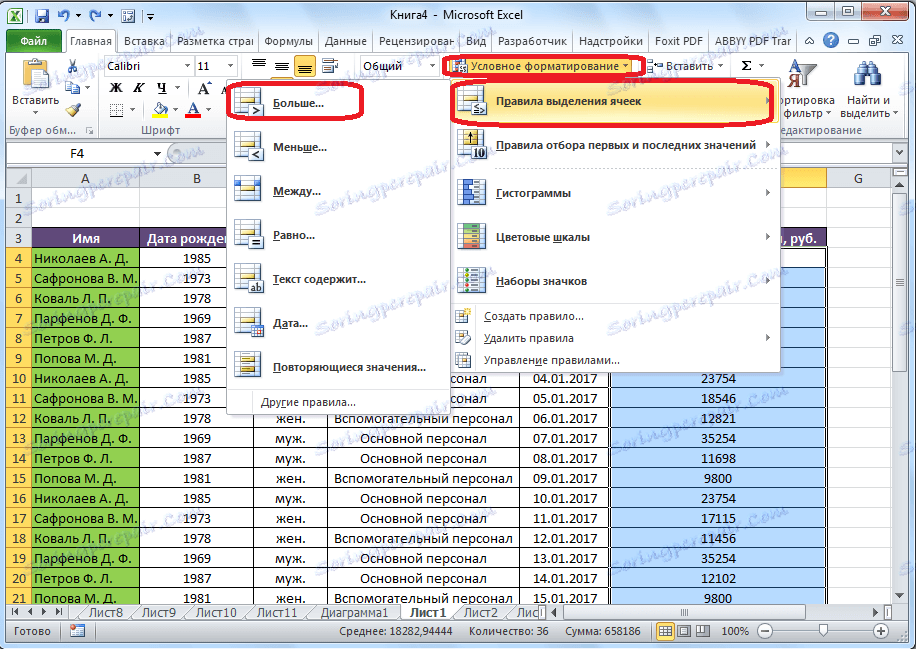
Otvorit će se prozor u kojem želite postaviti vrijednosti veće od broja koji će biti dodijeljen. To je učinjeno u polju "Formirajte stanice koje su veće". Prema zadanim postavkama, ovdje se automatski unosi prosječna vrijednost raspona, ali možete postaviti bilo koji drugi ili odrediti adresu ćelije koji sadrži taj broj. Potonja je opcija prikladna za dinamičke tablice čiji se podaci stalno mijenjaju ili za ćeliju u kojoj se ta formula primjenjuje. Na primjer smo postavili vrijednost na 20.000.
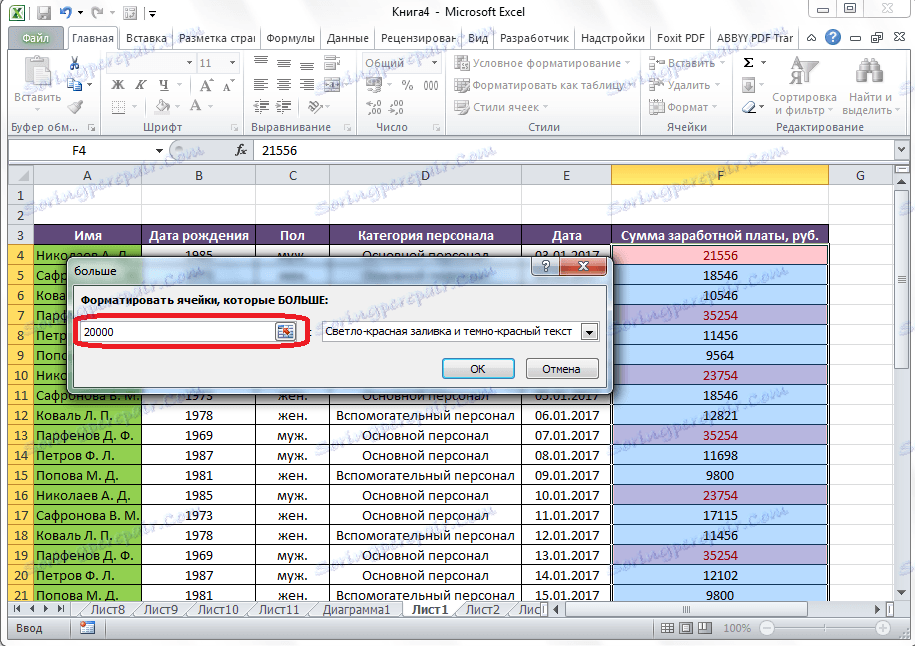
U sljedećem polju morate odlučiti kako će se stanice označiti: svjetlo crveno ispunjeno i tamno crvena boja (prema zadanim postavkama); žuti ispun i tamnožuti tekst; crveni tekst itd. Osim toga, tu je i prilagođeni format.
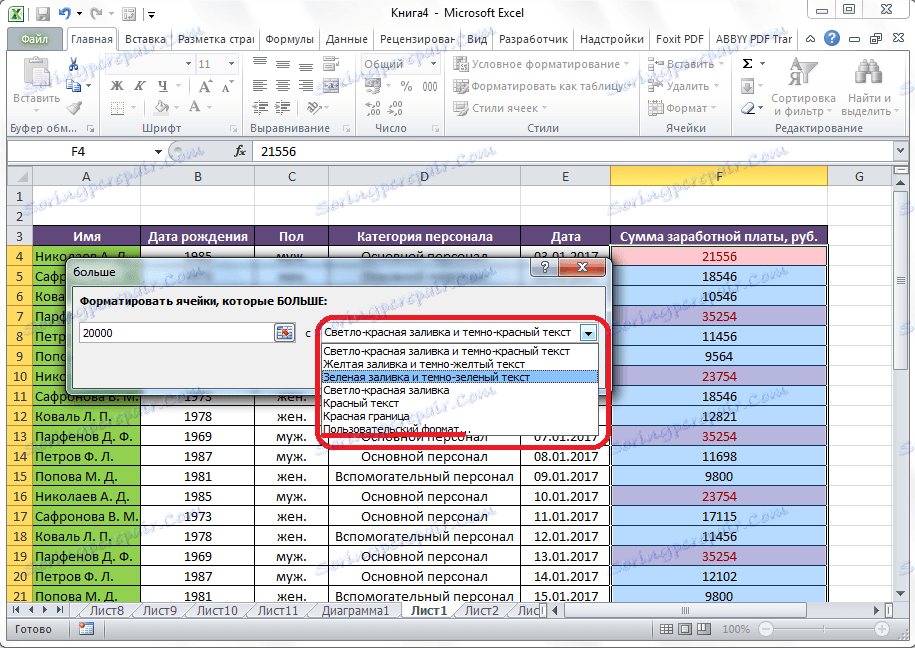
Kada idete na ovu stavku, otvorit će se prozor u kojem možete urediti odabir, gotovo na bilo koji način, primjenom različitih opcija, ispunjavanja i granica slova.
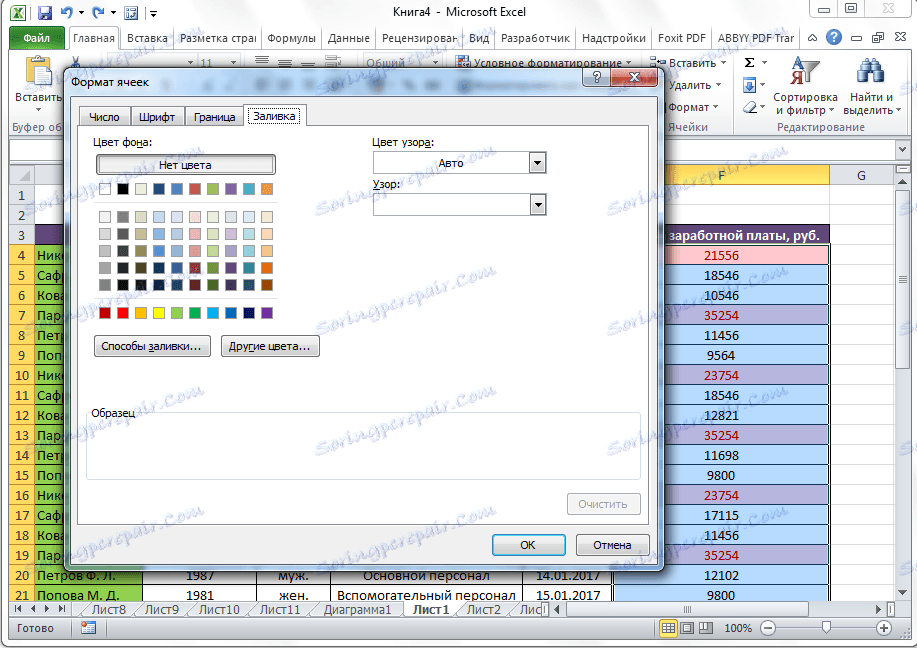
Nakon što odlučimo o vrijednostima u prozoru za odabir pravila odabira, kliknite na gumb "OK".
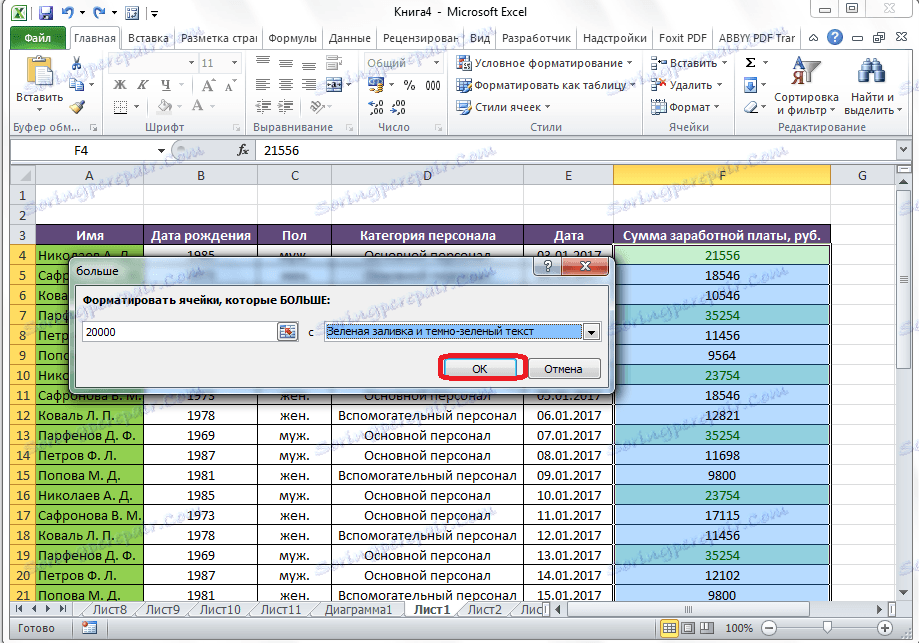
Kao što možete vidjeti, stanice se dodjeljuju prema utvrđenom pravilu.
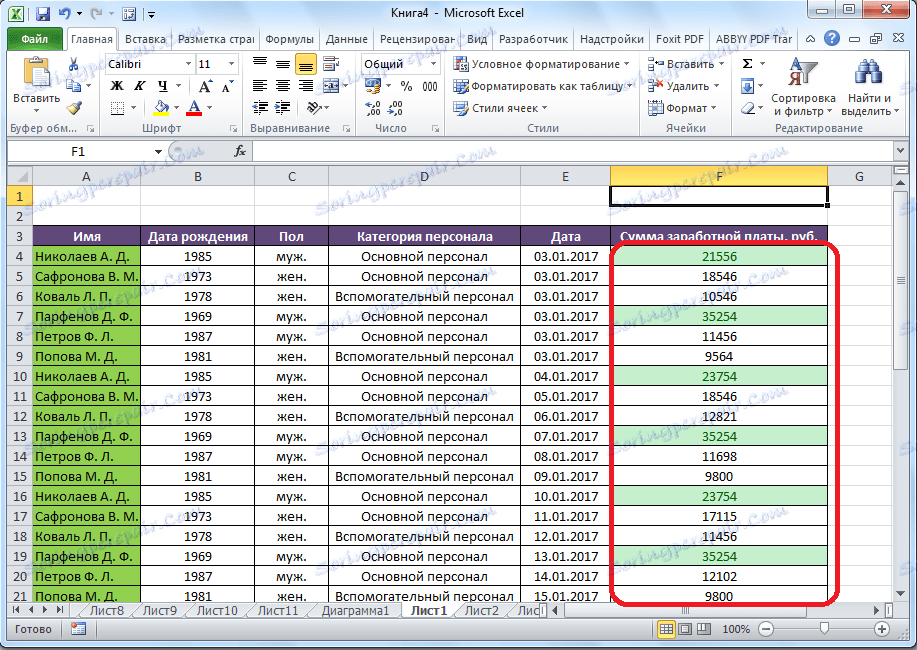
Po istom načelu, vrijednosti se naglašavaju pri primjeni pravila "Manje", "Između" i "Jednako". Samo u prvom slučaju, stanice se dodjeljuju manje od vrijednosti koju ste postavili; u drugom slučaju postavljen je interval brojeva, ćelije s kojima će biti dodijeljene; u trećem se slučaju daje određeni broj, a samo će stanice koje ga sadrže dodijeliti.
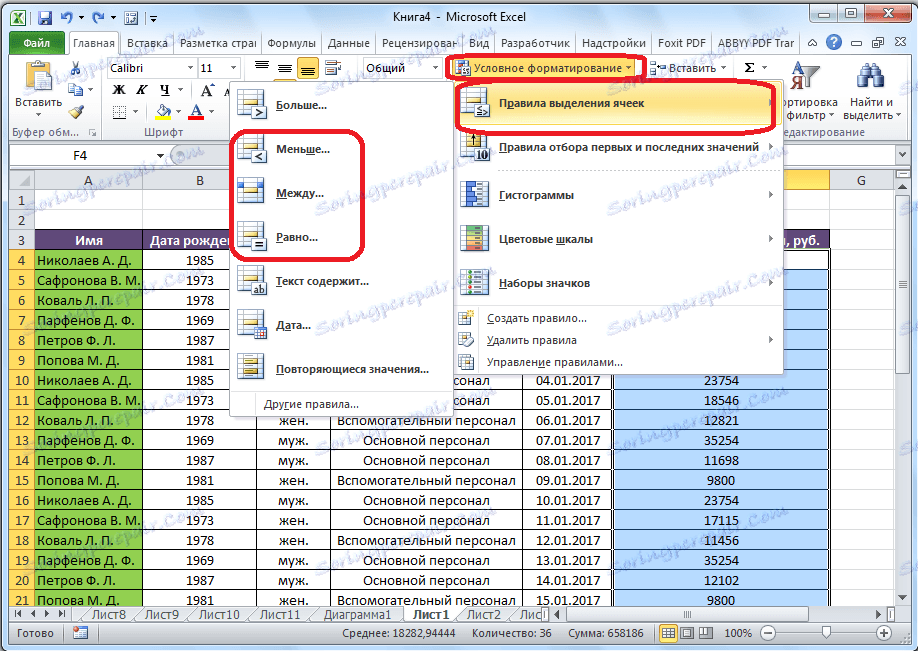
Pravilo za odabir "Tekst sadrži" uglavnom se odnosi na ćelije tekstualnog formata. U prozoru za instalaciju pravila morate navesti riječ, dio riječi ili niz uzastopnih riječi, u kojem slučaju odgovarajuće ćelije će biti dodijeljene na način na koji ih postavite.
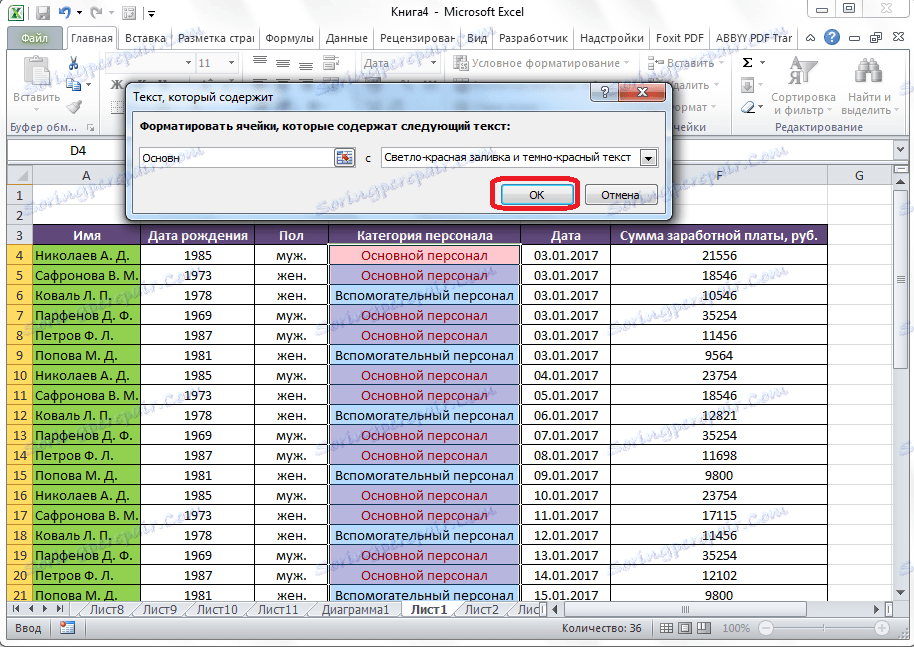
Pravilo "Datum" odnosi se na ćelije koje sadrže vrijednosti u formatu datuma. U tom slučaju, u postavkama možete postaviti izbor stanica do trenutka kada se događaj dogodio: danas, jučer, sutra, zadnjih 7 dana itd.
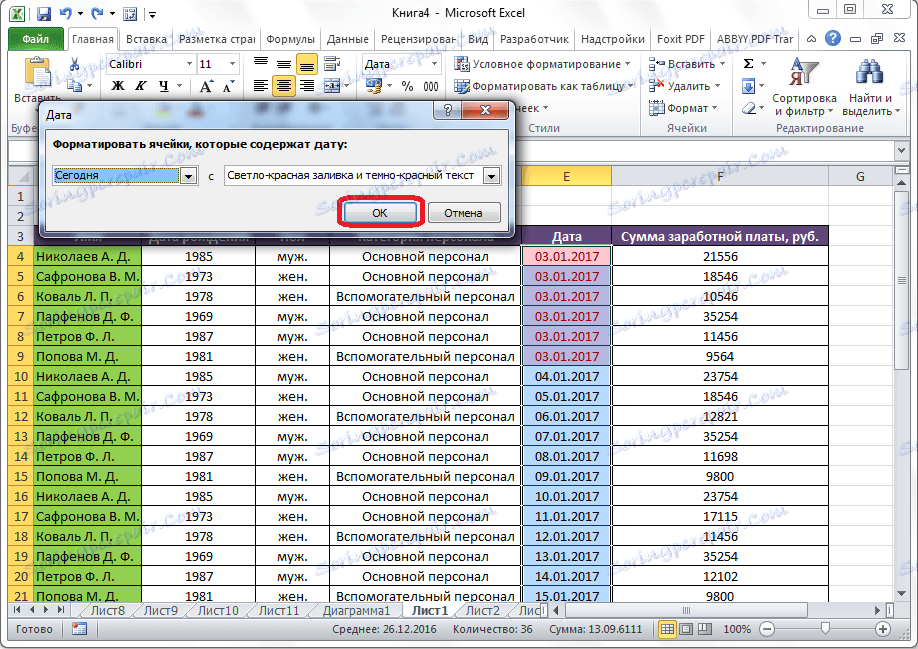
Primjenom pravila "Duplicirane vrijednosti" možete postaviti odabir ćelija, ovisno o korespondenciji podataka postavljenih u njih, na jedan od kriterija: ponavljanje tih podataka ili jedinstveno.
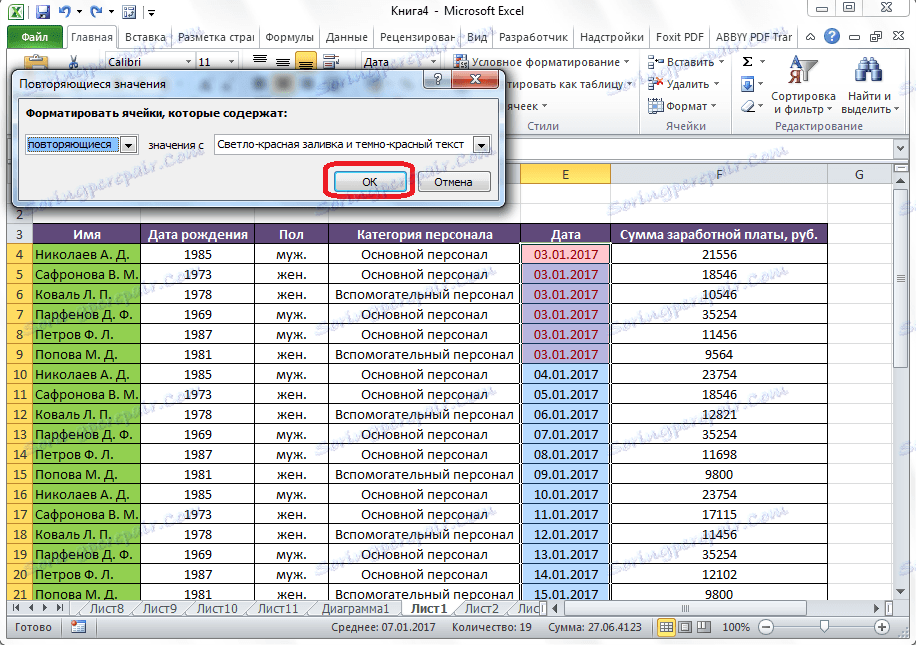
Pravila za odabir prve i zadnje vrijednosti
Osim toga, u izborniku uvjetovanog oblikovanja postoji još jedna zanimljiva stavka - "Pravila za odabir prve i zadnje vrijednosti". Ovdje možete postaviti odabir samo najvećih ili najmanjih vrijednosti u rasponu ćelija. U ovom slučaju, možete koristiti izbor, kako u veličini tako iu postotku. Postoje sljedeći kriteriji odabira koji su navedeni u odgovarajućim stavkama izbornika:
- Prvih 10 elemenata;
- Prvih 10%;
- Posljednjih 10 predmeta;
- Posljednjih 10%;
- Iznad prosjeka;
- Ispod prosjeka.
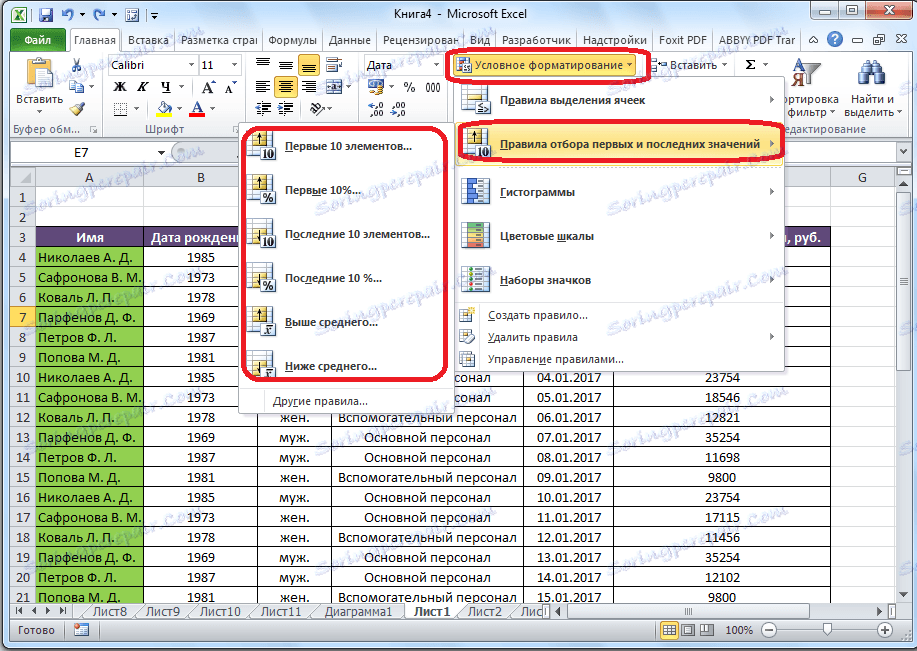
No, nakon što kliknete na odgovarajuću stavku, možete mijenjati pravila. Otvara se prozor u kojem je odabrana vrsta odabira, a po želji možete postaviti drugačiju granicu odabira. Na primjer, otišli smo na stavku "Prvih 10 elemenata", a polje "Formatiranje prvih stanica" broj 10 promijenjen je u 7. Tako, nakon što kliknete na gumb "OK", neće se odabrati 10 najvećih vrijednosti, samo 7.
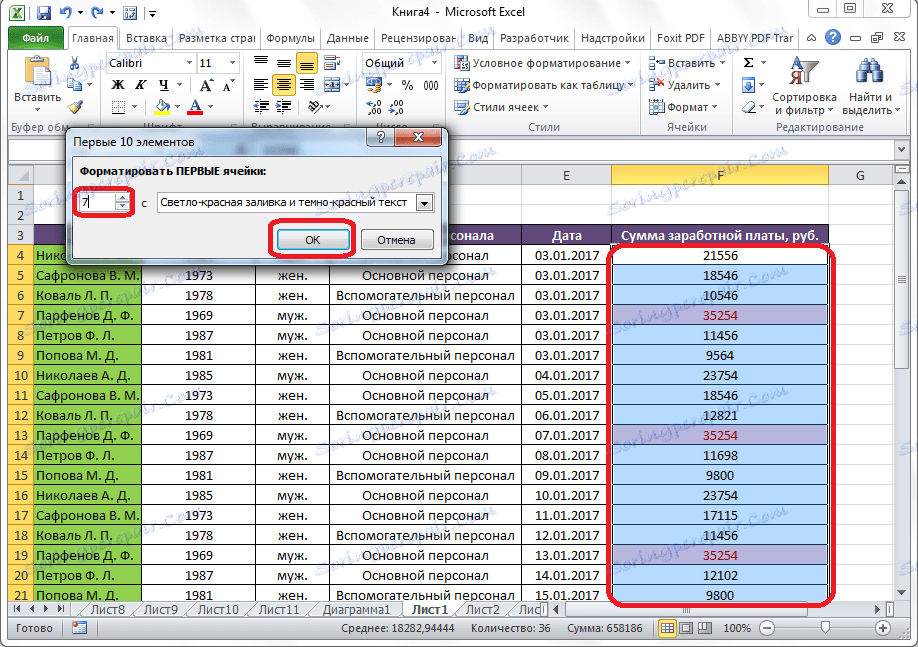
Izrada pravila
Iznad smo razgovarali o pravilima koja su već instalirana u programu Excel, a korisnik može jednostavno odabrati bilo koji od njih. Ali, osim toga, ako želite, korisnik može stvoriti svoja pravila.
Da biste to učinili, morate kliknuti bilo koji pododjeljak uvjetovanog izbornika za oblikovanje na stavku "Ostala pravila ...", koja se nalazi na dnu popisa. " Umjesto toga, kliknite "Napravi pravilo ...", koji se nalazi na dnu glavnog izbornika uvjetnog oblikovanja.
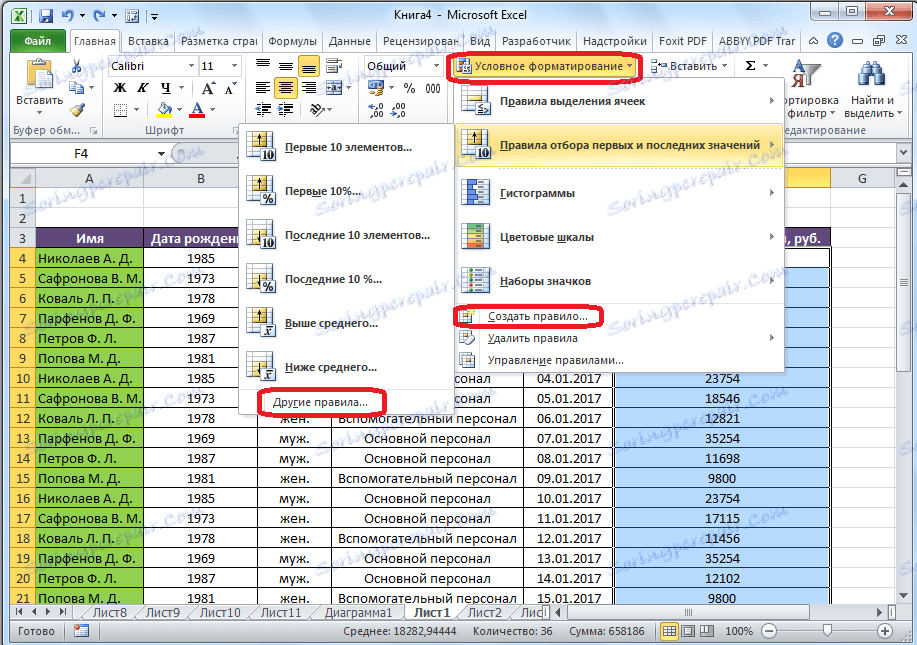
Otvara se prozor u kojem morate odabrati jednu od šest vrsta pravila:
- Oblikujte sve stanice na temelju njihovih vrijednosti;
- Oblikujte samo ćelije koje sadrže;
- Oblikujte samo prve i zadnje vrijednosti;
- Oblikujte samo one vrijednosti koje su iznad ili ispod prosjeka;
- Oblikujte samo jedinstvene ili dvostruke vrijednosti;
- Upotrijebite formulu za definiranje oblikovanih ćelija.
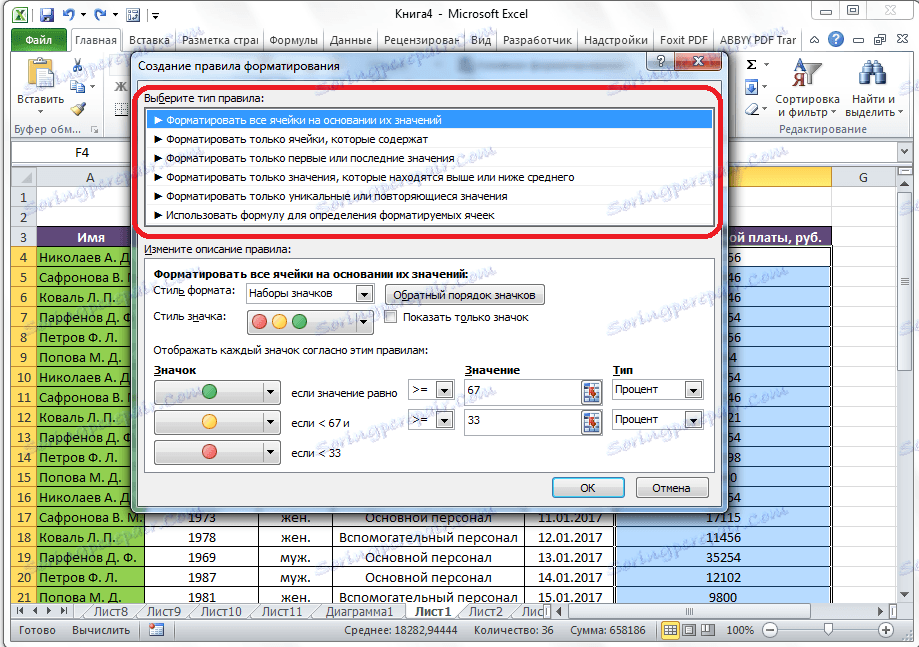
Prema odabranoj vrsti pravila, pri dnu prozora morate konfigurirati promjenu u opisu pravila, postavljanje vrijednosti, intervala i drugih vrijednosti, koje smo već raspravljali u nastavku. Samo u ovom slučaju postavljanje tih vrijednosti će biti fleksibilnije. Odmah postavite, mijenjanjem fontova, granica i ispunjavanja, kako će izgled izgledati. Nakon što završite sve postavke, morate kliknuti gumb "OK" da biste spremili promjene.
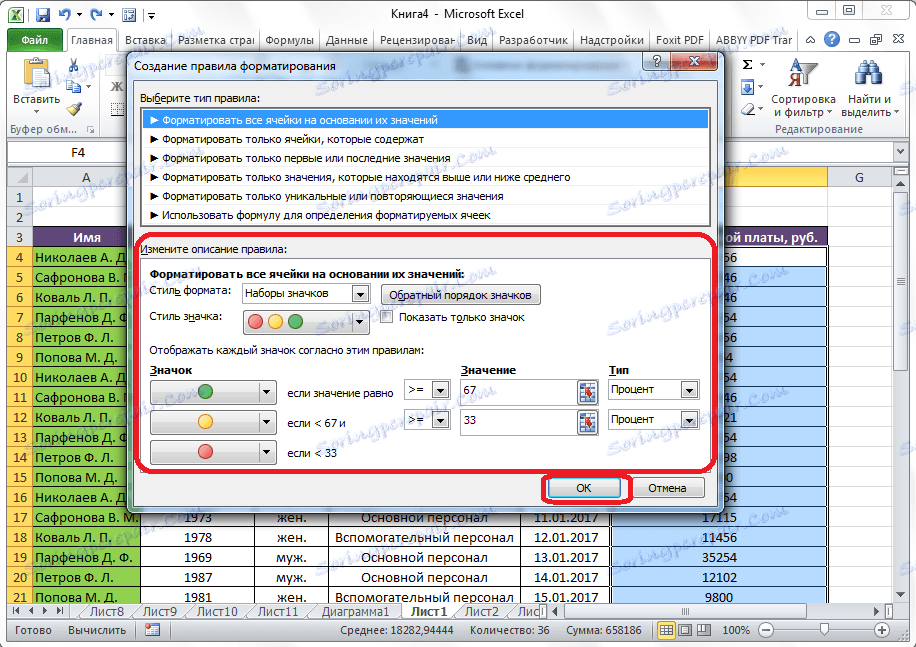
Upravljanje pravilima
U programu Excel možete istodobno primijeniti nekoliko pravila istom rasponu ćelija, ali na zaslonu će se prikazati samo zadnje zadano pravilo. Da biste regulirali izvršavanje različitih pravila za određeni raspon ćelija, morate odabrati taj raspon, a na glavnom izborniku uvjetnog oblikovanja idite na stavku upravljanja pravilima.
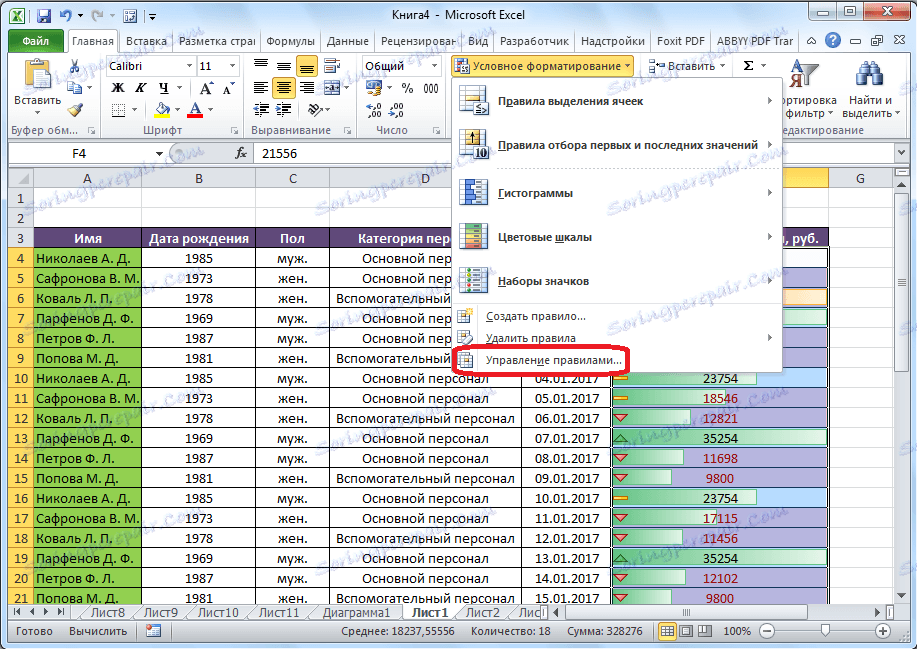
Otvara se prozor, gdje se prikazuju sva pravila koja se primjenjuju na odabrani raspon ćelija. Pravila se primjenjuju od vrha do dna, jer se nalaze na popisu. Dakle, ako se pravila proturječe jedni drugima, na zaslonu se prikazuje činjenica da se samo oni najnoviji prikazuju.
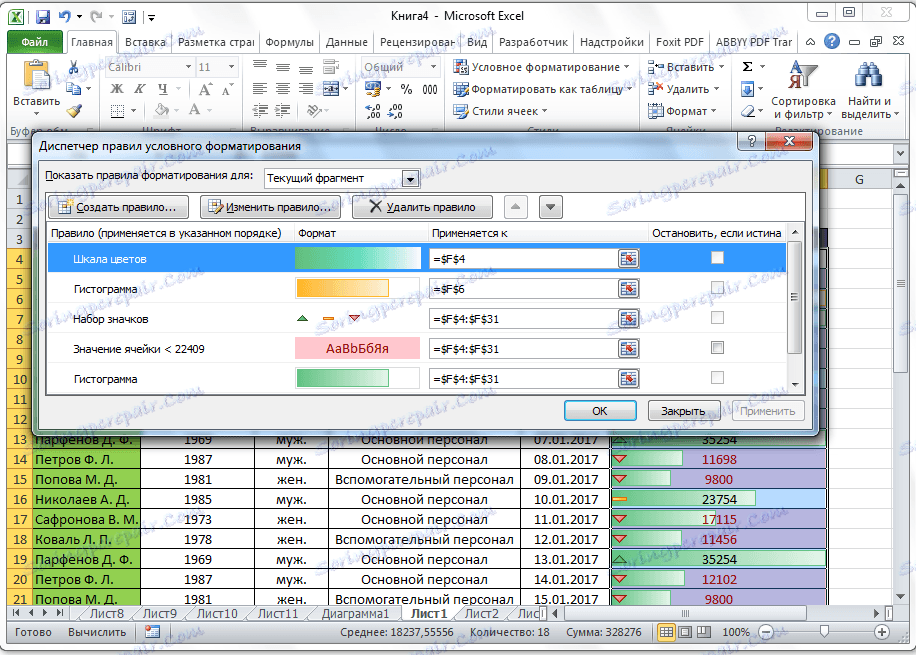
Da biste razmjenjivali pravila na mjestima, postoje tipke u obliku strelica koje pokazuju gore i dolje. Da bi se pravilo prikazalo na zaslonu, trebate ga označiti i kliknite gumb strelice prema dolje dok pravilo ne uzme najnoviju liniju na popisu.
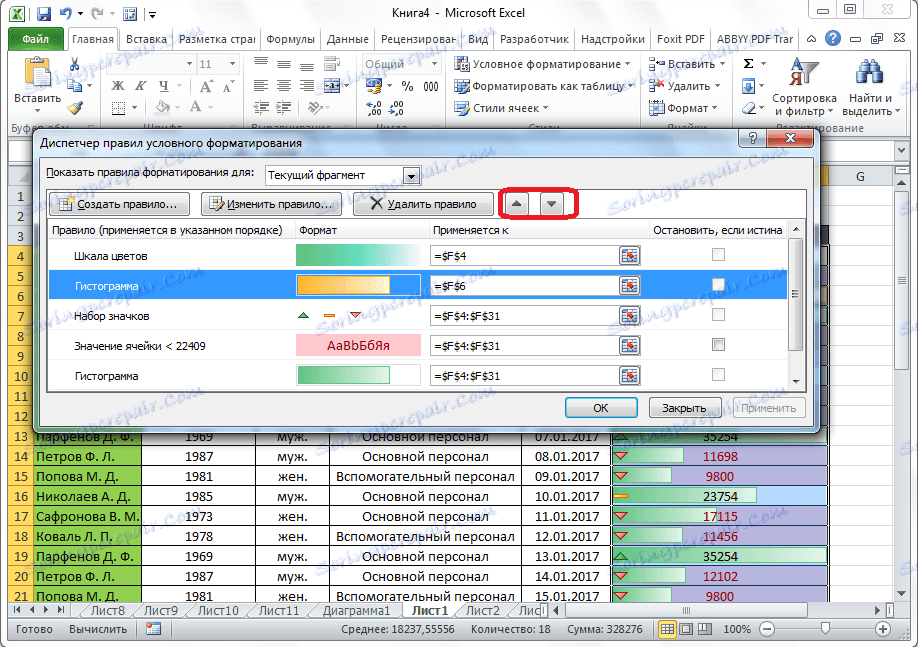
Postoji još jedna mogućnost. Morate provjeriti stupac s imenom "Zaustavi, ako je istina" nasuprot pravilima koja nam je potrebna. Dakle, gledajući pravila s vrha prema dolje, program će zaustaviti točno na pravilu oko koje se ova oznaka nalazi, a neće ići ispod, što znači da će ovo pravilo biti izvršeno.
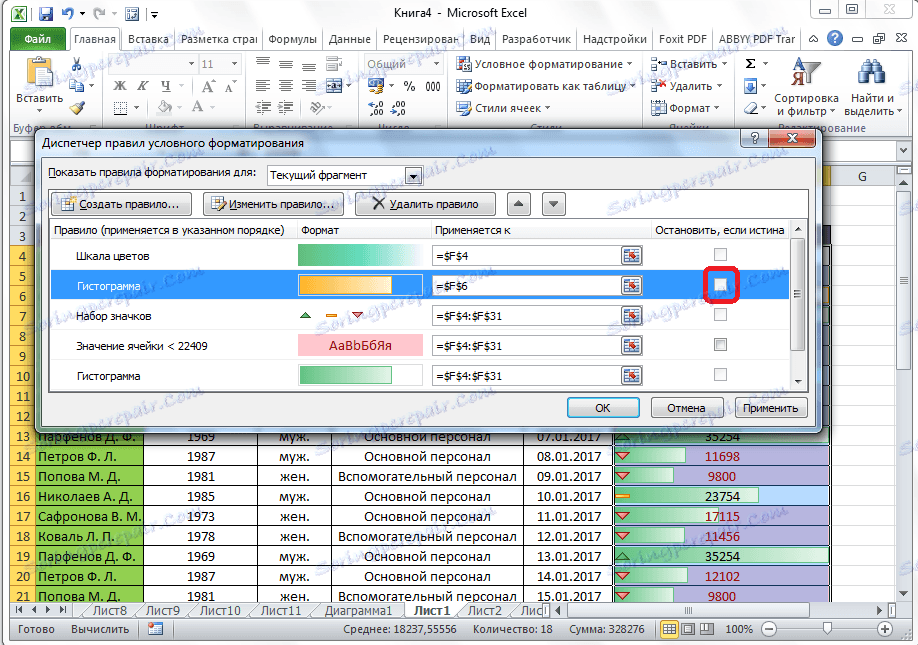
U istom prozoru nalaze se gumbi za izradu i izmjenu odabranog pravila. Nakon što kliknete na ove gumbe, pokreću se prozori za izradu i izmjenu pravila, o kojima smo već govorili.
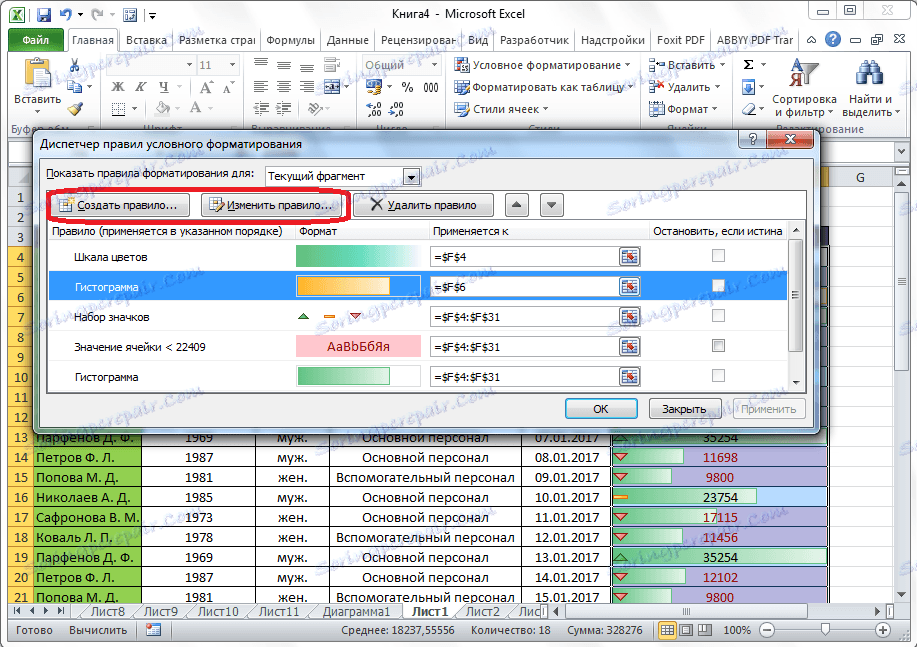
Da biste izbrisali pravilo, morate ga odabrati i kliknite gumb "Izbriši pravilo".
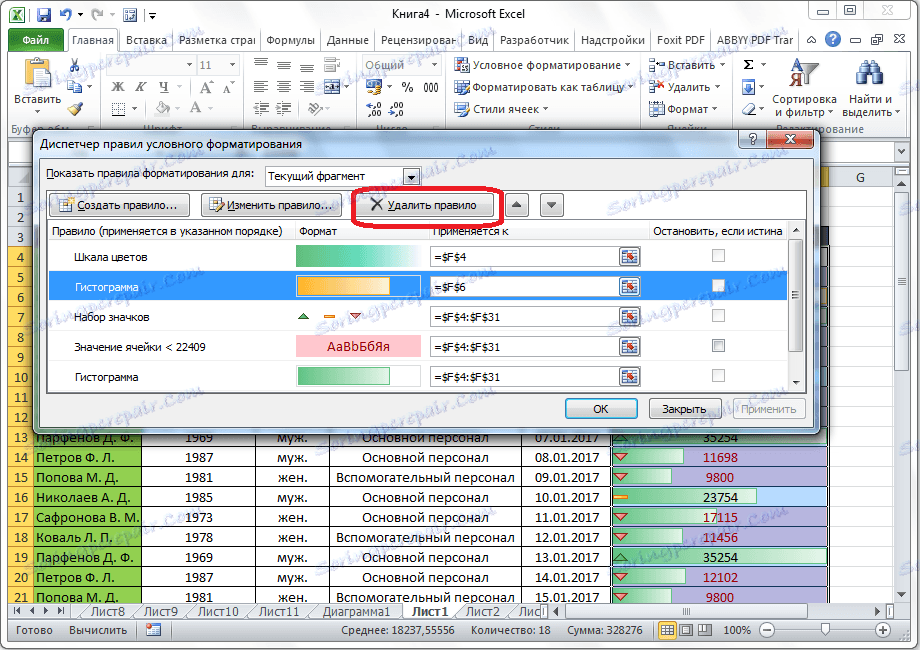
Osim toga, možete ukloniti pravila i kroz glavni izbornik uvjetnog oblikovanja. Da biste to učinili, kliknite stavku "Izbriši pravila". Otvorit će se podizbornik na kojem možete odabrati jednu od opcija brisanja: izbrišite pravila samo u odabranom rasponu ćelija ili izbrišite apsolutno sva pravila koja su dostupna na otvorenom Excel listu.
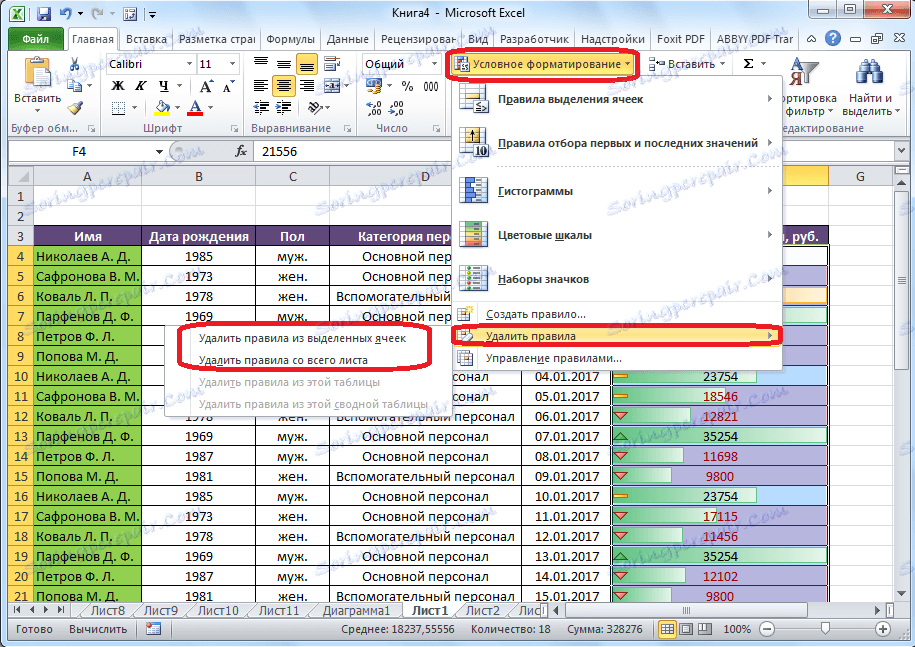
Kao što možete vidjeti, uvjetno oblikovanje je vrlo moćan alat za vizualizaciju podataka u tablici. Pomoću njega možete konfigurirati tablicu na takav način da će se općeniti podaci o njoj na jednom mjestu kupiti. Osim toga, uvjetno oblikovanje daje veliku estetsku privlačnost dokumentu.