Postavljanje grafičke kartice NVIDIA
Sada su mnoga stacionarna računala i prijenosna računala opremljena grafičkim karticama tvrtke NVIDIA. Novi modeli grafičkih adaptera ovog proizvođača proizvode se gotovo svake godine, a stari su podržani kako u proizvodnji tako iu pogledu ažuriranja softvera. Ako ste vlasnik takve kartice, možete pristupiti detaljnim postavkama za grafičke parametre monitora i operativnog sustava, koje se izvršavaju kroz poseban vlasnički program koji se instalira s upravljačkim programima. Radi se o mogućnostima ovog softvera, koje bismo željeli razgovarati u okviru ovog članka.
Konfiguriranje NVIDIA grafičke kartice
Kao što je već spomenuto, konfiguracija se provodi putem posebnog softvera koji ima naziv “NVIDIA Control Panel” . Njegova instalacija napravljena je zajedno s upravljačkim programima, čije je preuzimanje obvezno za korisnike. Ako još niste instalirali upravljačke programe ili koristite najnoviju verziju, preporučujemo da izvršite postupak instalacije ili nadogradnje. Detaljne upute o ovoj temi nalaze se u ostalim člancima pod sljedećim linkovima.
Više detalja:
Instaliranje upravljačkih programa s NVIDIA GeForce Experience
Ažuriranje upravljačkih programa NVIDIA grafičke kartice
Ulazak u NVIDIA upravljačku ploču je jednostavan - kliknite desnom tipkom miša na prazno mjesto na radnoj površini i odaberite odgovarajuću stavku u prozoru koji se pojavi. Ostale metode pokretanja panela potražite u nastavku.
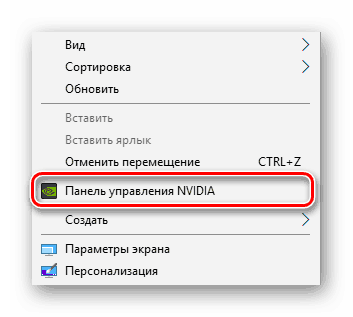
Više detalja: Pokrenite upravljačku ploču NVIDIA
U slučaju poteškoća s pokretanjem programa, morat ćete ih riješiti na jedan od načina o kojima se raspravlja u zasebnom članku na našoj web stranici.
Pogledajte i: Neispravnosti NVIDIA upravljačke ploče
Sada ćemo detaljno ispitati svaki dio programa i upoznati se s glavnim parametrima.
Opcije videozapisa
Prva kategorija prikazana na lijevoj ploči naziva se "Video" . Postoje samo dva parametra, ali svaki od njih može biti koristan za korisnika. Navedeni odjeljak posvećen je konfiguraciji reprodukcije videozapisa u raznim igračima, a ovdje možete uređivati sljedeće stavke:
- U prvom odjeljku, "Podešavanje postavki boje za videozapis" , konfiguriraju se boja slike, gama i dinamički raspon. Ako je omogućen način rada "S postavkama za video player" , ručno podešavanje putem ovog programa neće biti moguće, budući da se izvodi izravno u uređaju.
- Da biste sami odabrali odgovarajuće vrijednosti, morate označiti stavku "S postavkama NVIDIA" s oznakom i nastaviti s promjenom položaja klizača. Budući da će promjene stupiti na snagu odmah, preporučuje se pokretanje videozapisa i praćenje rezultata. Nakon što odaberete najbolju opciju, ne zaboravite spremiti postavke klikom na gumb "Primijeni" .
- Prijelaz na odjeljak "Podešavanje parametara slike za videozapis . " Ovdje je glavni fokus na značajkama poboljšanja slike zbog mogućnosti integrirane grafičke kartice. Kako sami programeri navode, takvo poboljšanje postiže se zahvaljujući tehnologiji PureVideo. Ugrađen je u grafičku karticu i zasebno obrađuje videozapis, poboljšavajući njegovu kvalitetu. Obratite pozornost na parametre "Underline contour" , "Jamming" i "Smoothing interlaced" . Ako je s prvim dvjema funkcijama sve jasno, treći omogućuje prilagodbu slike za ugodno gledanje, uklanjanje vidljivih linija sloja slike.
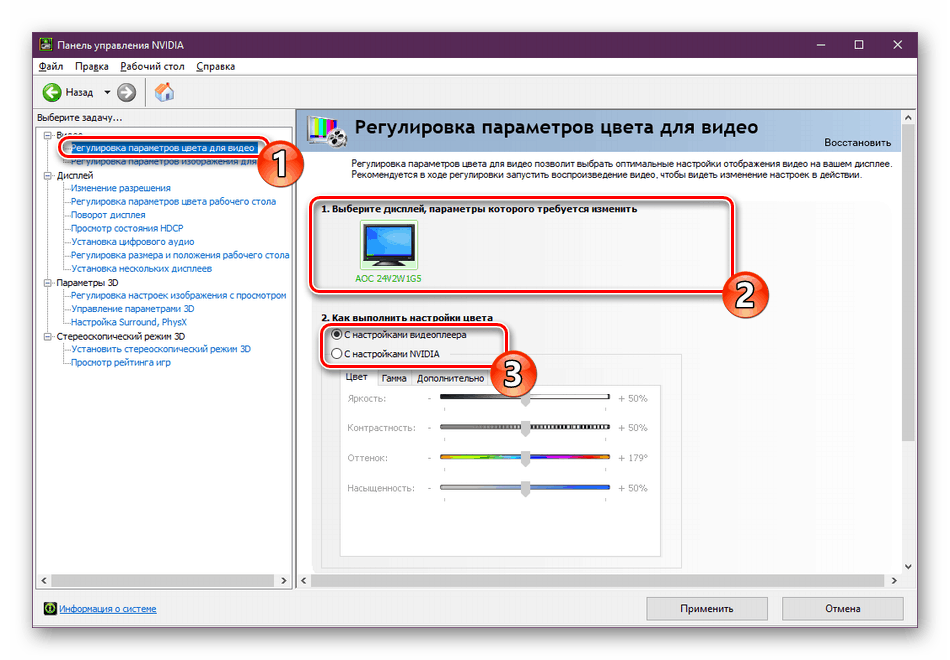
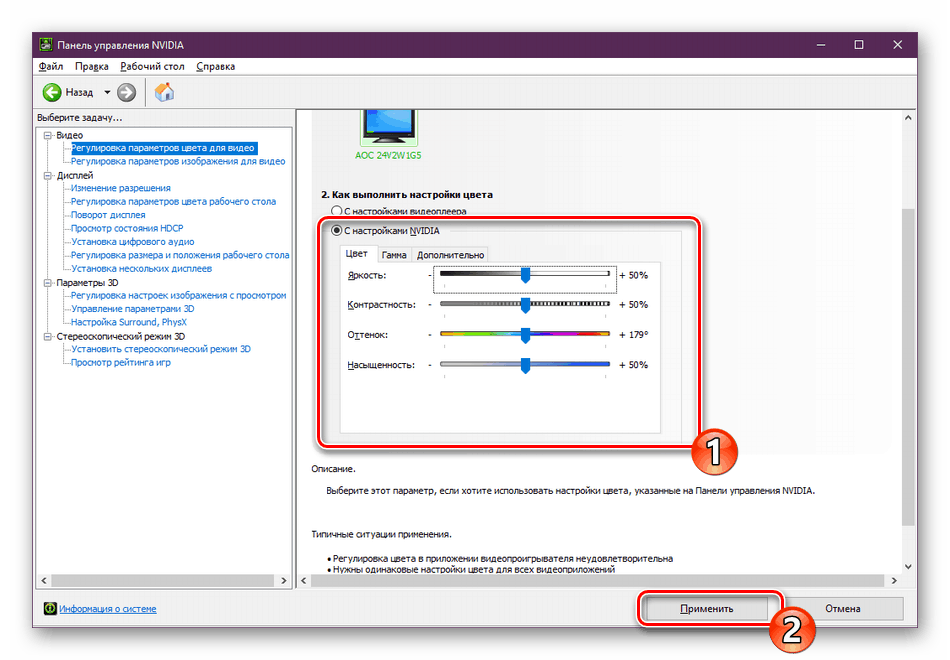
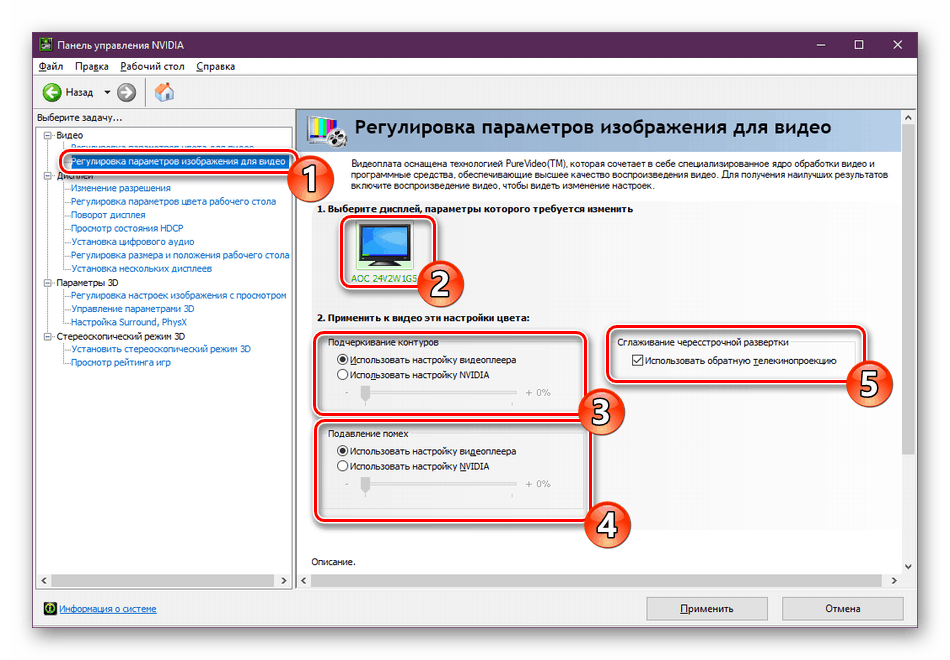
Postavke zaslona
Idite u kategoriju "Zaslon" . Ovdje će biti više stavki, od kojih je svaka odgovorna za određene postavke monitora kako bi optimizirale posao iza njega. Ovdje su i poznati svi parametri koji su po defaultu dostupni u sustavu Windows i koji su označeni od proizvođača video kartice.
- U odjeljku "Promijeni razlučivost" vidjet ćete uobičajene opcije za ovaj parametar. Prema zadanim postavkama postoji nekoliko praznih mjesta, od kojih jedan možete odabrati. Osim toga, ovdje se odabire brzina osvježavanja zaslona, samo ne zaboravite naznačiti aktivni monitor prije njega, ako ih ima nekoliko.
- NVIDIA nudi i prilagođeno dopuštenje. To se radi u prozoru "Postavke" nakon klika na odgovarajući gumb.
- Svakako najprije prihvatite uvjete i odredbe pravne izjave tvrtke NVIDIA.
- Sada će se otvoriti dodatni uslužni program, gdje je izbor načina prikaza, postavljanje vrste skeniranja i sinkronizacije. Korištenje ove funkcije preporučuje se samo iskusnim korisnicima koji su već upoznati sa svim zamršenjima u radu s takvim alatima.
- U "Promijeni razlučivost" postoji treća stavka - postavljanje boje. Ako ne želite ništa mijenjati, ostavite zadanu vrijednost koju je odabrao operacijski sustav ili promijenite dubinu boje radne površine, dubinu izlaza, dinamički raspon i format boje prema vašim željama.
- Promjena postavki boje na radnoj površini također se obavlja u sljedećem odjeljku. Ovdje pomoću klizača možete odrediti svjetlinu, kontrast, gama, nijansu i digitalni intenzitet. Osim toga, na desnoj strani postoje tri opcije za referentne slike, tako da se promjene mogu pratiti pomoću njih.
- Zaslon se može rotirati u uobičajenim postavkama operativnog sustava, no to je moguće i preko upravljačke ploče NVIDIA . Ovdje ne samo da odaberete orijentaciju postavljanjem markera, nego i okrenete zaslon pomoću zasebnih virtualnih gumba.
- Postoji tehnologija HDCP (High-bandwidth Digital Content Protection) koja je namijenjena zaštiti prijenosa medija između dva uređaja. Radi samo s kompatibilnim hardverom, pa je ponekad važno osigurati da grafička kartica podržava dotičnu tehnologiju. To možete učiniti u izborniku View HDCP Status .
- Sada sve više korisnika istodobno povezuje nekoliko zaslona s računalom kako bi povećali udobnost rada. Svi su spojeni na video karticu preko dostupnih konektora. Često monitori imaju zvučnike, tako da morate odabrati jedan od njih za izlaz zvuka. Ovaj postupak provodi se u "Instaliranje digitalnog zvuka" . Ovdje samo trebate pronaći konektor za povezivanje i odrediti prikaz za njega.
- U "Podešavanje veličine i položaja radne površine" postavite vrijednost skaliranja i položaj radne površine na monitoru. Ispod postavki je način prikaza, gdje možete postaviti rezoluciju i brzinu osvježavanja kako biste procijenili rezultat.
- Posljednja stavka je “Instaliranje višestrukih prikaza” . Ta će značajka biti korisna samo kada se koriste dva ili više zaslona. Označite aktivne monitore i pomaknite ikone prema mjestu prikaza. Detaljne upute o spajanju dvaju monitora nalaze se u našem drugom materijalu u nastavku.
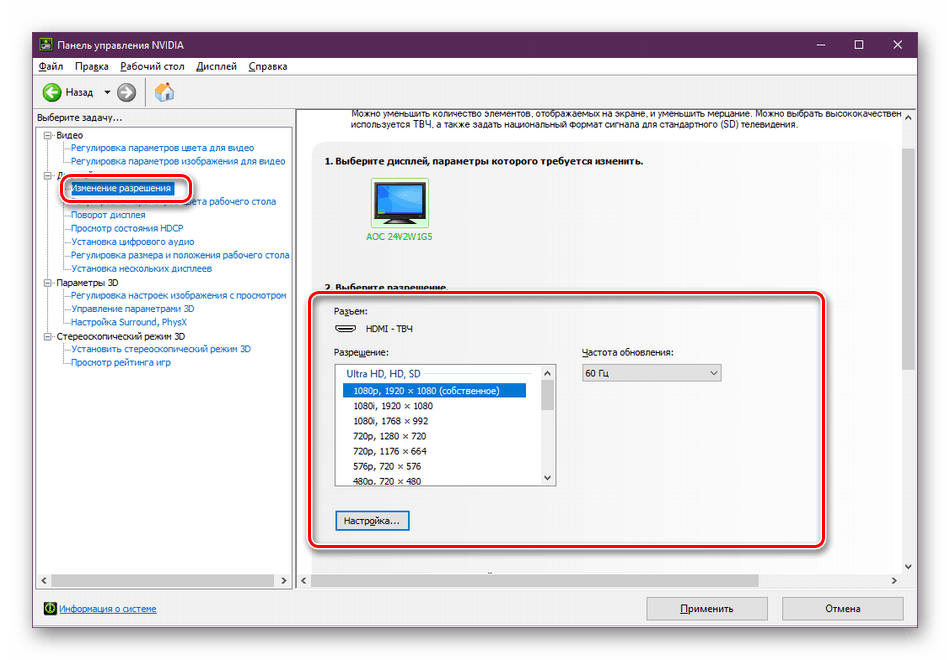
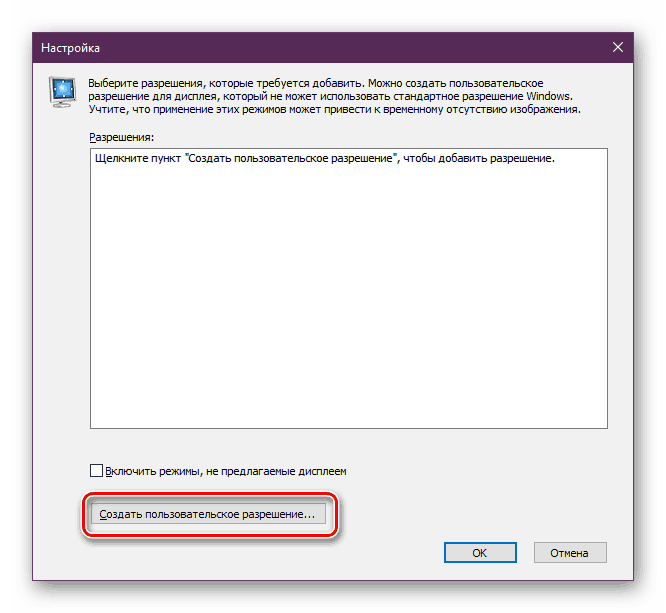
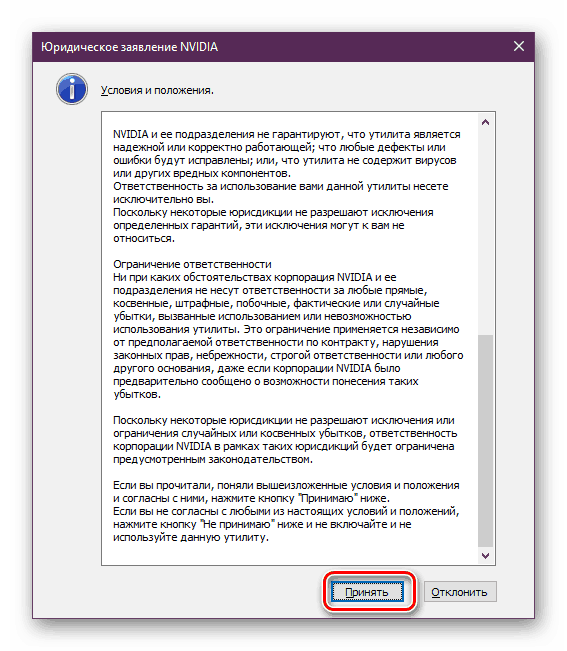
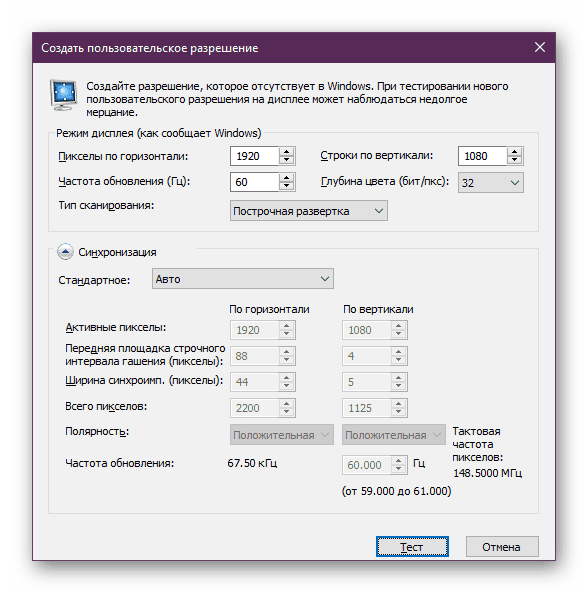
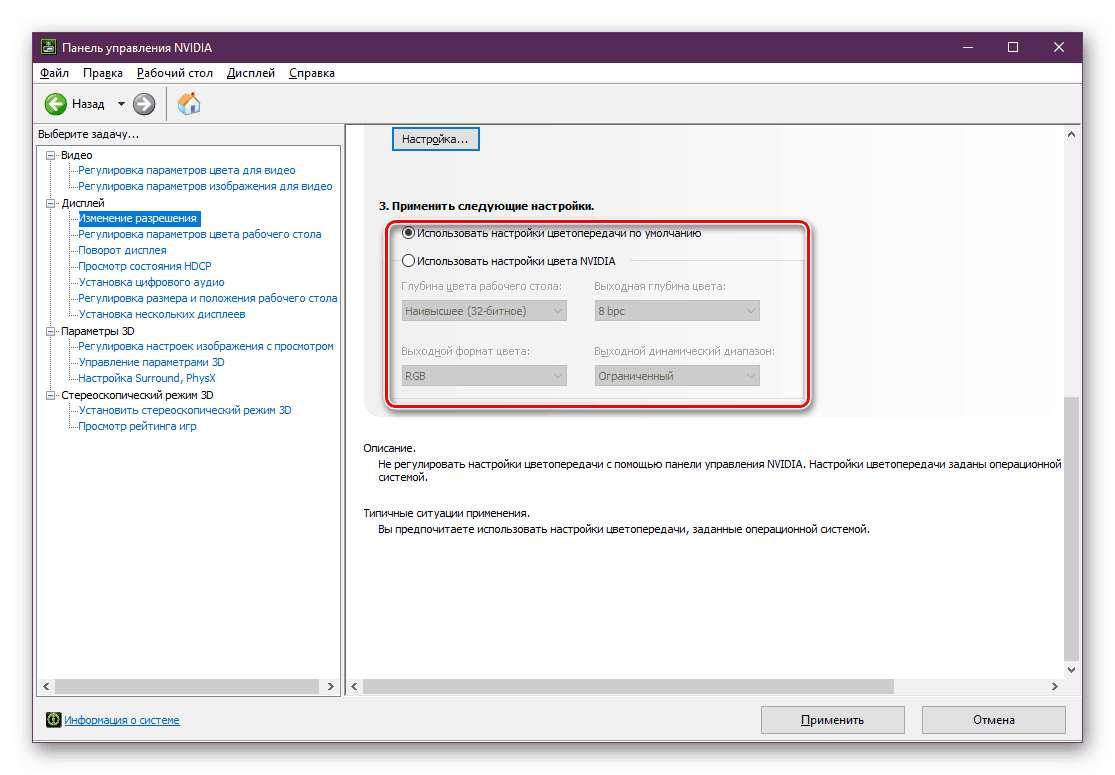
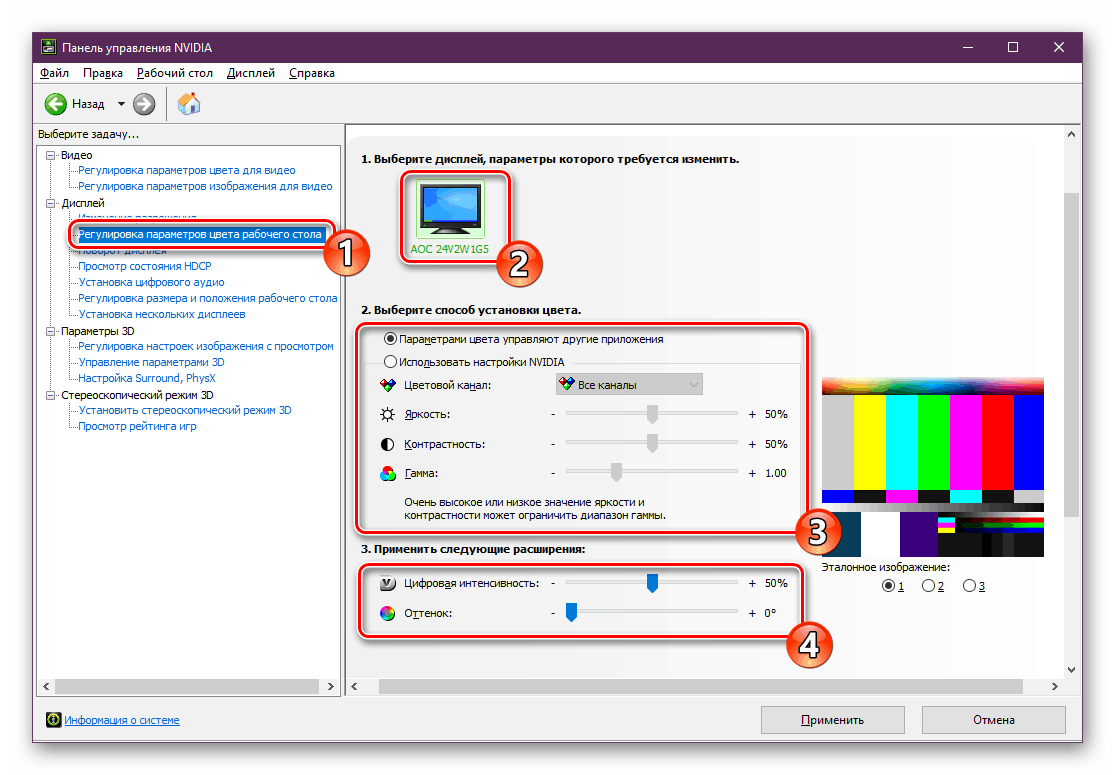
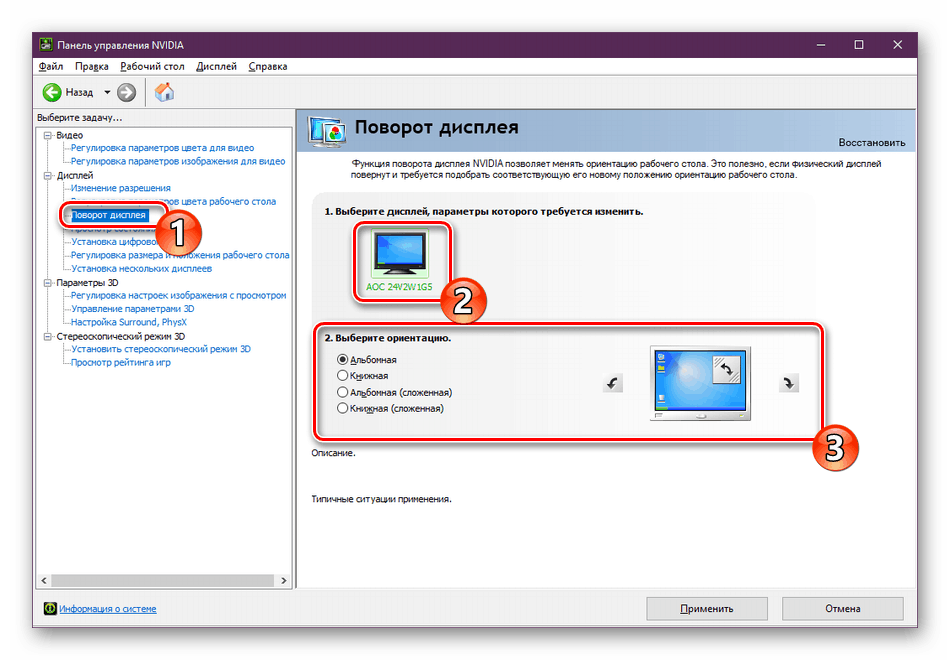
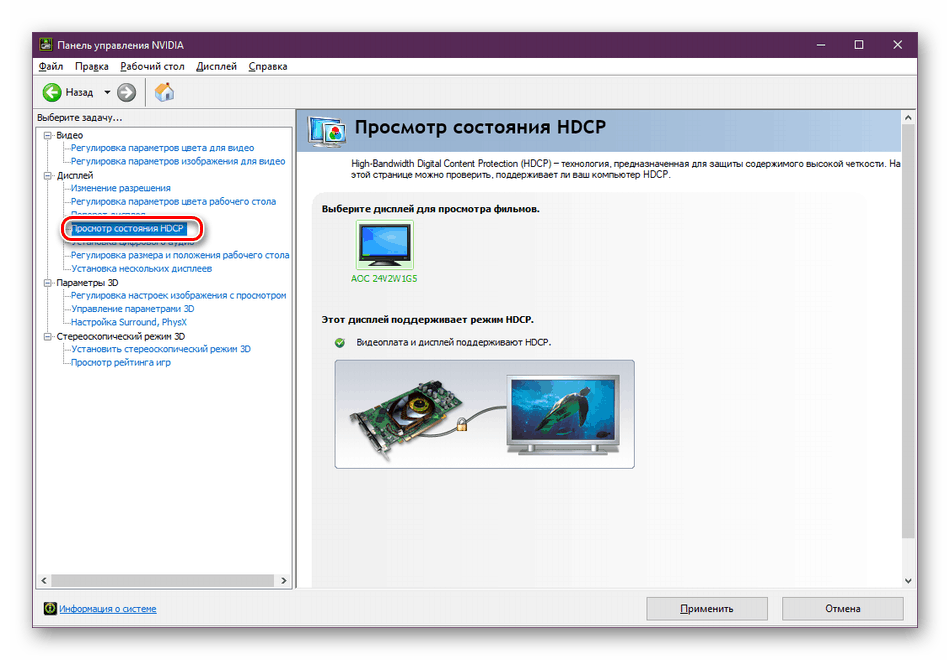
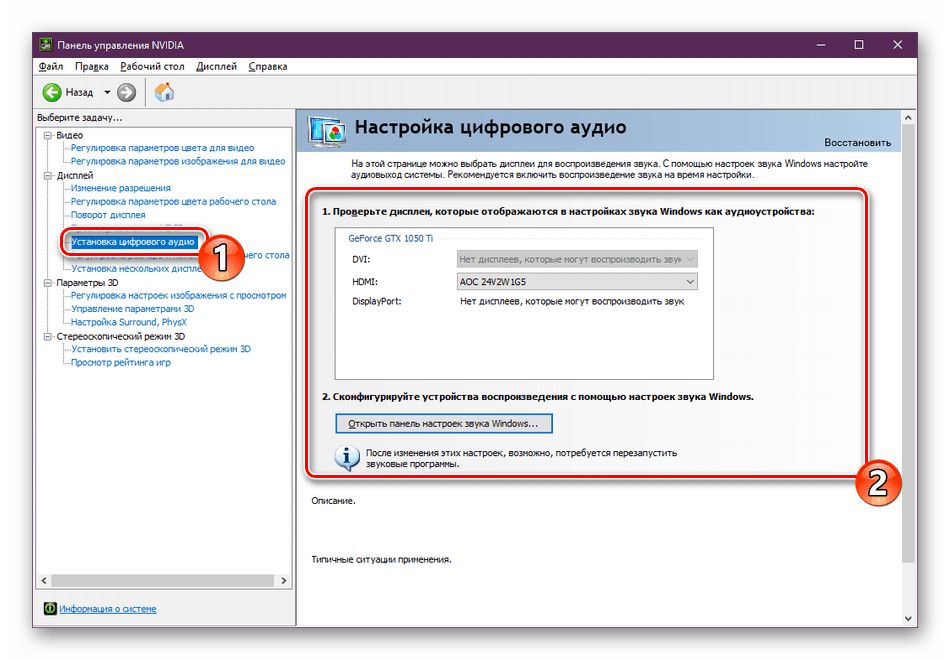
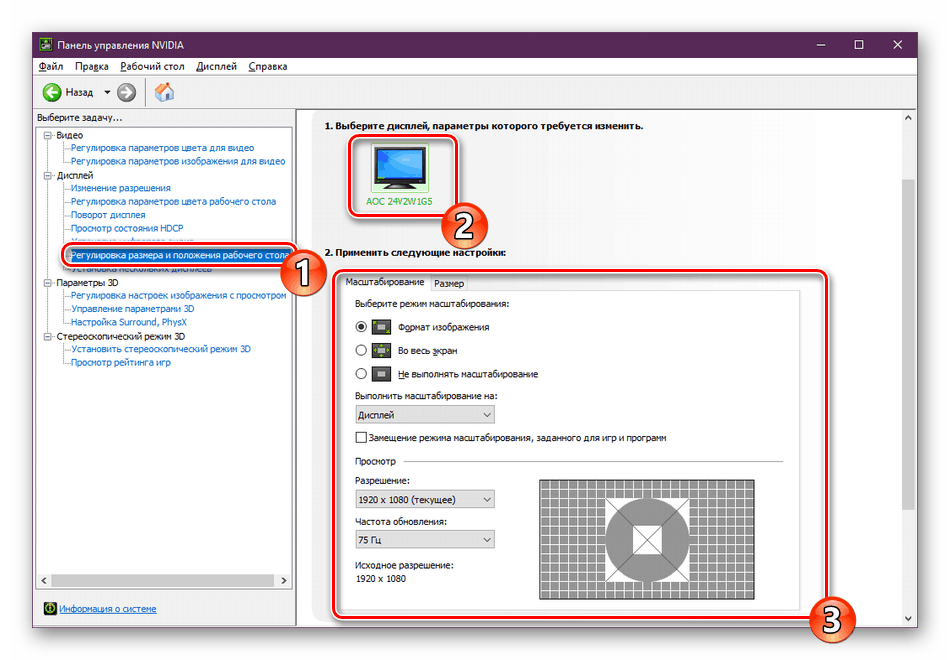
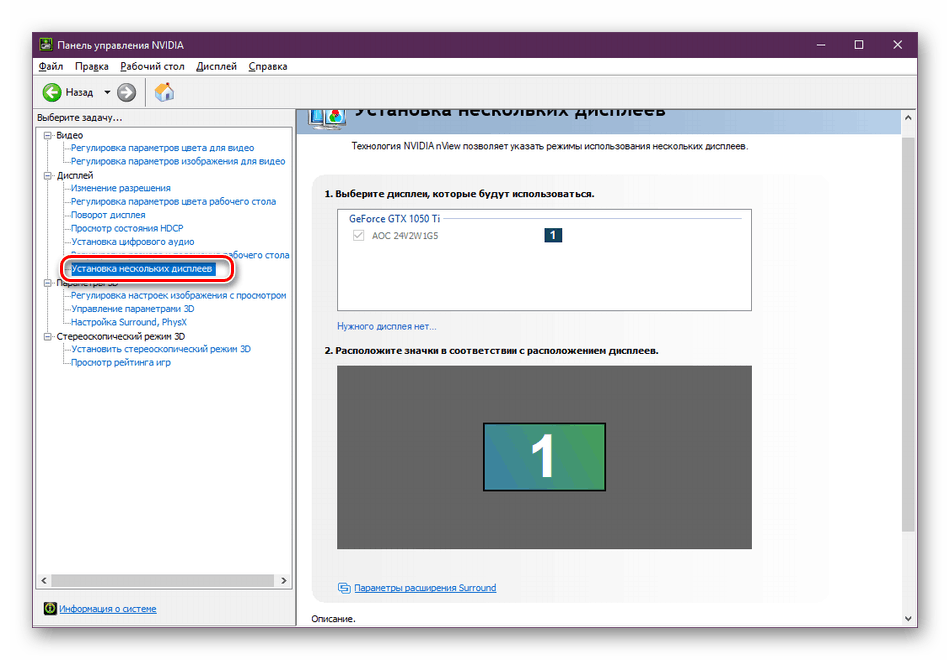
Pogledajte i: Povežite i konfigurirajte dvostruke monitore u sustavu Windows
3D opcije
Kao što znate, grafički adapter se aktivno koristi za rad s 3D aplikacijama. Izvodi generiranje i prikazivanje tako da je izlaz nužna slika. Osim toga, hardversko ubrzanje primjenjuje se pomoću Direct3D ili OpenGL komponenti. Sve stavke koje se nalaze u izborniku "3D postavke" bit će najkorisnije igračima koji žele postaviti optimalnu konfiguraciju za igre. Analizom ovog postupka savjetujemo vam da pročitate dalje.
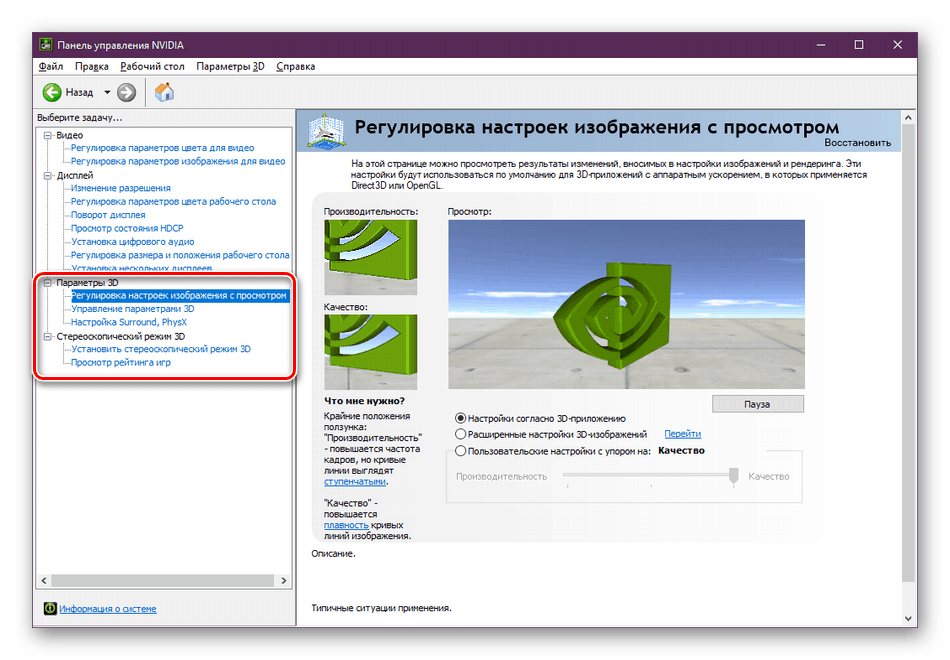
Više detalja: Optimalne NVIDIA grafičke postavke za igranje
Ovdje se završava naš uvod u konfiguraciju grafičke kartice NVIDIA. Sva razmatrana podešavanja postavlja svaki korisnik pojedinačno za svoje zahtjeve, postavke i instalirani monitor.