Postavljanje hibernacije u sustavu Windows 7
Operacijski sustav Windows ima nekoliko načina isključivanja računala, od kojih svaki ima svoje karakteristike. Danas ćemo obratiti pažnju na stanje mirovanja, pokušat ćemo što je moguće više ispričati o individualnoj konfiguraciji njegovih parametara i uzeti u obzir sve moguće postavke.
Sadržaj
Prilagodite stanje mirovanja u sustavu Windows 7
Provedba zadatka nije nešto teško, čak i neiskusni korisnik će se nositi s tim, a naše će rukovodstvo pomoći u brzom razumijevanju svih aspekata ovog postupka. Pogledajmo sve faze.
Korak 1: Omogućite stanje mirovanja
Prije svega, morate osigurati da vaše računalo može normalno ići u stanje mirovanja. Da biste to učinili, morate ga aktivirati. Detaljne upute o ovoj temi nalaze se u drugom materijalu našeg autora. U njemu se raspravlja o svim dostupnim metodama za omogućavanje stanja mirovanja.
Više detalja: Omogućivanje hibernacije u sustavu Windows 7
Korak 2: Postavite plan napajanja
Sada nastavimo izravno s postavkama mirovanja. Uređivanje se provodi pojedinačno za svakog korisnika, stoga predlažemo da se upoznate sa svim alatima i da ih sami prilagodite postavljanjem optimalnih vrijednosti.
- Otvorite izbornik Start i odaberite Upravljačka ploča .
- Gurnite klizač prema dolje kako biste pronašli kategoriju napajanja .
- U prozoru "Odaberi plan napajanja" kliknite "Prikaži dodatne planove".
- Sada možete označiti odgovarajući plan i otići u njegove postavke.
- Ako ste vlasnik prijenosnog računala, možete konfigurirati ne samo vrijeme rada s mreže, nego i bateriju. U retku "Stavite računalo u stanje mirovanja" odaberite odgovarajuće vrijednosti i ne zaboravite spremiti promjene.
- Dodatni parametri su od većeg interesa, pa ih potražite klikom na odgovarajuću vezu.
- Proširite odjeljak "Sleep" i pregledajte sve parametre. Postoji funkcija "Allow Hybrid Sleep" . Kombinira spavanje i hibernaciju. Naime, kada se aktivira, otvoreni softver i datoteke se spremaju, a računalo ulazi u stanje smanjene potrošnje resursa. Osim toga, u ovom izborniku postoji mogućnost aktiviranja timera za buđenje - računalo će se probuditi nakon određenog vremena.
- Zatim prijeđite na "Gumbi za napajanje i poklopac" . Gumbi i poklopac (ako je prijenosno računalo) mogu se konfigurirati na način da izvršene radnje spuste uređaj u stanje mirovanja.
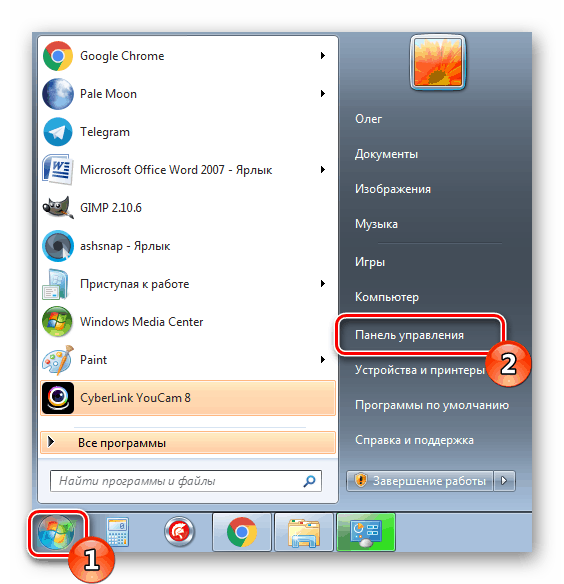
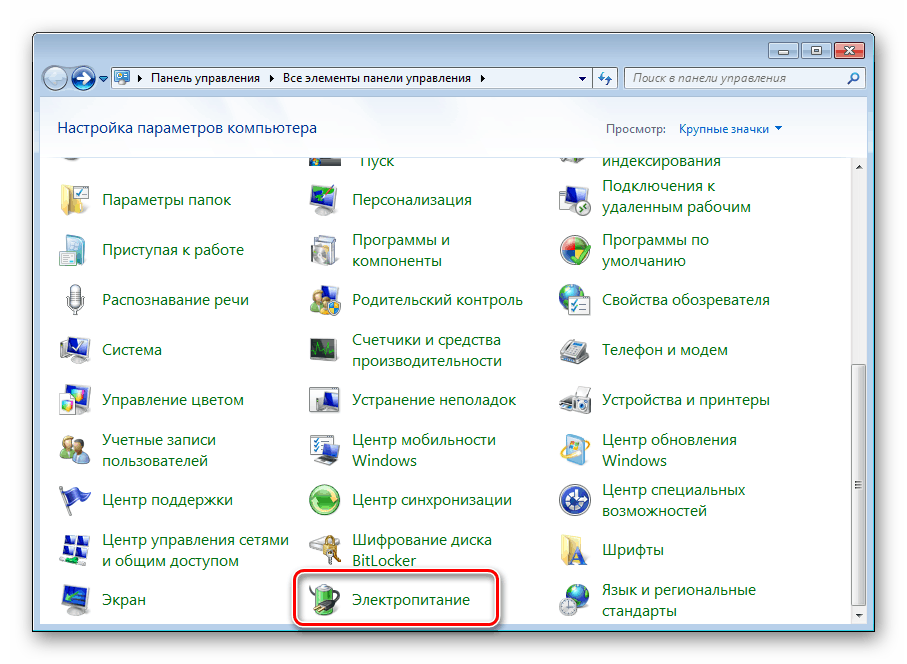
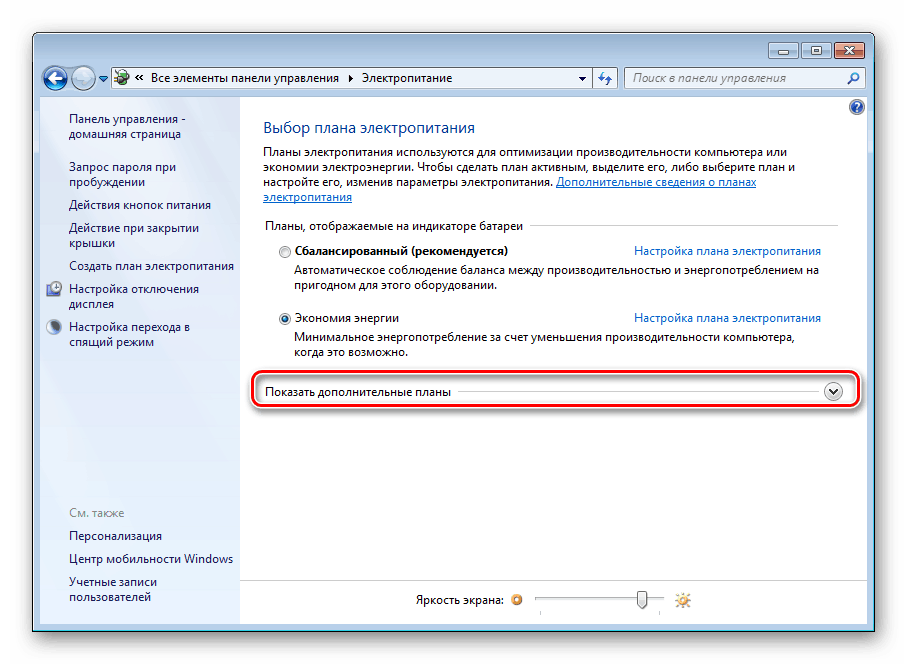
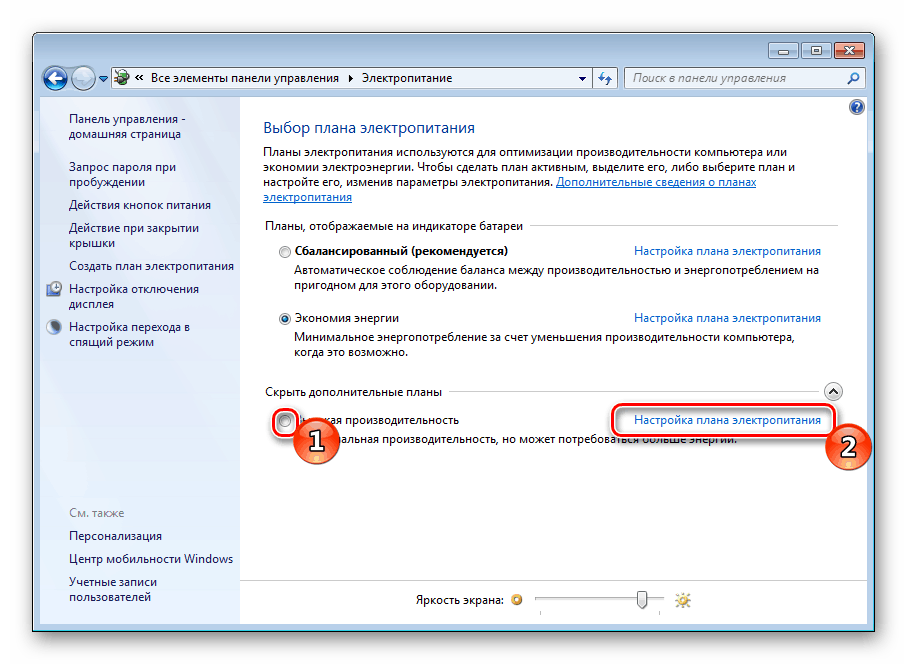
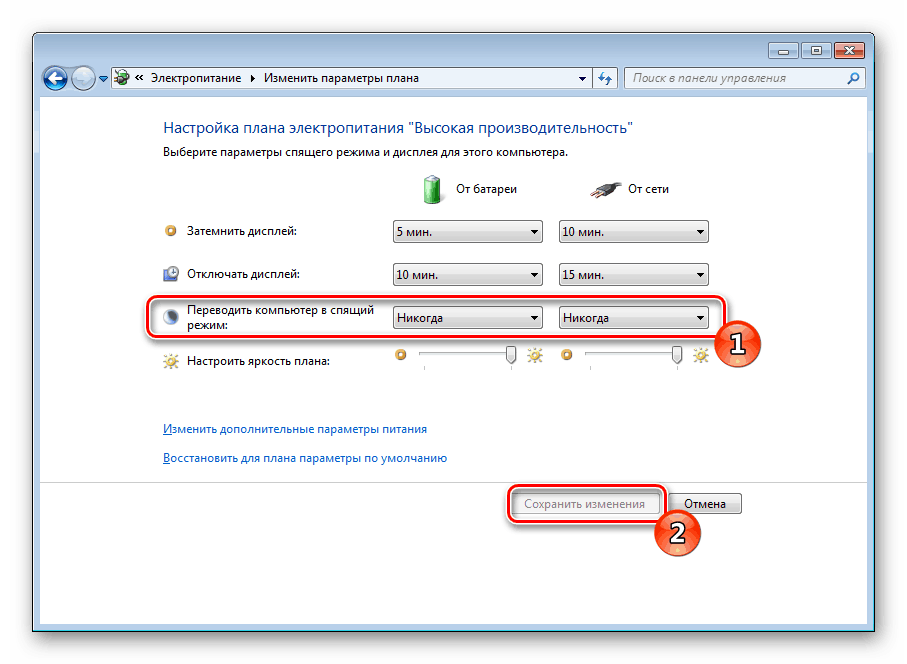
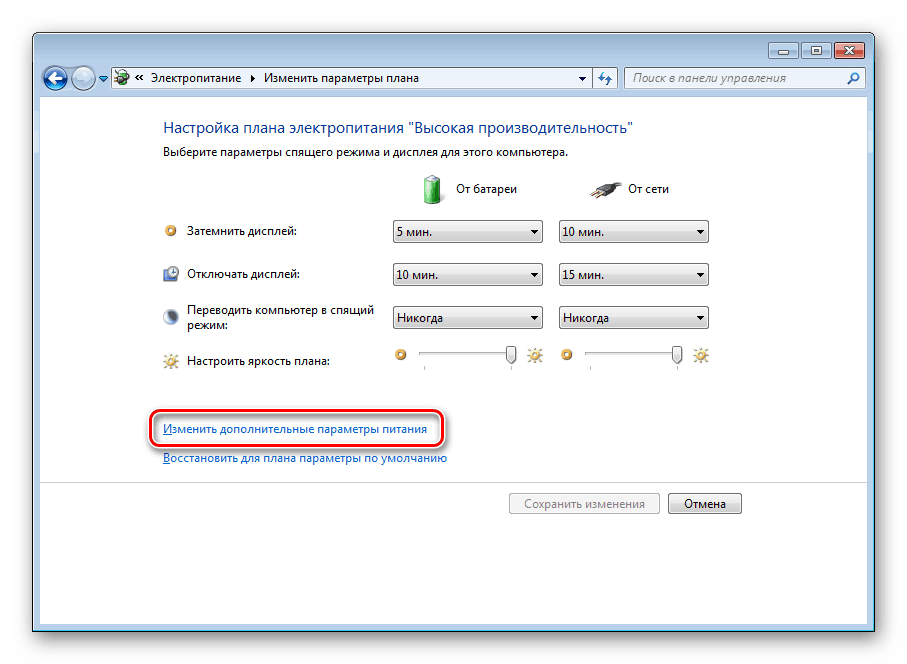
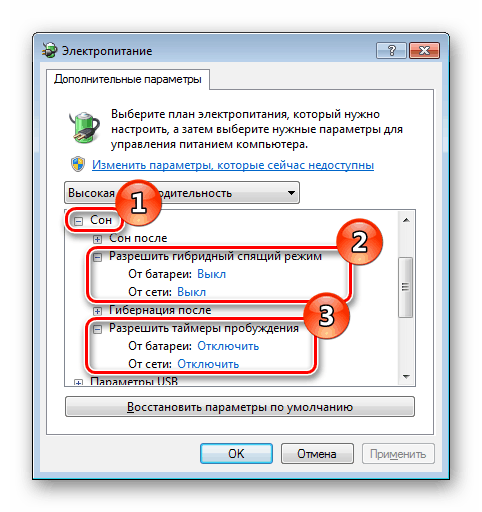
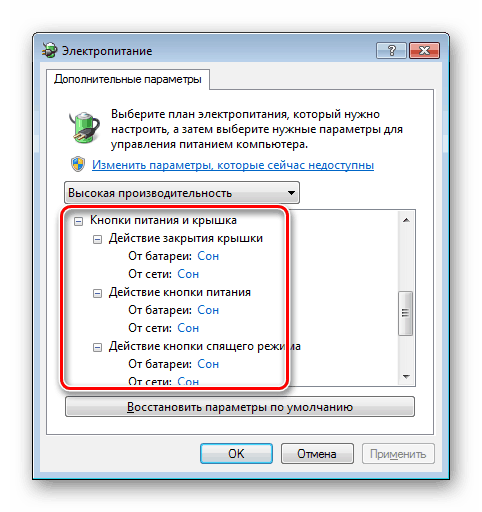
Na kraju procesa konfiguracije obavezno primijenite promjene i ponovno provjerite jeste li ispravno postavili sve vrijednosti.
Korak 3: Izvadite računalo iz sna
Mnoga računala su postavljena sa standardnim postavkama, tako da ih svaki pritisak na tipkovnici ili mišu izaziva da se probudi iz sna. Takva se funkcija može onemogućiti ili, naprotiv, aktivirati ako je prije bila isključena. Taj se proces odvija doslovno u nekoliko koraka:
- Otvorite "Upravljačka ploča" kroz izbornik "Start" .
- Idite na "Upravitelj uređaja" .
- Proširite kategoriju "Miševi i ostali pokazni uređaji" . Kliknite na PCM hardver i odaberite "Properties" .
- Dođite do kartice Power Management (Upravljanje napajanjem) i stavite ili uklonite marker iz stavke "Omogućite ovom uređaju da isključi računalo iz stanja čekanja" . Kliknite na "OK" da napustite ovaj izbornik.
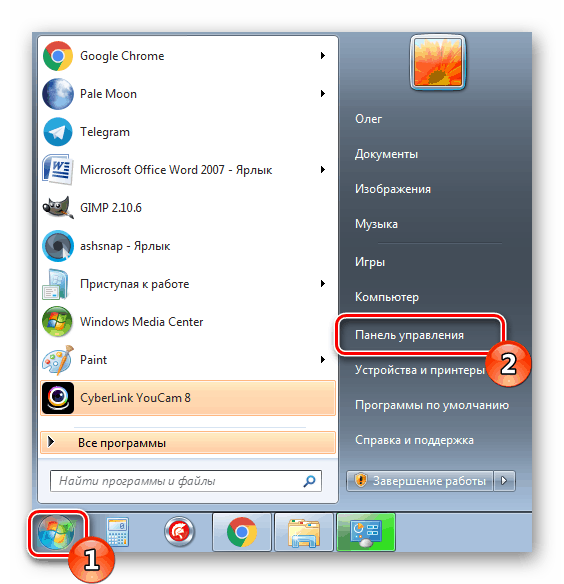
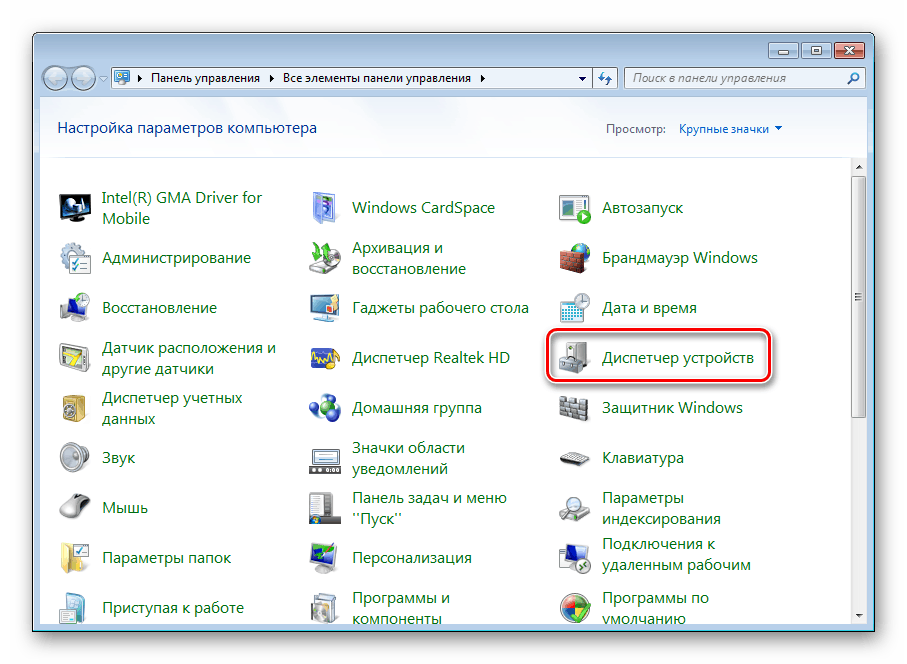
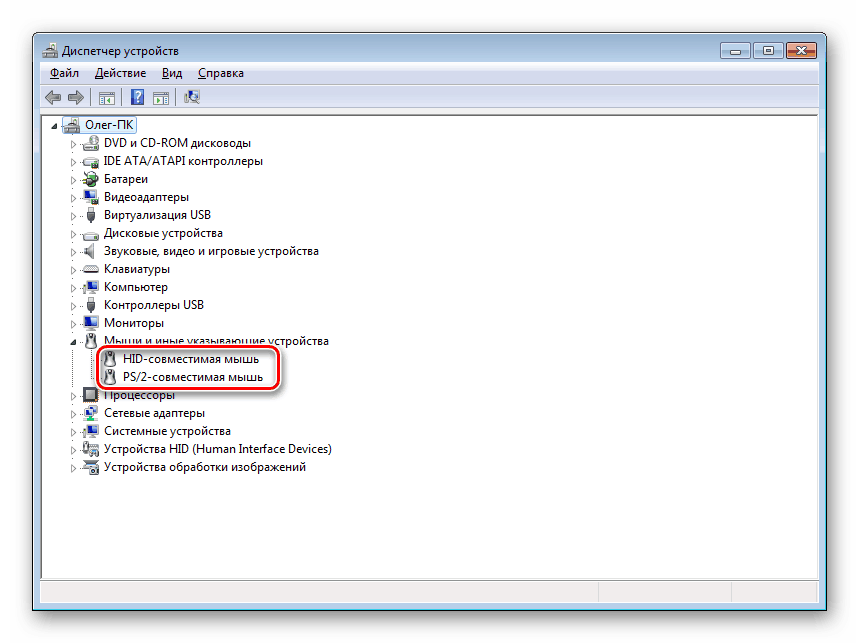
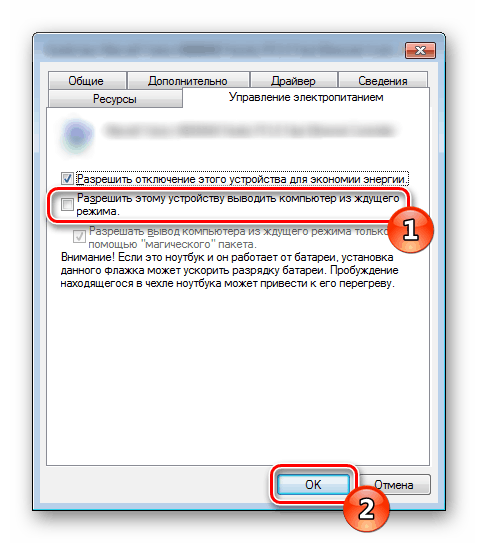
Pri konfiguraciji napajanja računala na mreži koriste se približno iste postavke. Ako ste zainteresirani za ovu temu, preporučujemo da saznate više o tome u našem zasebnom članku, koji možete pronaći na donjoj poveznici.
Pogledajte i: Uključite računalo putem mreže
Mnogi korisnici koriste način mirovanja na svojim računalima i pitaju se kako je konfiguriran. Kao što možete vidjeti, događa se vrlo jednostavno i brzo. Osim toga, razumjeti sve zamršenosti gore navedenih uputa pomoći će.
Pogledajte i:
Onemogućite stanje hibernacije u sustavu Windows 7
Što učiniti ako računalo ne izađe iz stanja mirovanja
