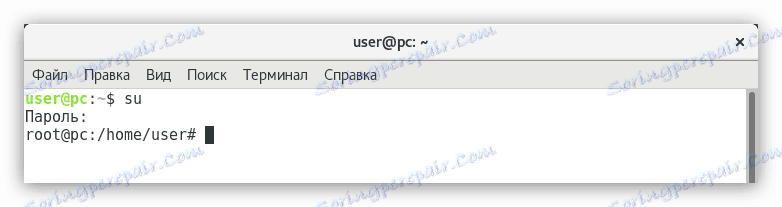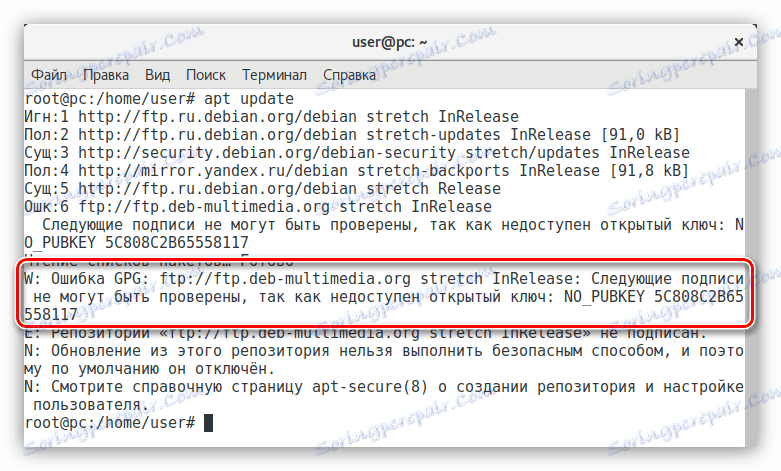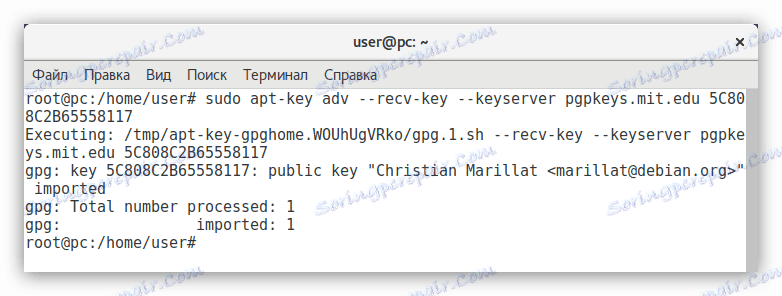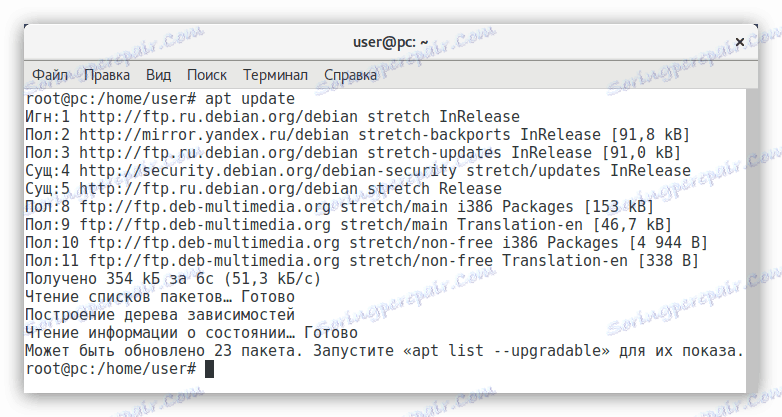Konfiguriranje Debiana nakon instalacije
Debian se ne može pohvaliti njegovom operativnošću odmah nakon instalacije. Ovo je operacijski sustav koji morate konfigurirati prvo, a ovaj će vam članak pokazati kako to učiniti.
Pročitajte također: Popularne Linux distribucije
sadržaj
- Konfiguriranje Debiana
- Korak 1: Ažurirajte sustav
- Korak 2: Instalirajte SUDO
- Korak 3: Konfiguriranje spremišta
- Korak 4: Dodavanje sigurnosnih kopija
- Korak 5: Instalirajte fontove
- Korak 6: Konfigurirajte podešavanje fonta
- Korak 7: Isključivanje zvučnika sustava
- Korak 8: Instalirajte kodeke
- Korak 9: Instalirajte Flash Player
- 10. korak: Instalirajte Java
- Korak 11: Instaliranje aplikacija
- Korak 12: Instalirajte upravljačke programe na grafičku karticu
- Korak 13: Postavite automatsko napajanje na NumLock
- zaključak
- Pitanja i odgovori
Konfiguriranje Debiana
Zbog mnogobrojnih mogućnosti za instalaciju Debiana (mreža, osnovna, s DVD medija), univerzalni priručnik ne može se sastaviti, pa će se neki koraci uputa primjenjivati na određene verzije operacijskog sustava.
Korak 1: Ažurirajte sustav
Prva stvar koju treba učiniti nakon instalacije sustava je ažurirati. Ali to je važnije za korisnike koji su instalirali Debian s DVD nosača. Ako ste koristili mrežni način, sva najnovija ažuriranja bit će već instalirana u OS-u.
- Otvorite "Terminal" unosom svog imena u izbornik sustava i klikom na odgovarajuću ikonu.
- Preuzmite sljedeću naredbu:
sui unos zaporke navedene prilikom instaliranja sustava.
![dobivanje prava nadređenog korisnika u debian terminalu]()
Napomena: prilikom upisivanja lozinke ne prikazuje se.
- Izvršite dvije naredbe zauzvrat:
apt-get update
apt-get upgrade - Ponovo pokrenite računalo da biste dovršili ažuriranje sustava. Da biste to učinili, na Terminalu možete pokrenuti sljedeću naredbu:
reboot

Nakon ponovnog pokretanja računala, sustav će se ažurirati, pa možete nastaviti do sljedećeg koraka konfiguracije.
Pročitajte također: Nadogradnja Debiana 8 do 9
Korak 2: Instalirajte SUDO
sudo je uslužni program namijenjen individualnim korisnicima administratorskim pravima. Kao što možete vidjeti, kada ste nadogradili sustav, morali ste unijeti profil korijena , što zahtijeva dodatno vrijeme. Ako koristite sudo , možete preskočiti tu radnju.
Da biste instalirali uslužni program sudo u sustav, morate pokrenuti sljedeću naredbu iz korijenskog profila:
apt-get install sudo
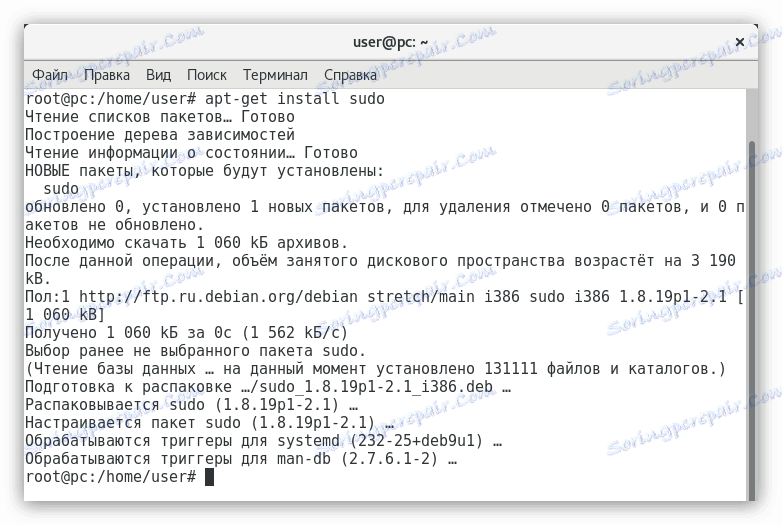
Uslužni program sudo instaliran je, ali morate dobiti prava na njegovo korištenje. To je lakše to učiniti na sljedeći način:
adduser UserName sudo
Gdje umjesto "UserName" morate unijeti korisničko ime kojemu su dodijeljena prava.

Konačno, ponovno pokrenite sustav kako bi promjene stupile na snagu.
Pročitajte također: Često korištene naredbe u "Terminal" Linuxu
Korak 3: Konfiguriranje spremišta
Nakon instaliranja Debiana, skladišta su konfigurirana samo za dobivanje softvera otvorenog koda, ali to nije dovoljno za instalaciju najnovije verzije programa i upravljačkih programa u sustav.
Možete konfigurirati spremišta za dobivanje vlasničkog softvera na dva načina: pomoću programa s grafičkim sučeljem i izvršavanjem naredbi u "Terminalu" .
Softver i ažuriranja
Da biste konfigurirali spremišta pomoću grafičkog korisničkog sučelja, učinite sljedeće:
- Pokrenite softver i ažuriranja s izbornika sustava.
- Na kartici "Debian softver" potvrdite okvir pokraj stavki u zagradama u kojima su "glavni" , "doprinosi" i "ne-besplatni" .
- S padajućeg popisa "Preuzimanje" odaberite najbliži poslužitelj.
- Kliknite gumb "Zatvori" .
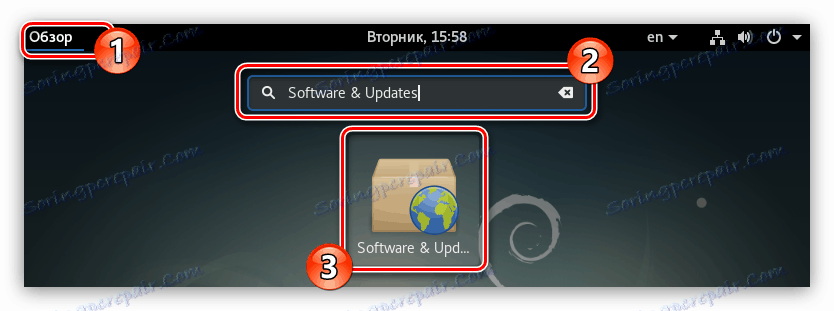
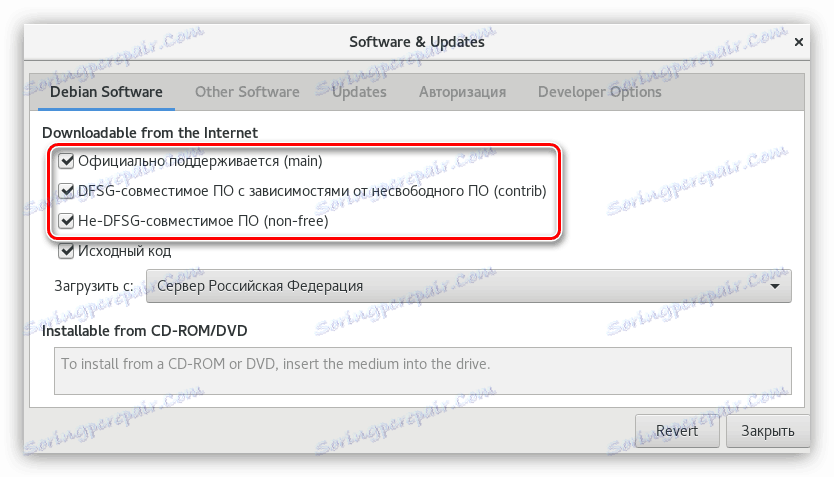
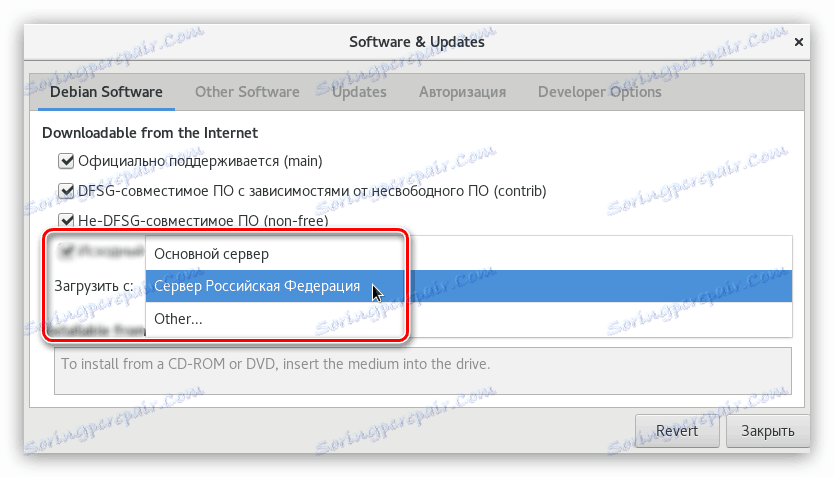
Nakon toga, program će vas zatražiti da ažurirate sve dostupne informacije o spremištima - kliknite gumb "Ažuriraj" , a zatim pričekajte dok postupak ne završi i prijeđite na sljedeći korak.
Terminal
Ako se iz nekog razloga niste uspjeli konfigurirati pomoću programa Softver i ažuriranja , isti se zadatak može izvršiti u "Terminalu" . Evo što trebate učiniti:
- Otvorite datoteku koja sadrži popis svih spremišta. Da biste to učinili, u članku će se koristiti editor teksta GEdit , možete unijeti drugu naredbu na odgovarajuće mjesto naredbe.
sudo gedit /etc/apt/sources.list - U uređivaču koji se otvori dodajte varijable "glavni" , "doprinosi" i "ne-slobodne" na sve retke.
- Kliknite gumb "Spremi" .
- Zatvorite urednik.
Pročitajte također: Popularni uređivači teksta za Linux
Ukratko, datoteka bi trebala izgledati ovako:
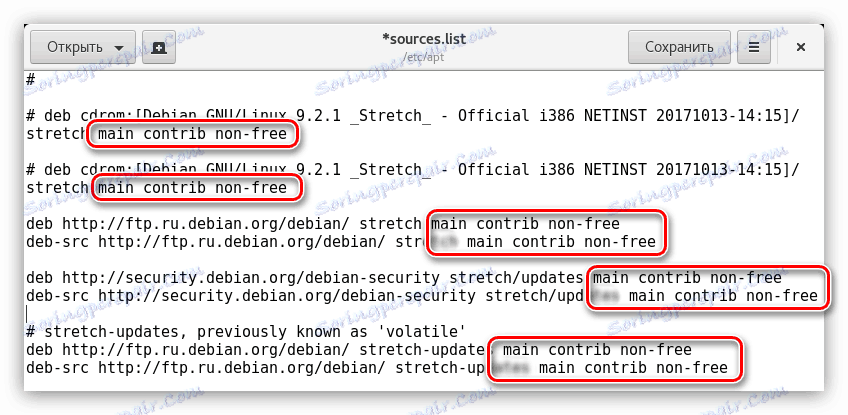
Sada, kako bi promjene stupile na snagu, ažurirajte popis paketa s naredbom:
sudo apt-get update
Korak 4: Dodavanje sigurnosnih kopija
Nastavljajući temu spremišta, preporučuje se dodati na popis Backports. Sadrži najnovije verzije softvera. Taj se paket smatra testom, ali je sve softver koji je u njemu stabilan. Nije se pojavio u službenim spremištima samo zbog toga što je nastao nakon puštanja na slobodu. Stoga, ako želite ažurirati upravljačke programe, kernel i drugi softver na najnoviju verziju, morate povezati Backports repository.
To možete učiniti pomoću Softvera i ažuriranja ili "Terminal" . Razmotrimo oba načina detaljnije.
Softver i ažuriranja
Da biste dodali spremište Backports pomoću softvera i ažuriranja, trebate:
- Pokrenite program.
- Idite na karticu "Ostali softver" .
- Kliknite gumb "Dodaj ..." .
- Na APT liniji unesite:
deb http://mirror.yandex.ru/debian stretch-backports main contrib non-free(za Debian 9)ili
deb http://mirror.yandex.ru/debian jessie-backports main contrib non-free(za Debian 8) - Kliknite gumb "Dodaj izvor" .
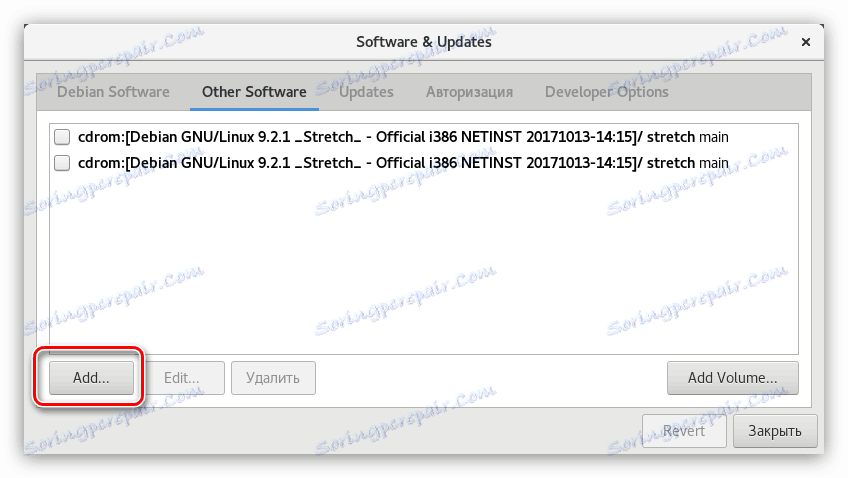
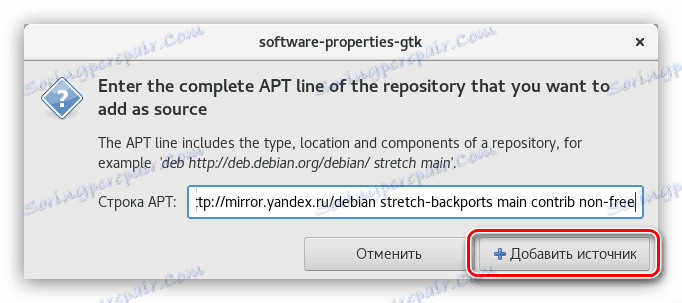
Nakon izvršenih radnji zatvorite prozor programa, dajući dopuštenje za ažuriranje podataka.
Terminal
U "Terminalu" za dodavanje Repozitorij repozitorija morate dodati podatke u datoteku "sources.list" . Da biste to učinili:
- Otvorite datoteku:
sudo gedit /etc/apt/sources.list - U njemu postavite pokazivač na kraju posljednjeg retka i nakon što dvaput pritisnete Enter , umetnite, zatim napišite sljedeće retke:
deb http://mirror.yandex.ru/debian stretch-backports main contrib non-free
deb-src http://mirror.yandex.ru/debian stretch-backports main contrib non-freedeb http://mirror.yandex.ru/debian stretch-backports main contrib non-free(za Debian 9)
deb-src http://mirror.yandex.ru/debian stretch-backports main contrib non-freeili
deb http://mirror.yandex.ru/debian jessie-backports main contrib non-free
deb-src http://mirror.yandex.ru/debian jessie-backports main contrib non-freedeb http://mirror.yandex.ru/debian jessie-backports main contrib non-free(za Debian 8)
deb-src http://mirror.yandex.ru/debian jessie-backports main contrib non-free - Kliknite gumb "Spremi" .
- Zatvorite uređivač teksta.
Da biste primijenili sve postavke koje ste napravili, ažurirajte popis paketa:
sudo apt-get update
Sada, za instalaciju u softverski sustav iz ovog skladišta, upotrijebite sljedeću naredbu:
sudo apt-get install -t stretch-backports [package name] (za Debian 9)
ili
sudo apt-get install -t jessie-backports [package name] (za Debian 8)
Gdje umjesto "[naziv paketa]" upišite naziv paketa koji želite instalirati.
Korak 5: Instalirajte fontove
Važan element sustava su fontovi. U Debianu oni su vrlo unaprijed instalirani, tako da korisnici koji često rade u urednicima teksta ili sa slikama u GIMP programu, potrebno je dodati na popis već dostupnih fontova. Pored toga, Wine program ne može ispravno raditi bez njih.
Da biste instalirali fontove koji se koriste u sustavu Windows, morate pokrenuti sljedeću naredbu:
sudo apt-get install ttf-freefont ttf-mscorefonts-installer
Fontove možete dodati i iz noto skupa:
sudo apt-get install fonts-noto
Možete instalirati druge fontove tako da ih jednostavno pretražite na internetu i premjestite ih u mapu ".fonts" koja je u korijenu sustava. Ako nemate tu mapu, napravite ga sami.
Korak 6: Konfigurirajte podešavanje fonta
Instaliranje Debiana korisnik može primijetiti slab anti-aliasing fontova sustava. Taj je problem jednostavno riješen - morate stvoriti posebnu konfiguracijsku datoteku. Evo kako to učiniti:
- U "Terminalu" idite u direktorij "/ etc / fonts /" . Da biste to učinili, izvršite:
cd /etc/fonts/ - Izradi novu datoteku pod nazivom "local.conf" :
sudo gedit local.conf - U otvorenom uređivaču unesite sljedeći tekst:
rgb
true
hintslight
lcddefault
false
rgb
true
hintslight
lcddefault
false
rgb
true
hintslight
lcddefault
false
rgb
true
hintslight
lcddefault
false
rgb
true
hintslight
lcddefault
false
rgb
true
hintslight
lcddefault
false
rgb
true
hintslight
lcddefault
false
rgb
true
hintslight
lcddefault
false
rgb
true
hintslight
lcddefault
false
rgb
true
hintslight
lcddefault
false
rgb
true
hintslight
lcddefault
false
rgb
true
hintslight
lcddefault
false
rgb
true
hintslight
lcddefault
false
rgb
true
hintslight
lcddefault
false
rgb
true
hintslight
lcddefault
false
rgb
true
hintslight
lcddefault
false
rgb
true
hintslight
lcddefault
false
rgb
true
hintslight
lcddefault
false
rgb
true
hintslight
lcddefault
false
rgb
true
hintslight
lcddefault
false
rgb
true
hintslight
lcddefault
false
rgb
true
hintslight
lcddefault
false
rgb
true
hintslight
lcddefault
false
rgb
true
hintslight
lcddefault
false
rgb
true
hintslight
lcddefault
false
rgb
true
hintslight
lcddefault
false
rgb
true
hintslight
lcddefault
false
rgb
true
hintslight
lcddefault
false
rgb
true
hintslight
lcddefault
false
rgb
true
hintslight
lcddefault
false
rgb
true
hintslight
lcddefault
false
rgb
true
hintslight
lcddefault
false
rgb
true
hintslight
lcddefault
false
~ / .fonts - Kliknite gumb Spremi i zatvorite uređivač.
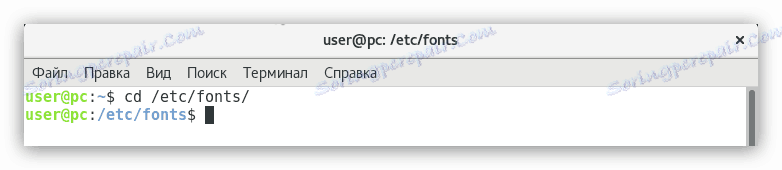
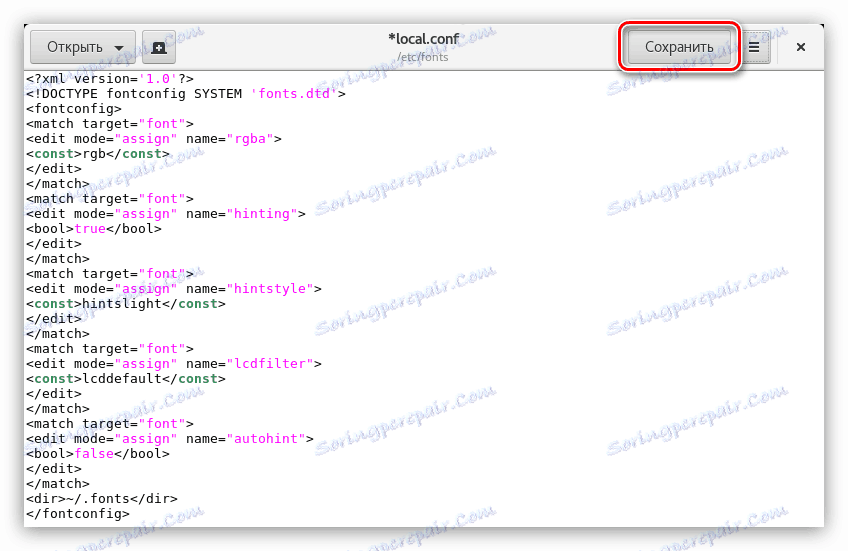
Nakon toga, u cijelom sustavu, fontovi će imati normalno zaglađivanje.
Korak 7: Isključivanje zvučnika sustava
Ova postavka nije nužna za sve korisnike, ali samo za one koji čuju karakterističan zvuk iz njihove sistemske jedinice. Činjenica je da u nekim skupovima ovaj parametar nije onemogućen. Da biste ispravili ovaj nedostatak, trebate:
- Otvorite konfiguracijsku datoteku "fbdev-blacklist.conf" :
sudo gedit /etc/modprobe.d/fbdev-blacklist.conf - Na samom kraju napišite sljedeću liniju:
blacklist pcspkr - Spremite promjene i zatvorite uređivač.
Upravo smo stavili modul "pcspkr" , koji je odgovoran za zvuk zvučnika sustava, na crnu listu, odnosno, problem se eliminira.
Korak 8: Instalirajte kodeke
U samo instaliranom Debian sustavu nema multimedijskih kodeka, to je zbog njihove vlasničke prirode. Zbog toga korisnik neće moći komunicirati s mnogim audio i video formata. Da biste riješili situaciju, morate ih instalirati. Da biste to učinili:
- Izvršite naredbu:
sudo apt-get install libavcodec-extra57 ffmpegTijekom instalacije morat ćete potvrditi akciju upisivanjem "D" na tipkovnici i pritiskom na Enter .
- Sada morate instalirati dodatne kodeke, ali se nalaze u drugom spremištu, stoga ih morate dodati u sustav. Da biste to učinili, izvršite tri naredbe zauzvrat:
su
echo "# Debian Multimedia
deb ftp://ftp.deb-multimedia.org stretch main non-free" > '/etc/apt/sources.list.d/deb-multimedia.list'su(za Debian 9)
echo "# Debian Multimedia
deb ftp://ftp.deb-multimedia.org stretch main non-free" > '/etc/apt/sources.list.d/deb-multimedia.list'ili
su
echo "# Debian Multimedia
deb ftp://ftp.deb-multimedia.org jessie main non-free" > '/etc/apt/sources.list.d/deb-multimedia.list'su(za Debian 8)
echo "# Debian Multimedia
deb ftp://ftp.deb-multimedia.org jessie main non-free" > '/etc/apt/sources.list.d/deb-multimedia.list' - Ažurirajte spremišta:
apt updateU izdanju možete vidjeti da je došlo do pogreške - sustav ne može pristupiti GPG ključu u spremištu.
![provjeravanje pogrešaka debianovih spremišta]()
Da biste to ispravili, pokrenite ovu naredbu:
apt-key adv --recv-key --keyserver pgpkeys.mit.edu 5C808C2B65558117![registracija ključa gpg spremišta u debianu]()
Napomena: u nekim Debianovim gradnjama uslužni program "dirmngr" nije dostupan, zbog čega se naredba ne izvodi. Mora biti instaliran izvršavanjem naredbe "sudo apt-get install dirmngr".
- Provjerite je li pogreška ispravljena:
apt update![ažuriranje naredbe u debianu]()
Vidimo da nema pogrešaka, pa je spremište uspješno dodano.
- Instalirajte potrebne kodeke pokretanjem naredbe:
apt install libfaad2 libmp4v2-2 libfaac0 alsamixergui twolame libmp3lame0 libdvdnav4 libdvdread4 libdvdcss2 w64codecs(za 64-bitni sustav)ili
apt install libfaad2 libmp4v2-2 libfaac0 alsamixergui twolame libmp3lame0 libdvdnav4 libdvdread4 libdvdcss2(za 32-bitni sustav)
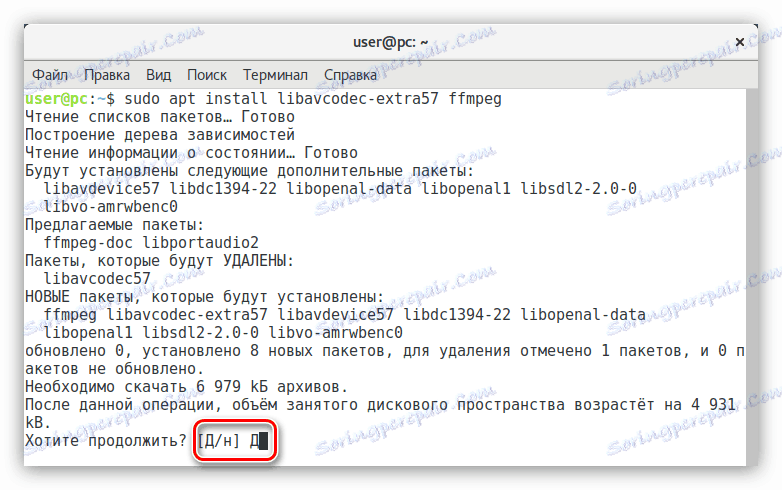
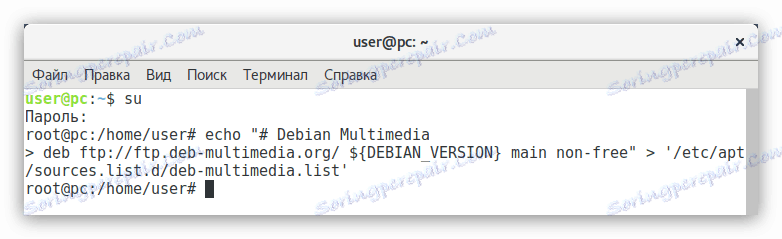
Nakon što dovršite sve korake, instalirat ćete sve potrebne kodeke u vaš sustav. Ali to nije kraj konfiguracije Debiana.
Korak 9: Instalirajte Flash Player
Oni koji poznaju Linux znaju da su programeri Flash Player već dugo nisu ažurirali svoj proizvod na ovoj platformi. Stoga i zbog toga što je ova aplikacija vlasnička, ona nije dostupna u mnogim distribucijama. Ali postoji jednostavan način da ga instalirate u Debianu.
Da biste instalirali Adobe Flash Player, morate:
sudo apt-get install flashplugin-nonfree
Nakon toga će biti instaliran. Ali ako ćete koristiti preglednik krom , a zatim izvršite još jednu naredbu:
sudo apt-get install pepperflashplugin-nonfree
za Mozilla Firefox tim je drugačiji:
sudo apt-get install flashplayer-mozilla
Sad će vam svi elementi web sučelja razvijeni pomoću Flasha biti dostupni.
10. korak: Instalirajte Java
Ako želite da vaš sustav pravilno prikaže elemente izrađene na programskom jeziku Java , ovaj paket morate instalirati u svoj OS. Da biste to učinili, morate izvršiti samo jednu naredbu:
sudo apt-get install default-jre
Nakon izvršenja dobit ćete Java Runtime Environment verziju. No, nažalost, nije pogodno za stvaranje programa u Javi. Ako vam je potrebna ova mogućnost, instalirajte Java Development Kit:
sudo apt-get install default-jdk
Korak 11: Instaliranje aplikacija
U verziji operacijskog sustava operacijskog sustava nije nužno koristiti samo "terminal" kada je moguće koristiti softver s grafičkim sučeljem. Nudimo vam set softvera preporučenih za instalaciju u sustav.
- evince - radi s PDF datotekama;
- vlc je popularan video player;
- skladišni valjak valjaka ;
- bleachbit - čisti sustav;
- gimp - grafički urednik (analogni Photoshop );
- clementine - svirač glazbe;
- kalkulator - kalkulator;
- shotwell - program za gledanje fotografija;
- gparted - urednik particija diska;
- diodon - upravitelj međuspremnika;
- libreoffice-pisac - program za obradu teksta;
- libreoffice-calc - stolni procesor.
Neki programi s ovog popisa već se mogu instalirati u vaš operativni sustav, sve ovisi o gradnji.
Da biste instalirali jednu aplikaciju s popisa, upotrijebite naredbu:
sudo apt-get install ProgramName
Gdje umjesto "ProgramName" zamjenjuje naziv programa.
Da biste sve instalacije istodobno instalirali, samo unesite njihova imena s razmakom:
sudo apt-get install file-roller evince diodon qalculate clementine vlc gimp shotwell gparted libreoffice-writer libreoffice-calc
Nakon izvršavanja naredbe započet će prilično dugo preuzimanje, nakon čega će instalirani određeni softver biti instaliran.
Korak 12: Instalirajte upravljačke programe na grafičku karticu
Instaliranje vlasničkog upravljačkog programa grafičke kartice u Debianu je proces čiji uspjeh ovisi o mnogim čimbenicima, posebno ako imate AMD. Srećom, umjesto detaljne analize svih suptilnosti i izvršavanja mnogih naredbi u "Terminalu" , možete koristiti posebnu skriptu koja sve preuzima i instalira ga sami. Sad se radi o njemu i bit će raspravljano.
Važno: prilikom instalacije upravljačkih programa, skripta zatvara sve procese prozora menadžera, stoga spremite sve potrebne komponente prije izvođenja instrukcije.
- Otvorite "Terminal" i idite u direktorij "bin" koji se nalazi u korijenskoj particiji:
cd /usr/local/bin - Preuzmite s usluge službeno mjesto skripta sgfxi :
sudo wget -Nc smxi.org/sgfxi - Dajte mu pravo na:
sudo chmod +x sgfxi - Sada morate ići na virtualnu konzolu. Da biste to učinili, pritisnite Ctrl + Alt + F3 .
- Unesite svoju prijavu i zaporku.
- Dobijte root privilegije:
su - Pokrenite skriptu pokretanjem naredbe:
sgfxi - U ovom trenutku skripta će skenirati vaš hardver i predložiti instalaciju najnovije verzije upravljačkog programa na njemu. Možete se isključiti i sami odabrati verziju pomoću naredbe:
sgfxi -o [версия драйвера]Napomena: možete saznati sve dostupne verzije za instalaciju pomoću naredbe "sgfxi-h".
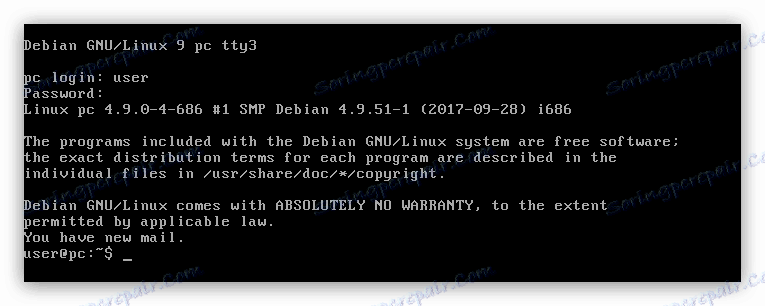
Nakon svih izvršenih radnji, skripta počinje preuzimati i instalirati odabrani upravljački program. Morate samo čekati da proces završi.
Ako iz nekog razloga odlučite ukloniti instalirani upravljački program, to možete učiniti s naredbom:
sgfxi -n
Mogući problemi
Kao i svaki drugi softver, sgfxi skripta ima nedostatke. Kada se izvrši, može doći do pogreške. Sada ćemo analizirati najpopularnije i davati upute o tome kako ih popraviti.
- Nouveau modul nije mogao biti uklonjen . Prilično je lako riješiti problem - morate ponovno pokrenuti računalo i ponovo pokrenuti skriptu.
- Virtualne konzole će se automatski prebaciti . Ako tijekom instalacije na zaslonu vidite novu virtualnu konzolu, a zatim nastavite postupak, jednostavno se vratite na prethodnu, pritiskom na tipke Ctrl + Alt + F3 .
- Greška na samom početku rada daje pogrešku . U većini slučajeva to je zbog nedostatka "build-essential" paketa u sustavu. Skripta preuzima automatski kada je instaliran, ali postoje i praznine. Da biste riješili problem, sami instalirajte paket unosom naredbe:
apt-get install build-essential
To su bili najčešći problemi prilikom izvođenja skripte, ako među njima niste pronašli svoje, a zatim se možete upoznati punu verziju priručnika , koji se nalazi na službenoj web stranici developera.
Korak 13: Postavite automatsko napajanje na NumLock
Sve glavne komponente sustava već su postavljene, ali na kraju je vrijedno reći kako konfigurirati automatsko aktiviranje NumLock numeričke tipkovnice. Činjenica je da u Debian distribuciji po defaultu ova opcija nije konfigurirana, a ploča bi trebala biti uključena svaki put neovisno kada se sustav pokrene.
Dakle, da biste izvršili prilagodbu, trebate:
- Preuzmite paket "numlockx" . Da biste to učinili, unesite ovu naredbu u "Terminal" :
sudo apt-get install numlockx - Otvorite konfiguracijsku datoteku "Zadano" . Ova je datoteka odgovorna za automatsko izvršavanje naredbi kada se računalo pokrene.
sudo gedit /etc/gdm3/Init/Default - Umetnite tekst ispod retka prije parametra "exit 0" :
if [ -x /usr/bin/numlockx ]; then
/usr/bin/numlockx on
fi - Spremite promjene i zatvorite uređivač teksta.
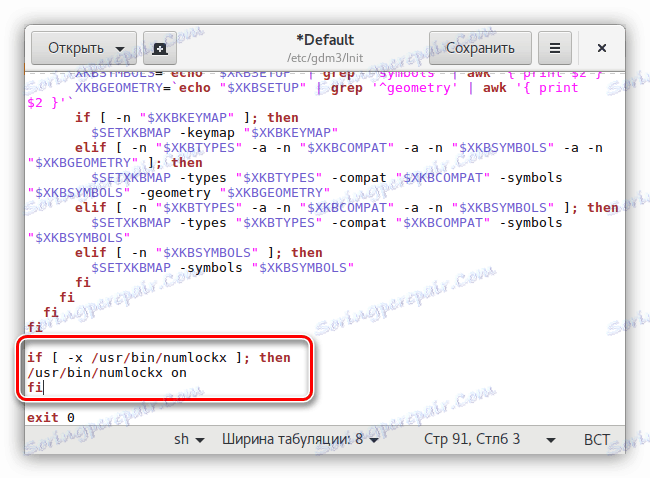
Sada kada pokrenete računalo, digitalna će se ploča automatski uključiti.
zaključak
Nakon dovršavanja svih koraka u Debian konfiguracijskom priručniku, dobit ćete raspored distribucije koji je izvrstan ne samo za svakodnevne zadatke običnog korisnika, već i za rad s računalom. Vrijedno je pojasniti da su navedene postavke osnovne i osiguravaju normalno funkcioniranje samo najčešće korištenih komponenti sustava.