Izgradnja vlastite sigurne mreže u sustavu Windows 10 moguća je zahvaljujući softveru Hamachi. Međutim, prije nego što započnete raditi s ovom aplikacijom, i nju, kao i operativni sustav, treba konfigurirati tako da prilikom povezivanja nema neočekivanih problema i pogrešaka koje bi trebalo riješiti. Ispravna konfiguracija omogućit će vam ne samo stvaranje mreže bez problema, već i prikaz na drugim računalima izvan lokalne mreže.
Korak 1: Uređivanje parametara virtualnog adaptera
Odmah nakon instalacije Hamachija, OS se dodaje novi virtualni mrežni adapter koji je potreban za stvaranje vlastitog VPN-a. Prvo, preporučujemo da obratite pažnju na njegove parametre i, ako je potrebno, uredite ih putem ugrađenih Windows izbornika.
- Otkriti "Početak" i idite u "Opcije"klikom na posebnu ikonu zupčanika.
- U prozoru koji se pojavi odaberite kategoriju "Mreža i Internet".
- U prvom odjeljku "Promjena mrežnih parametara" kliknite na liniju "Postavljanje parametara adaptera".
- Otvorit će se novi prozor "Mrežne veze"... Ovdje pronađite Hamachija, kliknite ikonu RMB i odaberite stavku u kontekstnom izborniku "Svojstva".
- Prikazat će se izbornik svojstava, gdje stavku označite markerom. "IP verzija 4 (TCP / IPv4)", a zatim kliknite aktivni gumb "Svojstva".
- Odmah idite na napredne opcije.
- Sa zadanim pristupnikom
25.0.0.1ukloni ga. - Nakon toga poništite dodjelu metrike sučelja i postavite je na «10».
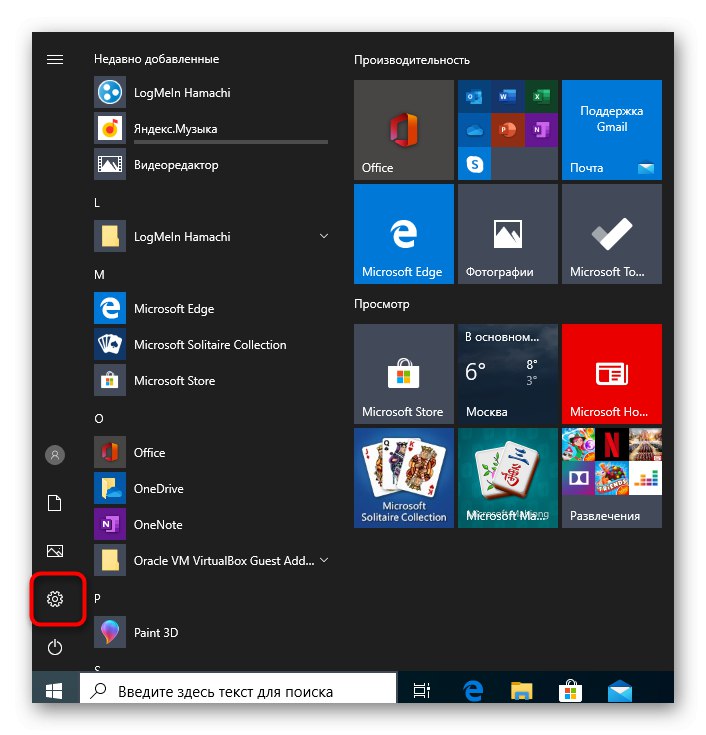
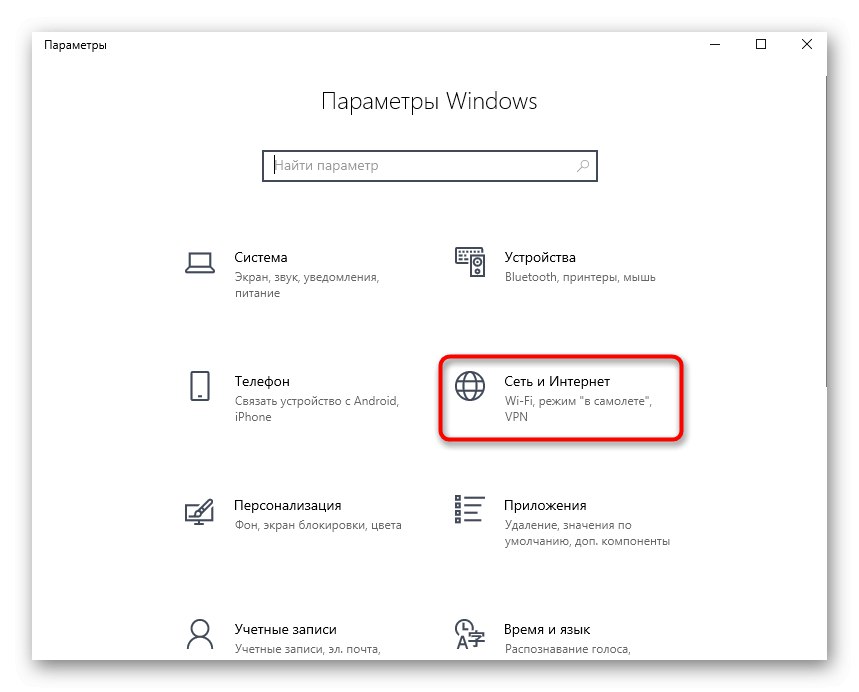
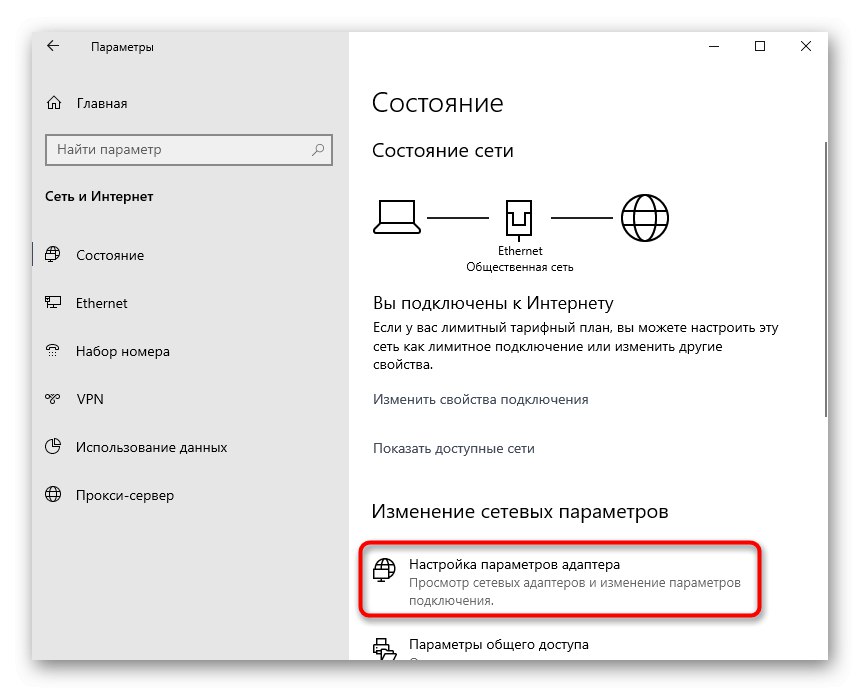
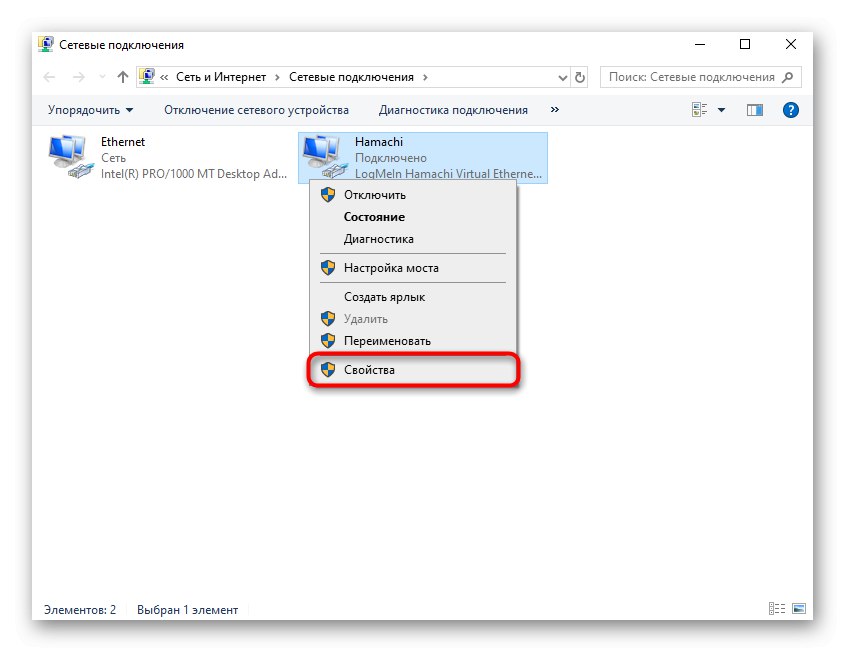
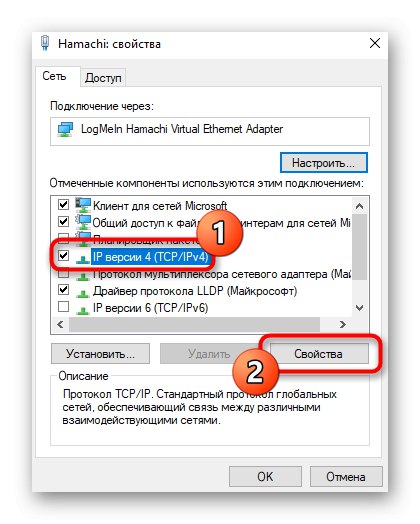
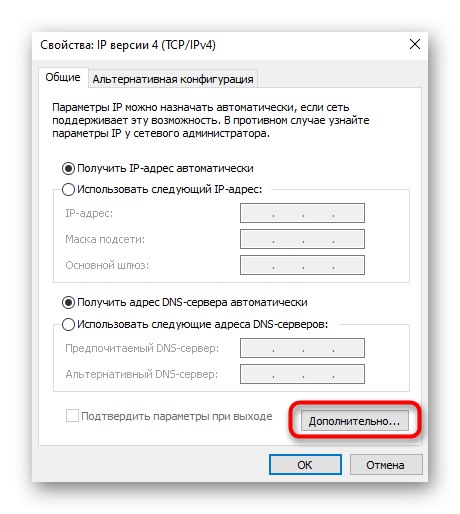
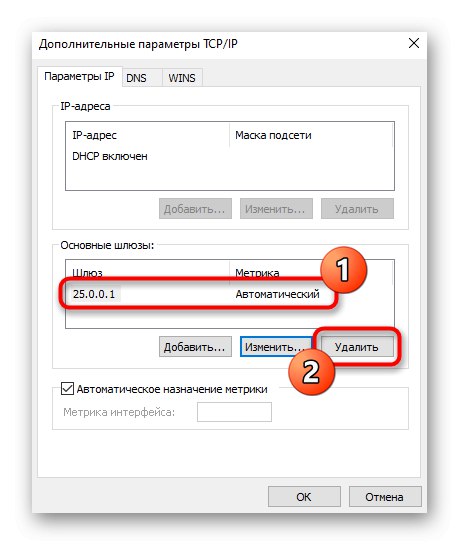
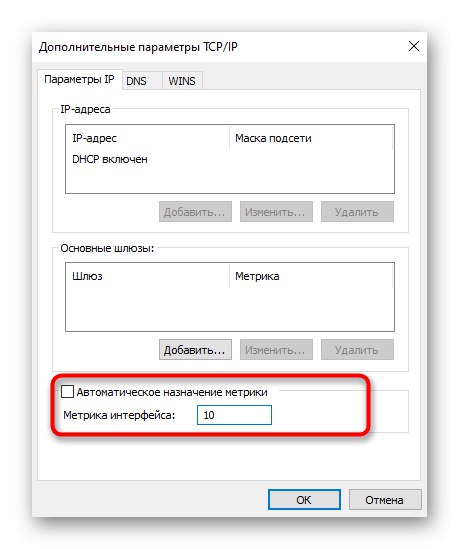
Ovim je dovršena konfiguracija virtualnog adaptera. Sada, prilikom stvaranja vlastite mreže, ne bi trebalo biti poteškoća s prijenosom veze. Dalje, morate osigurati da signal ne ometaju nezavisna i ugrađena sredstva operativnog sustava, o čemu će se raspravljati u analizi sljedećih faza.
Korak 2: Dodajte iznimku vatrozida
Vatrozid Windows 10 ne reagira uvijek ispravno na razne programe koji pružaju VPN veze. Hamachi također može doći pod sumnju, što će rezultirati vatrozidom koji će blokirati bilo kakvu softversku aktivnost. Da biste izbjegli takve situacije, preporučujemo dodavanje aplikacije na popis iznimki, što se događa ovako:
- Idite ponovo na izbornik "Opcije".
- Ovaj put ovdje odaberite odjeljak Ažuriranje i sigurnost.
- Krenite kroz lijevu ploču do Sigurnost sustava Windows.
- Kliknite lijevu tipku miša na liniju "Vatrozid i mrežna zaštita".
- Kliknite naslov koji se može kliknuti "Omogući aplikaciji rad kroz vatrozid".
- U prozoru "Dopušteni programi" morat ćete kliknuti na gumb "Promjena parametara".
- Nakon toga, gumb se aktivira. "Dopusti druge aplikacije", koja nam je sada potrebna.
- U prozoru "Dodavanje aplikacije" idite na pregled kroz standardni Explorer.
- Otvorite mjesto na kojem je instaliran Hamachi, a zatim odaberite izvršnu datoteku koja pokreće program.
- Nakon dodavanja u tablicu, potvrdite okvire za privatne i javne mreže i spremite promjene.
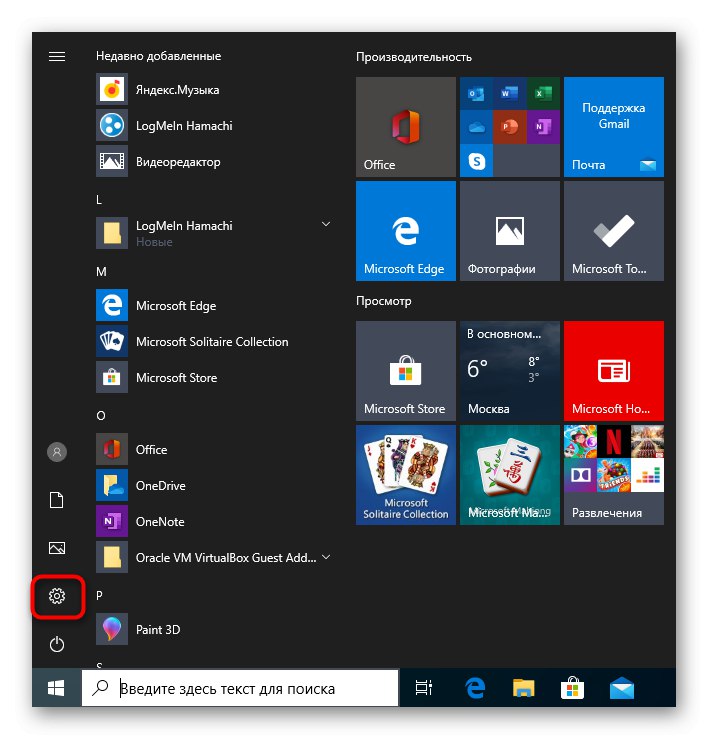
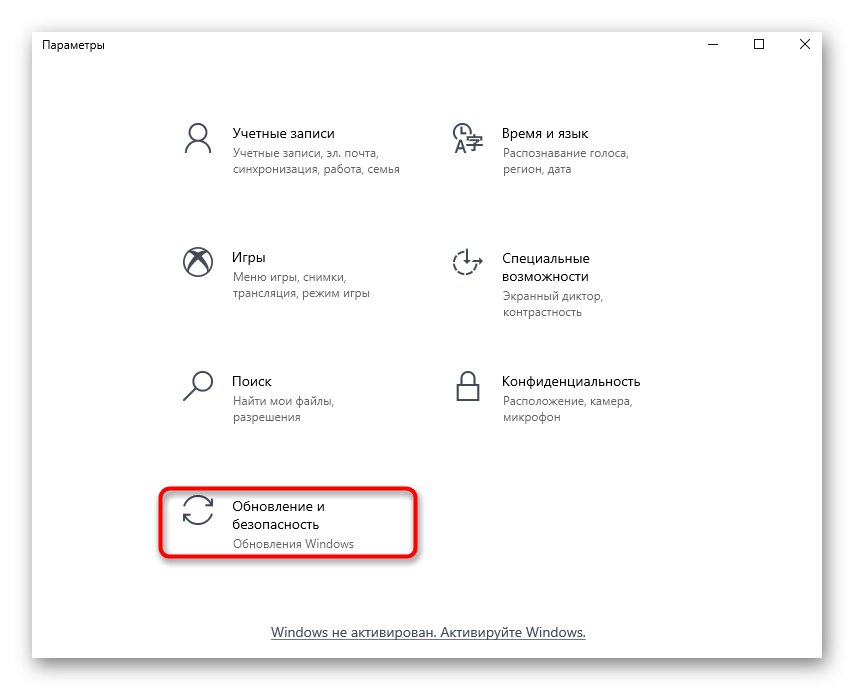
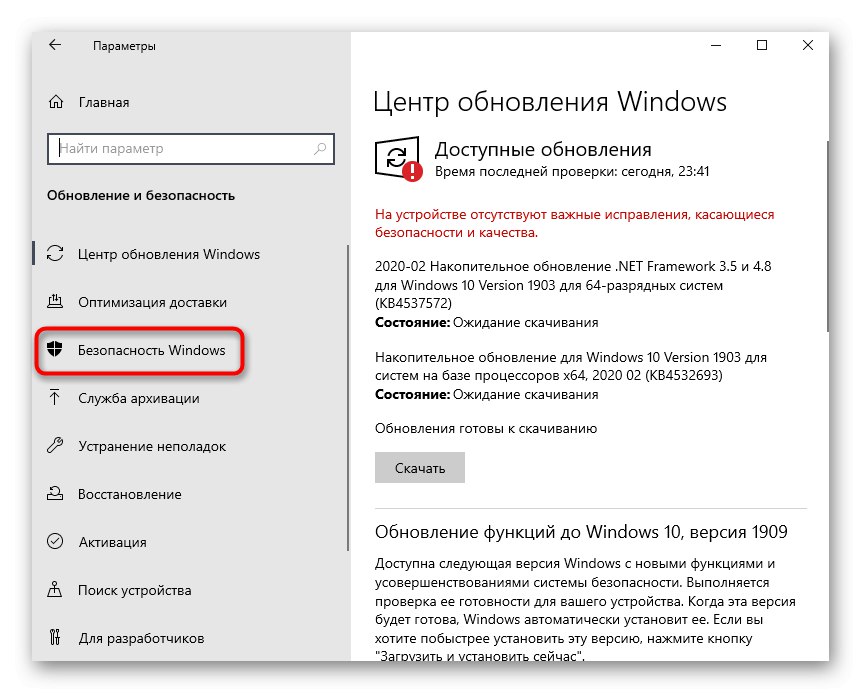
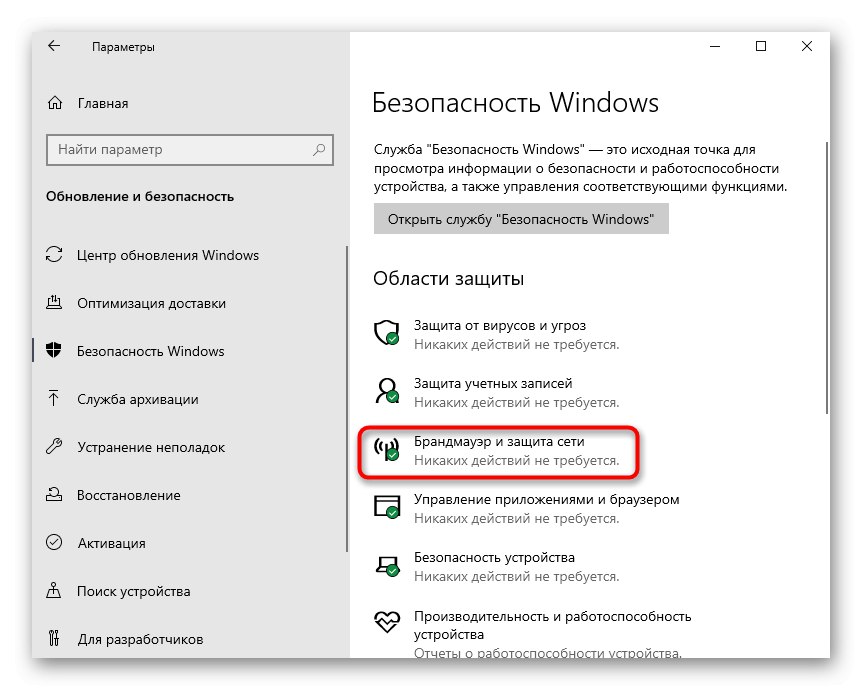
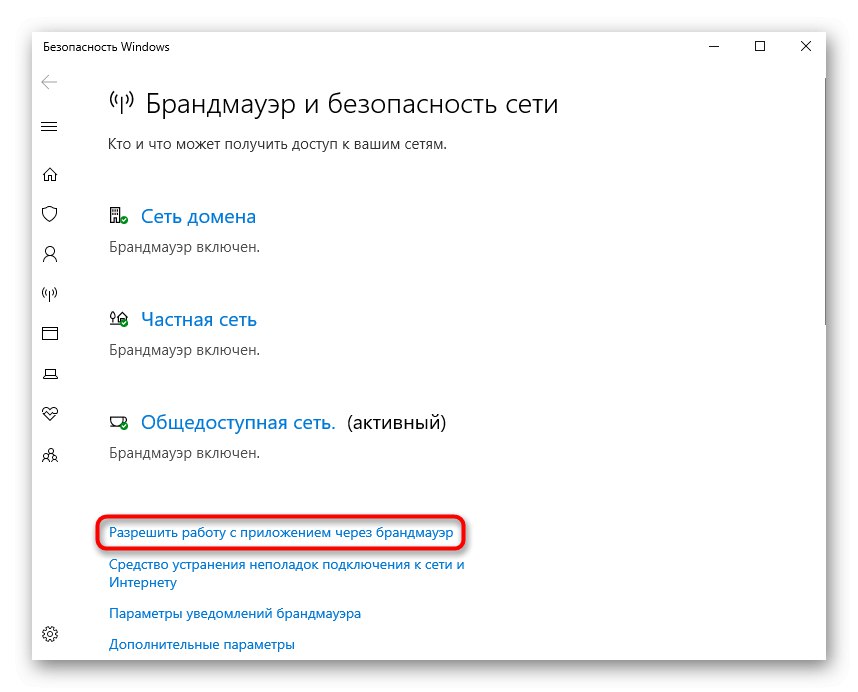
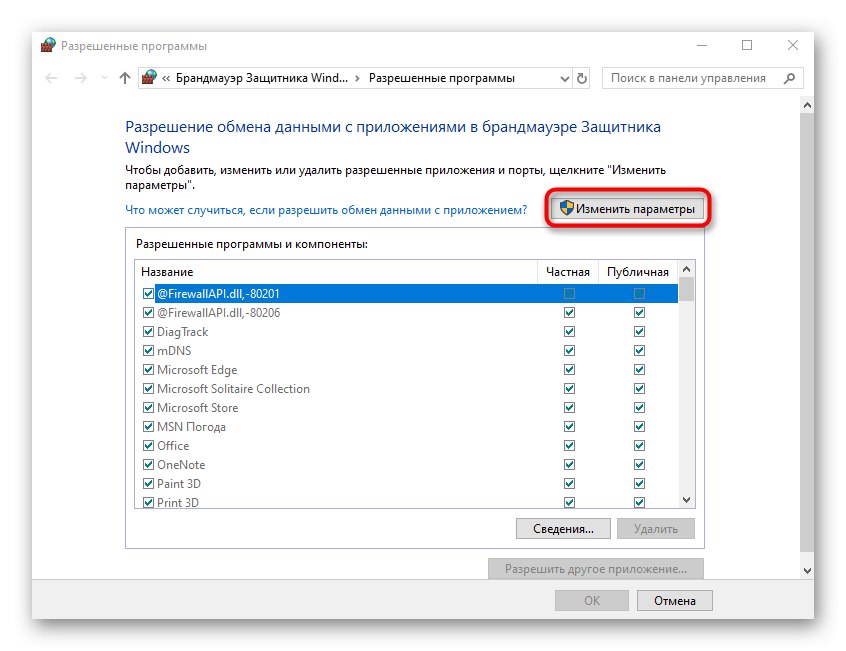
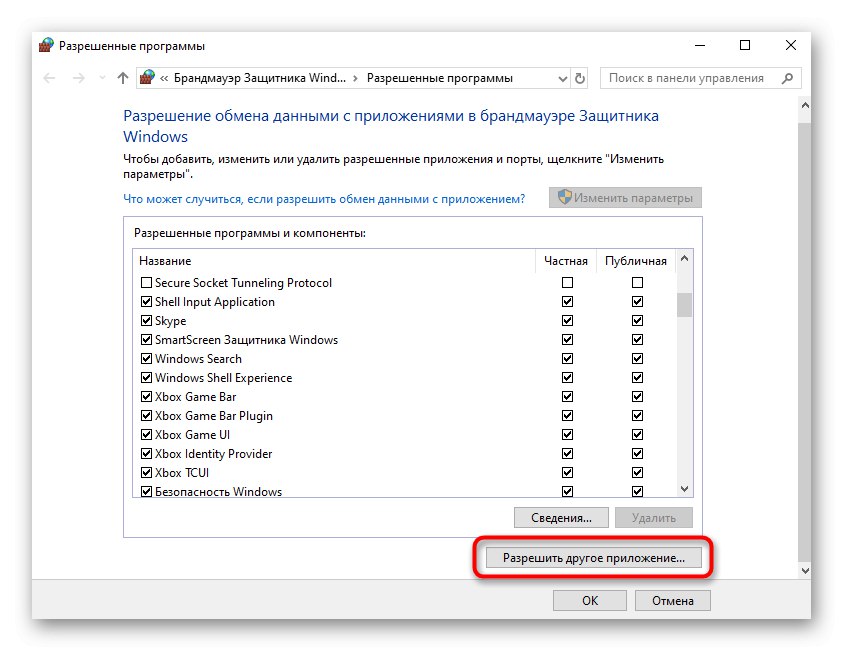
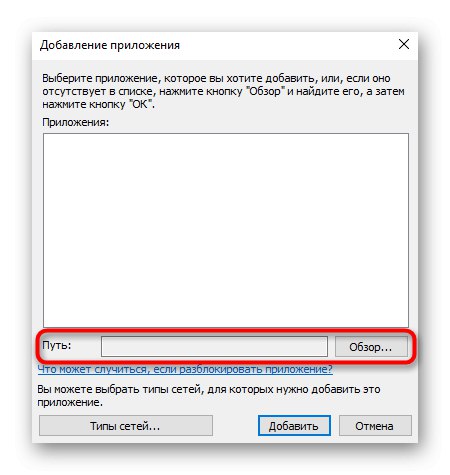
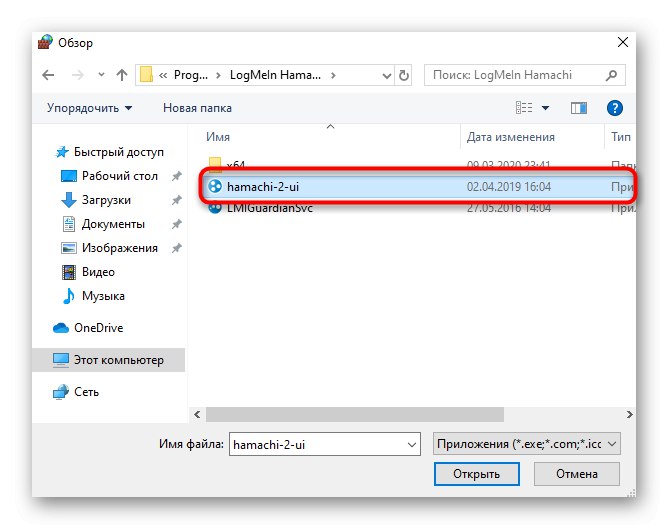
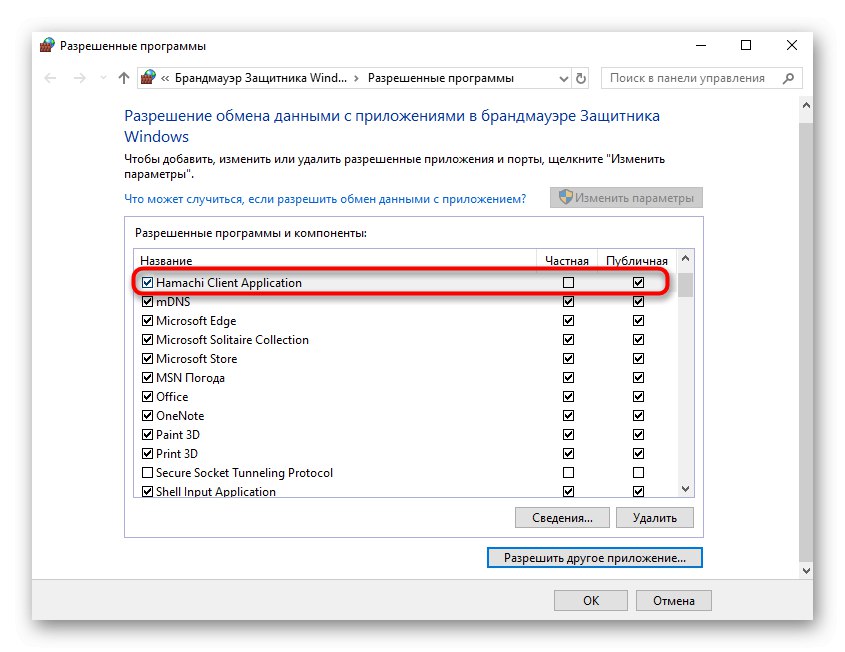
Sada možete biti sigurni da standardni vatrozid neće blokirati procese koji izvode Hamachi. Ako vaše računalo paralelno koristi zaštitne zidove trećih strana, dodajte ovaj softver u izuzeća i u ove alate.
Korak 3: Provjera Hamachi servisa
Hamachi procese na sustavu Windows 10 pokreće usluga treće strane koja je dodana uz softver. Morate ga provjeriti, postaviti automatsko pokretanje i ručno pokrenuti ako je potrebno.
- Da biste to učinili, otvorite "Početak" i kroz pretragu pronađite aplikaciju "Usluge".
- Pronađite redak na popisu LogMeln Hamachi tunelski motor i dvaput kliknite liniju da biste otvorili njena svojstva.
- Postavite vrstu pokretanja "Automatski" i pokrenite uslugu ako je zaustavljena.
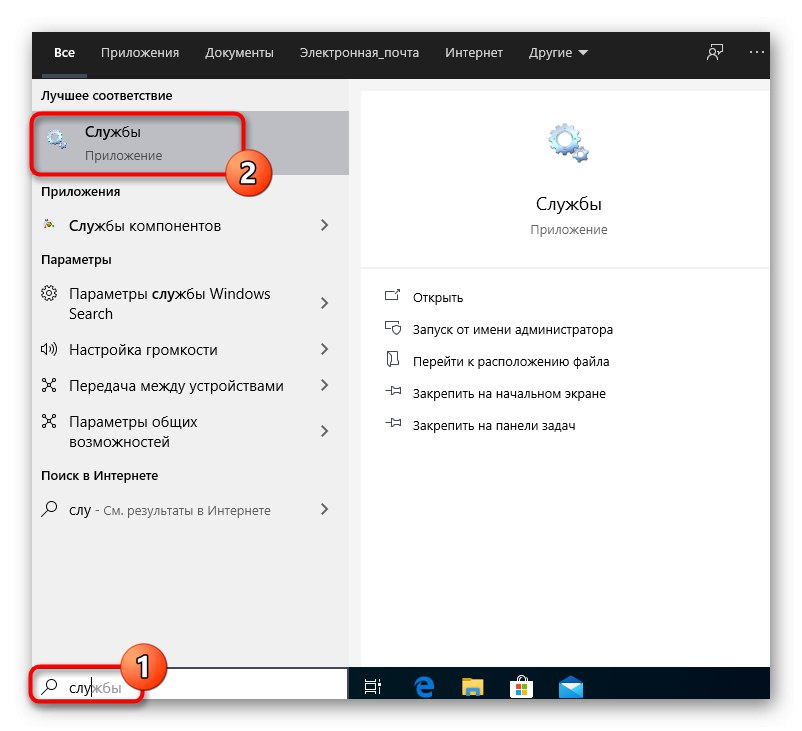
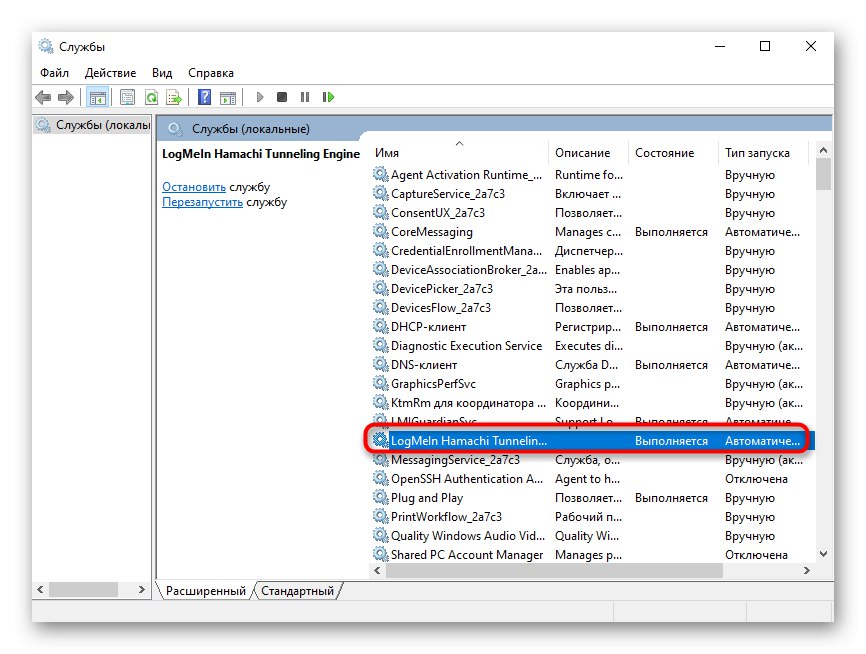

Preostalo je samo primijeniti promjene i možete zatvoriti prozor usluga.Sada će se postupak Hamachi automatski pokrenuti svaki put kad se operativni sustav pokrene, tako da ubuduće ne bi trebalo biti problema s pozivom službe.
Korak 4: Konfiguriranje Hamachi postavki
Idemo izravno na Hamachi GUI, jer su sve postavke sustava Windows već gotove. U samom programu trebate posvetiti vrijeme nekoliko točaka odgovornih za ispravno povezivanje i vidljivost u globalnoj mreži.
- U skočnom izborniku "Sustav" odaberite stavku "Opcije".
- U prozoru koji se prikaže pomaknite se na "Opcije".
- Postavite obje vrijednosti bloka Peer-to-peer veze u državi "bilo koji".
- Nakon toga idite na dodatne postavke klikom na odgovarajući natpis.
- Ovdje onemogućite upotrebu proxy poslužitelja, jer on nije potreban za uobičajenu vezu i samo će ometati ispravnu vezu s mrežom.
- Zatim postavite parametar na pozitivnu vrijednost "Omogući razlučivanje imena putem mDNS protokola".
- Uklonite ograničenja iz "Filtriranje prometa"odabirući "Dopusti sve".
- Napokon, omogućite mrežnu prisutnost kako bi ostala računala mogla otkriti ovaj uređaj.
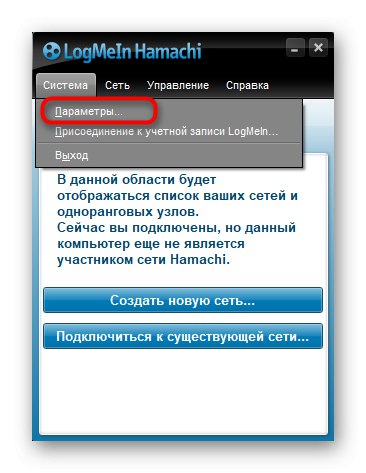
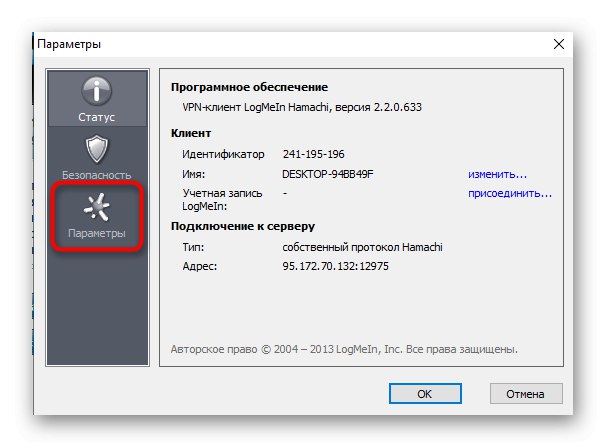

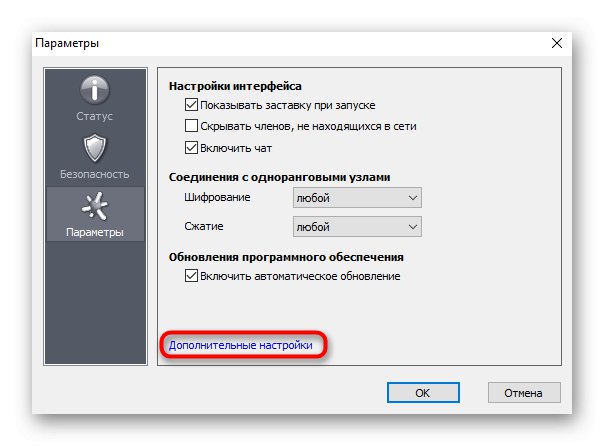
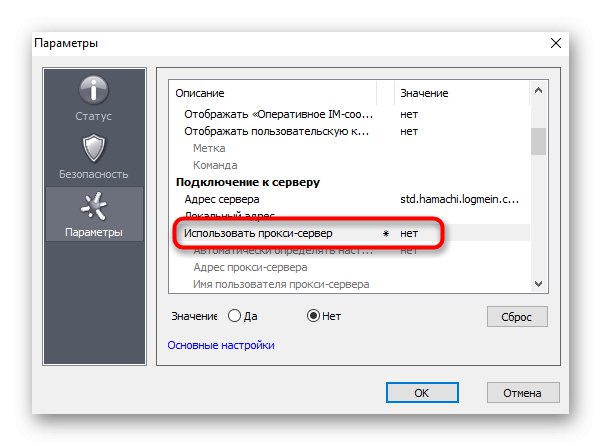
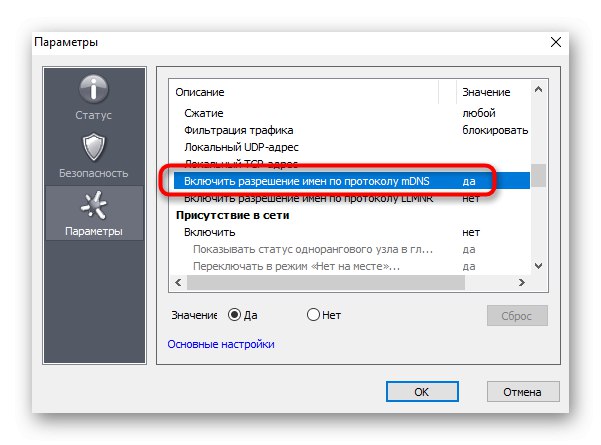
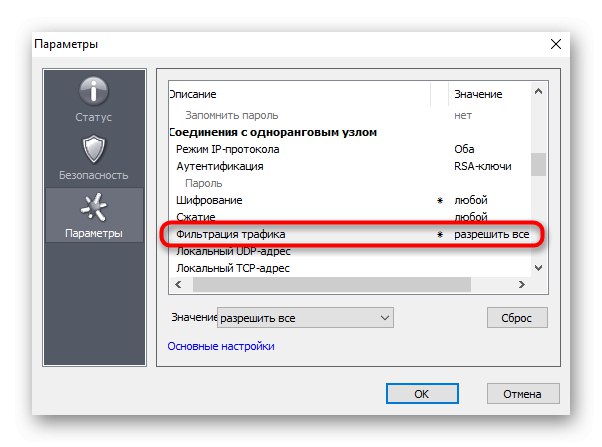

Korak 5: prosljeđivanje porta
Nakon prethodne faze možete sigurno prijeći na stvaranje mreže i testiranje Hamachija, ali postoji mogućnost da se VPN neće moći stvoriti zbog priključaka koji su prema zadanim postavkama zatvoreni. Preporučujemo da instalirate besplatne priključke za softver i proslijedite ih kroz postavke usmjerivača.
- Ići "Opcije" i otvoren "Dodatne postavke".
- Kao lokalnu UDP adresu predlažemo postavljanje
12122, i kao TCP -12121... To je opravdano činjenicom da su najčešće takve luke besplatne, pa sukobi ne bi trebali nastajati. - Sada morate otvoriti web sučelje usmjerivača, gdje se, u skladu sa specifičnostima implementacije, otvaraju novonavedeni portovi. Pročitajte više o tome u zasebnom vodiču na našem web mjestu u nastavku. Tamo ćete pronaći mogućnosti za izvršavanje zadatka na primjeru popularnih proizvođača usmjerivača.
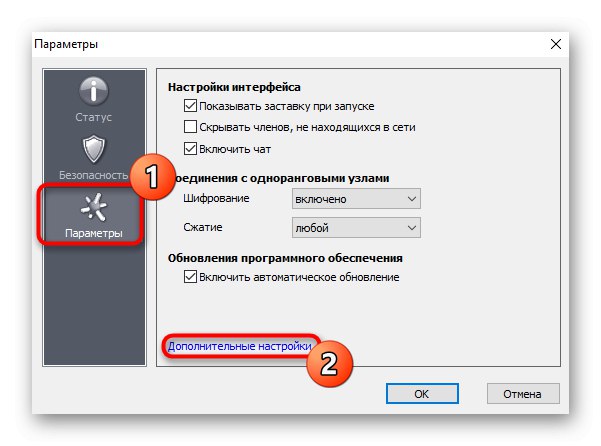

Više detalja: Otvaranje priključaka na usmjerivaču
Nakon uspješne konfiguracije Hamachija u sustavu Windows 10, možete započeti stvaranje vlastite mreže ili punopravnih poslužitelja za igre. Upute u nastavku pomoći će vam da to shvatite.
Više detalja:
Povećavanje broja mjesta u Hamachi programu
Stvaramo poslužitelj računalnih igara putem programa Hamachi
Stvorite novu mrežu u Hamachiju
Međutim, mogu nastati i problemi s stvaranjem mreže ili povezivanjem s njom. U većini slučajeva to je zbog pogrešne konfiguracije ili manjih kvarova sustava. Ako i dalje imate takvih problema, provjerite članke na sljedećim poveznicama.
Više detalja:
Rješavanje problema spajanja Hamachija na mrežni adapter
Rješavanje problema s tunelom u Hamachiju
Kako popraviti plavi krug u Hamachiju
Upravo ste pročitali detaljni vodič o postavljanju Hamachija u sustavu Windows 10. Jedino što preostaje jest dovršiti svaki korak redom kako ne biste imali komplikacija prilikom povezivanja ili stvaranja poslužitelja.