VPN vezu u sustavu Windows 10
Virtualna privatna mreža (VPN) u operacijskom sustavu Windows 10 može se koristiti za osobne poslove ili posao. Njegova glavna prednost je pružanje sigurne internetske veze u usporedbi s drugim metodama povezivanja s mrežom. Ovo je odličan način za zaštitu podataka u okruženju nesigurnog informacijskog okruženja. Osim toga, korištenje VPN-a može riješiti problem blokiranih resursa, što je također vrlo relevantno.
sadržaj
Konfiguriranje VPN veze u sustavu Windows 10
Očito je da je korištenje privatne virtualne mreže korisno, pogotovo jer je vrlo lako konfigurirati ovu vrstu veze u sustavu Windows. Razmotrite postupak stvaranja VPN veze na više načina.
Prva metoda: HideMe.ru
Možete koristiti sve prednosti VPN-a nakon instaliranja posebnih programa, uključujući HideMe.ru , Ovaj moćan alat, nažalost, plaća se, ali svaki korisnik prije kupnje može procijeniti sve prednosti HideMe.ru, koristeći jednodnevni probni period.
- Preuzmite aplikaciju s službene stranice (da biste primili pristupni kod aplikacije, morate navesti e-poštu prilikom preuzimanja).
- Navedite prikladniji jezik za postavljanje aplikacije.
- Zatim morate unijeti pristupni kôd, koji mora doći do pošte naznačene pri preuzimanju HideMe.ru i kliknite gumb "Prijava" .
- Sljedeći korak je odabir poslužitelja kroz koji će biti organiziran VPN (možete koristiti bilo koji).
- Nakon toga kliknite gumb "Poveži" .
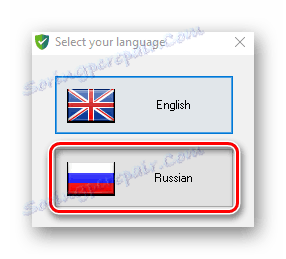
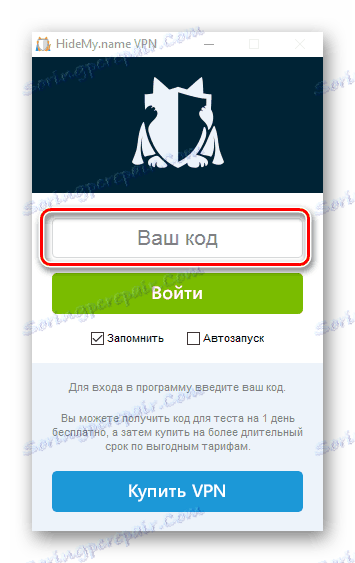
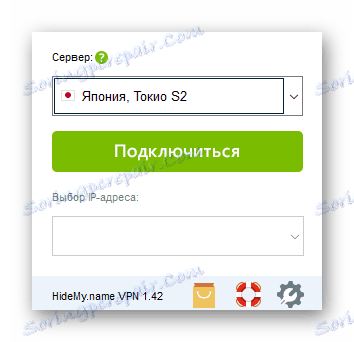
Ako je sve ispravno, možete vidjeti poruku "Connected" , poslužitelj koji ste odabrali i IP adresu kroz koju će promet krenuti.

2. način: pretplata na Winds
Windscribe je besplatna alternativa za HideMe. Unatoč nedostatku korisničkih naknada, ova VPN usluga korisnicima nudi pouzdanu pouzdanost i brzinu. Jedini nedostatak je ograničenje prijenosa podataka (samo 10 GB prometa mjesečno kada navedete poštu i 2 GB bez registracije tih podataka). Da biste na taj način stvorili VPN vezu, trebate učiniti sljedeće:
Preuzmite Windscribe s službene web stranice
- Instalirajte aplikaciju.
- Kliknite gumb No (Ne) da biste stvorili račun aplikacije.
- Odaberite tarifni plan "Koristi se za besplatno" .
- Ispunite polja potrebna za registraciju i kliknite gumb "Napravi besplatni račun" .
- Prijavite se na Windscribe s prethodno stvorenim računom.
- Kliknite ikonu "Omogući" i po želji odaberite željeni poslužitelj za VPN vezu.
- Pričekajte da sustav izvješćuje o uspješnom završetku veze.
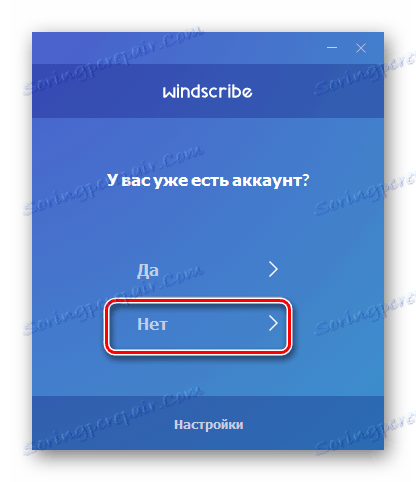

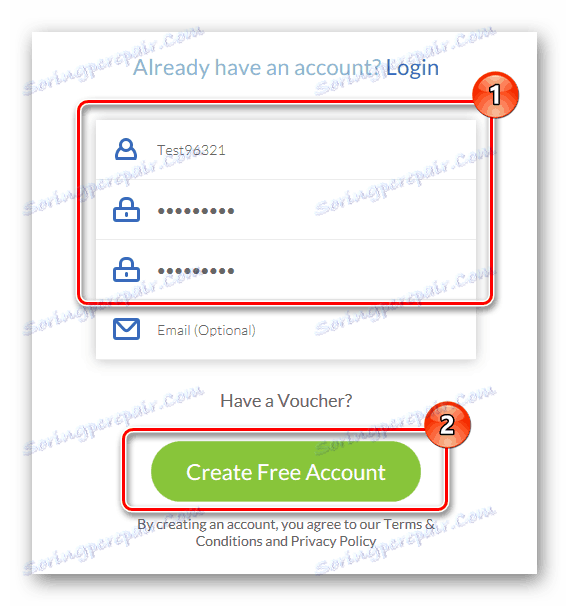
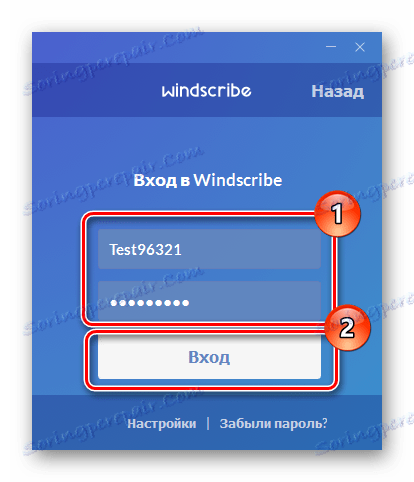
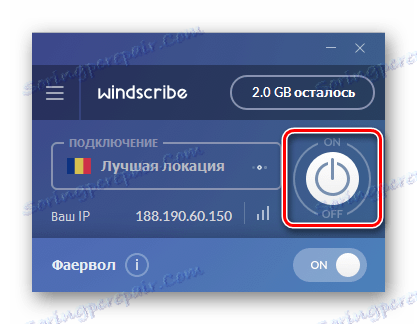
Treća metoda: standardni alati sustava
Pogledajmo sada kako možete stvoriti VPN vezu bez instaliranja dodatnog softvera. Prije svega, morate postaviti VPN profil (za privatnu upotrebu) ili radni račun (za postavljanje virtualnog privatnog mrežnog profila za poduzeće) na računalu. Izgleda ovako:
- Pritisnite "Win + I" da biste pokrenuli prozor "Opcije" , a zatim kliknite "Mreža i internet" .
- Zatim odaberite "VPN" .
- Kliknite Dodaj VPN vezu .
- Odredite parametre za vezu:
- "Name" - stvorite bilo koji naziv za vezu koja će se prikazati na sustavu.
- "Naziv poslužitelja ili adresa" - ovdje morate koristiti adresu poslužitelja, koja će vam pružiti VPN usluge. Te adrese možete pronaći na mreži ili se obratite mrežnom operatoru.
- "Vrsta VPN-a" - morate odrediti vrstu protokola koji će biti naveden na stranici odabranog VPN poslužitelja.
- "Vrsta podataka za prijavu" - ovdje možete koristiti i prijavu i lozinku, kao i druge parametre, na primjer, jednokratnu lozinku.
Također, vrijedi uzeti u obzir informacije koje se mogu naći na stranici VPN poslužitelja. Na primjer, ako web lokacija ima prijavu i zaporku, upotrijebite ovu vrstu. Primjer postavki navedenih na web mjestu koje pruža usluge VPN poslužitelja prikazano je ispod:
- "Korisničko ime", "Lozinka" - opcionalni parametri koji se mogu koristiti ili ne, ovisno o postavkama VPN poslužitelja (preuzeto s web stranice).
- Na kraju kliknite gumb "Spremi" .
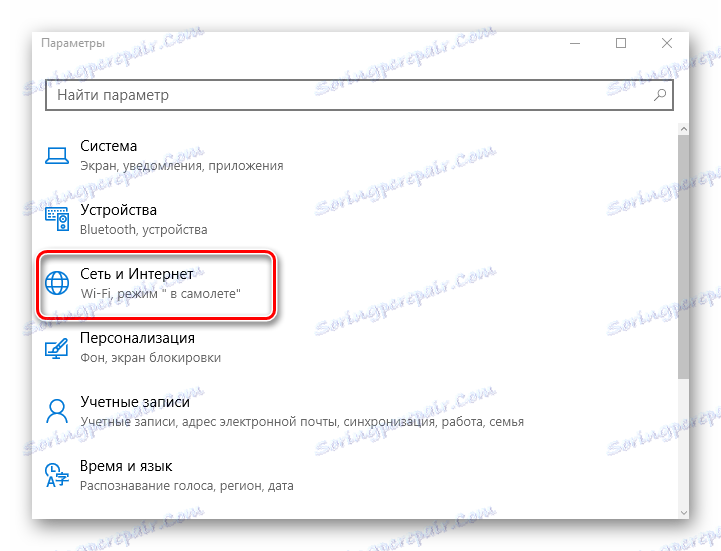
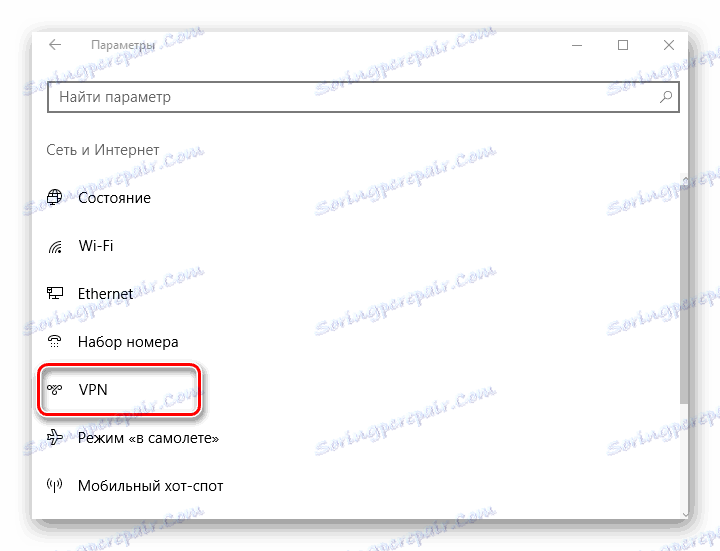
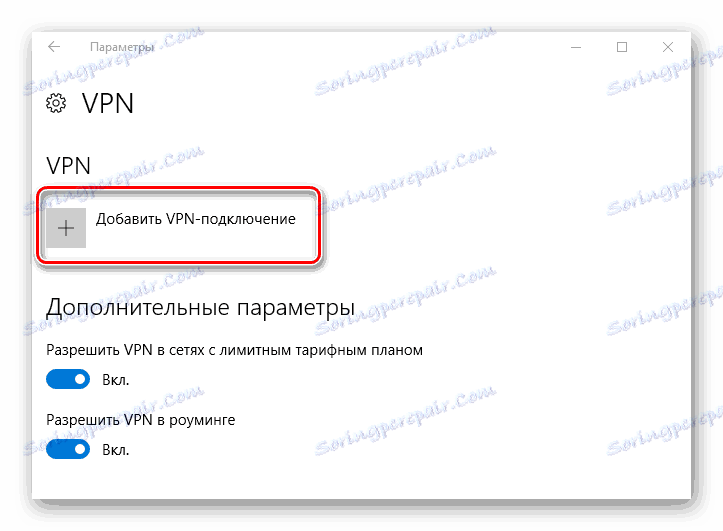
Postoje plaćeni i besplatni poslužitelji pa prije registracije ovog parametra pažljivo pročitajte pravila pružanja usluga.


Nakon postavljanja morate pokrenuti postupak povezivanja s stvorenim VPN-om. Da biste to učinili, dovoljno je izvršiti nekoliko radnji:
- U donjem desnom kutu kliknite ikonu "Povezivanje putem mreže", a s popisa odaberite prethodno uspostavljenu vezu.
- U prozoru "Opcije" , koji se otvara nakon takvih radnji, ponovo odaberite stvaranu vezu i kliknite gumb "Poveži" .
- Ako je sve u redu, status "Connected" se pojavljuje u statusu. Ako veza ne uspije, upotrijebite drugu adresu i postavke za VPN poslužitelj.
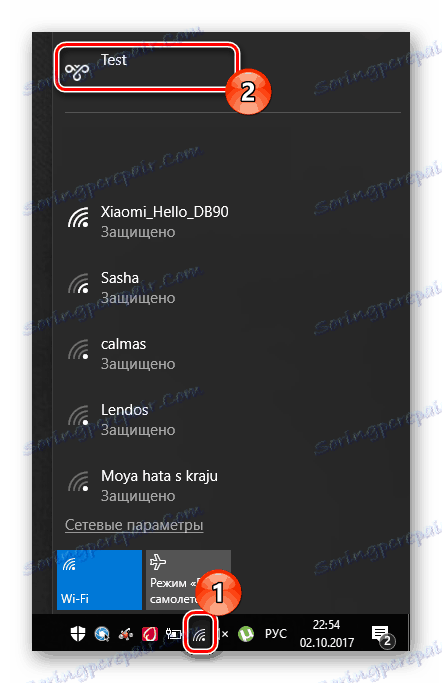
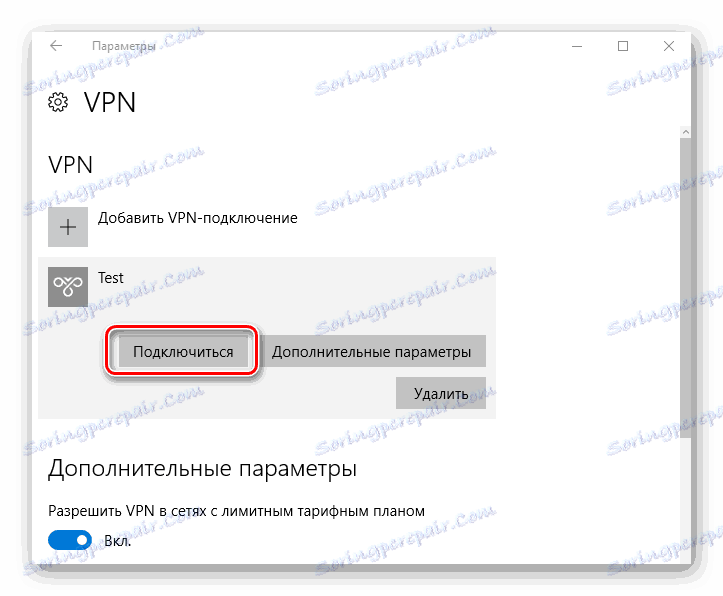
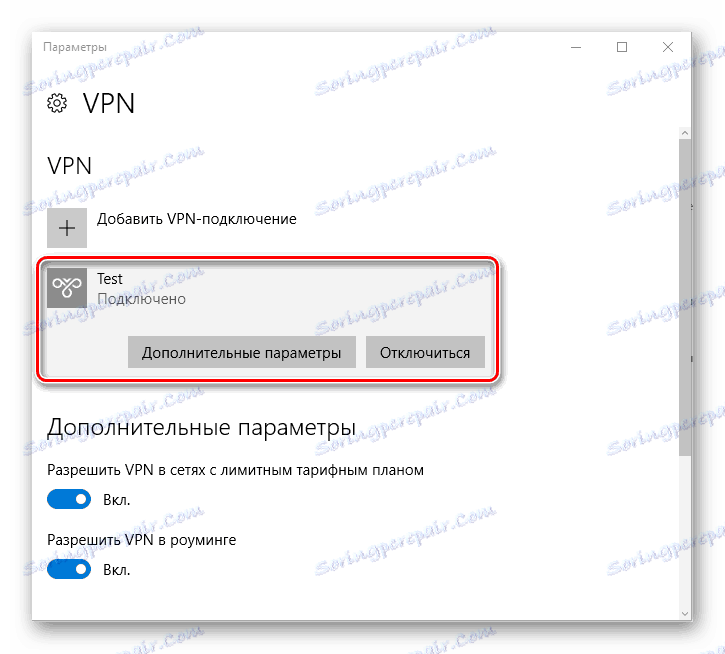
Također možete koristiti razne proširenja za preglednike koji djelomično služe kao VPN.
Pročitajte više: Najbolja VPN proširenja za preglednik Google Chrome
Bez obzira na način korištenja, VPN je najmoćniji branitelj vaših podataka i odličan je način pristupa blokiranim web mjestima. Zato nemojte biti lijen i nosite se s ovim alatom!