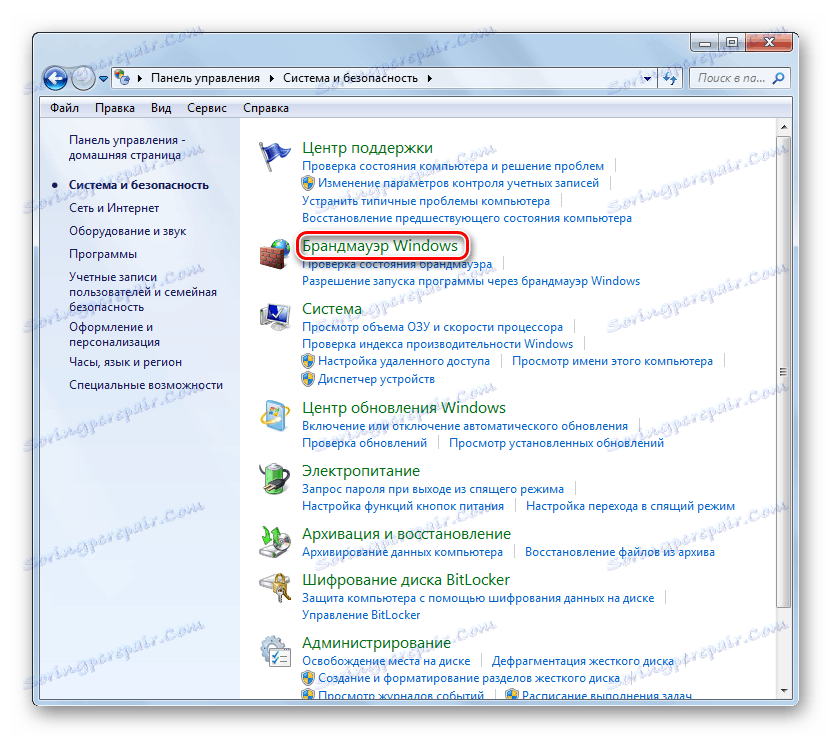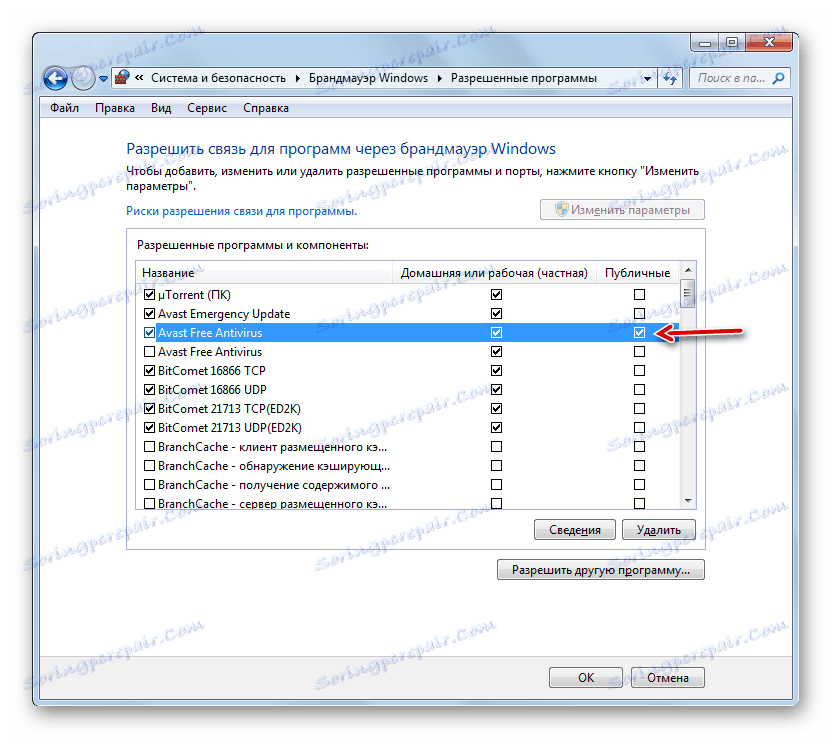Konfiguriranje vatrozida na računalu sa sustavom Windows 7
Sigurnost je jedan od glavnih kriterija za performanse mreže. Direktna komponenta svog softvera je ispravna konfiguracija vatrozida operativnog sustava, koji se naziva vatrozid na Windows računalima. Da bismo saznali kako optimalno konfigurirati ovaj alat za zaštitu na računalu sa sustavom Windows 7.
sadržaj
Postavljanje postavki
Prije nastavka konfiguracije treba napomenuti da ako postavite previsoke postavke zaštite, možete blokirati pristup preglednicima ne samo za zlonamjerne web-lokacije ili zatvoriti virusne programe za pristup Internetu, već i komplicirati rad sigurnih aplikacija koje iz nekog razloga uzrokuju sumnju na vatrozid , Istodobno, prilikom instaliranja niske razine zaštite, postoji opasnost od otkrivanja sustava prijetnjom ulagača ili dopuštanja malicioznog koda za ulazak u računalo. Stoga se preporučuje da ne idete u krajnosti, već da koristite optimalne parametre. Nadalje, prilikom prilagodbe vatrozida trebate razmotriti kakvu okolinu radite: u opasnom (svjetskom webu) ili relativno sigurnom (internom mrežom).
Stadij 1: Prijelaz na postavke vatrozida
Odmah shvatite kako da idete na postavke vatrozida u sustavu Windows 7.
- Kliknite "Start" i idite na "Upravljačka ploča" .
- Otvorite odjeljak Sustav i sigurnost .
- Zatim kliknite element "Vatrozid za Windows" .
![Pokretanje Vatrozida za Windows iz Sekcije sustava i sigurnosti na upravljačkoj ploči u sustavu Windows 7]()
Ovaj alat može se pokrenuti i na jednostavan način, ali zahtijeva memoriranje naredbe. Upišite Win + R i unesite izraz:
firewall.cplKliknite "U redu" .
- Otvorit će se zaslon postavki vatrozida.
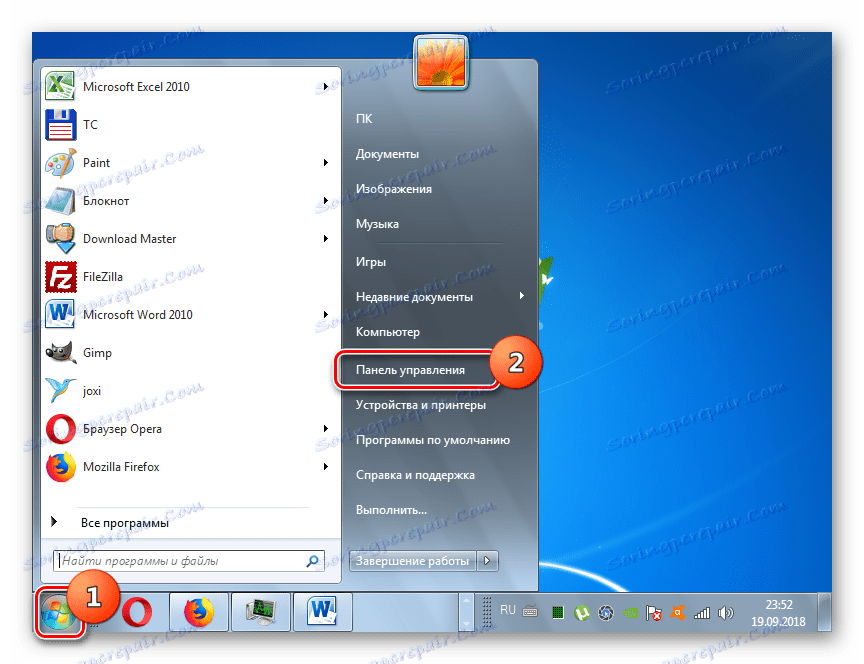
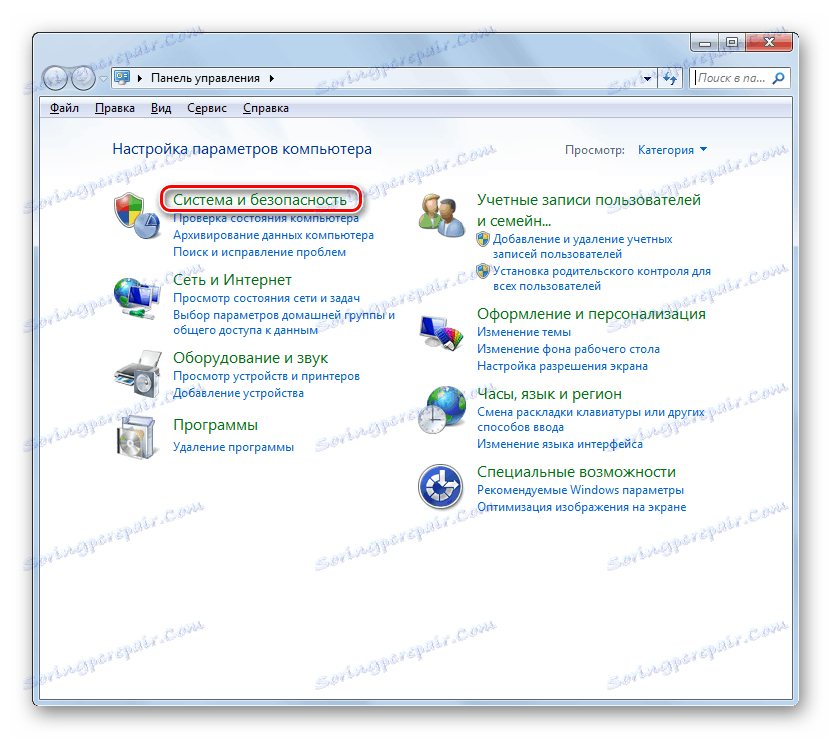
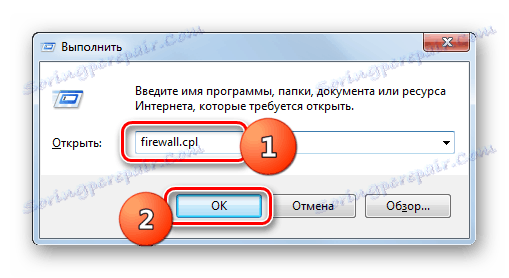
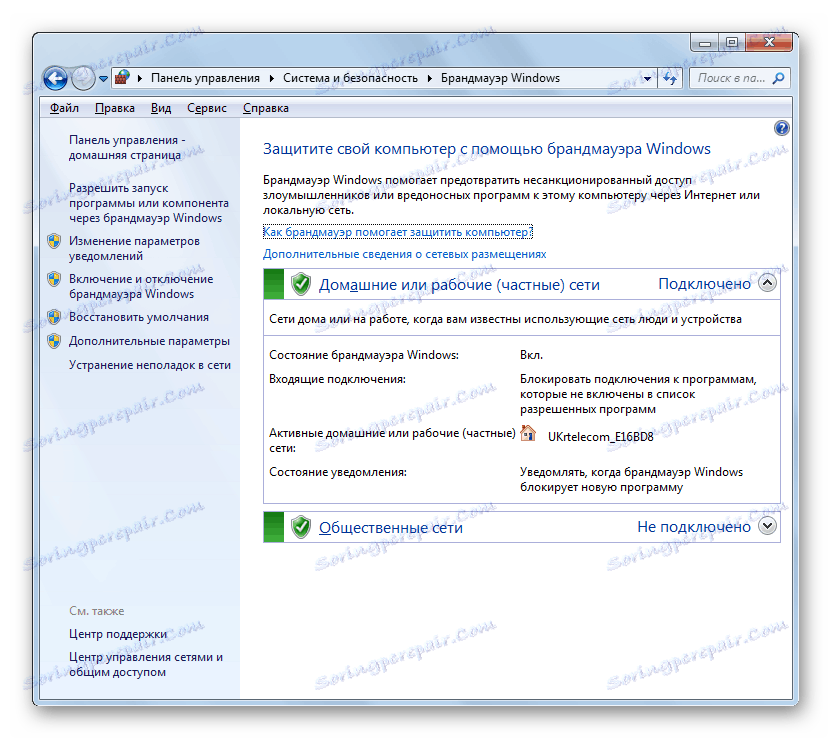
Faza 2: Aktivacija vatrozida
Sada razmislite o trenutnom postupku konfiguriranja vatrozida. Prije svega, vatrozid treba aktivirati ako je onemogućen. Ovaj postupak opisan je u našem zasebnom članku.
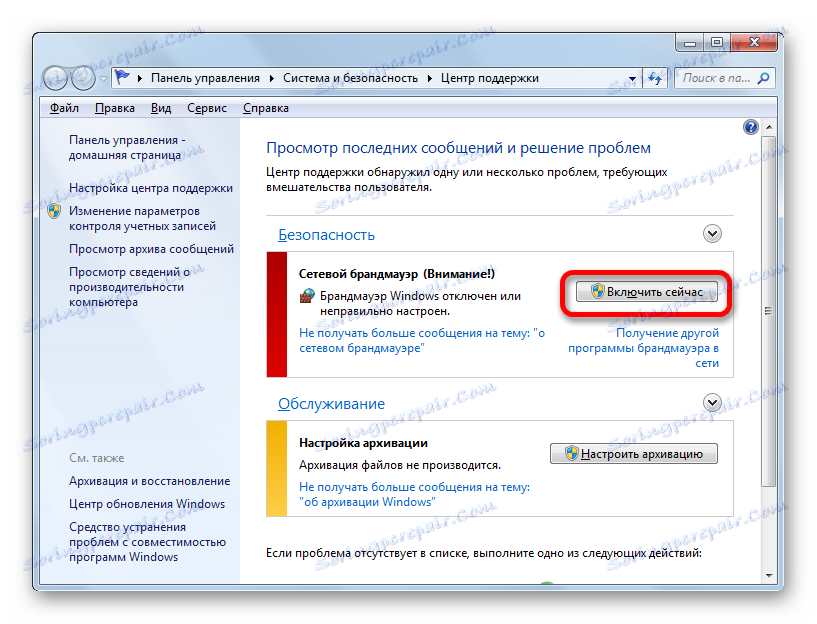
pouka: Kako omogućiti vatrozid u Windowsima 7
Korak 3: dodajte i uklonite aplikacije s popisa isključenja
Prilikom konfiguriranja vatrozida trebate dodati one programe za koje imate povjerenja u popis izuzetaka za njihov ispravan rad. Prije svega, to se odnosi na protuvirusni virus kako bi se izbjegao sukob između vatrozida i vatrozida, ali sasvim je moguće da će ovaj postupak biti potrebno napraviti s nekim drugim aplikacijama.
- U lijevom dijelu prozora postavki vatrozida kliknite stavku "Dopusti pokretanje ..." .
- Otvorit će se popis softvera instaliranih na vašem računalu. Ako u njemu niste pronašli naziv aplikacije koju ćete dodati iznimkama, morate kliknuti gumb "Dopusti drugi program" . Ako se utvrdi da ovaj gumb nije aktivan, kliknite "Promijeni postavke" .
- Nakon toga, svi će gumbi postati aktivni. Sada možete kliknuti na stavku "Dopusti drugi program ..." .
- Otvara se prozor s popisom programa. Ako željena aplikacija nije pronađena, kliknite "Pregledaj ..." .
- U prozoru "Explorer" koji se otvori , idite na direktorij tvrdog diska gdje se nalazi izvršna datoteka željene aplikacije s EXE, COM ili ICD produžetkom, odaberite ga i kliknite "Otvori" .
- Nakon toga, naziv aplikacije pojavit će se u prozoru "Dodaj program" vatrozida. Odaberite ga i kliknite "Dodaj" .
- Konačno, naziv ovog softvera pojavit će se u glavnom prozoru za dodavanje izuzetaka vatrozidu.
- Prema zadanim postavkama program će biti dodan iznimkama za kućnu mrežu. Ako je morate dodati iznimkama javne mreže, kliknite naziv tog softvera.
- Otvorit će se prozor promjene programa. Kliknite gumb "Vrste mrežnih lokacija ..." .
- U otvorenom prozoru potvrdite okvir pokraj opcije "Javno" i kliknite "U redu" . Ako istovremeno morate ukloniti program iz iznimke domaće mreže, poništite odabir odgovarajućeg okvira. Ali, u pravilu, u stvarnosti gotovo nikada nije potrebna.
- Natrag u prozoru promjena programa, kliknite U redu .
- Sada će se aplikacija dodati iznimkama i javnim mrežama.
![18]()
Upozorenje! Važno je imati na umu da dodavanje programa iznimkama, a osobito putem javnih mreža, povećava ranjivost vašeg sustava. Stoga, onemogućite zaštitu javnih veza samo kada je apsolutno neophodno.
- Ako je bilo koji program pogrešno dodan na popis izuzimanja ili da stvara neprihvatljivo visoku razinu sigurnosne ranjivosti od uljeza, potrebno je izvući takvu aplikaciju s popisa. Da biste to učinili, odaberite njegovo ime i kliknite "Izbriši".
- U dijaloškom okviru koji se otvori, potvrdite svoje namjere klikom na "Da" .
- Aplikacija će biti uklonjena s popisa izuzetaka.
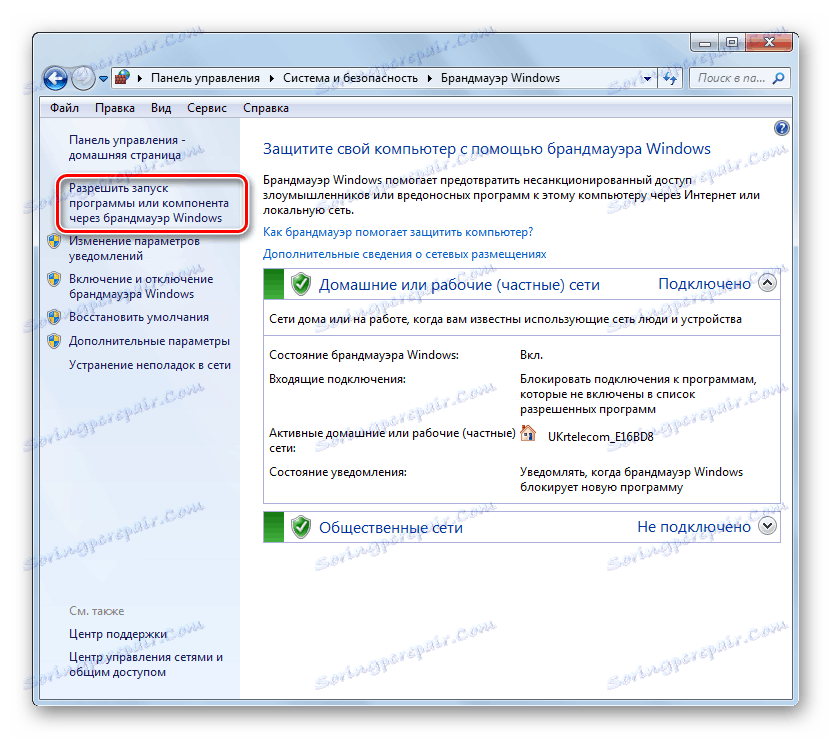
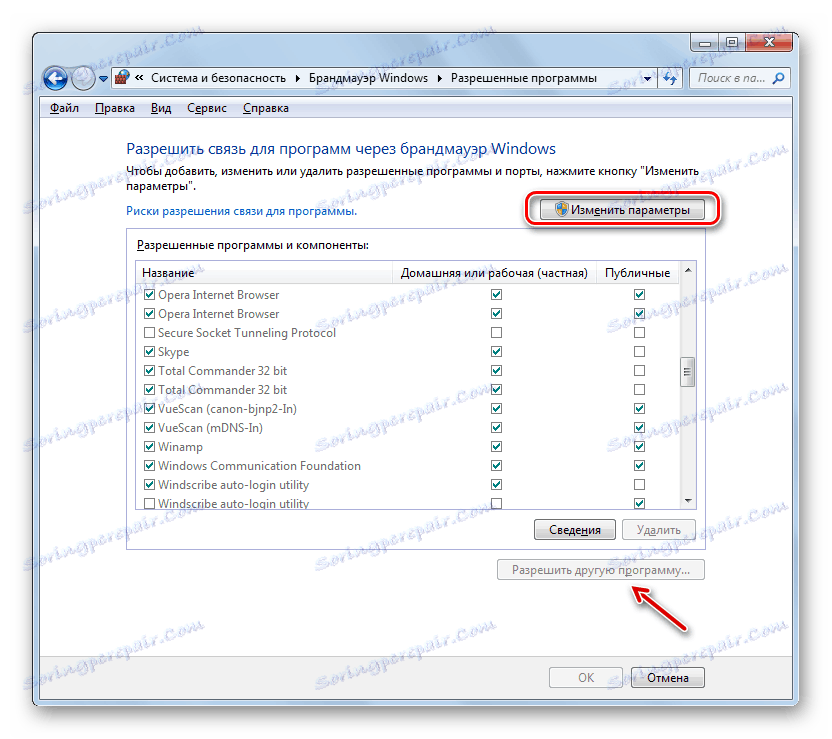
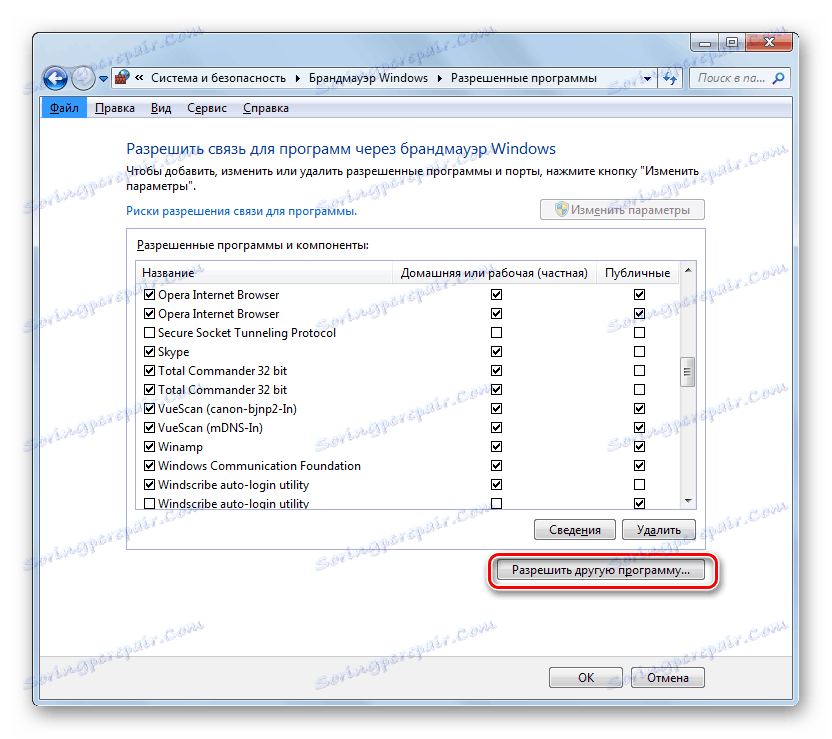
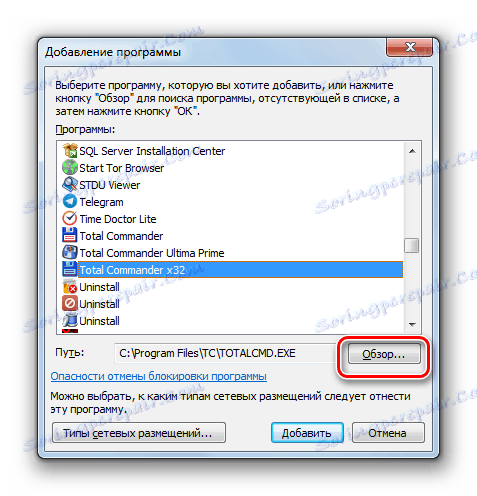

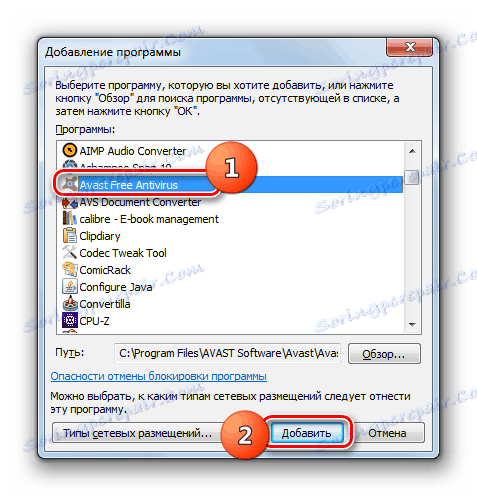
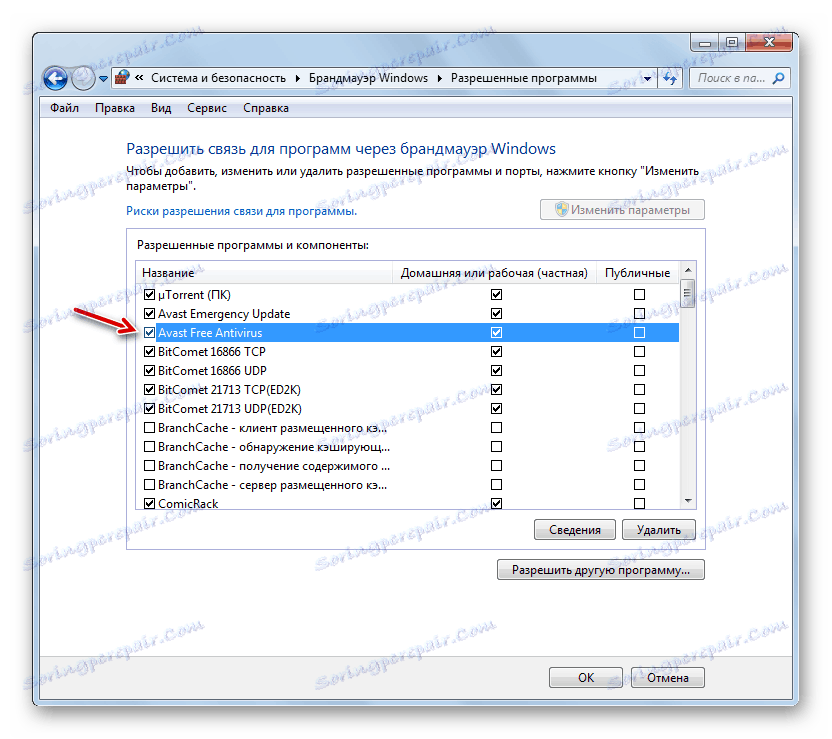
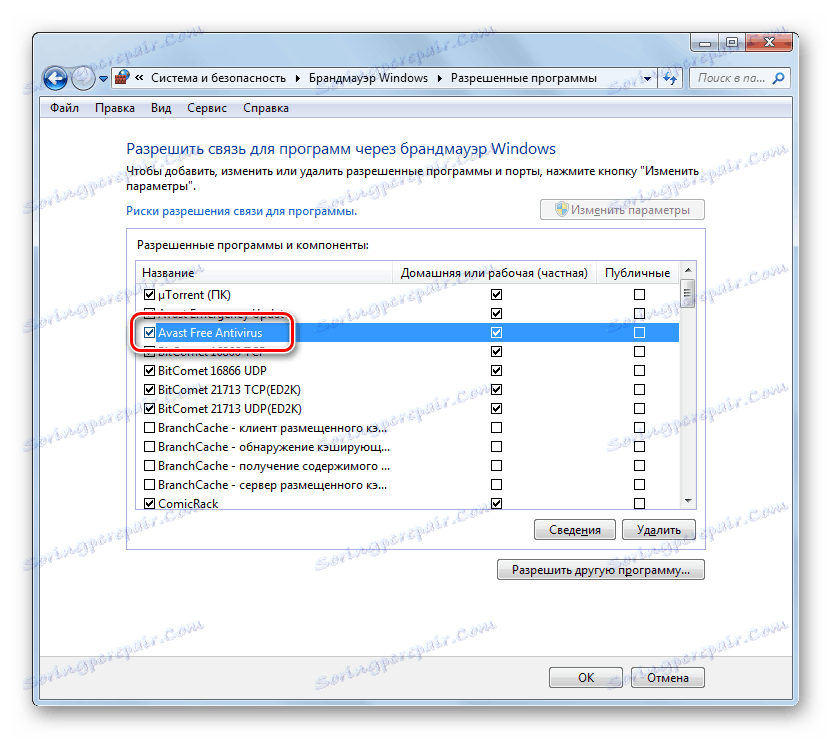
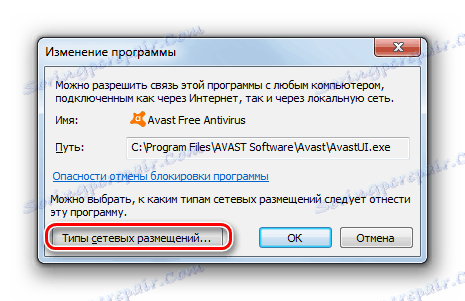
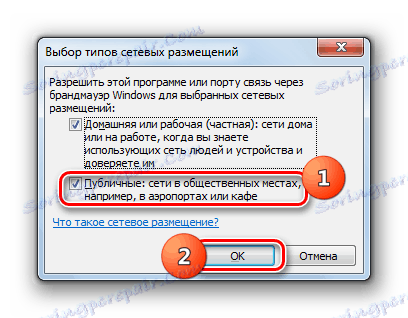
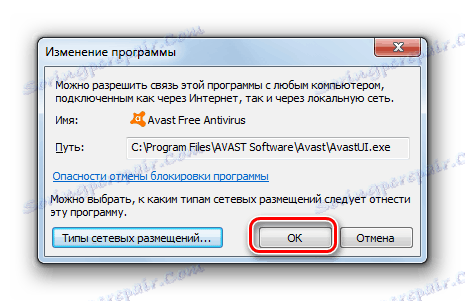
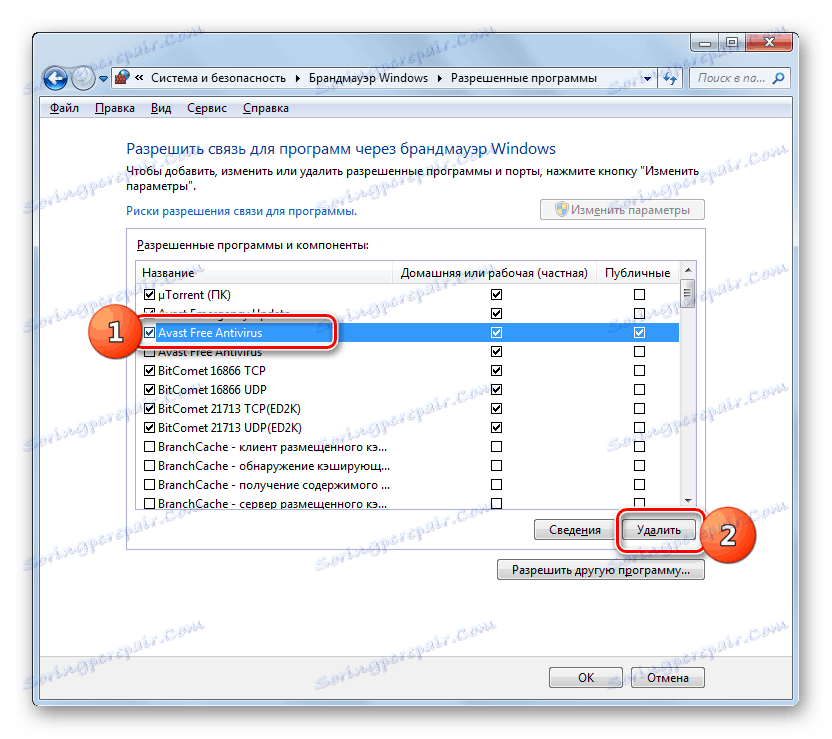
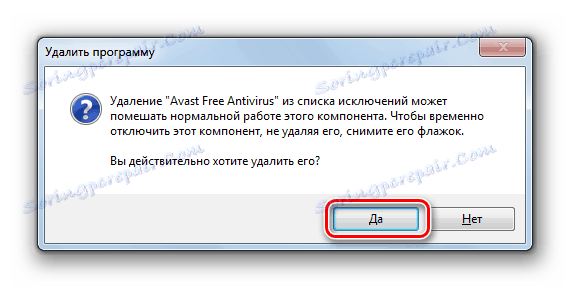
Faza 4: Dodavanje i uklanjanje pravila
Preciznije promjene postavki vatrozida stvaranjem posebnih pravila vrše se putem prozora naprednih postavki ovog alata.
- Vratite se u glavni prozor postavki vatrozida. Kako tamo stići od "upravljačke ploče" , gore opisane. Ako se morate vratiti s prozora s popisom dopuštenih programa, samo kliknite gumb "OK" u njemu.
- Zatim kliknite u lijevom dijelu ljuske na elementu "Napredne opcije" .
- Dodatni parametarski prozor koji se otvori dijeli se na tri područja: u lijevom dijelu - naziv skupine, u središnjem - popis pravila odabrane skupine, u desno - popis akcija. Da biste stvorili pravila za dolazne veze, kliknite stavku "Dolazna pravila" .
- Otvorit će se popis već stvorenih pravila za dolazne veze. Da biste dodali novu stavku na popis, kliknite stavku "Izradi pravilo ..." u desnom dijelu prozora.
- Zatim odaberite vrstu pravilo koja se izrađuje:
- Za program;
- Za luku;
- unaprijed definirani;
- Prilagodljiv.
U većini slučajeva korisnici moraju odabrati jednu od prve dvije opcije. Stoga, prilagodite aplikaciju, postavite radio gumb na poziciji "Za program" i kliknite "Dalje" .
- Zatim, instaliranjem radio gumba, morate odabrati hoće li se ovo pravilo primijeniti na sve instalirane programe ili samo na određeni program. U većini slučajeva odaberite drugu opciju. Nakon postavljanja prekidača, kako biste odabrali određeni softver, kliknite "Browse ..." .
- U prozoru "Explorer" koji se otvori , idite u direktorij gdje se izvršna datoteka nalazi za program za koji želite stvoriti pravilo. Na primjer, možda je preglednik blokiran vatrozidom. Označite naziv ove aplikacije i kliknite "Otvori".
- Nakon što se put u izvršnu datoteku prikaže u prozoru "Pravilo Čarobnjak" , kliknite "Dalje" .
- Tada ćete morati odabrati jednu od tri mogućnosti preuređivanjem radio gumba:
- Dopusti vezu;
- Dopusti sigurno povezivanje;
- Blokirajte vezu.
Najčešće se koriste prvi i treći stavak. Druga stavka koriste napredni korisnici. Dakle, odaberite opciju koju trebate, ovisno o tome želite li dopustiti ili odbiti pristup aplikaciji na mreži i kliknite "Dalje".
- Zatim, postavljanjem ili uklanjanjem potvrdnih okvira, trebate odabrati za koji je određeni profil izrađen pravilo:
- privatni;
- naziv domene;
- javni.
Ako je potrebno, možete aktivirati nekoliko opcija odjednom. Nakon odabira kliknite "Dalje".
- U zadnjem prozoru, u polju "Ime" upišite bilo koji proizvoljni naziv ovog pravila, prema kojemu je možete pronaći na popisu u budućnosti. Osim toga, u polju "Opis" možete ostaviti kratki komentar, ali to nije potrebno. Nakon dodjeljivanja naziva kliknite "Završi" .
- Nova će se pravila izraditi i prikazati na popisu.
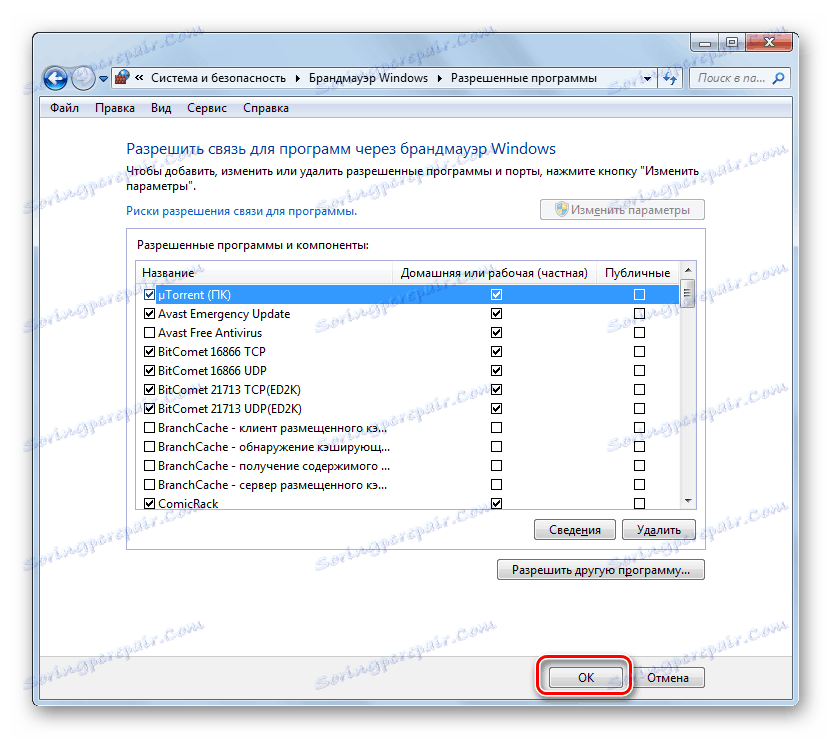
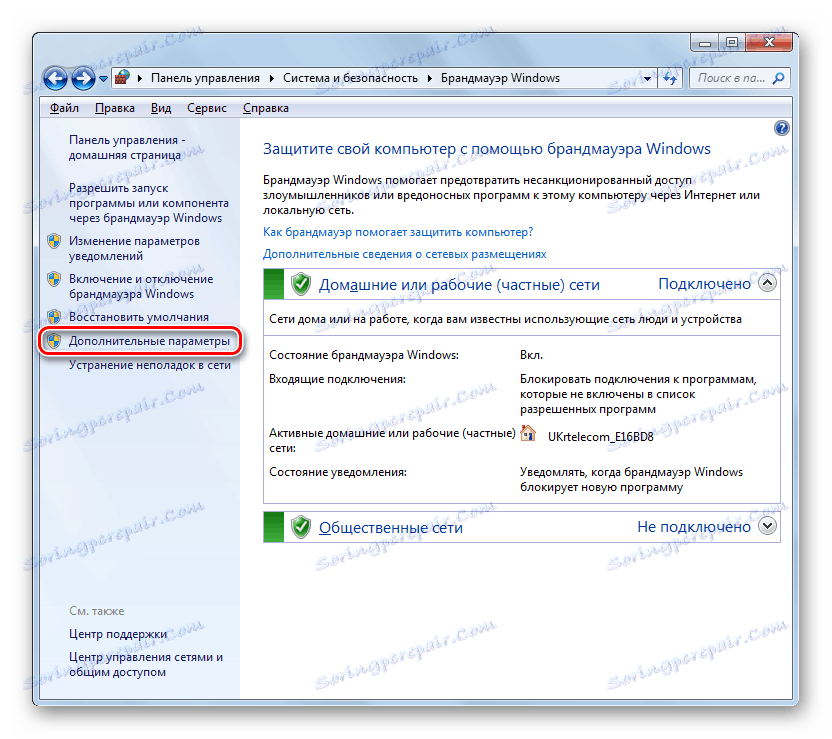
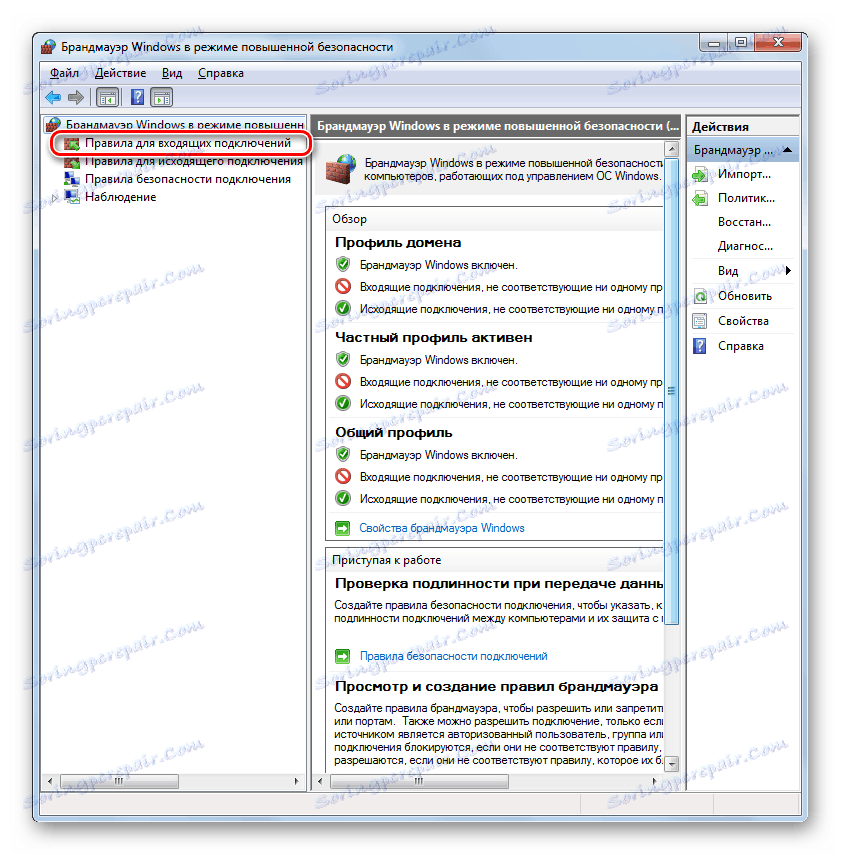
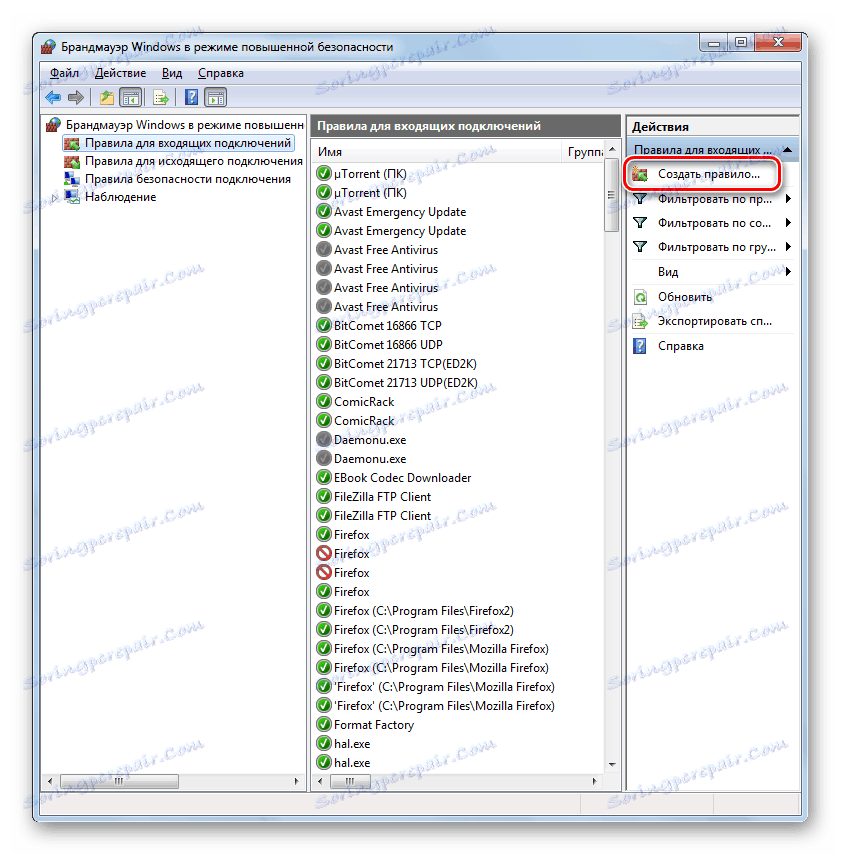
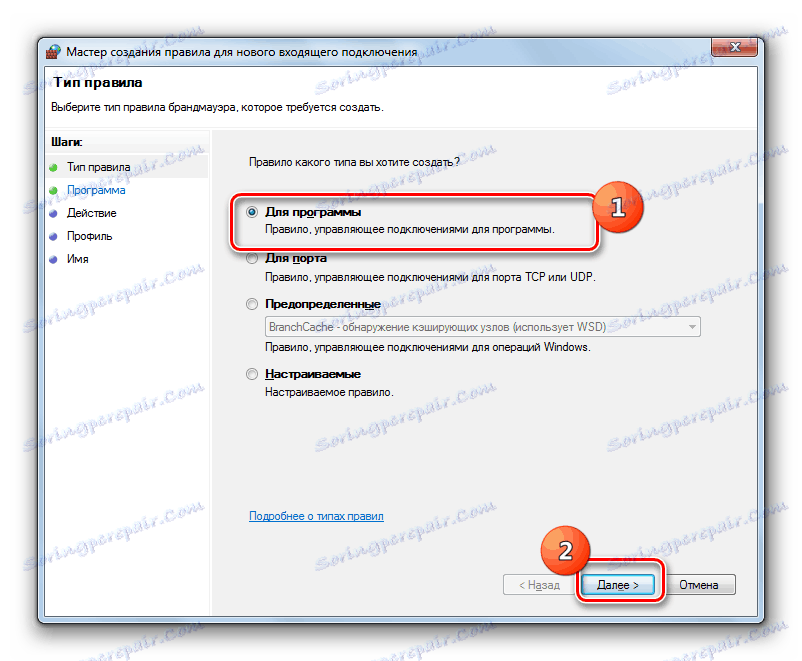
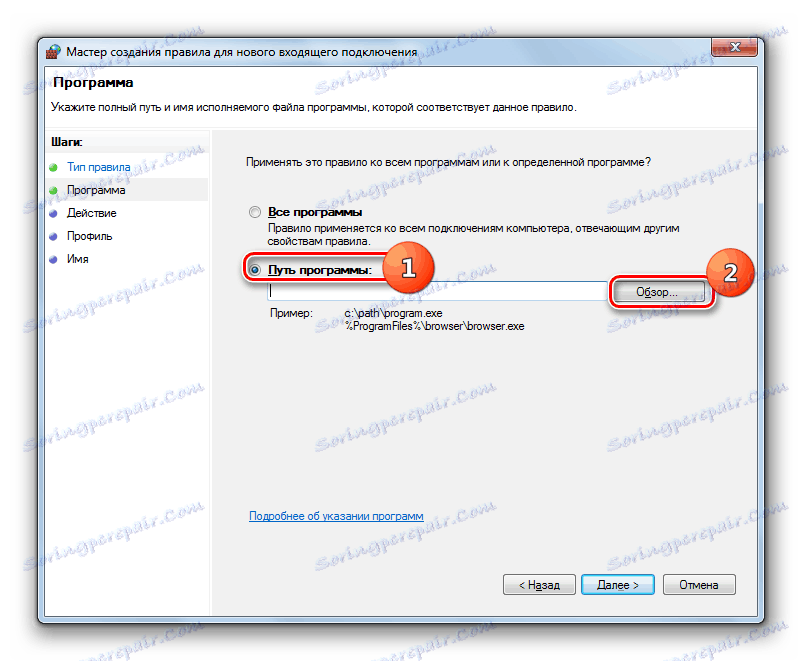
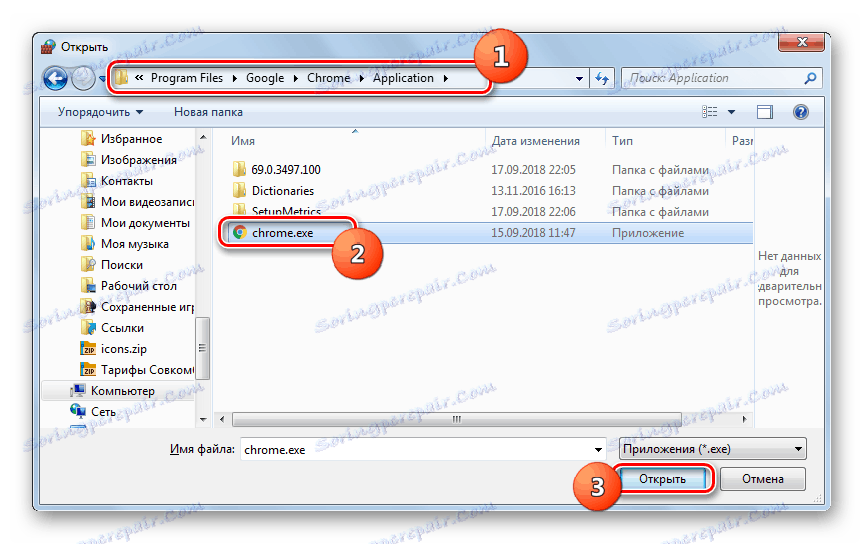
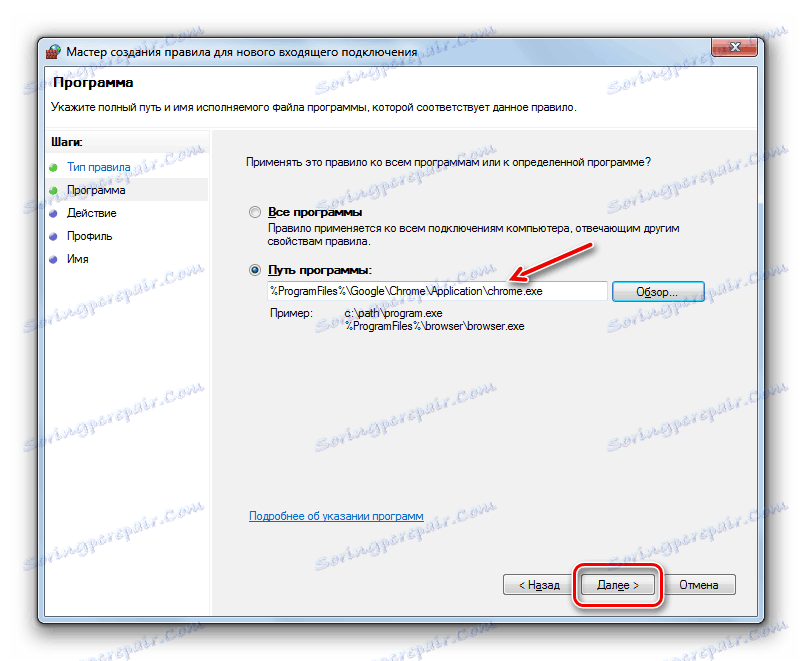
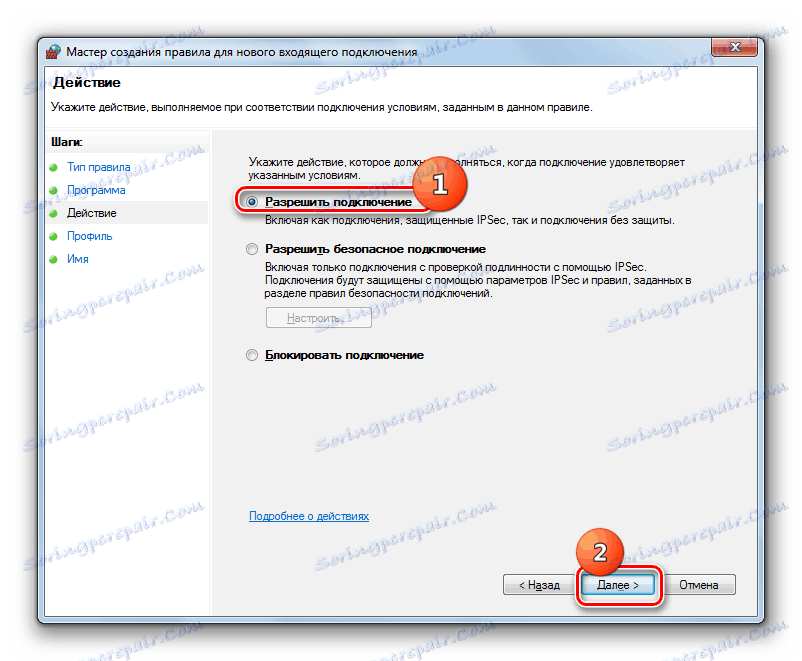
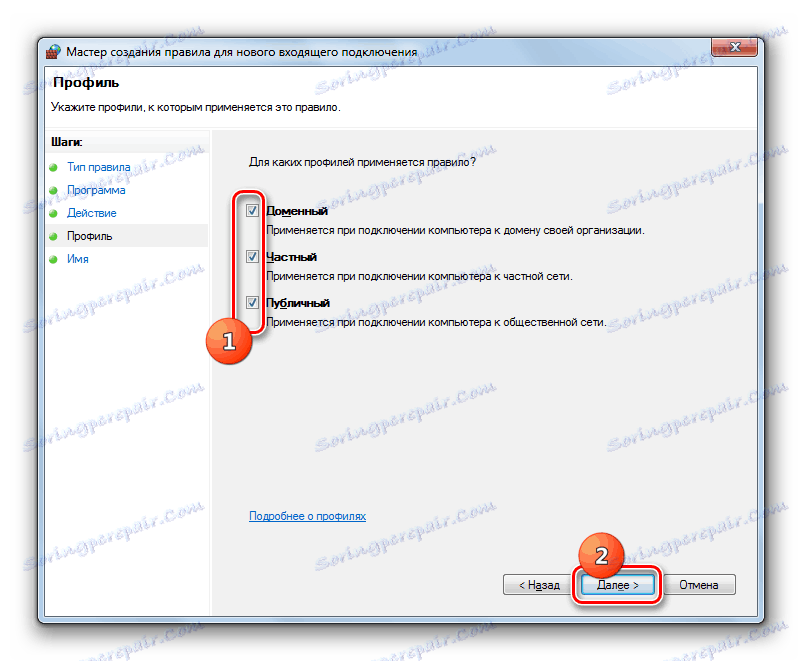
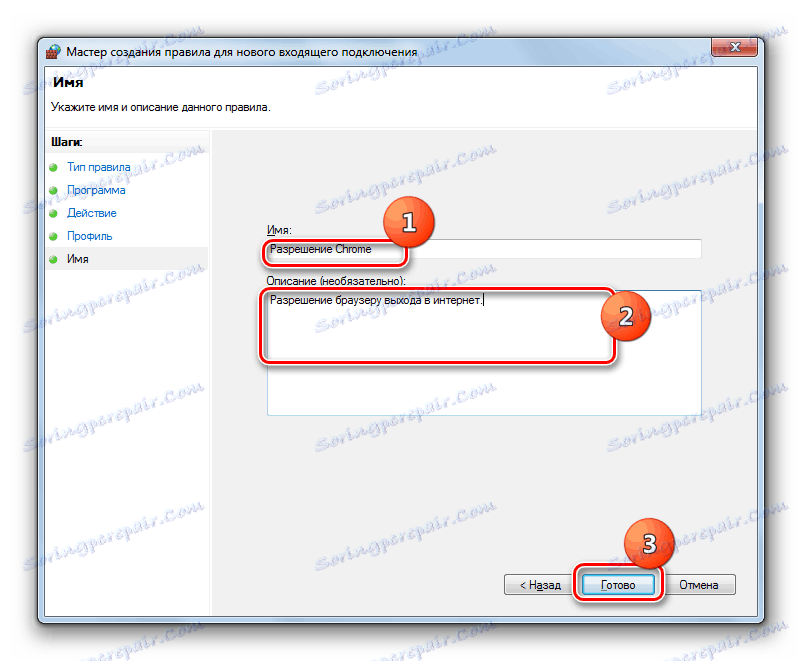
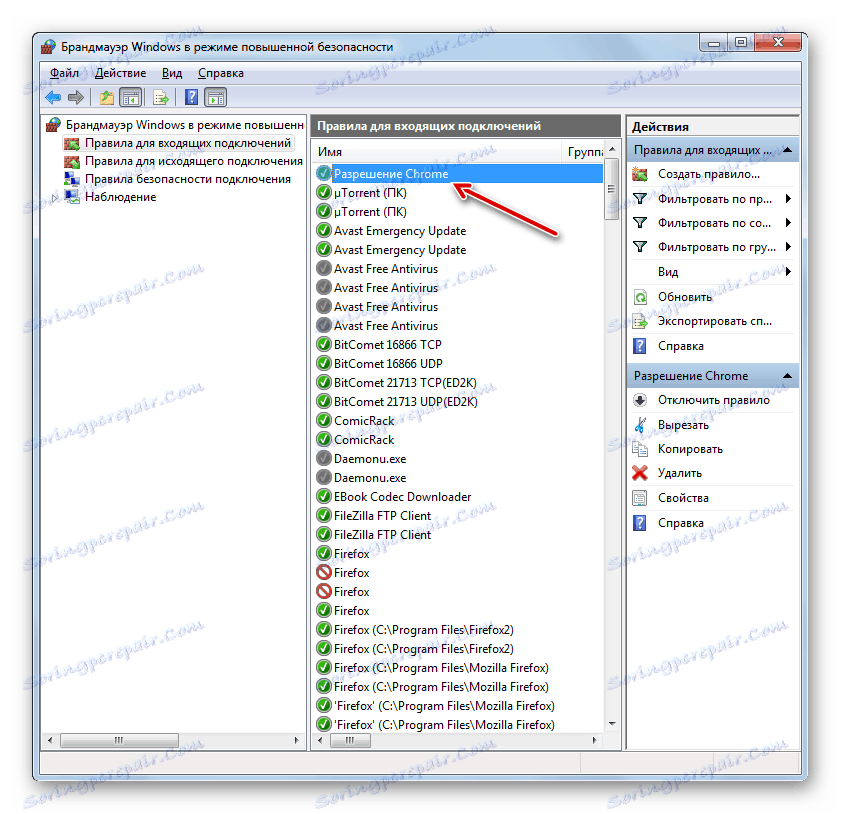
Pravilo za luku stvara se u neznatno drugačijem scenariju.
- U prozoru odabira vrste pravila odaberite opciju "Za priključak" i kliknite "Dalje" .
- Preraspodjelom radio gumba morate odabrati jedan od dva protokola: TCP ili USD. U pravilu se u većini slučajeva koristi prva opcija.
Tada biste trebali odabrati koji portovi želite manipulirati: preko svih ili preko određenih. Ovdje opet valja podsjetiti da se prva opcija ne preporučuje u sigurnosne svrhe ako nemate valjane razloge za obrnuti rad. Zato odaberite drugu opciju. U polju s desne strane morate odrediti broj porta. Možete odmah unijeti nekoliko brojeva odvojenih točkom-zarezom ili cijeli niz brojeva kroz crticu. Nakon dodjeljivanja navedenih postavki kliknite "Dalje" .
- Svi daljnji koraci su točno isti kao što je opisano prilikom razmatranja stvaranja pravila za program, počevši od stavka 8 i ovise o tome želite li otvoriti luku ili, naprotiv, blokirati.
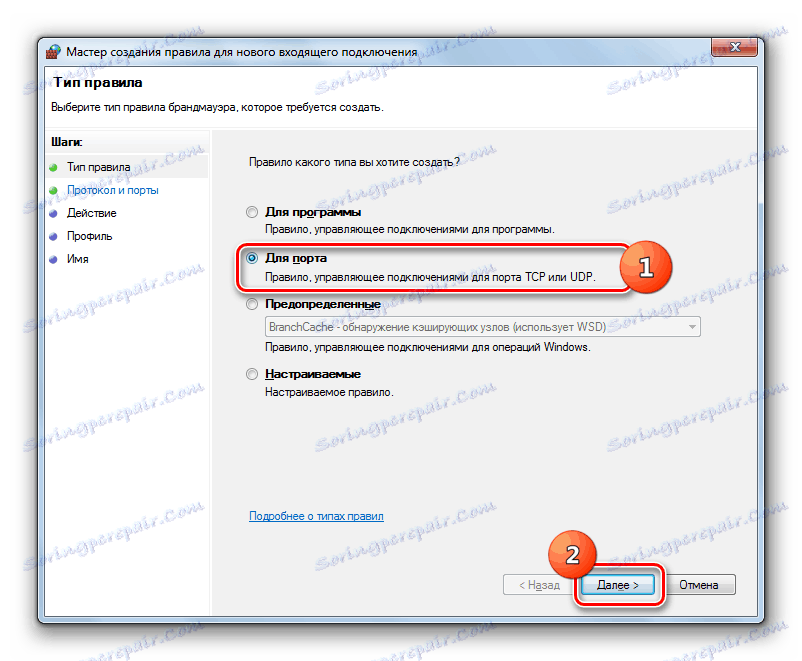
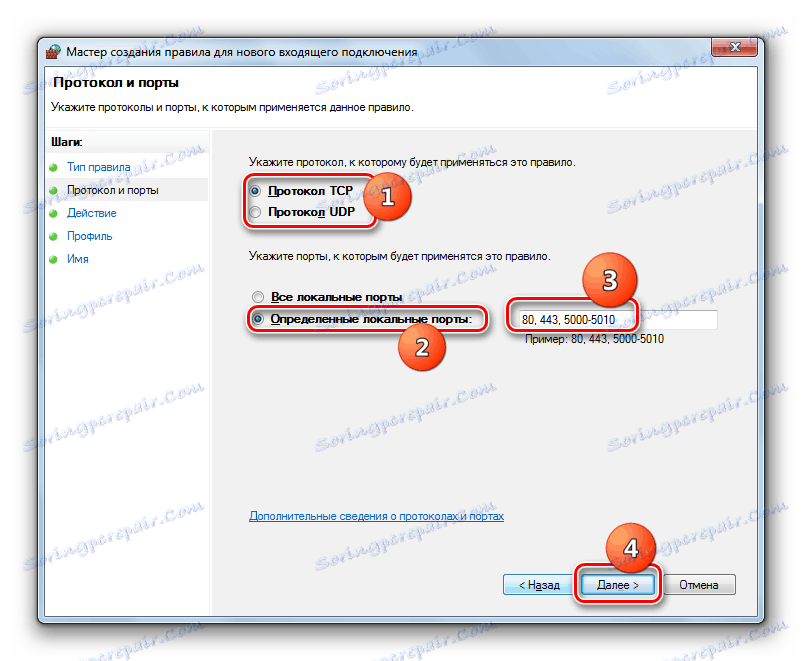
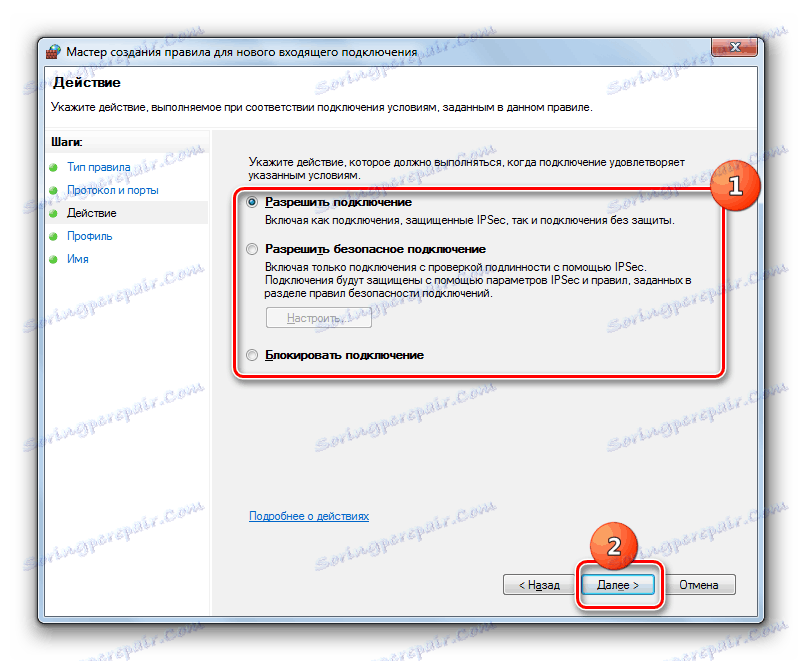
pouka: Kako otvoriti priključak na računalu sa sustavom Windows 7
Stvaranje pravila za odlaznu vezu vrši se točno prema istom scenariju kao i za ulaz. Jedina je razlika u tome što morate odabrati opciju "Pravila za odlazne veze" u lijevom dijelu prozora naprednih postavki vatrozida i samo kliknite stavku "Napravite pravilo ..." .
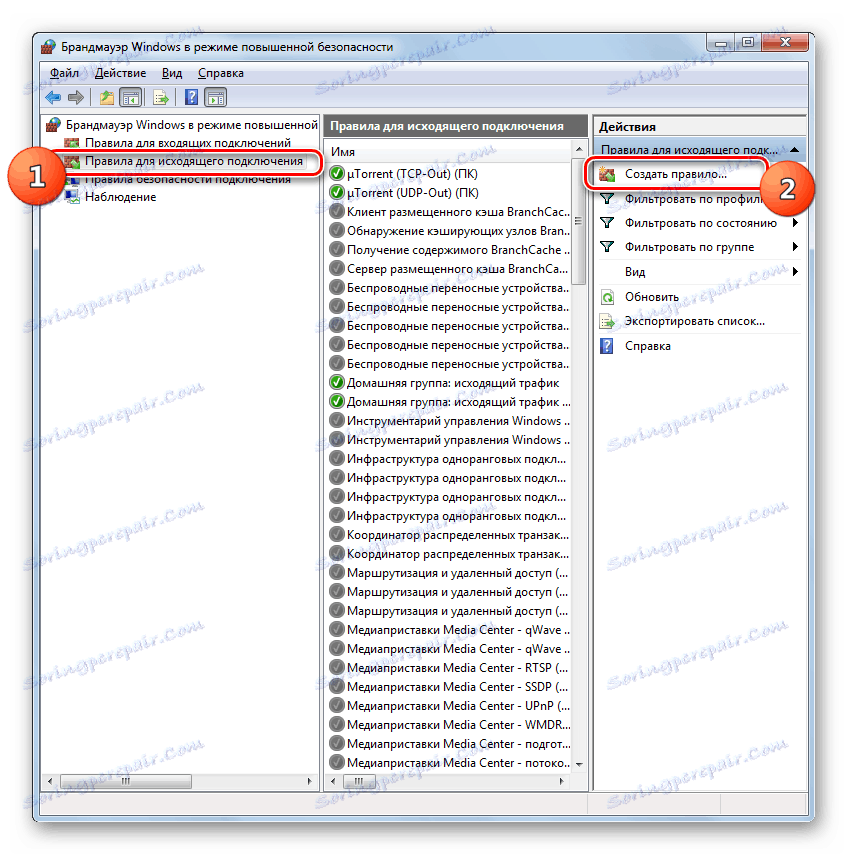
Algoritam brisanja pravila, ako se takva potreba odjednom pojavi, vrlo je jednostavna i intuitivna.
- Označite željenu stavku na popisu i kliknite Izbriši .
- U dijaloškom okviru potvrdite radnju klikom na "Da" .
- Pravilo će biti uklonjeno s popisa.


U ovom materijalu razmatrali smo samo osnovne preporuke za konfiguriranje vatrozida u sustavu Windows 7. Fino podešavanje ovog alata zahtijeva znatno iskustvo i cjelokupnu prtljagu znanja. Istovremeno, najjednostavnije radnje, primjerice dopuštajući ili onemogućavajući pristup određenoj mreži programa, otvaranju ili zatvaranju priključka, brisanjem prethodno stvorenog pravila, dostupne su za izvršenje čak i za početnike koristeći navedene upute.