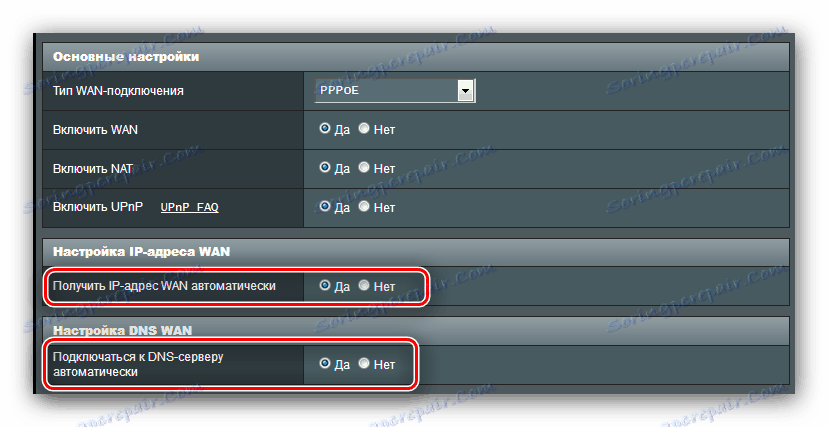Kako konfigurirati ASUS RT-N14U usmjerivač
Mrežna oprema zauzima važno mjesto u Asusovom asortimanu. Prikazane su i proračunska rješenja i naprednije mogućnosti. RT-N14U usmjerivač spada u drugu kategoriju: uz potrebnu funkcionalnost baznog usmjerivača, postoji mogućnost povezivanja s internetom putem USB modema, opcije daljinskog pristupa lokalnom disku i pohrane oblaka. Neophodno je da se sve funkcije usmjerivača moraju konfigurirati, o čemu ćemo vam sada reći.
sadržaj
Postavljanje i spajanje usmjerivača
Morate početi s radom s usmjerivačem odabirom lokacije i zatim povezivanjem uređaja s računalom.
- Položaj uređaja mora biti odabran prema sljedećim kriterijima: osiguravanje maksimalnog područja pokrivanja; nepostojanje izvora smetnji u obliku Bluetooth uređaja i radio perifernih uređaja; nedostatak metalnih barijera.
- Nakon što se bavite lokacijom, priključite uređaj na izvor napajanja. Zatim spojite kabel s davatelja na WAN priključak, a zatim spojite usmjerivač i računalo pomoću Ethernet kabela. Sve su luke potpisane i označene, tako da nećete ništa zbuniti.
- Također ćete morati pripremiti računalo. Idite na postavke veze, pronađite vezu s lokalnom vezom i nazovite njegova svojstva. U svojstvima otvorite opciju "TCP / IPv4" , gdje omogućite primanje adresa u automatskom načinu rada.


Više detalja: Kako postaviti lokalnu vezu na sustavu Windows 7
Nakon što ste završili s ovim postupcima, nastavite s postavljanjem usmjerivača.
Konfiguriranje ASUS RT-N14U
Bez iznimke, svi mrežni uređaji konfigurirani su mijenjanjem parametara u programu web firmware. Ova se aplikacija treba otvoriti putem odgovarajućeg internetskog preglednika: upišite adresu 192.168.1.1 u retku i pritisnite Enter ili gumb "OK" i kada se pojavi prozor za unos lozinke unesite admin u oba stupca. 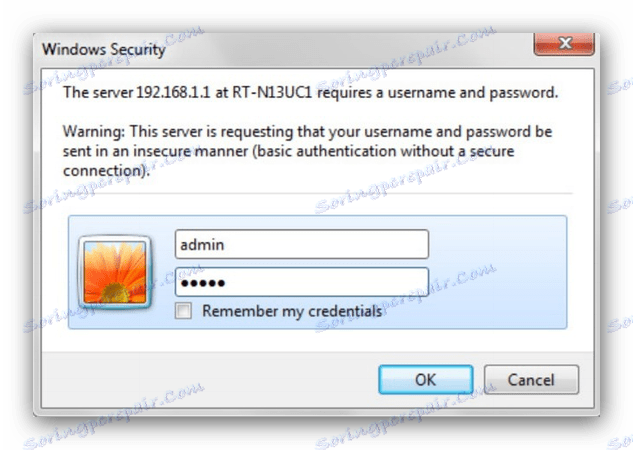
Imajte na umu da su gore navedeni zadani parametri - u nekim izmjenama modela podaci o autorizaciji mogu se razlikovati. Ispravno korisničko ime i zaporka mogu se naći na naljepnici koja je zalijepljena na stražnjoj strani usmjerivača. 
Dotični usmjerivač radi najnovija verzija firmvera, poznata kao ASUSWRT. Ovo sučelje omogućuje prilagodbu postavki u automatskom ili ručnom načinu rada. Opisujemo oboje.
Uslužni program za brzo postavljanje
Kada prvi put povežete uređaj s računalom, brzo se postavljanje automatski pokreće. Pristup ovom usluzi također se može dobiti iz glavnog izbornika. 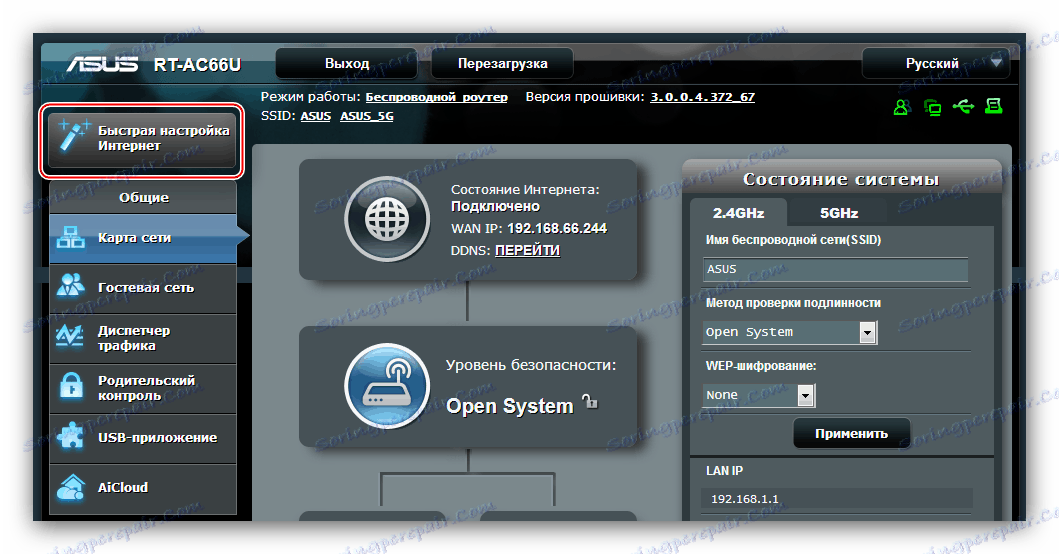
- U prozoru dobrodošlice kliknite "Idi".
- U trenutačnoj fazi trebate promijeniti podatke za prijavu administratora u uslužni program. Lozinka bi se trebala koristiti pouzdano: najmanje 10 znakova u obliku brojeva, latiničnih slova i interpunkcijskih oznaka. Ako imate poteškoća s izumom kombinacije, možete upotrijebiti generator lozinke na našoj web stranici. Ponovite kombinaciju koda, a zatim kliknite "Dalje".
- Morat ćete odabrati način rada uređaja. U većini slučajeva treba primijetiti opciju "bežični usmjerivač" .
- Ovdje odaberite vrstu veze koju pruža vaš davatelj usluga. U odjeljku Posebni zahtjevi možda će biti potrebno i neke posebne parametre.
- Postavite podatke za povezivanje s davateljem usluga.
- Odaberite naziv bežične mreže, kao i lozinku za povezivanje s njom.
- Da biste završili s korištenjem uslužnog programa, kliknite "Spremi" i pričekajte da se usmjerivač ponovno pokrene.
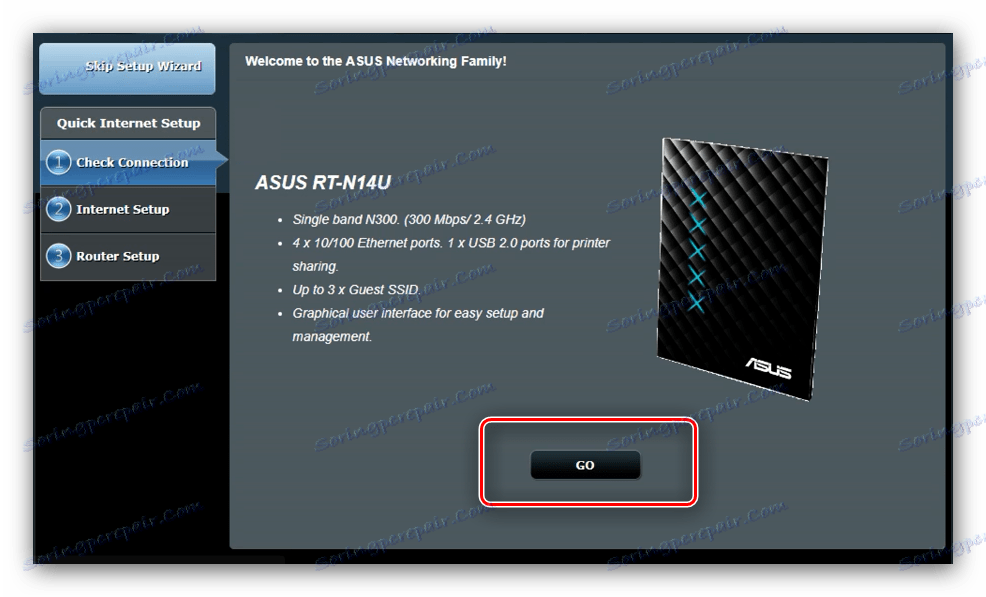
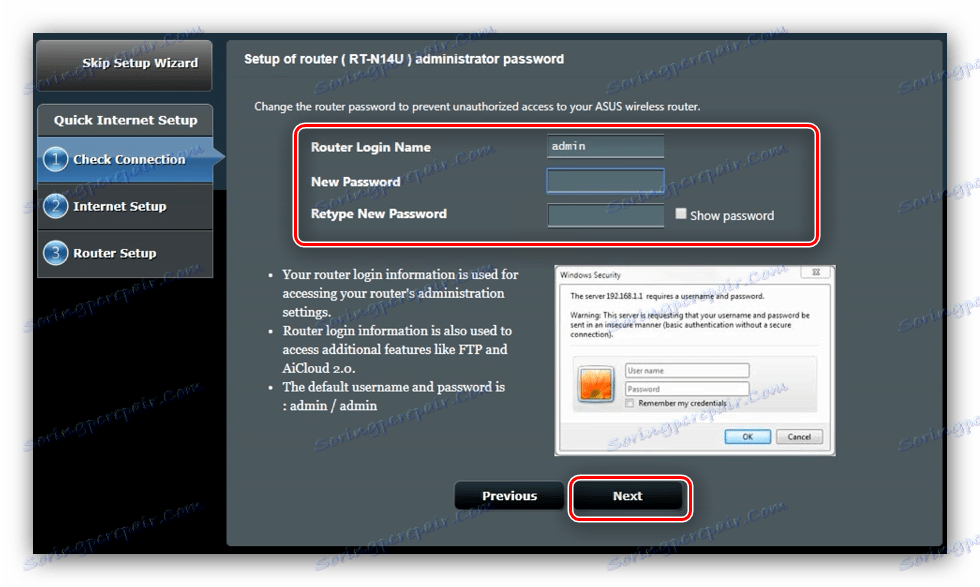
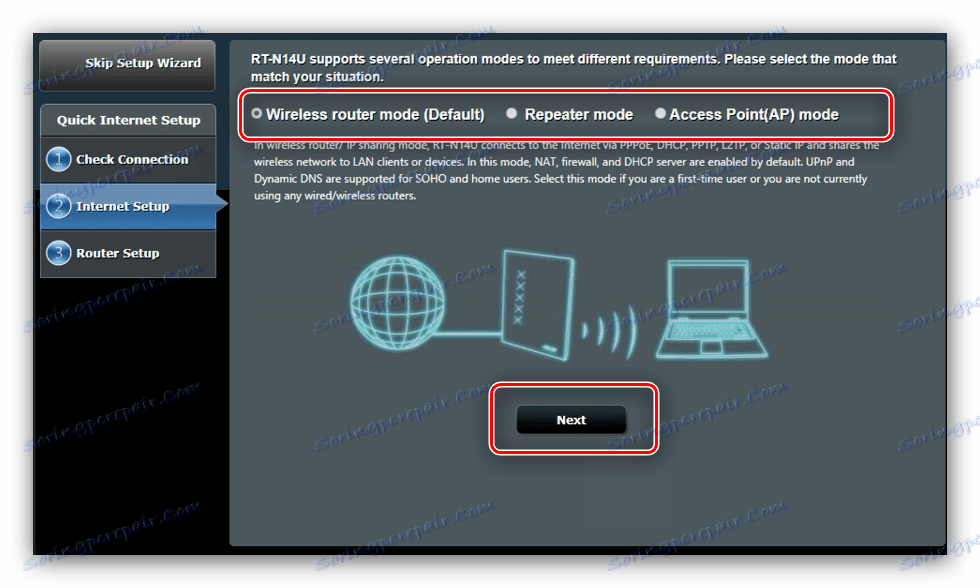
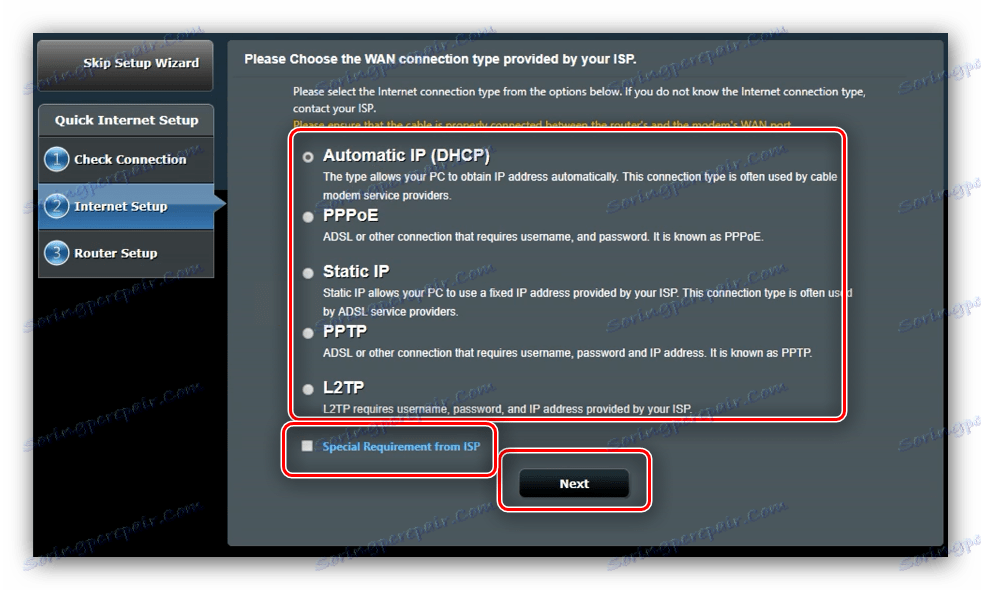
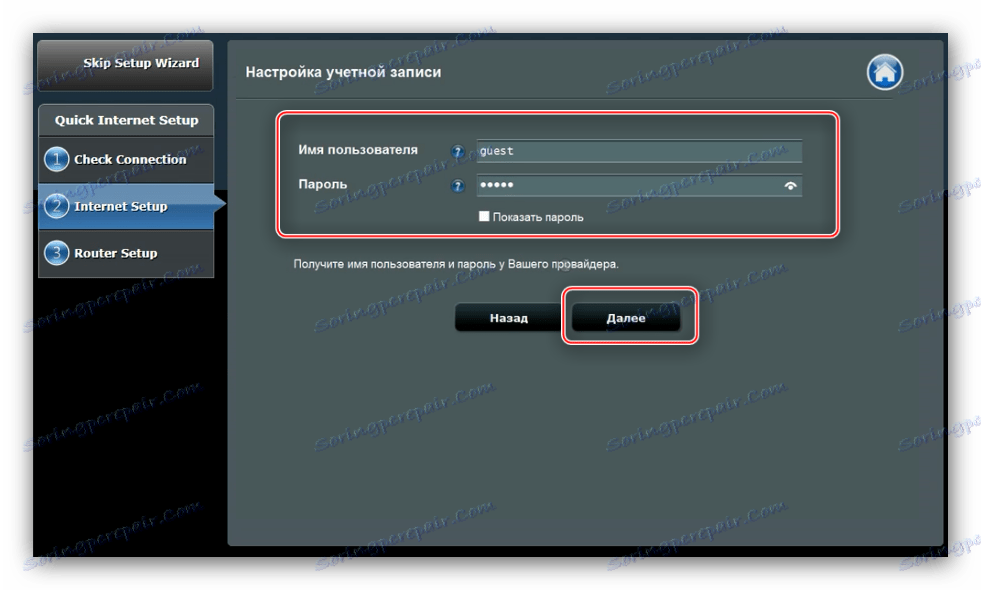
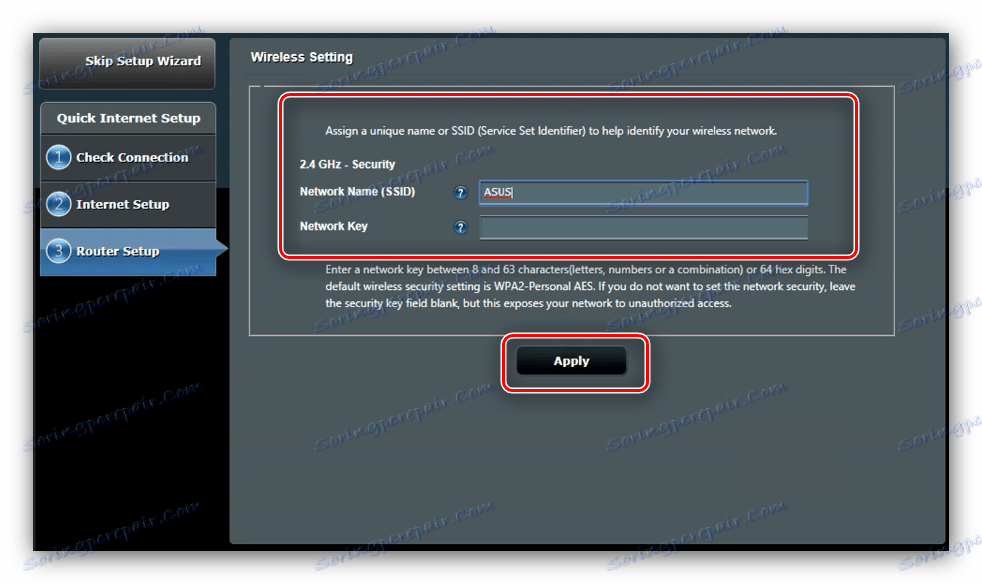
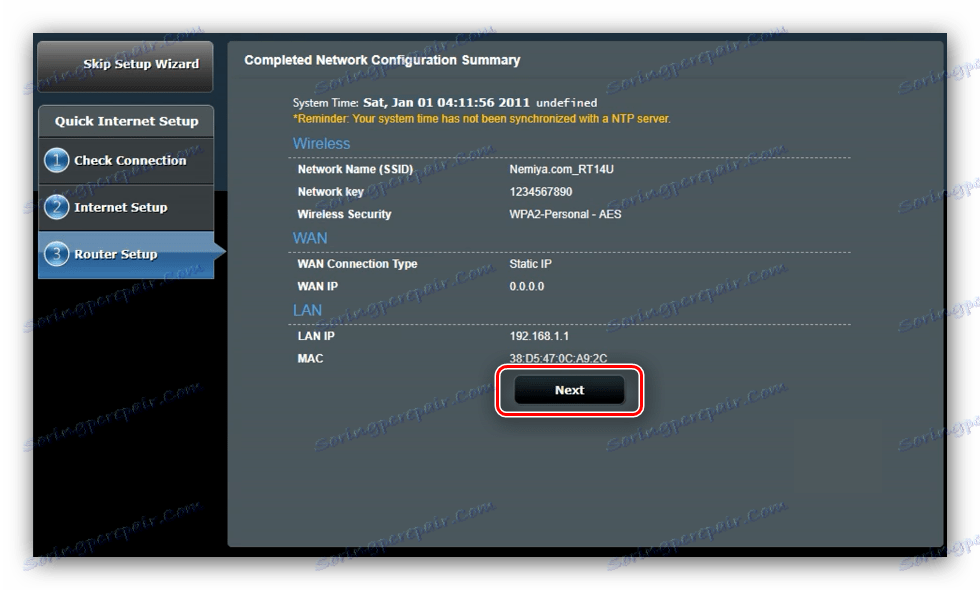
Brzo postavljanje bit će dovoljno da se osnovne funkcije usmjerivača dovedu u zdrav oblik.
Ručna promjena parametara
Za neke vrste veza i dalje morate ručno konfigurirati postavke, jer način automatskog konfiguriranja još uvijek funkcionira vrlo grubo. Pristup parametrima Interneta kroz glavni izbornik - kliknite na gumb "Internet" . 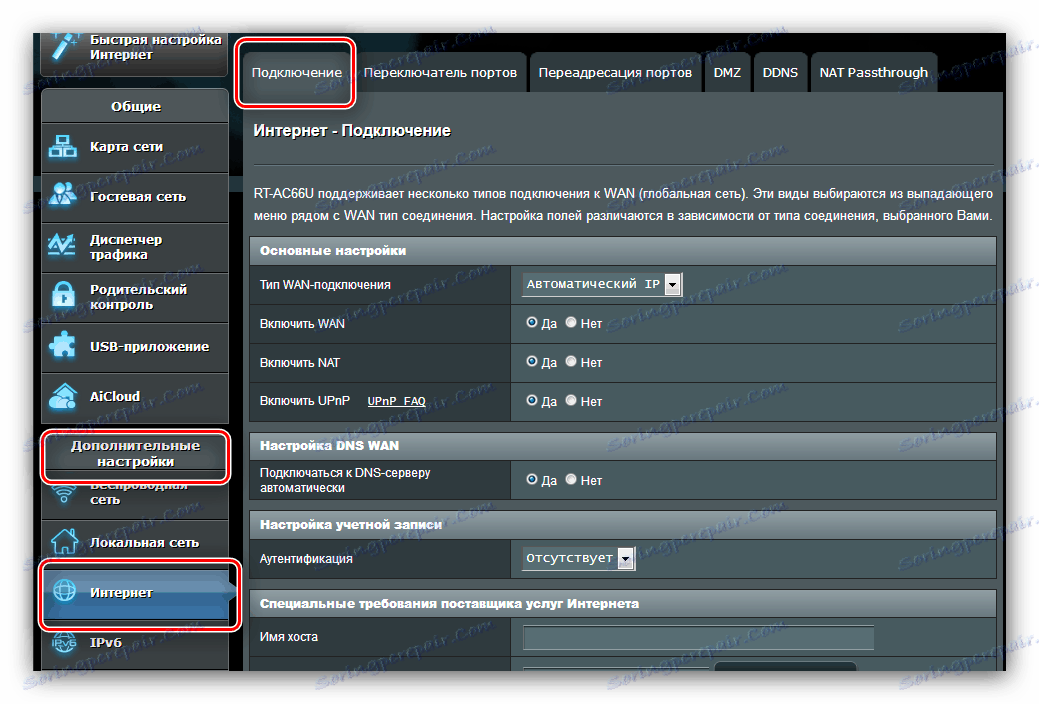
Dat ćemo primjere postavki za sve popularne mogućnosti veze u CIS-u: PPPoE, L2TP i PPTP.
PPPoE
Postavljanje ove opcije povezivanja je kako slijedi:
- Otvorite odjeljak za postavke i odaberite vrstu veze "PPPoE" . Provjerite jesu li sve opcije u odjeljku "Osnovne postavke" u položaju "Da" .
- Većina pružatelja usluga koristi dinamičke opcije za dobivanje adrese i DNS poslužitelja, jer bi odgovarajući parametri također trebali biti u položaju "Da" .
![15]()
Ako vaš operator koristi statičke opcije, aktivirajte "Ne" i unesite potrebne vrijednosti. - Zatim napišite prijavu i zaporku dobivene od dobavljača u bloku "Postavljanje računa". Na istom mjestu upišite traženi broj "MTU" , ako se razlikuje od zadane vrijednosti.
- Konačno, postavite naziv glavnog računala (to zahtijeva firmver). Neki provideri traže da klonete MAC adresu - ova značajka je dostupna pritiskom na gumb istog naziva. Da biste dovršili posao, kliknite "Primijeni" .
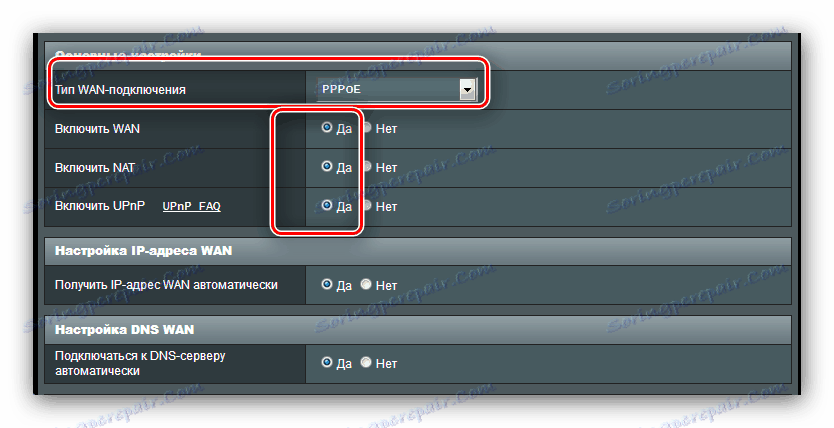
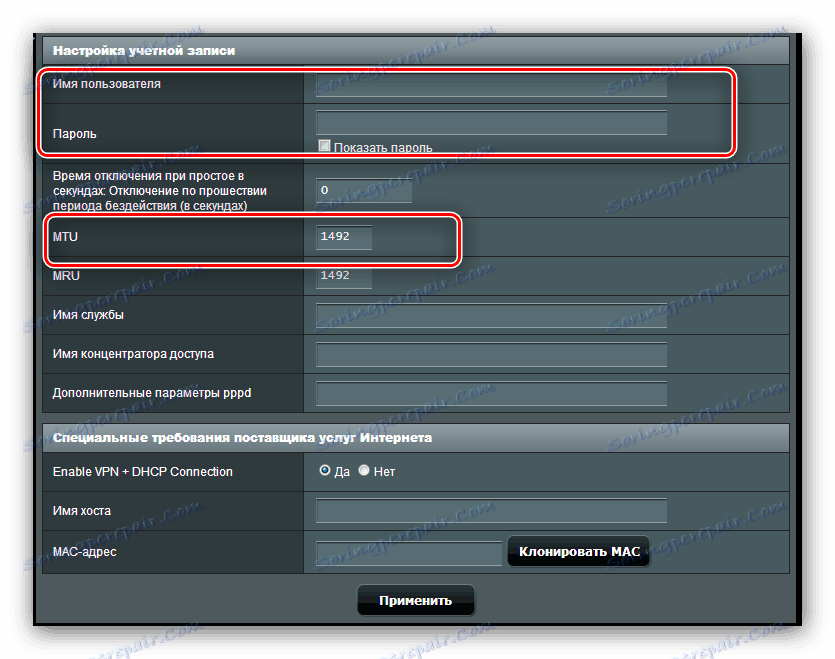
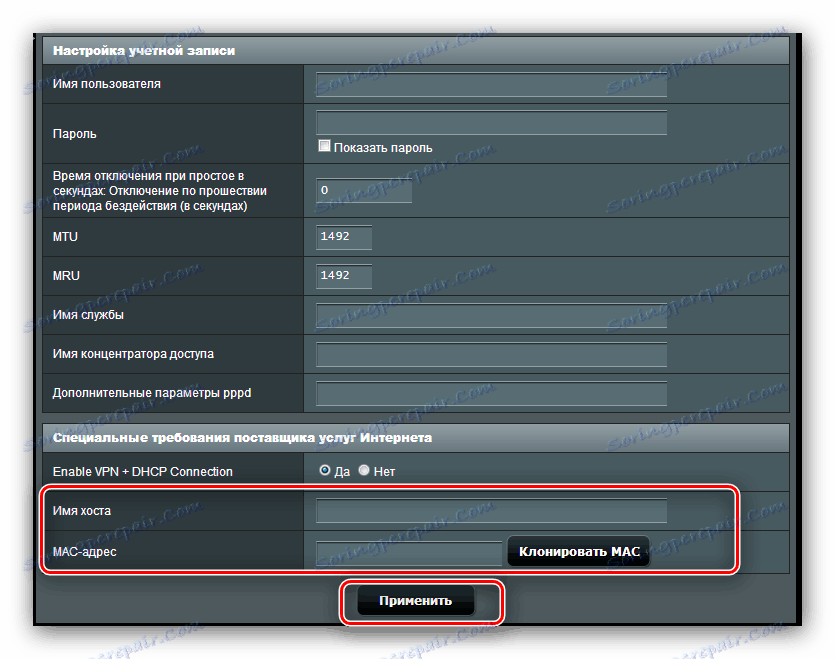
Ostaje samo čekati usmjerivač da se ponovno pokrene i koristi internet.
PPTP
PPTP veza je vrsta VPN veze, tako da je konfigurirana drugačije od uobičajenog PPPoE.
Vidi također: Vrste VPN veza
- Ovaj put u "Basic Settings" morate odabrati opciju "PPTP" . Preostale opcije ovog bloka ostaju prema zadanim postavkama.
- Ova vrsta veze uglavnom koristi statičke adrese, stoga unesite potrebne vrijednosti u odgovarajuće odjeljke.
- Zatim idite na blok "Postavljanje računa" . Ovdje morate upisati lozinku i prijavu koju ste dobili od davatelja usluga. Neki operateri zahtijevaju aktivno šifriranje veze - ova opcija može se odabrati na popisu PPTP postavki .
- U odjeljku "Posebne postavke" svakako unesite adresu VPN poslužitelja dobavljača, to je najvažniji dio procesa. Postavite ime domaćina i kliknite "Primijeni ".
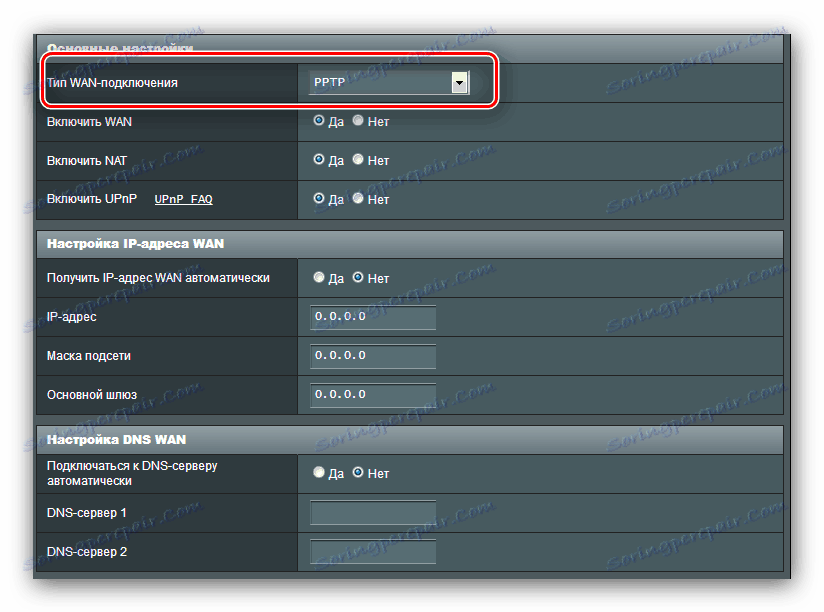
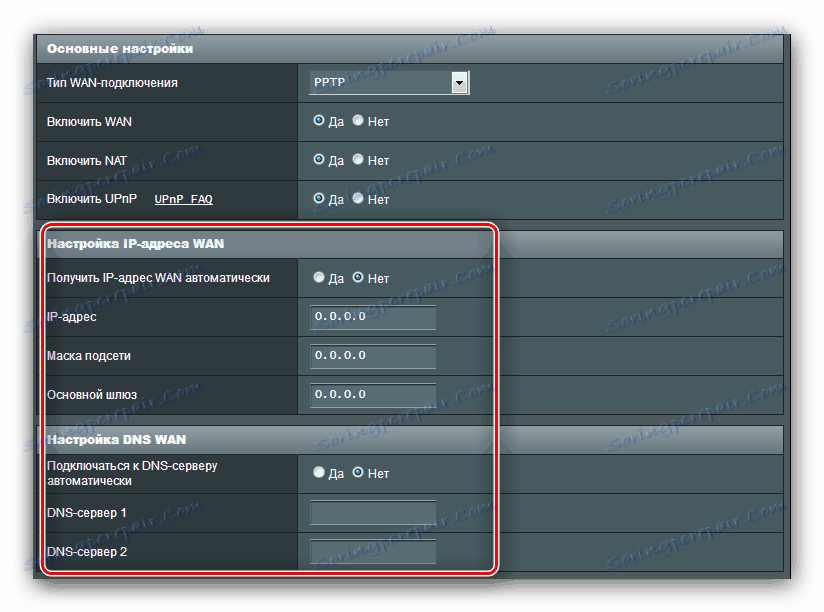
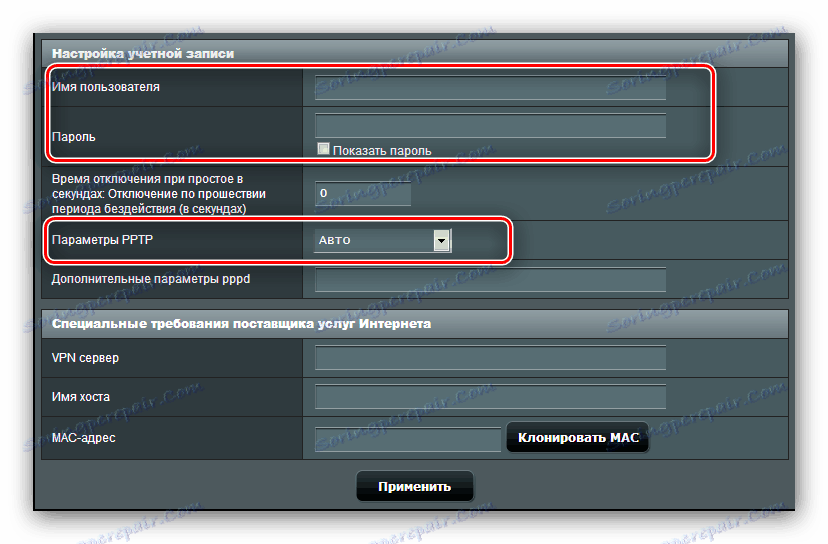
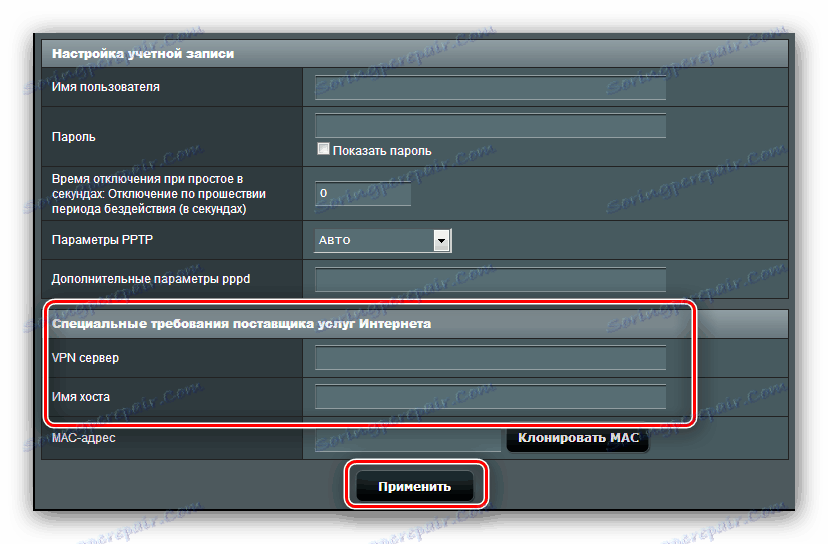
Ako se nakon ovih manipulacija internet ne pojavljuje, ponovite postupak: vjerojatno je jedan od parametara pogrešno unesen.
L2TP
Druga popularna mogućnost povezivanja je VPN tip, koji aktivno koristi ruski pružatelj Beeline.
- Otvorite stranicu Internet postavke i odaberite "L2TP Connection Type" . Provjerite jesu li ostali opcije "Osnovne postavke" postavljene na "Da" : to je neophodno za ispravan rad IPTV-a.
- Ovom vrstom veze IP adresa i lokacija DNS poslužitelja mogu biti dinamički i statički, tako da u prvom slučaju postavite "Da" i idite na sljedeći korak, dok u drugom setu "Ne" i konfigurirate postavke prema zahtjevima operatera.
- U ovoj fazi unesite podatke o autorizaciji i adresu poslužitelja davatelja usluga. Ime domaćina za ovu vrstu veze mora imati oblik imena operatora. Nakon toga, primijenite postavke.
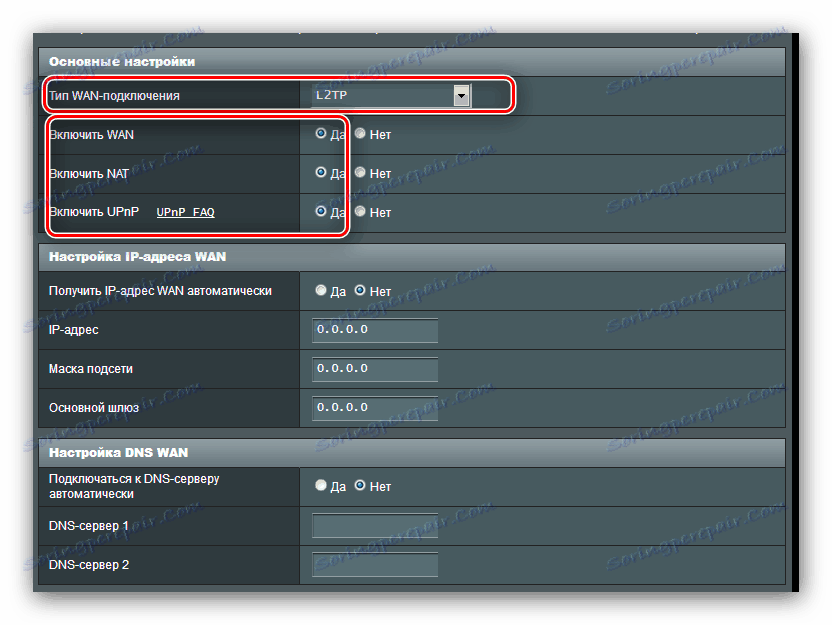
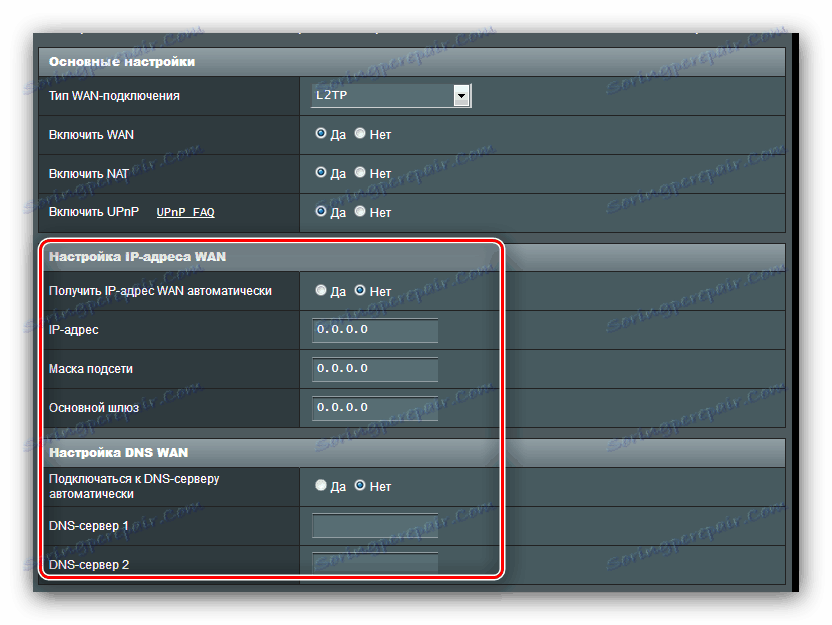
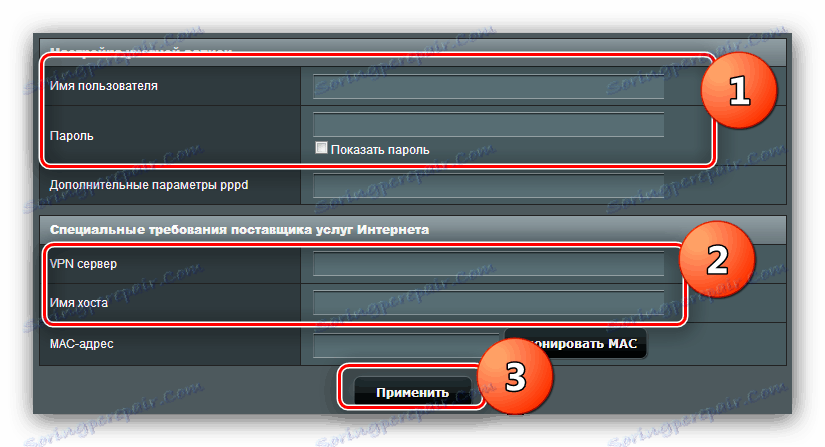
Kada završite s postavkama interneta, nastavite s konfiguriranjem Wi-Fi veze.
Postavke za Wi-Fi
Postavke bežične mreže nalaze se na "Napredne postavke" - "Bežična mreža" - "Općenito" . 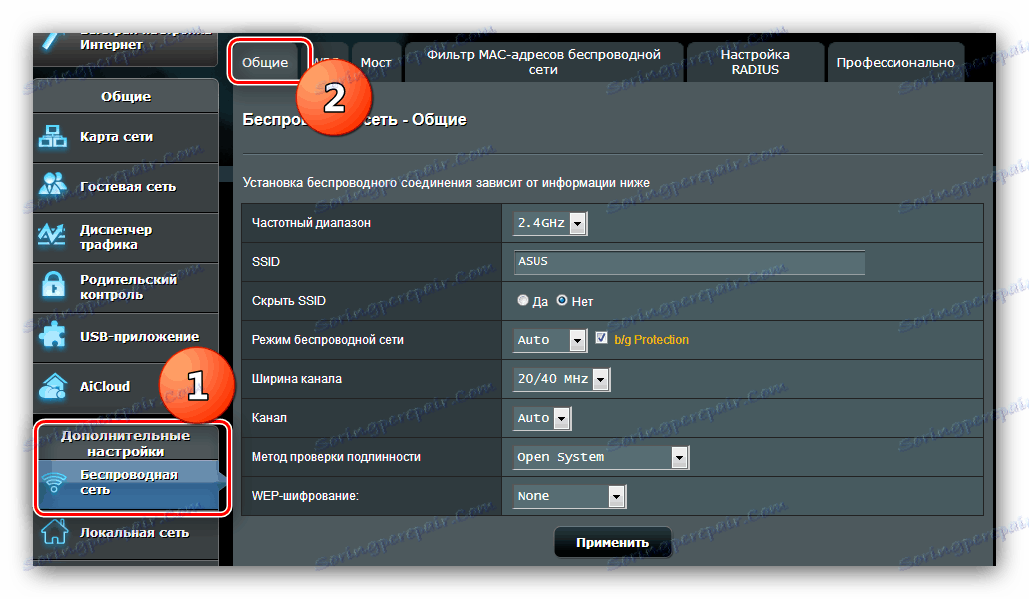
Razmatrani usmjerivač ima dvije radne frekvencijske pojaseve - 2,4 GHz i 5 GHz. Za svaku frekvenciju Wi-Fi mora biti konfiguriran zasebno, ali postupak za oba načina je identičan. Ispod smo prikazali postavku pomoću 2.4 GHz modula kao primjer.
- Nazovite Wi-Fi postavke. Odaberite prilagođenu frekvenciju, a zatim imenujte mrežu. Opcija "Sakrij SSID" postavljena je na "None" (Ništa) .
- Preskočite nekoliko opcija i idite na izbornik Metoda provjere autentičnosti . Napuštanje opcije "Otvoreni sustav" ne može biti ni u kojem slučaju: svatko tko želi može se lako povezati s Wi-Fi mrežom. Preporučujemo postavljanje "WPA2-Personal" metode zaštite, najboljeg rješenja za ovaj usmjerivač. Izradite odgovarajuću lozinku (najmanje 8 znakova) i unesite ga u polje "WPA Pre-shared key" .
- Ponovite korake 1-2 za drugi način, ako je potrebno, a zatim kliknite "Primijeni" .
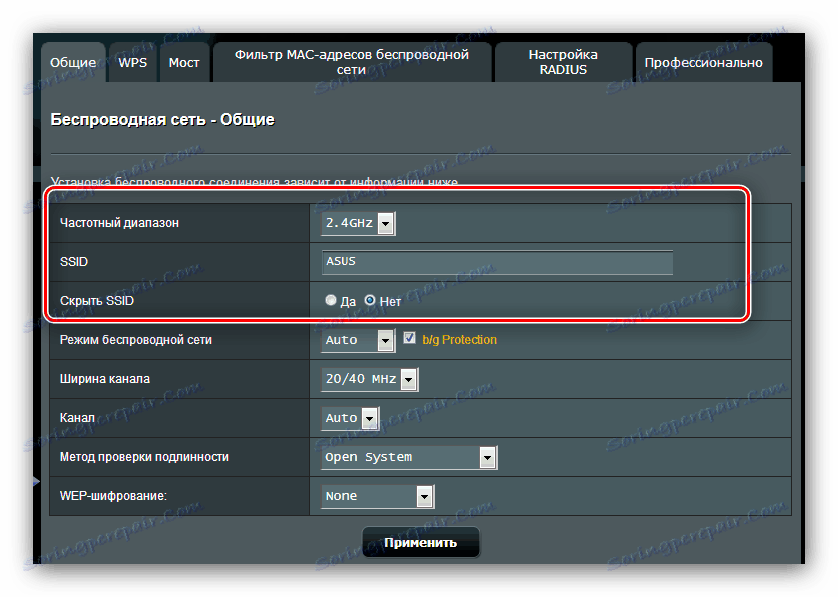
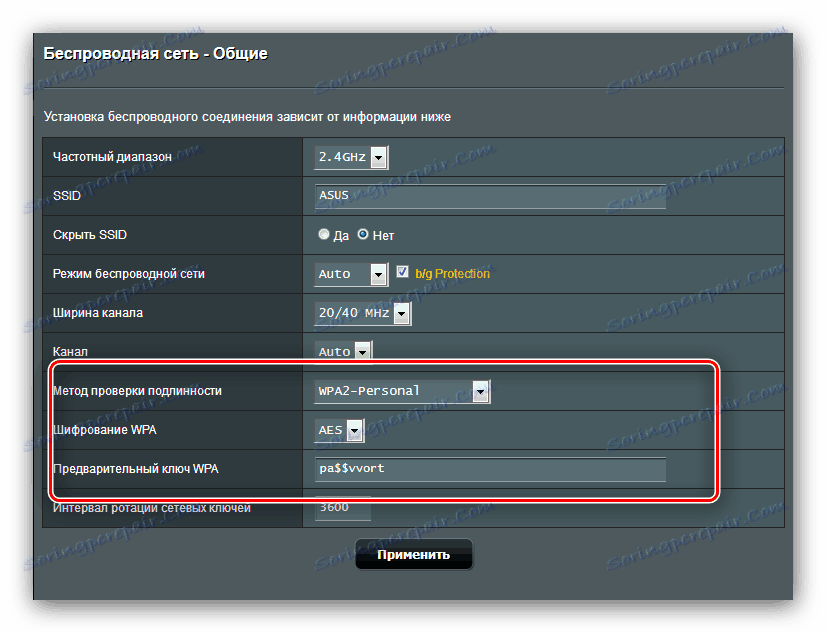
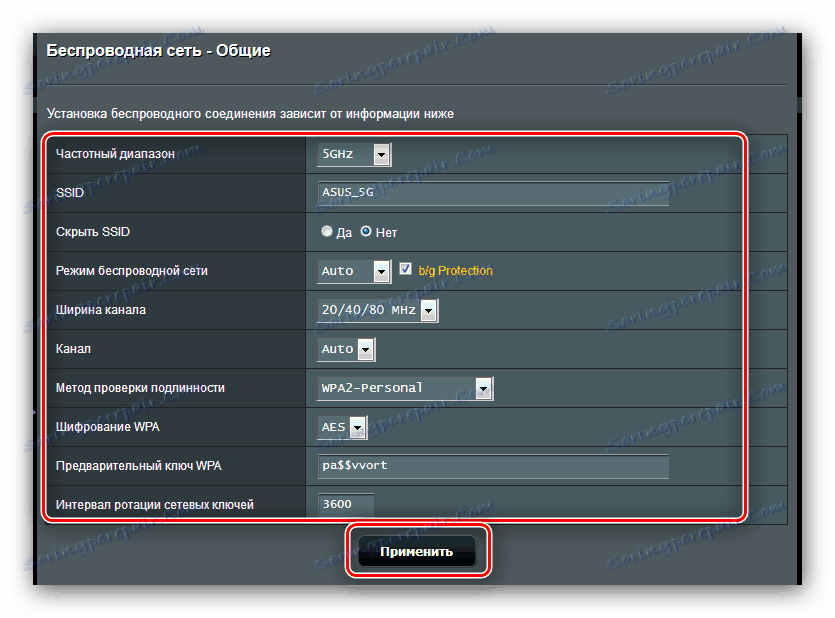
Tako smo konfigurirali osnovne funkcije usmjerivača.
Dodatne značajke
Na početku članka spomenuli smo neke dodatne značajke ASUS RT-N14U, a sada ćemo ih detaljnije opisati i pokazati kako trebaju biti konfigurirani.
USB modemski priključak
Razmatrani usmjerivač može prihvatiti internetsku vezu ne samo putem WAN kabela, već i putem USB priključka kada je povezan odgovarajući modem. Upravljanje i konfiguracija ove opcije nalaze se u stavci "USB-aplikacije" , opcija "3G / 4G" . 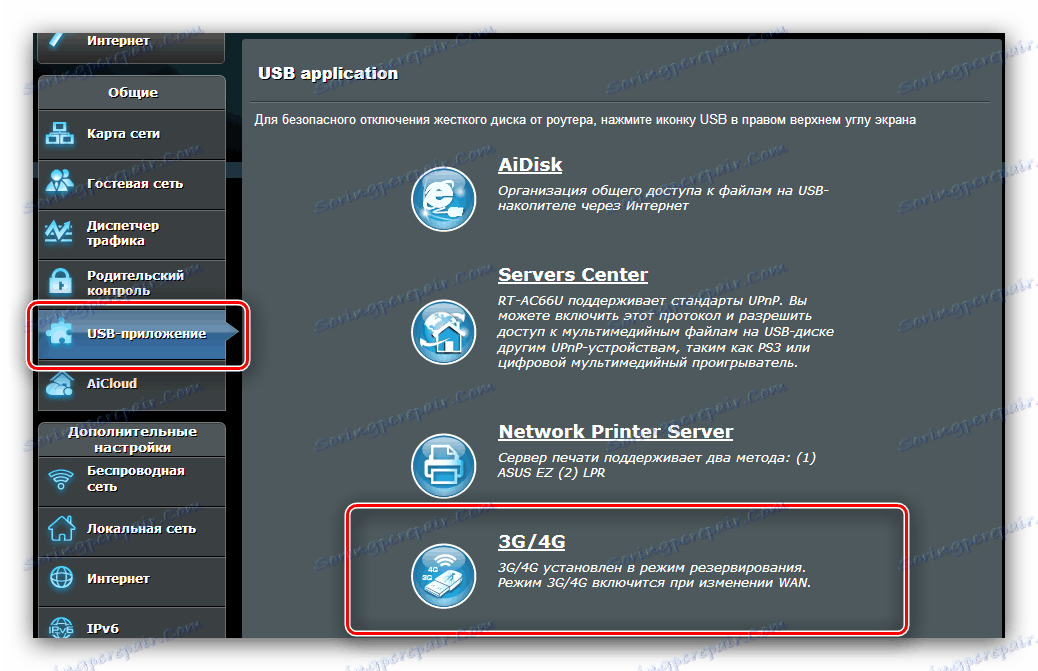
- Postoji mnogo postavki pa ćemo se usredotočiti na najvažnije. Modem možete omogućiti tako da uključite opciju na "Yes" položaj.
- Glavni je parametar "Lokacija" . Na popisu se nalazi nekoliko zemalja, kao i način unosa ručnog uputa "Manual" . Prilikom odabira zemlje, odaberite davatelja iz ISP izbornika, unesite PIN modema i pronađite svoj model na popisu USB Adaptora . Nakon toga možete primijeniti postavke i koristiti internet.
- U ručnom načinu rada svi parametri moraju biti uneseni neovisno - od vrste mreže do modela priključenog uređaja.
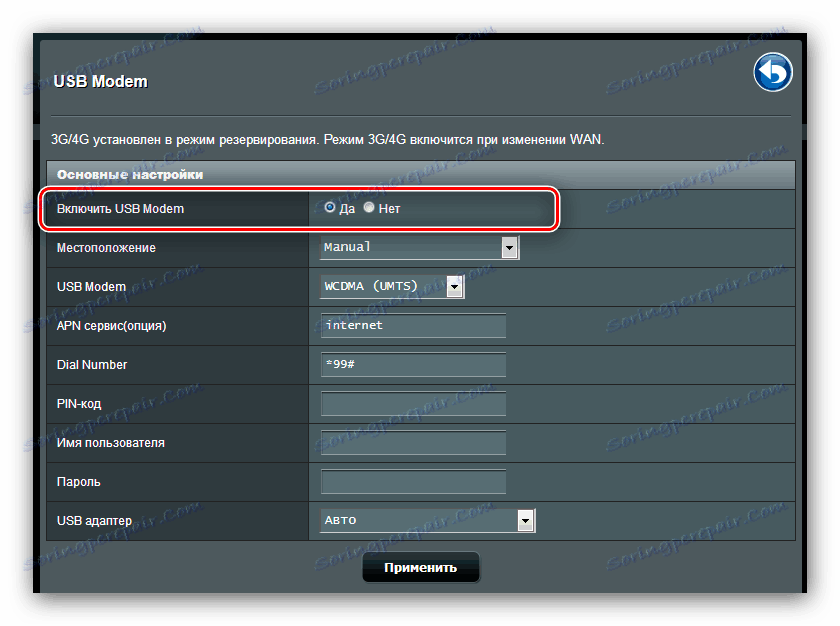
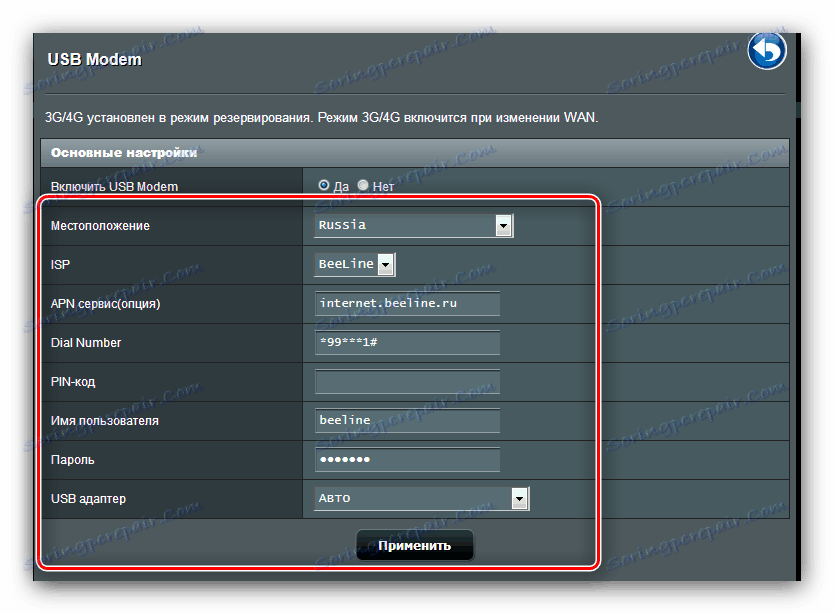
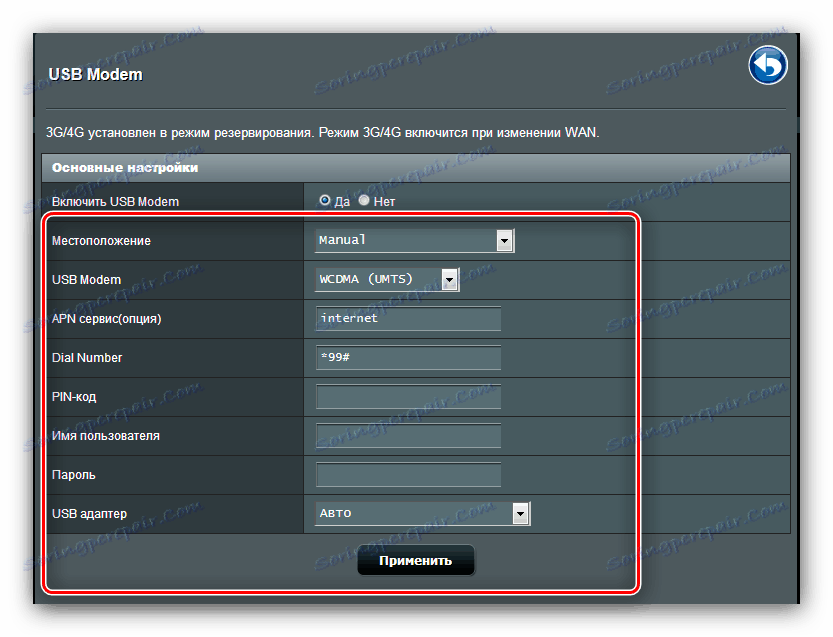
Općenito, prilično ugodna prilika, osobito za stanovnike privatnog sektora, gdje još nije izvučen ni DSL kabel niti telefonski kabel.
AiDisk
U novim ASUS usmjerivačima postoji čudna mogućnost daljinskog pristupa tvrdom disku koji je povezan s USB priključkom uređaja - AiDisk. Upravljanje ovom opcijom nalazi se u odjeljku "USB-aplikacije" . 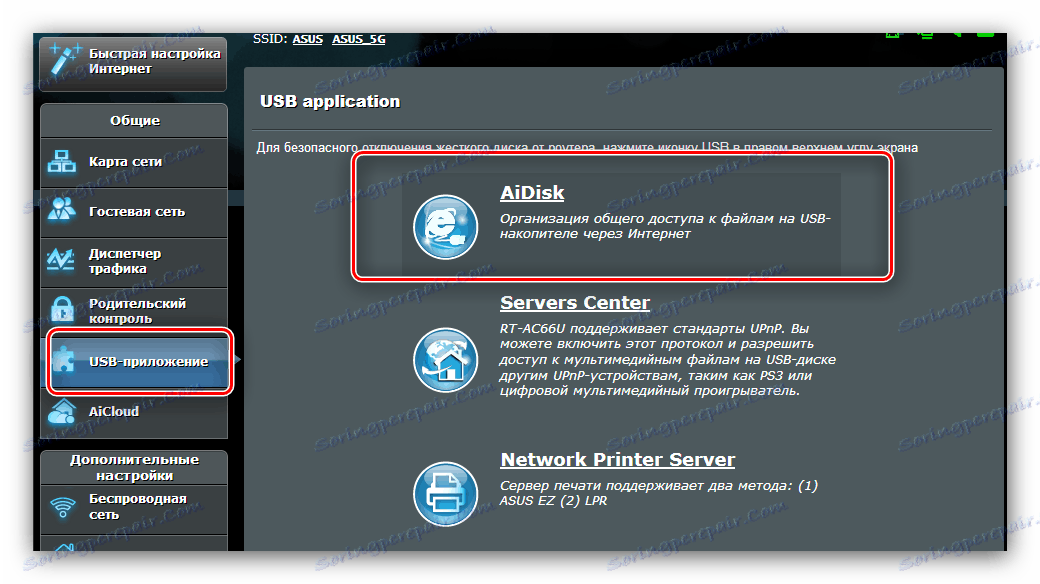
- Otvorite program i kliknite "Start" u prvom prozoru.
- Postavite prava na pristup diskovima. Preporučljivo je odabrati opciju "Ograničeno" - to će vam omogućiti da postavite lozinku i time zaštitite trezor od autsajdera.
- Ako se želite povezati s diskom s bilo kojeg mjesta, morat ćete registrirati domenu na DDNS poslužitelju proizvođača. Operacija je potpuno besplatna, stoga nemojte brinuti o tome. Ako je pohrana namijenjena za upotrebu u lokalnoj mreži, označite opciju "Preskoči" i kliknite "Dalje" .
- Kliknite Završi da biste dovršili postavljanje.
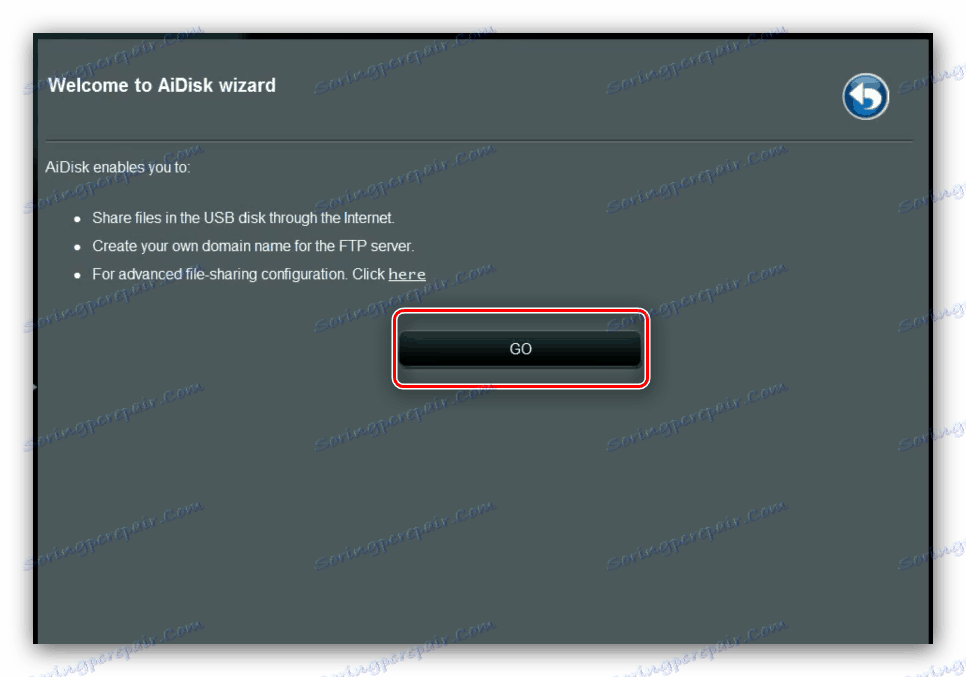
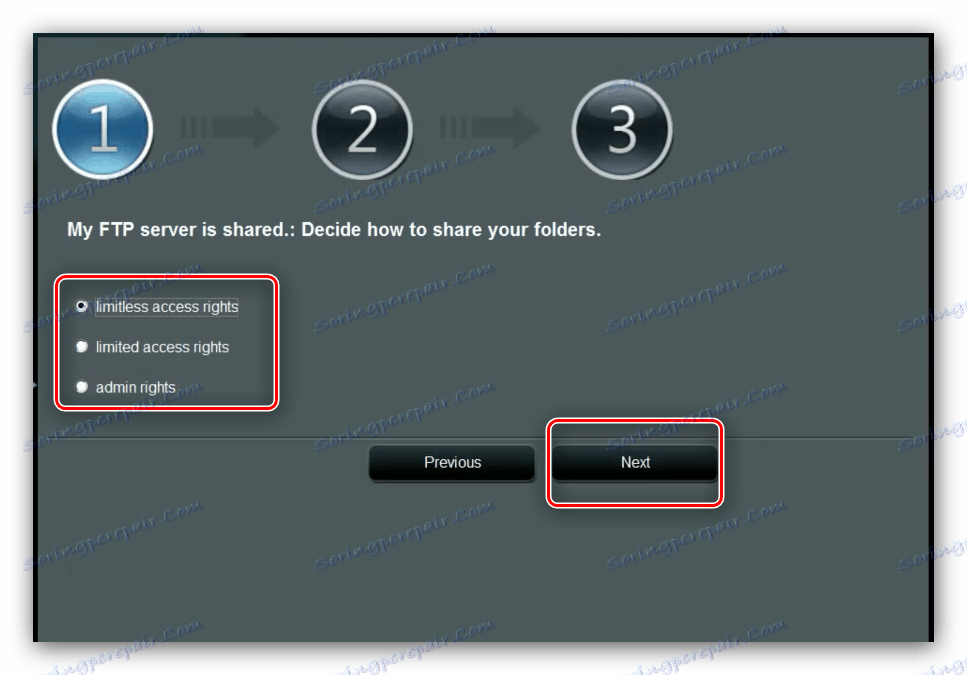
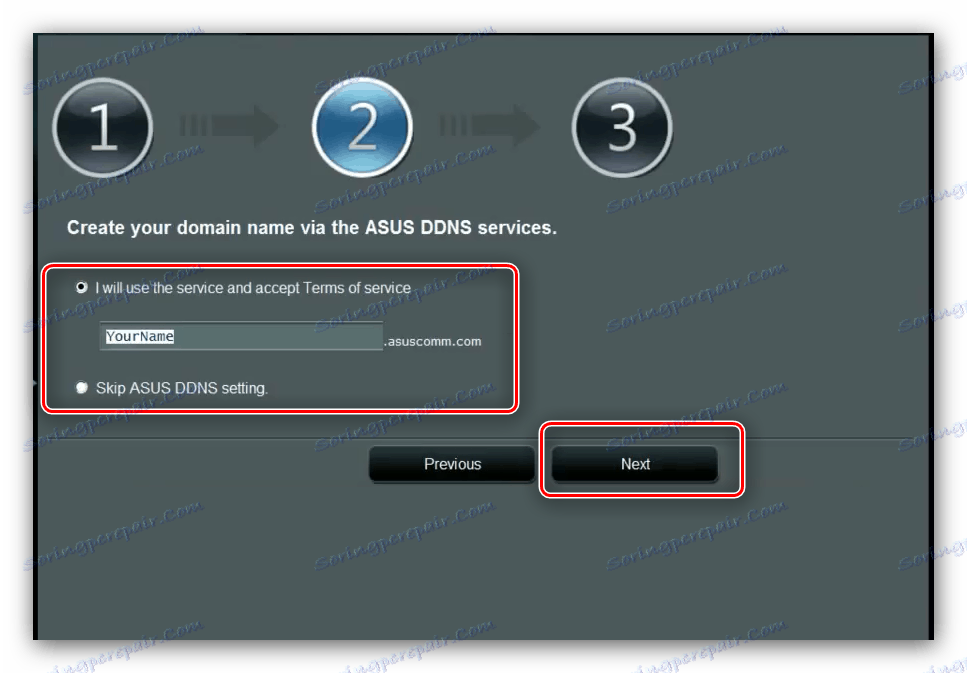
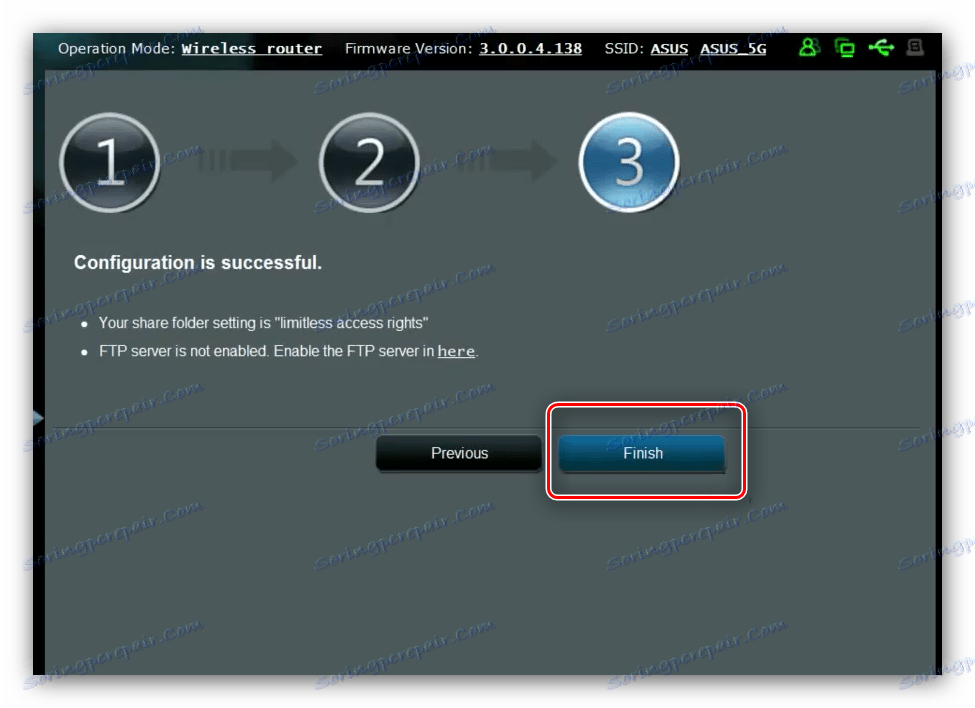
AiCloud
ASUS također nudi svojim korisnicima prilično napredne tehnologije za oblak pod nazivom AiCloud. Pod ovom opcijom označen je cijeli dio glavnog izbornika konfiguratora. 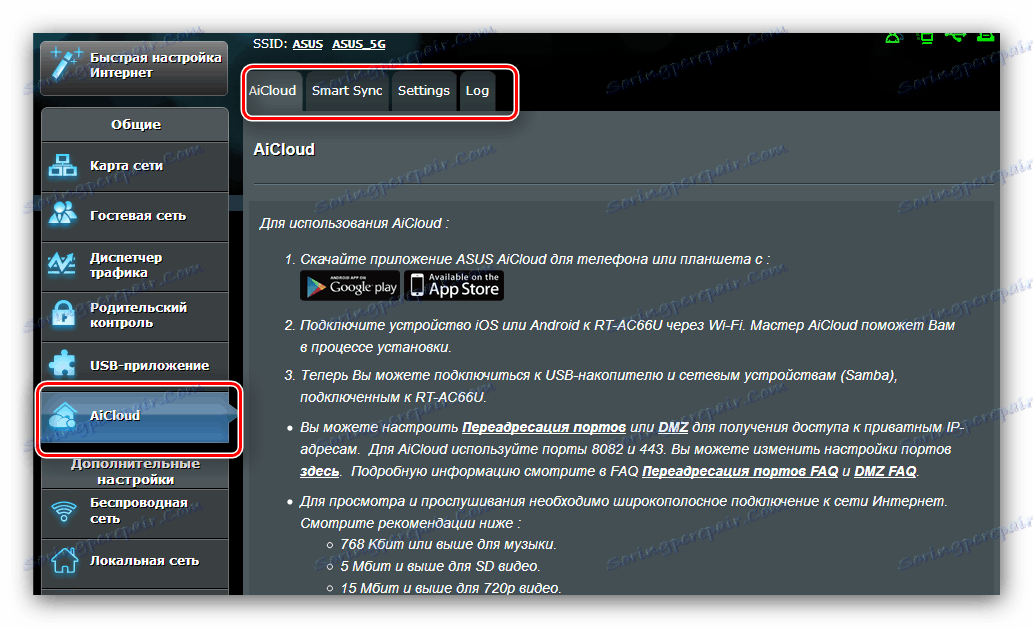
Postoji mnogo postavki i mogućnosti za ovu funkciju - postoji dovoljno materijala za zasebni članak - stoga ćemo se usredotočiti samo na one najznačajnije.
- Glavna kartica sadrži detaljne upute za korištenje opcije, kao i brzi pristup nekim značajkama.
- Funkcija "SmartSync" je pohrana u oblaku - spojite USB bljesak ili vanjski tvrdi disk na usmjerivač, a pomoću ove opcije možete ga koristiti kao pohranu datoteka.
- Kartica Postavke sadrži postavke načina rada. Većina parametara se automatski postavljaju, ne možete ih ručno promijeniti, pa su dostupne postavke male.
- Posljednji odjeljak sadrži zapisnik korištenja opcija.
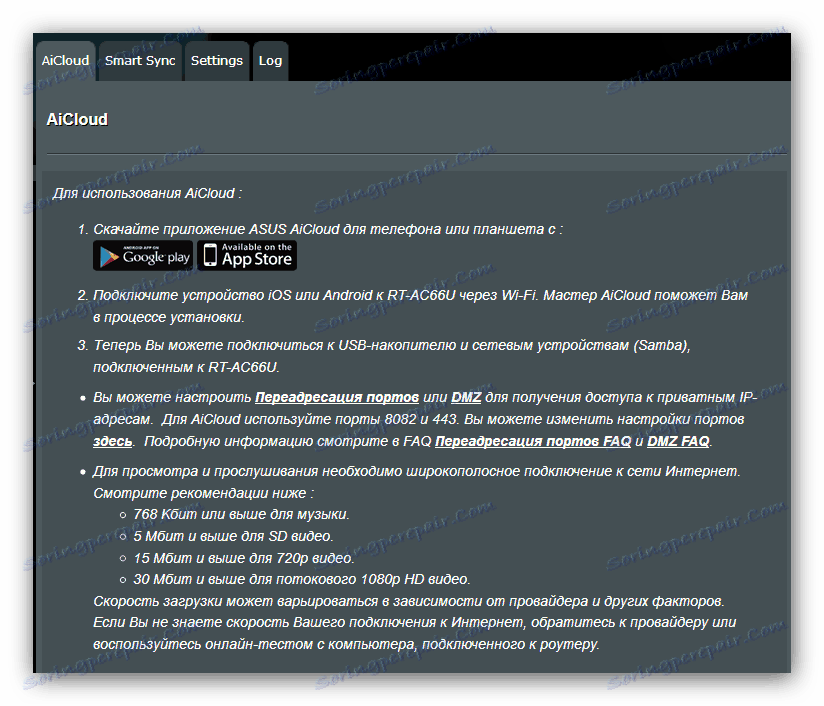
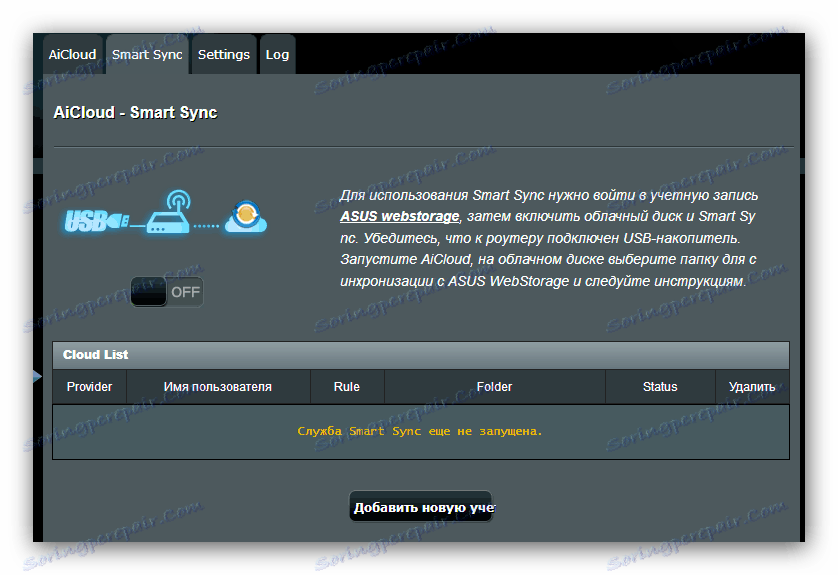
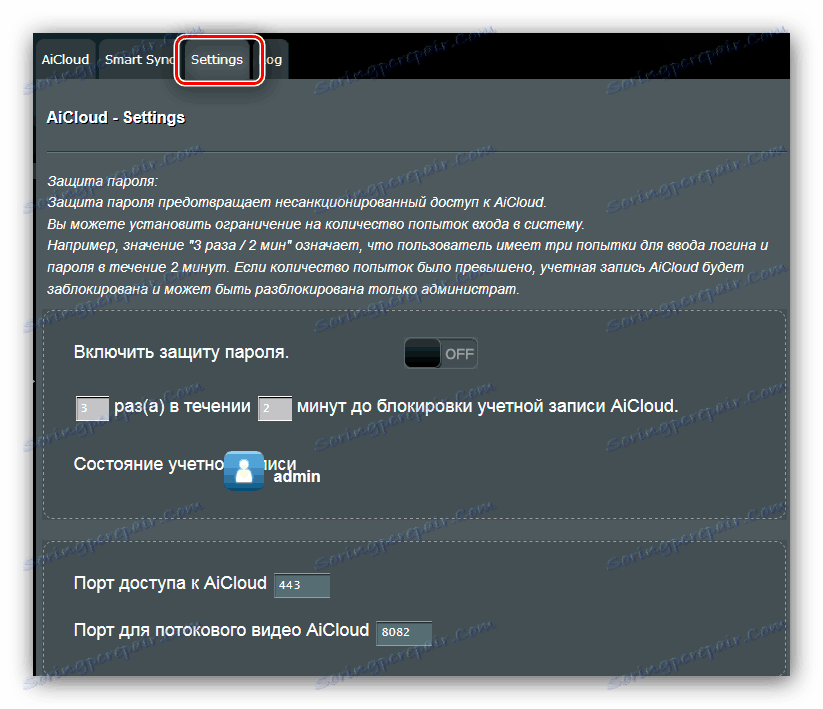
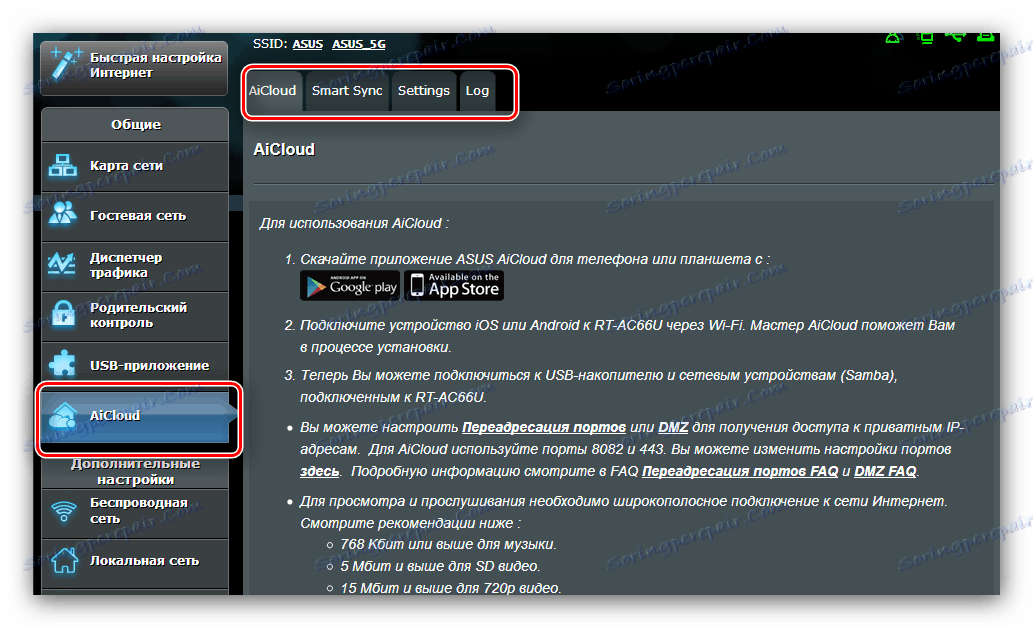
Kao što vidite, funkcija je vrlo korisna i trebate obratiti pozornost na to.
zaključak
Ovo je mjesto gdje naš ASUS RT-N14U usmjerivač konfiguracije vodič je došao do kraja. Ako imate bilo kakvih pitanja, možete ih pitati u komentarima.