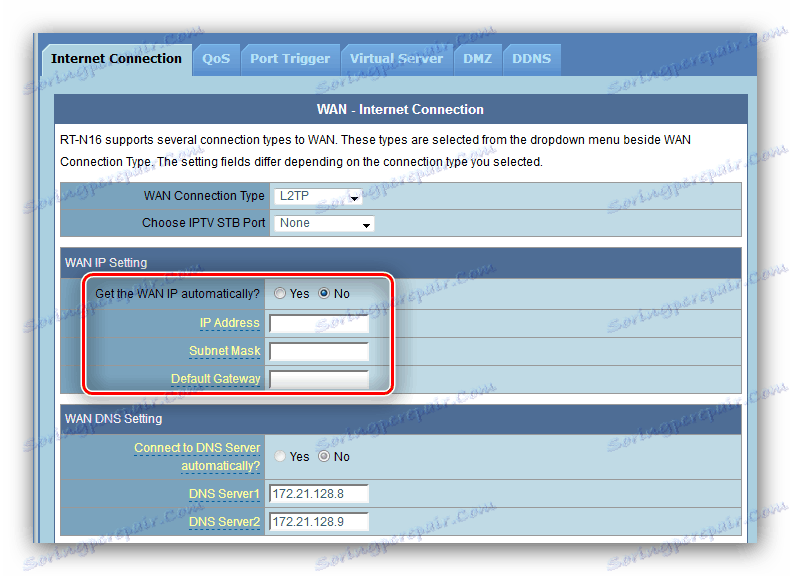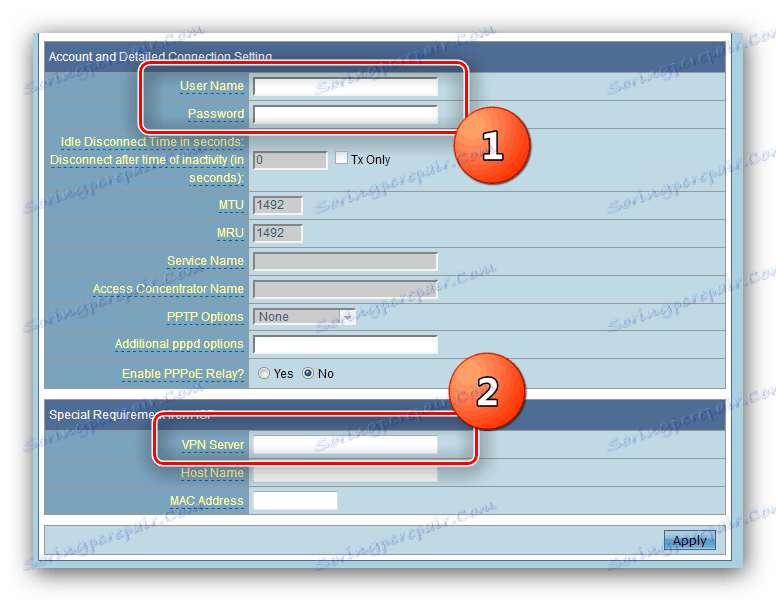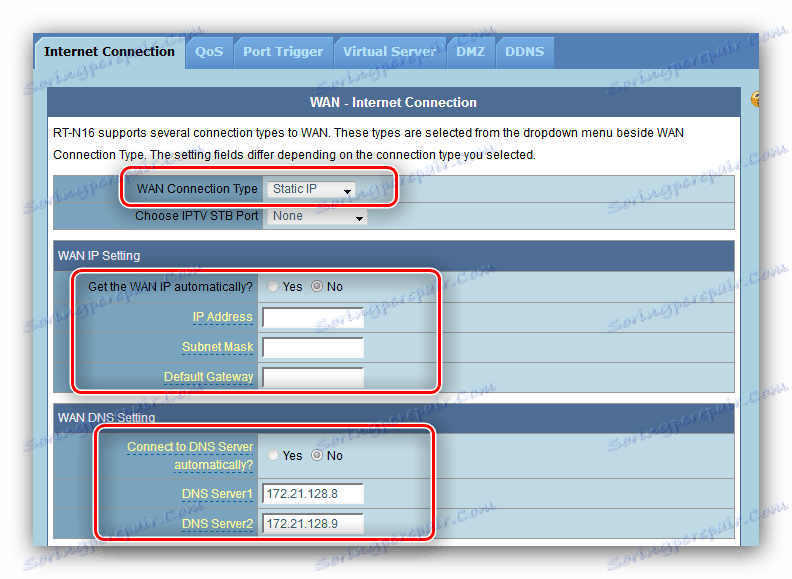Kako konfigurirati ASUS WL-520GC usmjerivač
ASUS je ušao na post-sovjetsko tržište s WL serijskim usmjerivačima. Sada proizvodni asortiman proizvođača također uključuje i moderne i sofisticirane uređaje, ali WL usmjerivači još uvijek koriste mnoge korisnike. Unatoč relativno lošoj funkcionalnosti, takvi usmjerivači i dalje zahtijevaju konfiguraciju, a mi ćemo vam reći kako to učiniti.
sadržaj
Priprema ASUS WL-520GC za konfiguraciju
Sljedeća činjenica treba imati na umu: WL serija ima dvije vrste firmwarea - stare verzije i nove, koje se razlikuju po dizajnu i lokaciji nekih parametara. Stara inačica odgovara verzijama firmvera 1.xxxx i 2.xxxx, a izgleda ovako: 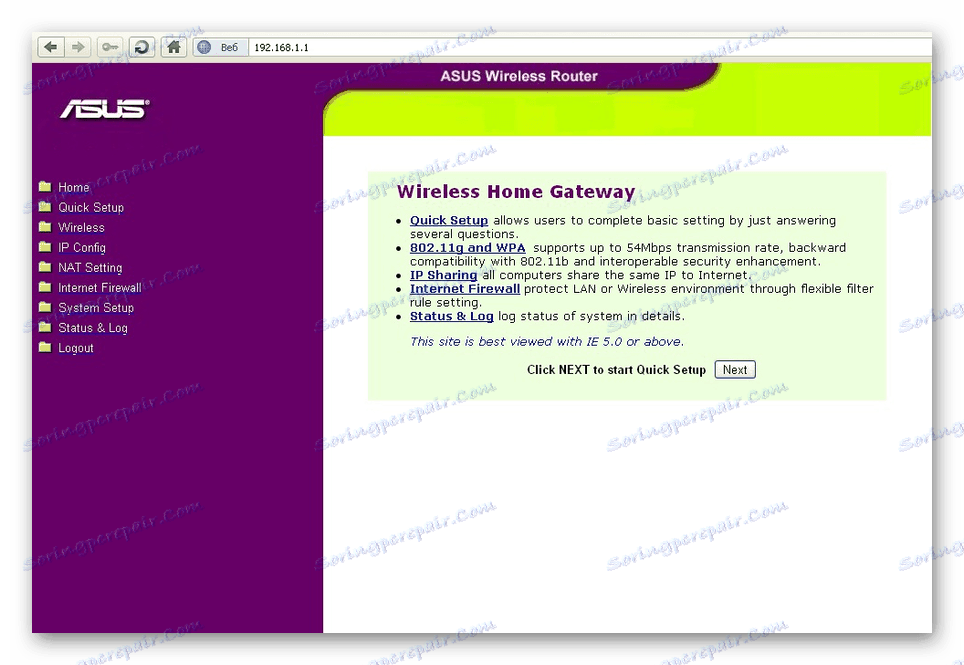
Nova verzija, firmware 3.xxxx, točno ponavlja zastarjele verzije softvera za RT serije usmjerivača - plavo sučelje poznato korisnicima. 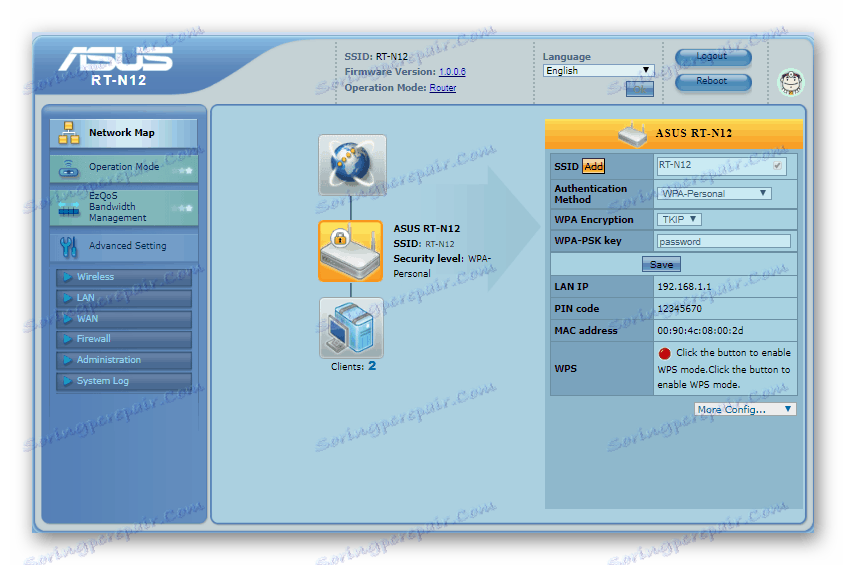
Prije pokretanja postupaka postavljanja usmjerivač se preporučuje da se ažurira na najnoviju verziju firmvera, što odgovara novoj vrsti sučelja, pa ćemo sve daljnje upute dati samo pomoću njegovog primjera. Ključne točke, međutim, na obje vrste izgledaju isto, jer je priručnik koristan za one koji su zadovoljni starim tipom softvera.
Vidi također: Postavljanje ASUS usmjerivača
Sada nekoliko riječi o postupcima koji prethode osnovnoj konfiguraciji.
- U početku postavite usmjerivač što bliže središtu područja bežične pokrivenosti. Pažljivo pratiti prisutnost prepreka od metala i izvora radio smetnji. Također je poželjno instalirati uređaj na lako dostupan mjesto za jednostavnu kabelsku vezu.
- Zatim spojite kabel od pružatelja do usmjerivača - do WAN priključka. Ciljano računalo i mrežni uređaj moraju biti međusobno povezani pomoću LAN kabela poznatog kao patchcord. Obje operacije su jednostavne: potpisuju se svi potrebni priključci.
- Također ćete morati pripremiti ciljno računalo, odnosno svoju mrežnu karticu. Da biste to učinili, otvorite upravljanje mrežom, odaberite LAN vezu i nazovite svojstva potonjeg. Postavke TCP / IPv4 trebale bi biti u položaju automatskog otkrivanja.


Više detalja: Postavljanje lokalne mreže u sustavu Windows 7
Nakon ovih manipulacija možete početi konfigurirati ASUS WL-520GC.
Postavljanje ASUS WL-520GC parametara
Da biste pristupili konfiguracijskom web sučelju, idite na stranicu s adresom preglednika 192.168.1.1 . U prozoru za autorizaciju morate unijeti riječ admin u oba polja i kliknite "U redu" . Međutim, adresa i kombinacija za unos mogu se razlikovati, osobito ako je ruter već konfiguriran od strane nekoga. U tom se slučaju preporučuje vraćanje postavki uređaja na tvorničke postavke i pogledajte dno kućišta: etiketa prikazuje podatke za prijavu zadanog konfiguratora. 
Na ovaj ili onaj način otvorit će se glavna stranica konfiguratora. Primjećujemo važnu nijansu - najnovija verzija ASUS WL-520GC firmvera ima ugrađeni program za brzo postavljanje, ali često ne radi ispravno pa nećemo donijeti ovu konfiguracijsku metodu i odmah prijeći na ručnu metodu.
Samostalna konfiguracija uređaja obuhvaća korake za konfiguriranje internetske veze, Wi-Fi i neke dodatne funkcije. Razmislite o svim koracima u redu.
Konfiguriranje internetske veze
Ovaj usmjerivač podržava PPPoE, L2TP, PPTP, dinamičke IP i statičke IP veze. Najčešći je u CIS-u PPPoE, pa počnimo s njom.
PPPoE
- Prije svega, otvorite odjeljak ručnih postavki usmjerivača - odjeljak "Napredne postavke", stavka "WAN" , kartica "Internetska veza" .
- Koristite popis "WAN Connection Type" na kojem kliknite na "PPPoE" .
- S ovom vrstom veze, najčešće korišteni dodjeljivanje adresa od strane davatelja, stoga postavite DNS i IP postavke kao "Automatski prijem" .
- Zatim unesite korisničko ime i zaporku za pristup vezi. Ti se podaci mogu naći u ugovornoj dokumentaciji ili dobiti od pružatelja tehničke podrške. Neki od njih također koriste MTU vrijednosti koje su različite od onih postavljenih prema zadanim postavkama, tako da ćete možda trebati promijeniti i taj parametar - samo unesite potrebni broj u polje.
- U bloku postavki usluga postavite naziv hosta (značajku firmvera) i kliknite "Prihvati" da biste dovršili konfiguraciju.
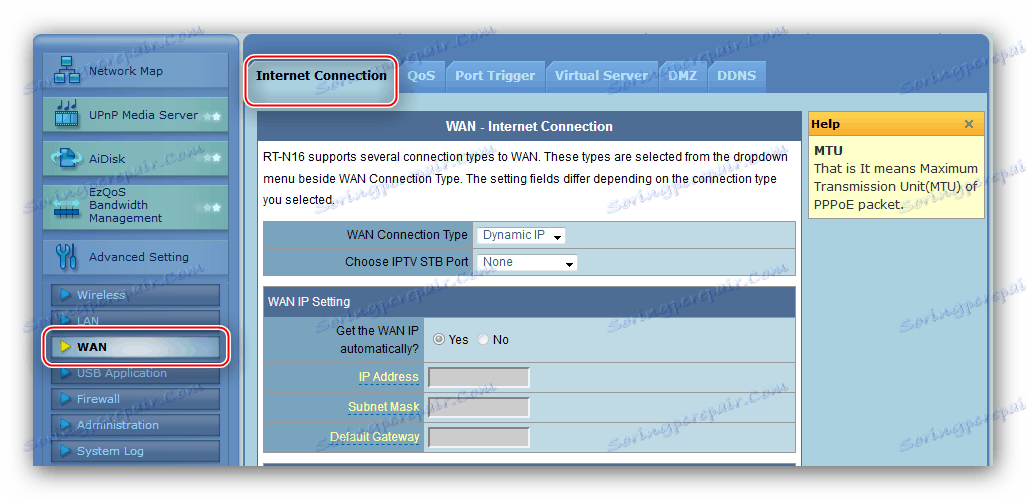
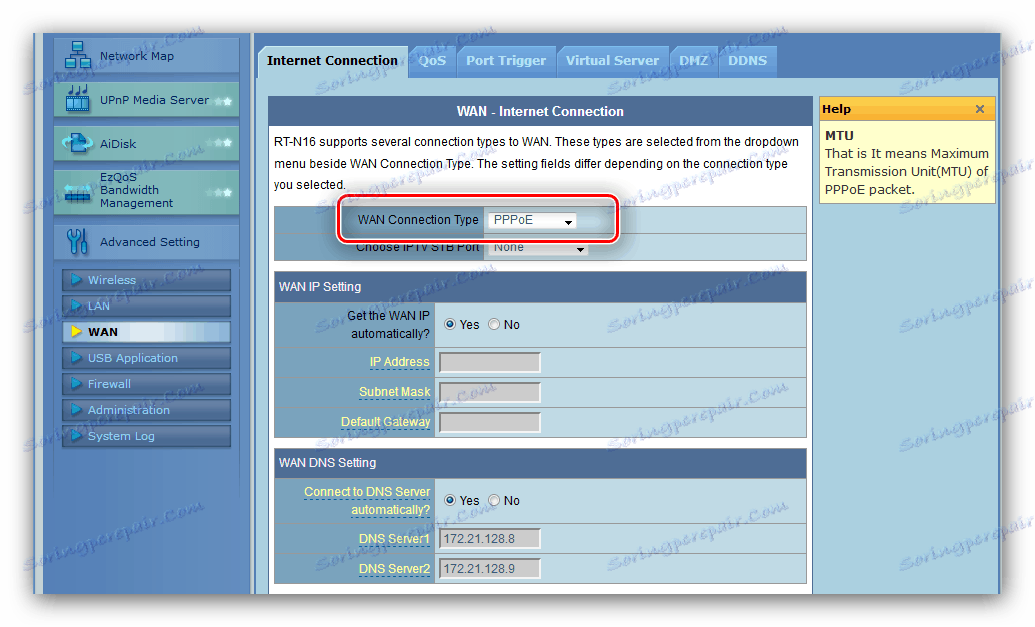
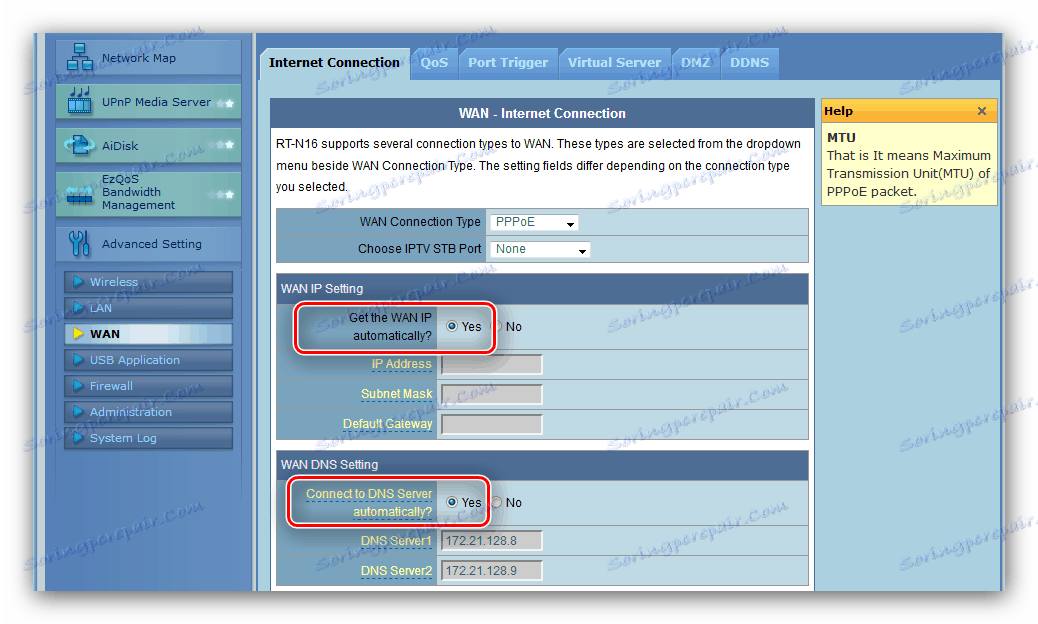
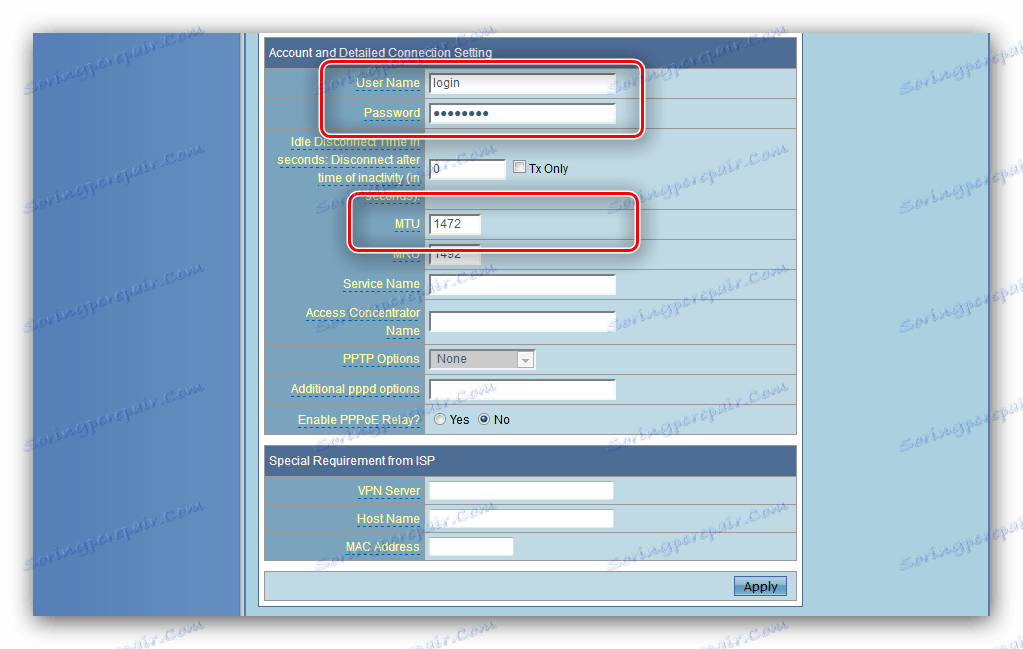
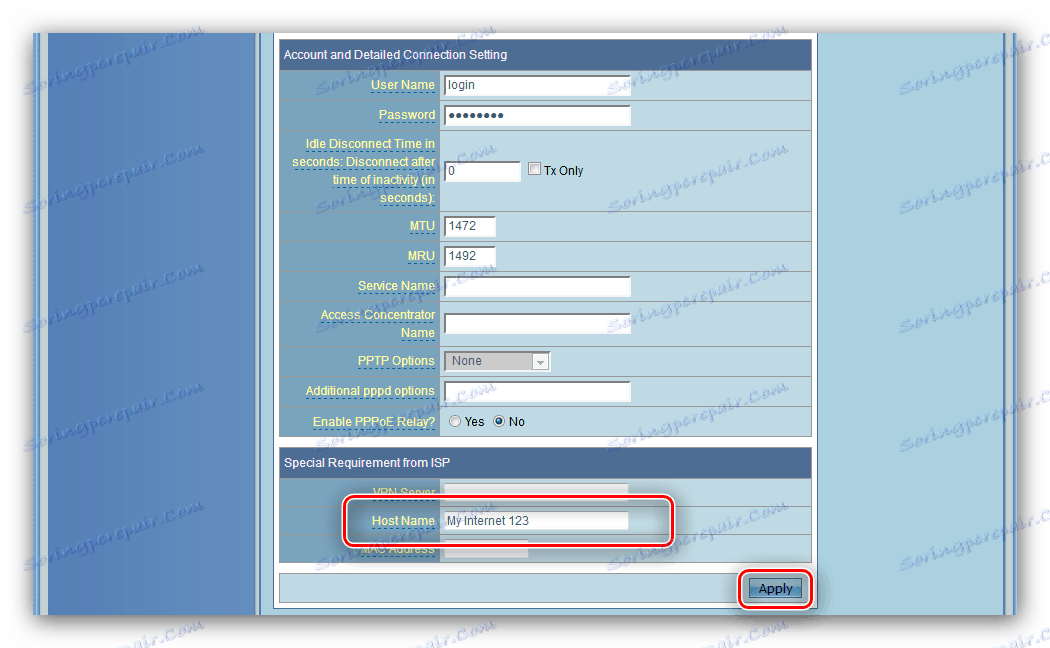
L2TP i PPTP
Ove dvije mogućnosti povezivanja konfigurirane su na sličan način. Potrebno je učiniti sljedeće:
- Postavite vrstu veze WAN na "L2TP" ili "PPTP" .
- Ovi protokoli najčešće koriste statički WAN IP, stoga odaberite ovu opciju u odgovarajućem okviru i napišite sve potrebne parametre u sljedećim poljima.
![12]()
Za dinamični tip jednostavno označite opciju "Ne" i prijeđite na sljedeći korak. - Nadalje unesite podatke za autorizaciju i poslužitelj davatelja usluga.
![13]()
Za PPTP vezu, možda ćete morati odabrati vrstu enkripcije - popis se naziva PPTP Options . - Posljednji korak je upisivanje naziva glavnog računala, po izboru MAC adrese (ako to zahtijeva operater), a konfiguraciju morate izvršiti klikom na gumb "Prihvati" .
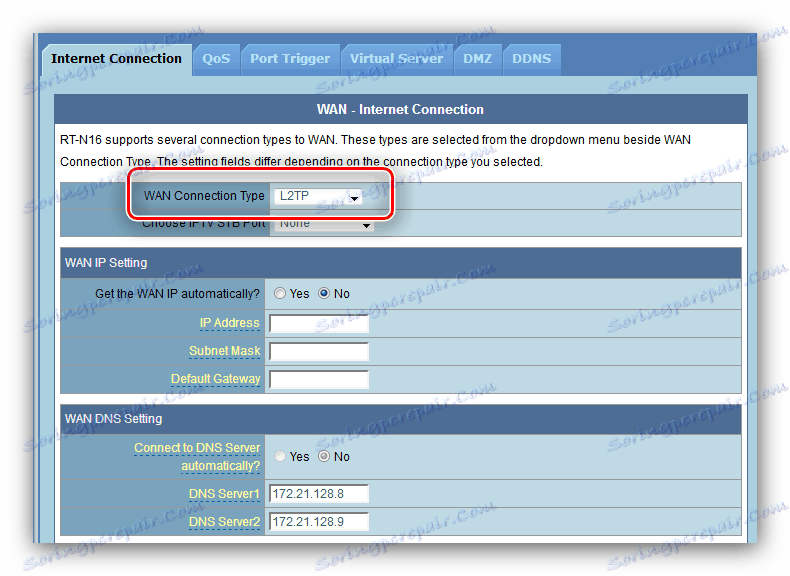
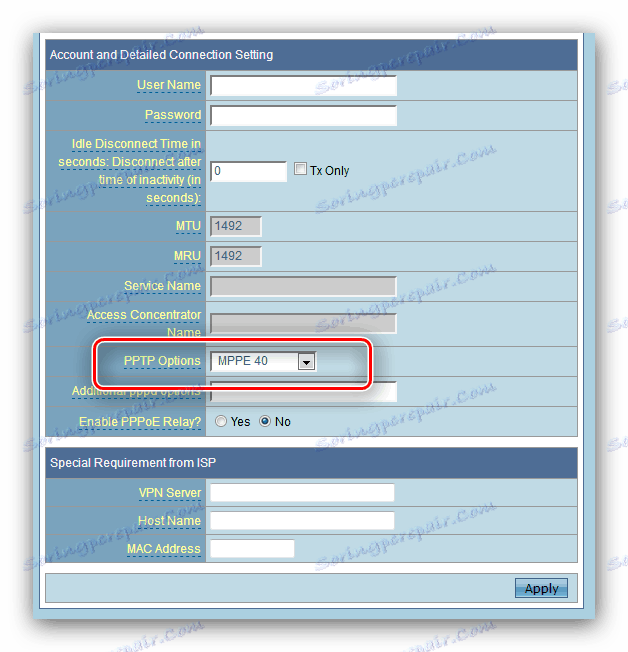
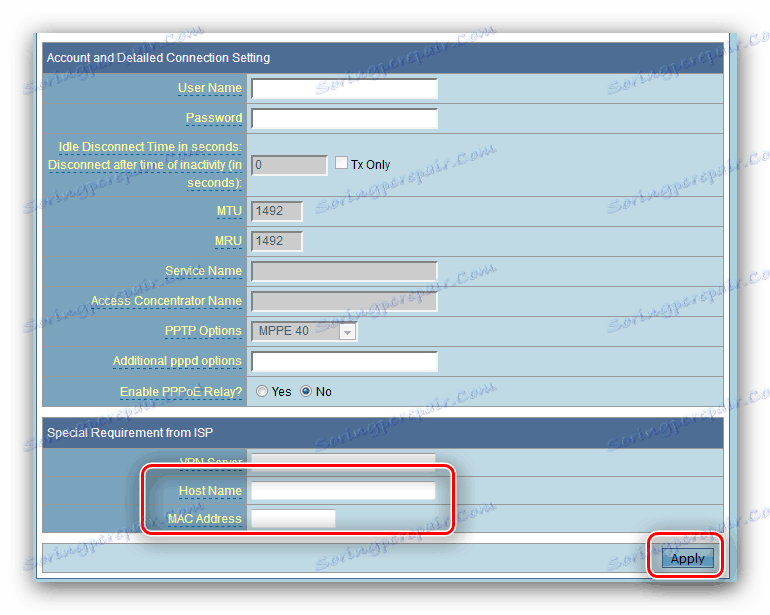
Dinamička i statična IP adresa
Postavljanje veze ovih tipova također je slično jedno drugom, i ovako se događa:
- Za DHCP vezu jednostavno odaberite "Dynamic IP" s popisa mogućnosti povezivanja i provjerite jesu li opcije za dobivanje adresa podešene na automatski.
- Da biste se spojili na fiksnu adresu, na popisu odaberite "Statička IP" , a zatim ispunite polja IP, podmreže, pristupnika i DNS poslužitelja vrijednosti koje ste dobili od davatelja usluga.
![17]()
Često, MAC adresa mrežne kartice računala koristi se kao podaci o autorizaciji za fiksnu adresu, stoga ga napišite na grafikonu istog naziva. - Kliknite "Prihvati" i ponovno pokrenite usmjerivač.
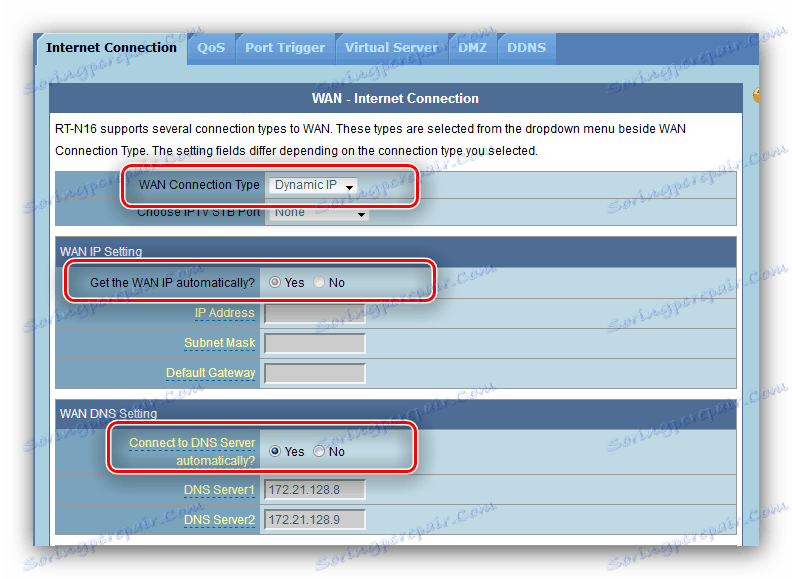
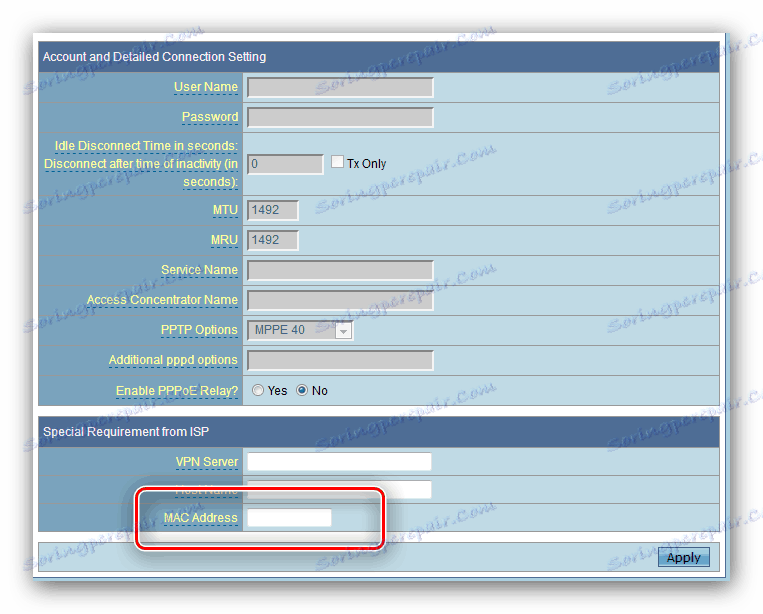
Nakon ponovnog pokretanja, idite na postavke bežične mreže.
Postavljanje parametara Wi-Fija
Postavke Wy-fay u ovom usmjerivaču nalaze se na kartici "Osnovno" u odjeljku "Bežični način rada" naprednih postavki. 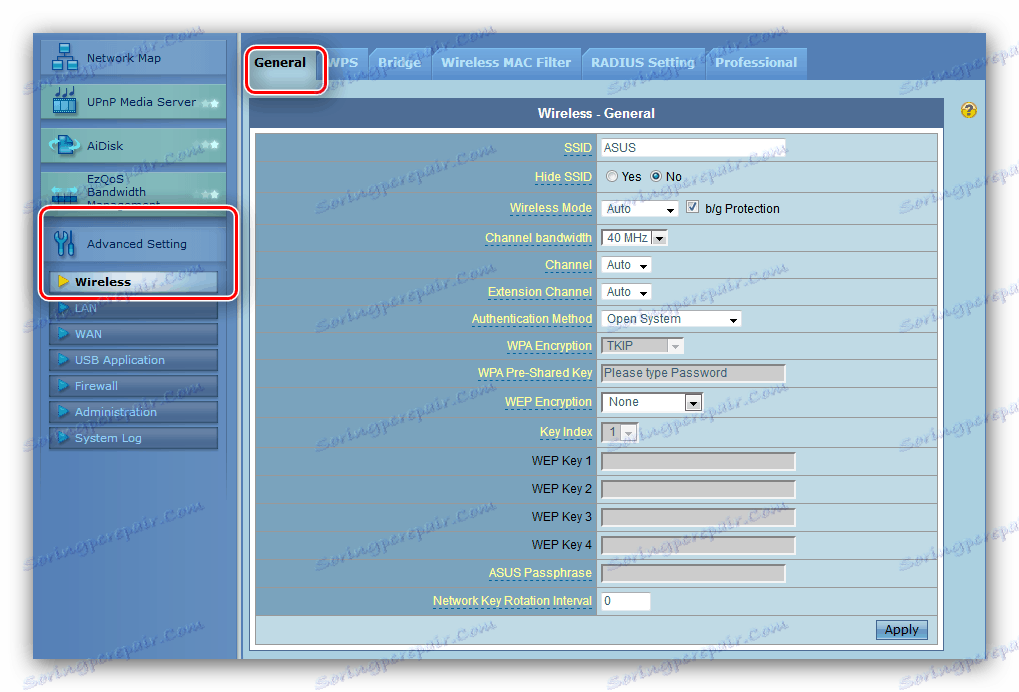
Idite na njega i slijedite korake u nastavku.
- Postavite naziv mreže u okvir "SSID" . Ne mijenjajte opciju "Sakrij SSID" .
- Postavite način autentifikacije i vrstu enkripcije na "WPA2-Personal" i "AES" .
- Opcija "Pre-shared key WPA" odgovorna je za zaporku koju trebate unijeti za povezivanje s Wi-Fi mrežom. Postavite odgovarajuću kombinaciju (možete koristiti generator lozinke na našoj web stranici) i kliknite "Prihvati" , a zatim ponovo pokrenite usmjerivač.
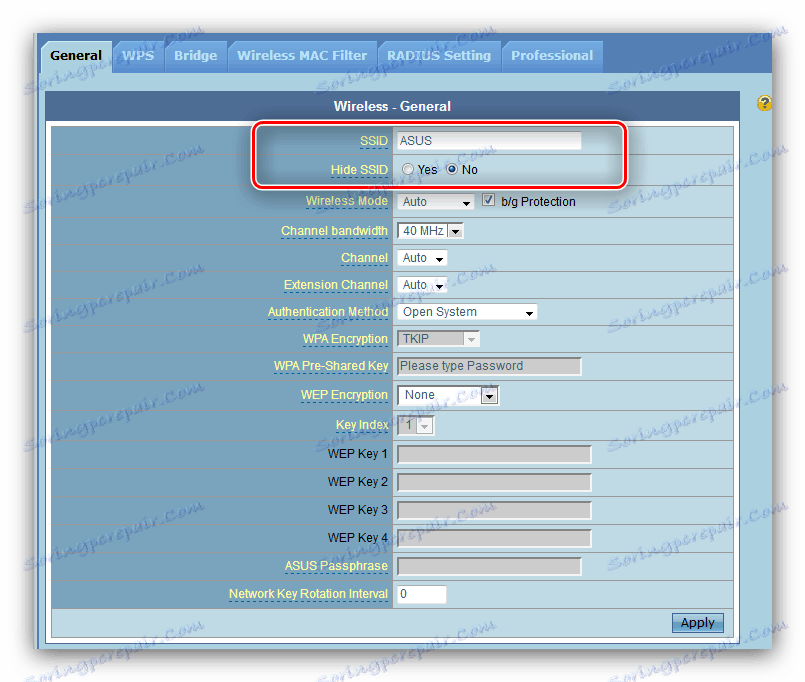
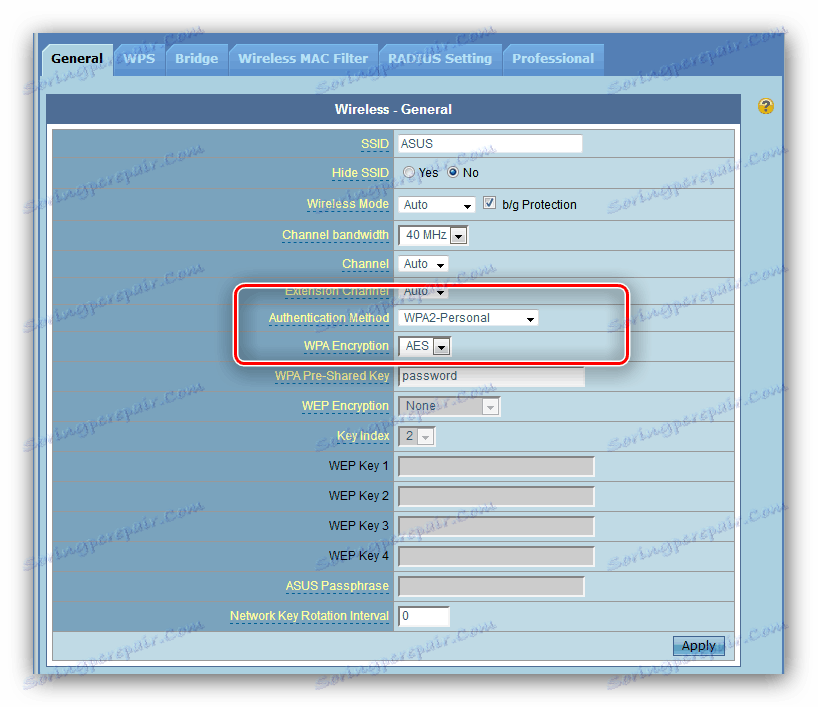
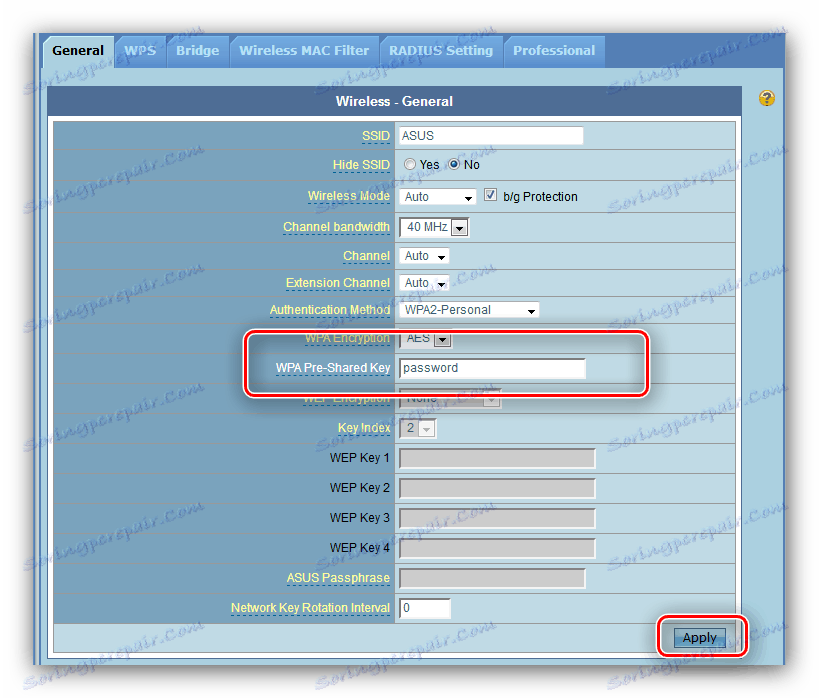
Sada se možete povezati s bežičnom mrežom.
Sigurnosne postavke
Preporučujemo da promijenite lozinku za pristup administratorskoj ploči usmjerivača pouzdanije od standardnog administratora: nakon ove operacije možete biti sigurni da autsajderi neće dobiti pristup web sučelju i nećete moći promijeniti postavke bez vašeg dopuštenja.
- Pronađite stavku "Administracija" u odjeljku naprednih postavki i kliknite je. Zatim idite na karticu "Sustav" .
- Blok koji nas zanima nazivamo "Promjena lozinke sustava" . Donesite novu zaporku i napišite dvaput u odgovarajuća polja, a zatim kliknite "Prihvati" i ponovno pokrenite uređaj.
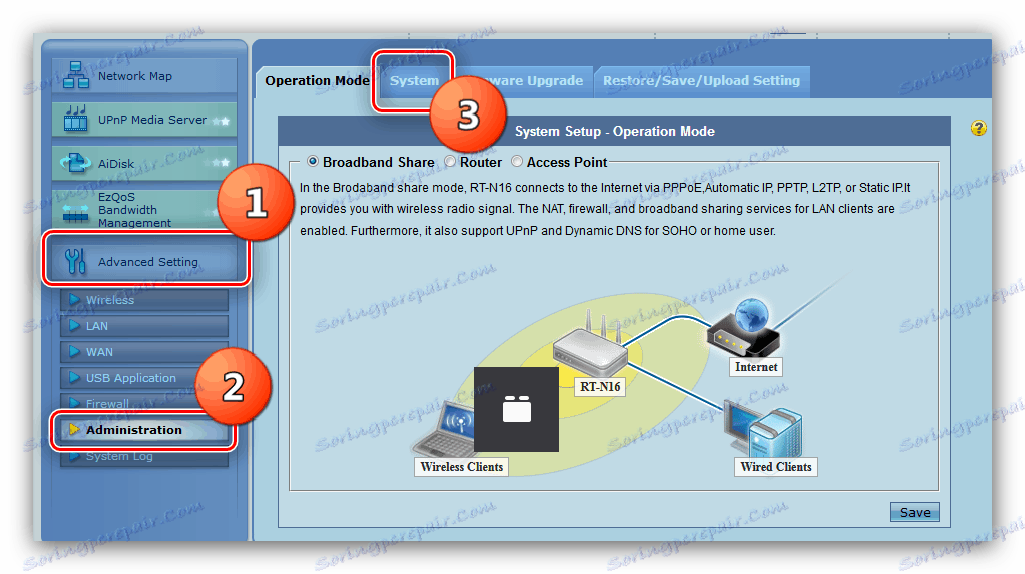
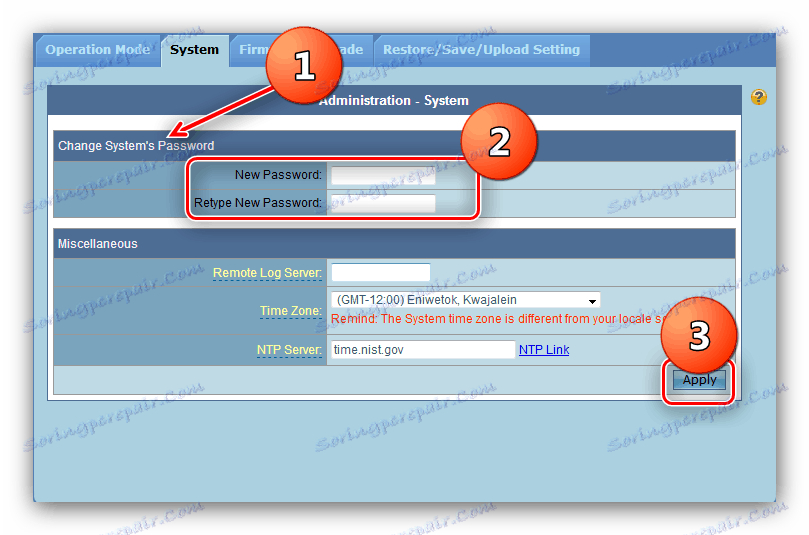
Na sljedećoj prijavi u admin području, sustav će zatražiti novu lozinku.
zaključak
Na ovo, naše vodstvo je završilo. Ukratko, podsjećamo da je iznimno važno ažurirati firmware routera na vrijeme: to ne samo da širi funkcionalnost uređaja već i čini njegovu upotrebu sigurnijom.