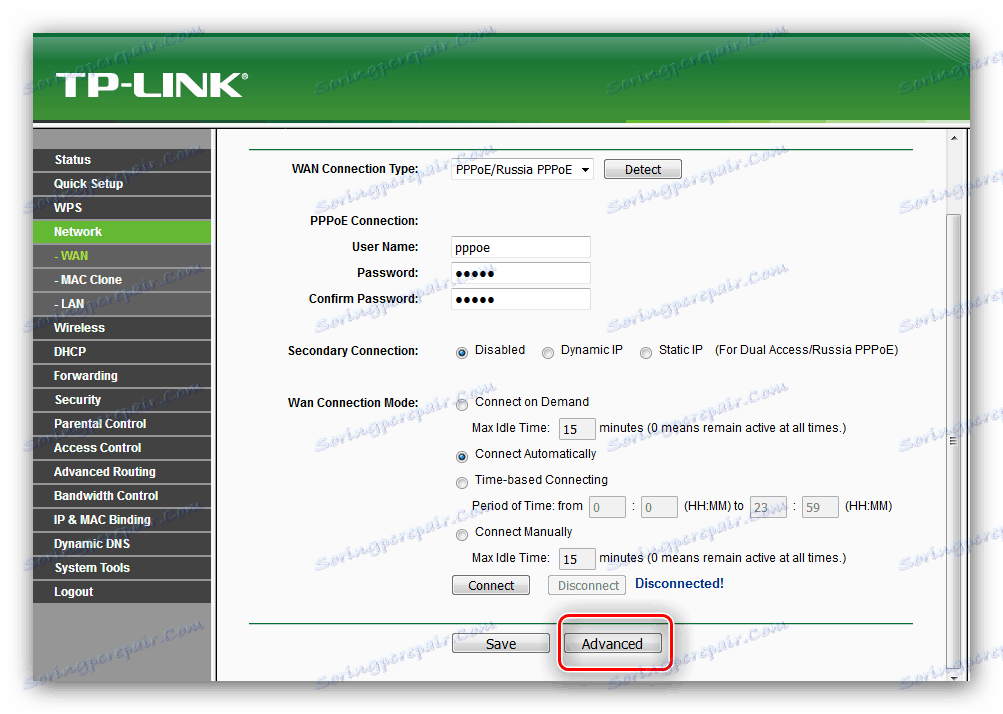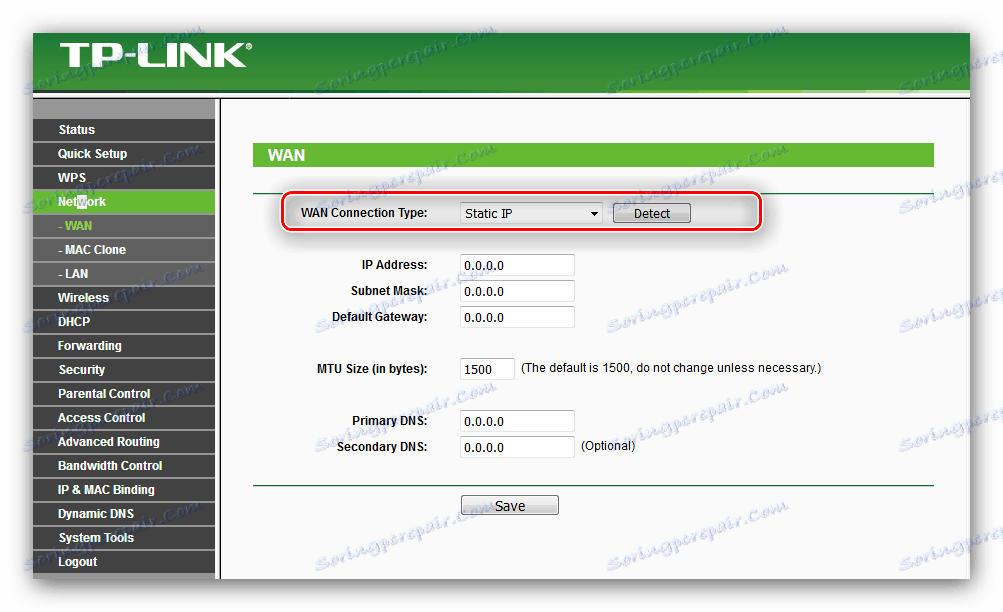Konfiguriranje TP-Link TL-WR741ND usmjerivača
TL-WR741ND usmjerivač TP-Link pripada srednjoj klasi uređaja s nekim naprednim značajkama kao što je bežična radijska postaja ili WPS. Međutim, svi usmjerivači ovog proizvođača imaju isti oblik konfiguracijskog sučelja, stoga nije pravilno konfigurirati ispravni usmjerivač.
sadržaj
Pohranjivanje TL-WR741ND
Odmah nakon stjecanja, svaki usmjerivač mora biti pravilno pripremljen: instalirajte, priključite napajanje i spojite se na računalo ili prijenosno računalo.
- Instaliranje takve tehnike prikladnije je u blizini LAN kabela za povezivanje s računalom. Važni čimbenici su i nepostojanje izvora radio smetnji i metalnih elemenata blizu mjesta uređaja: inače Wi-Fi signal će biti nestabilan ili potpuno nestati.
- Postavljanje usmjerivača trebao bi biti uključen iz napajanja pomoću uključene jedinice, a zatim povezan s računalom. Princip je ovo: kabel od pružatelja je spojen na WAN priključak, a računalo i sam router povezani su s patchcordom, čiji su oba kraja povezani s LAN priključcima. Svi su priključci na uređaju potpisani, tako da nema problema s postupkom.
- Posljednja faza predinstalacije je priprema računalne mrežne kartice, odnosno instalacije dobivanja IPv4 adresa. Provjerite je li opcija postavljena na "Automatski". Detaljne upute za ovaj postupak nalaze se u članku na donjoj vezi.
![Nastroyka-setevogo-adaptera-ograniËiti-nastroykoy-routera-P-TL-Link-WR741ND]()
Više detalja: Postavljanje lokalne mreže sustava Windows 7

Konfiguracija TL-WR741ND
Postavljanje parametara rutera u pitanju ne razlikuje se od iste operacije za druge TP-Link uređaje, ali ima vlastite nijanse - osobito tip i naziv nekih opcija na različitim verzijama firmvera. Preporuča se instalirati najnoviju verziju softvera usmjerivača - možete saznati više o značajkama postupka u budućem vodiču.
pouka: Trepamo usmjerivač TL-WR741ND
Pristup konfiguracijskom sučelju ovog uređaja može se dobiti na sljedeći način. Nazovite preglednik i unesite ulaznu liniju adresu 192.168.1.1 ili 192.168.0.1 . Ako se ove opcije ne uklapaju, pokušajte tplinkwifi.net . Točni podaci za vašu kopiju mogu se naći na naljepnici zalijepljenoj na dno kućišta. 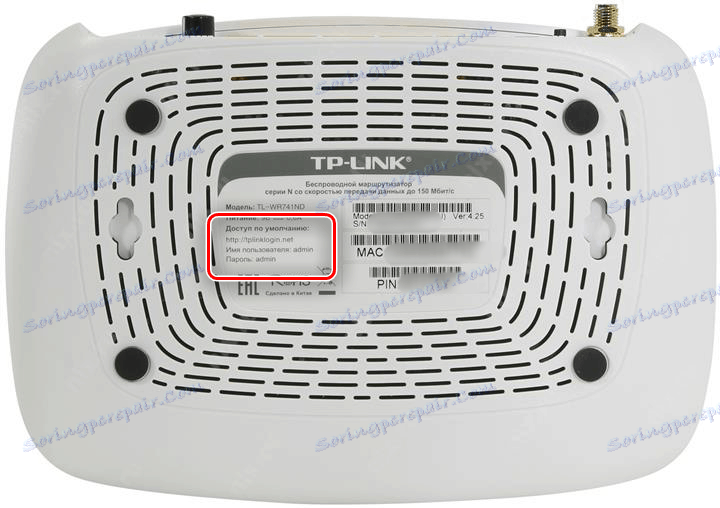
Kombinacija za ulaz u sučelje usmjerivača je riječ admin kao korisničko ime i zaporku.
Vidi također: Što učiniti ako ne možete pristupiti web sučelju usmjerivača
Router možete konfigurirati na dva načina - brzom konfiguracijom ili samopotpisivanjem potrebnih parametara. Prva opcija štedi vrijeme, a druga vam omogućuje da prilagodite određene opcije. Mi ćemo opisati oboje, i konačni izbor će vam dati.
Brzo postavljanje
Pomoću ove metode možete unijeti osnovne postavke veze i bežične veze. Učinite sljedeće:
- Kliknite stavku "Quick Setup" iz izbornika s lijeve strane, a zatim kliknite gumb "Dalje" .
- U ovoj fazi morate odabrati vrstu veze koju ISP pruža. Imajte na umu da opcija automatskog otkrivanja ne funkcionira u Rusiji, Ukrajini, Kazahstanu i Bjelorusiji. Kada je odabrana vrsta veze, kliknite Dalje .
- Ovisno o vrsti veze, morat ćete unijeti dodatne parametre - na primjer, lozinku za prijavu primljenu od davatelja usluga, kao i vrstu IP adrese. Ako vam ove informacije nisu poznate, pogledajte tekst ugovora s davateljem usluga ili se obratite tehničkoj podršci.
- Završna faza brzog postavljanja je Wi-Fi konfiguracija. Morat ćete odrediti naziv mreže, kao i regiju (ovisno o tome ovisi o upotrebi frekvencijskog područja). Nakon što trebate odabrati sigurnosni način - zadana opcija je "WPA-PSK / WPA2-PSK" i preporučuje se da ga napustite. Završni akord - postavite lozinku. Bolje je odabrati teže, ne manje od 12 znakova - ako ne možete sami misliti na prikladan, koristite našu uslugu generiranja kodnih riječi.
- Da biste spremili svoj rad, kliknite Završi .
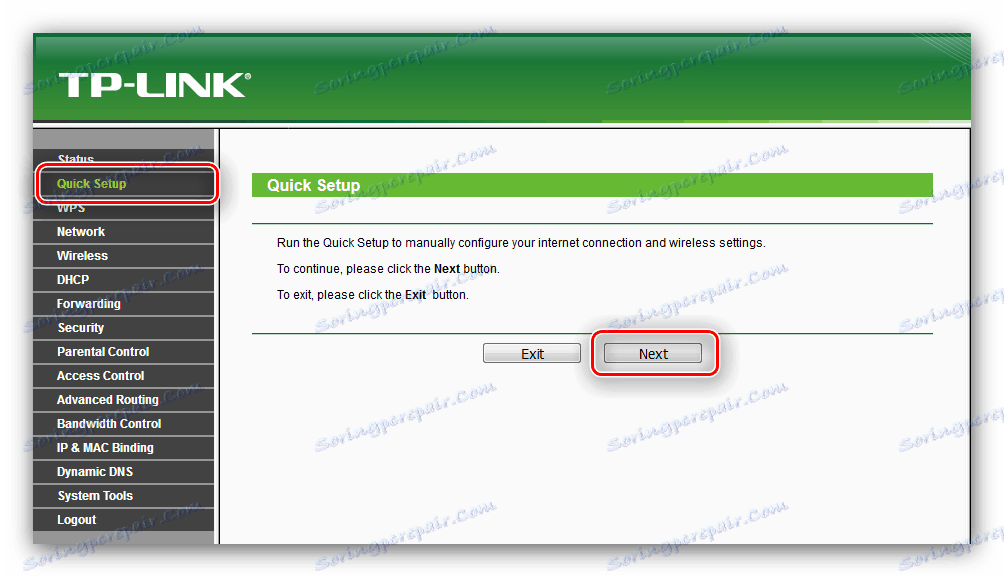
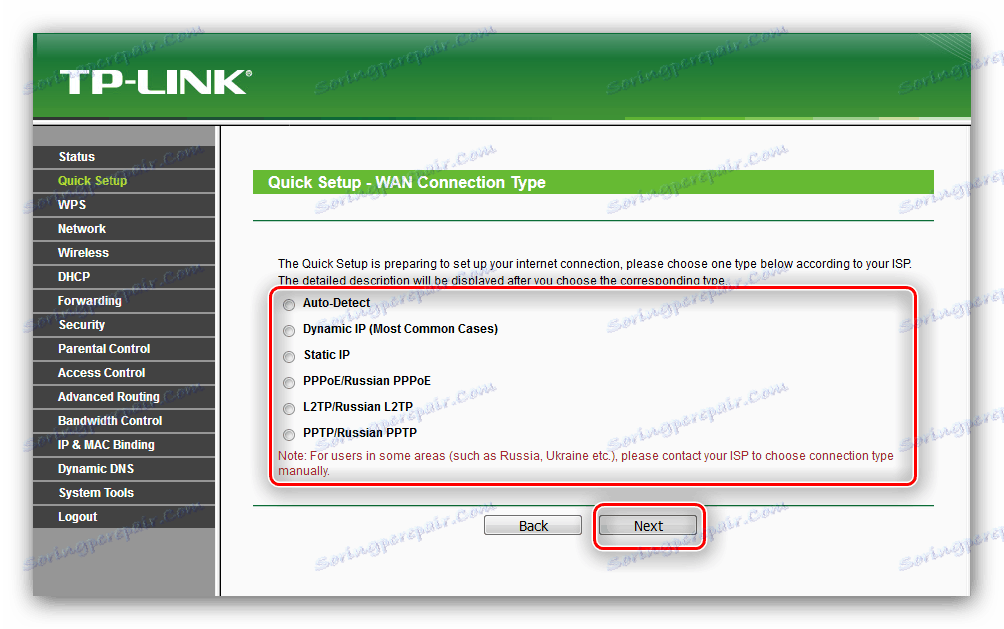
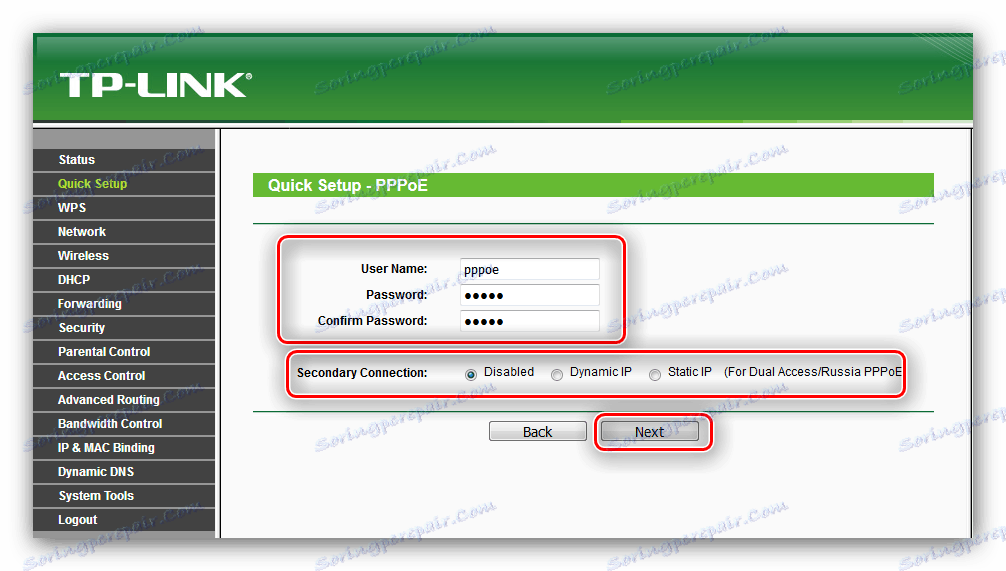
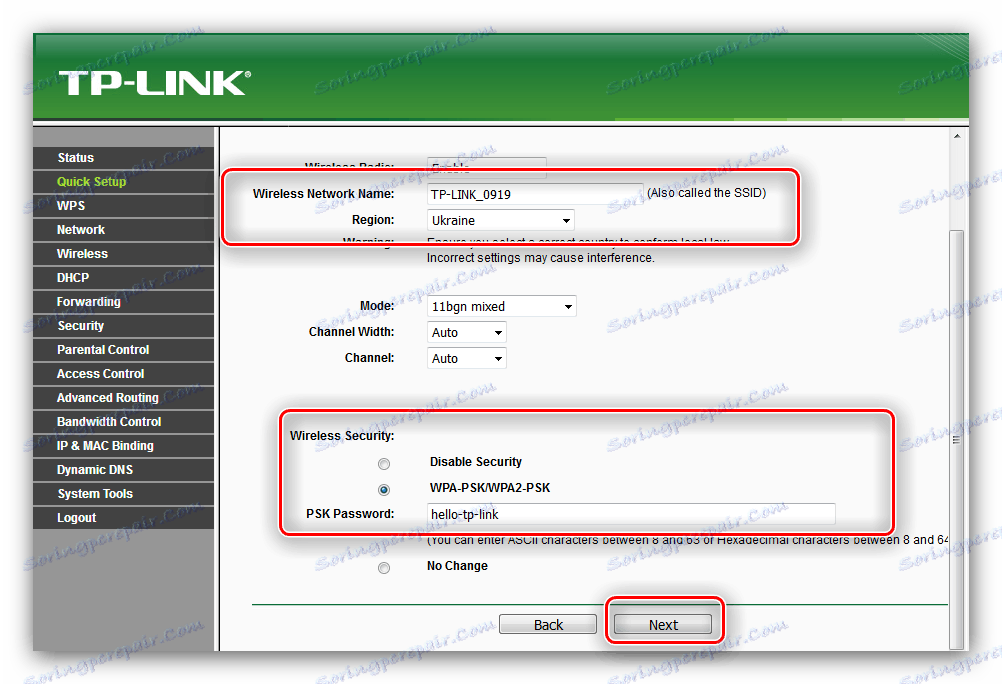
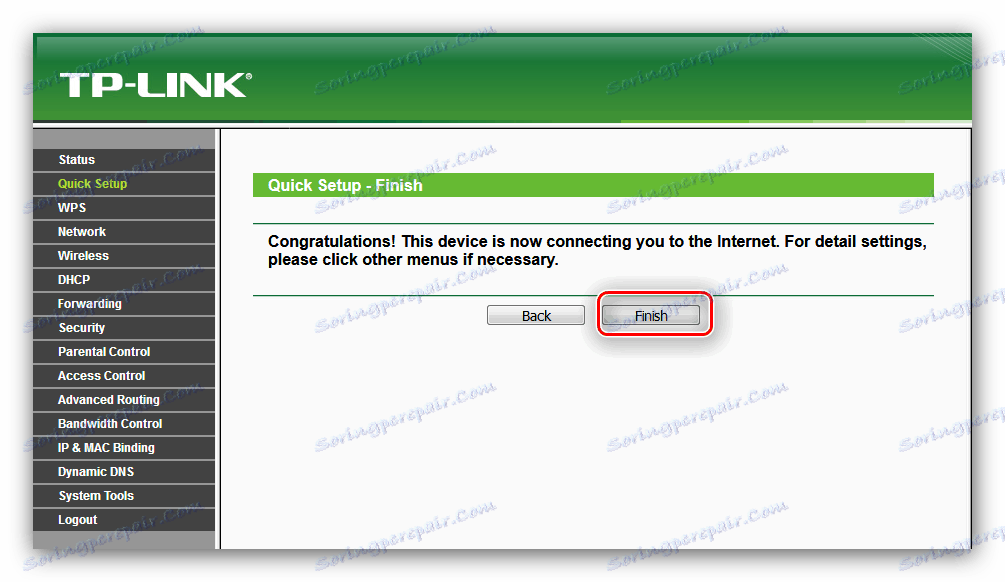
Pričekajte da se usmjerivač ponovno pokrene i uređaj će biti spreman za rad.
Ručno podešavanje
Nezavisni unos parametara nije puno kompliciraniji od automatske metode, ali, za razliku od ove opcije, omogućuje vam fino podešavanje ponašanja usmjerivača. Počnimo s postavljanjem internetske veze - potrebne opcije se nalaze u odjeljku "WAN" stavke izbornika "Mreža" . 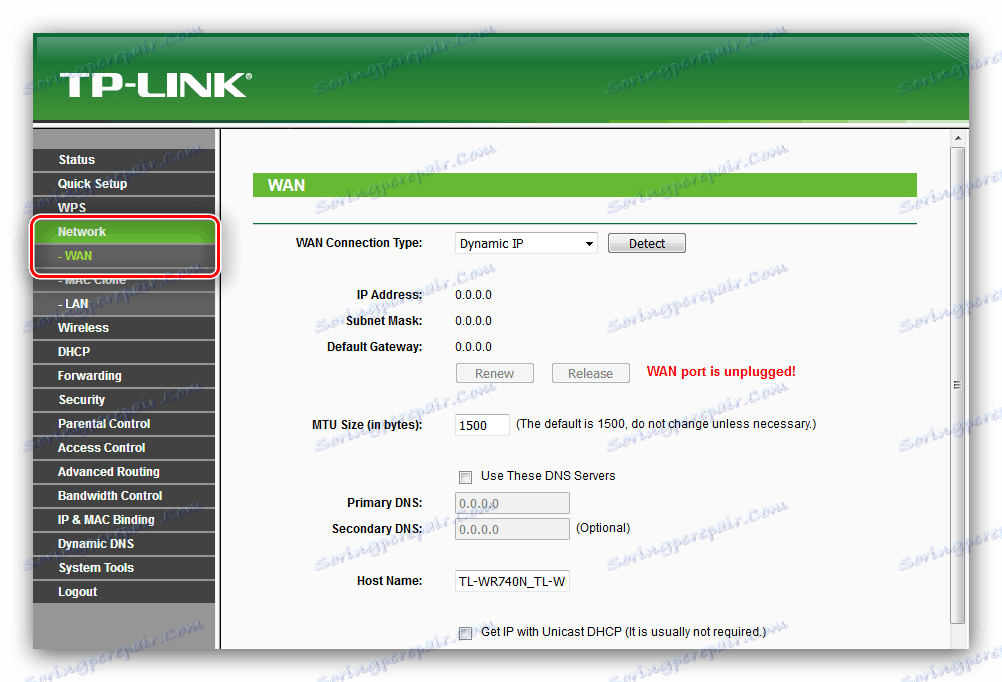
Razmatrani uređaj podržava vezu putem svih protokola zajedničkih u post-sovjetskom prostoru - razmotrimo konfiguraciju svakog od njih.
PPPoE
PPPoE veza je još uvijek jedna od najpopularnijih i glavna je za davatelje državne tvrtke poput Ukrtelecom ili Rostelecom. Konfiguriran je kako slijedi:
- Odaberite vrstu veze "PPPoE / Russia PPPoE" i unesite podatke za autorizaciju. Zaporka je potrebna za ponovno pisanje u odgovarajućem polju.
- Ovo je prilično neočekivan trenutak. Činjenica je da TL-WR741ND podržava DualAccess PPPoE tehnologiju: prvo se povežite s lokalnom mrežom davatelja i tek onda na Internet. Ako je adresa dinamički dodijeljena, idite na sljedeći korak, ali za statičku opciju trebate pomicati stranicu i kliknuti gumb "Napredno" .
![Odaberite dodatne PPPoE parametre za ručnu konfiguraciju tp-link tl-wr741nd usmjerivača]()
Ovdje označite opcije "Dobiti adresu od davatelja usluga" za IP i poslužitelja imena domena, zatim navedite vrijednosti koje je dao davatelj usluga i kliknite "Spremi" . - Postavite WAN način povezivanja kao "Automatsko povezivanje" , a zatim upotrijebite gumb "Spremi" .
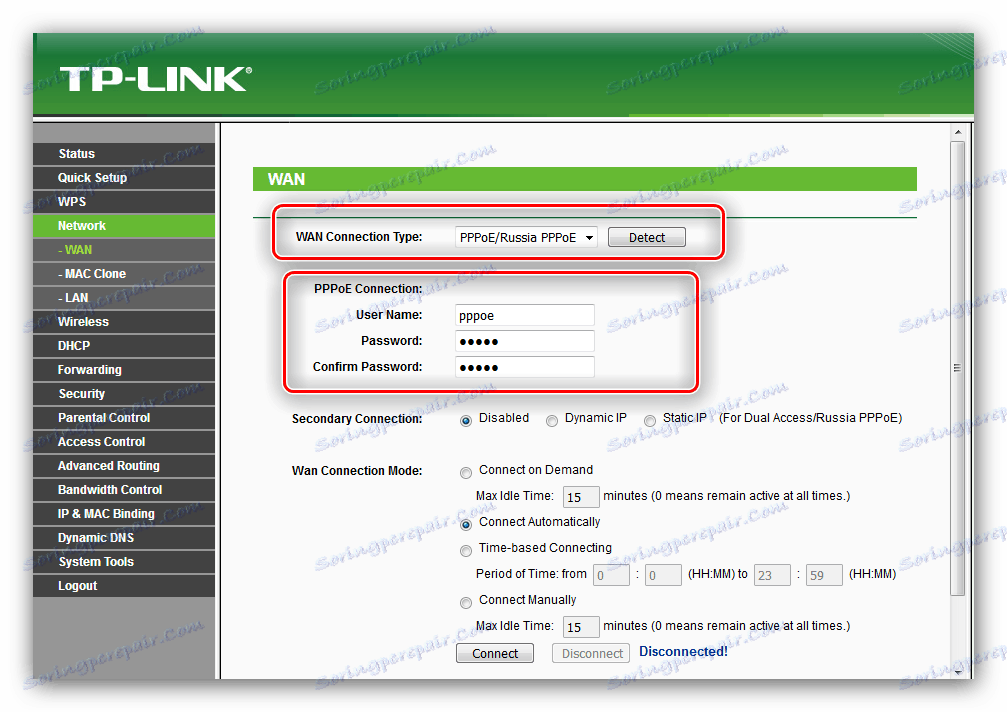
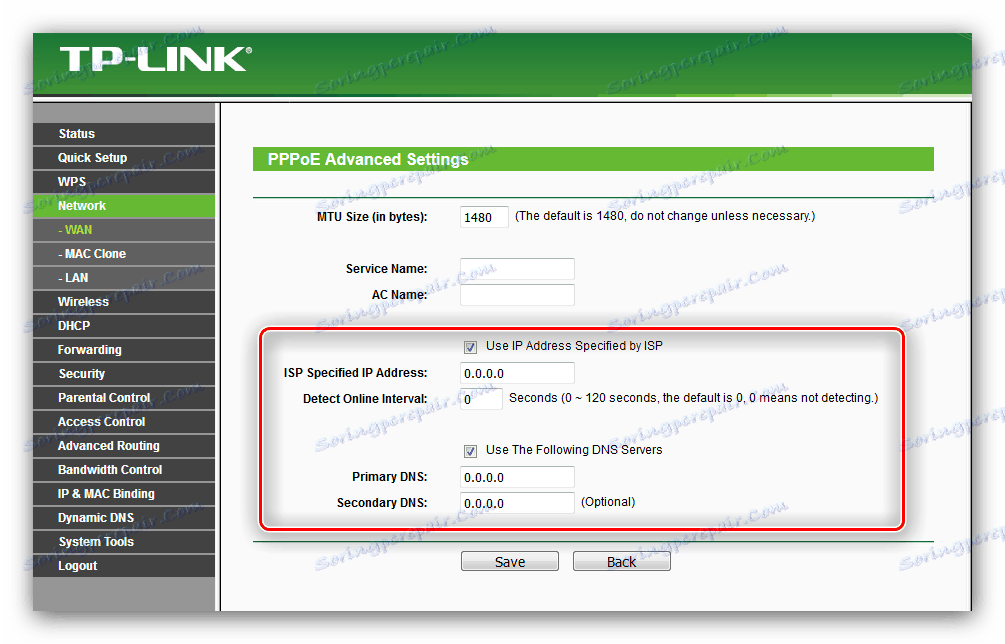
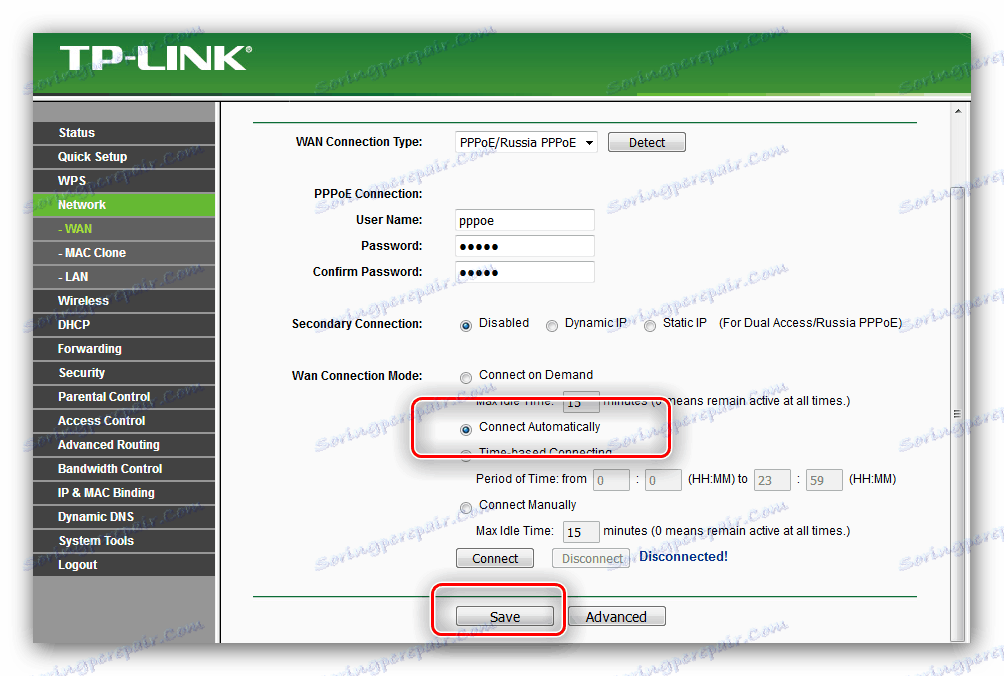
L2TP i PPTP
VPN veze poput L2TP ili PPTP na TL-WR741ND usmjerivaču su konfigurirane pomoću sljedećeg algoritma:
- Odaberite opciju "L2TP / Russia L2TP" ili "PPTP / Russia PPTP" u izborniku za odabir veza.
- Upišite polja "Prijava" i "Lozinka" kombinacija za povezivanje s poslužiteljem davatelja.
- Unesite naziv VPN poslužitelja internetskog operatera i postavite način dobivanja IP adrese. Za "Static" opciju , morat ćete dodatno unijeti adresu u označena polja.
- Potrebno je odabrati "Automatski" način povezivanja. Pomoću gumba "Spremi" dovršite zadatak.
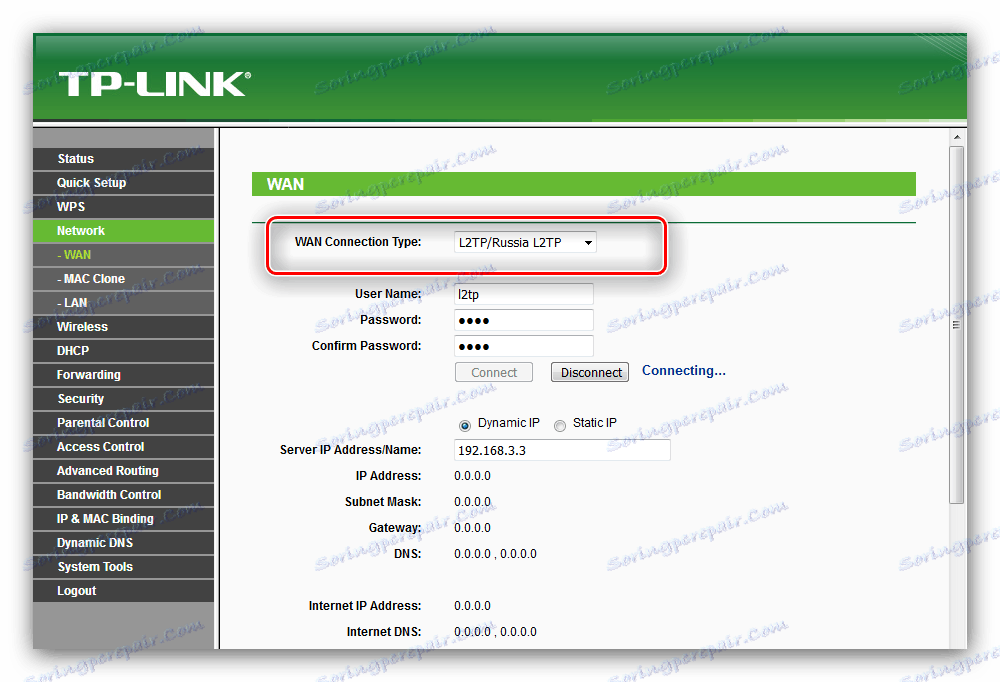
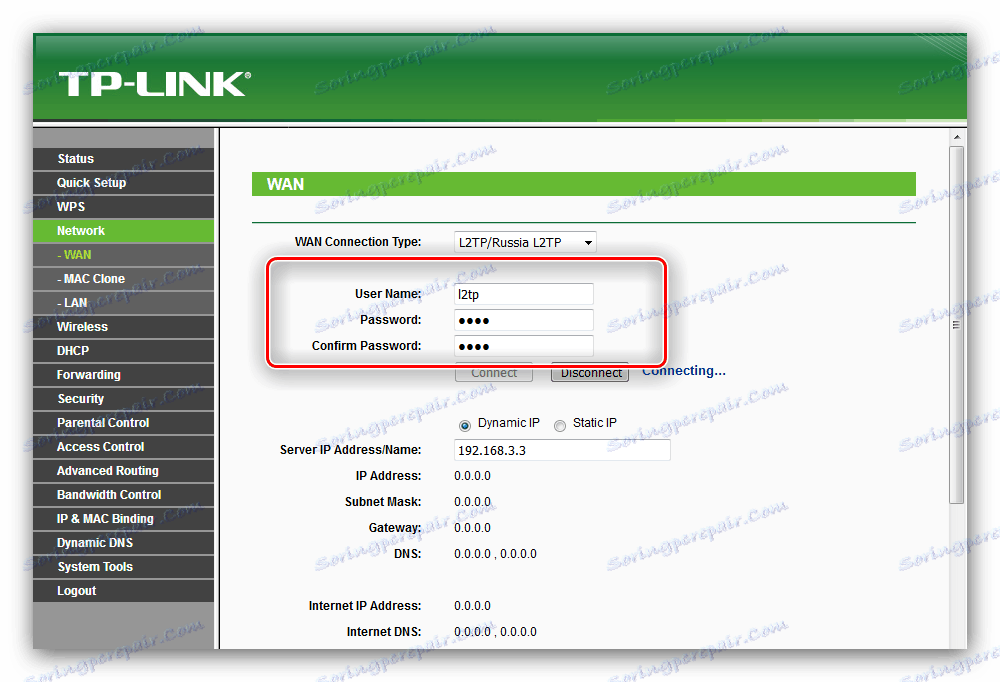
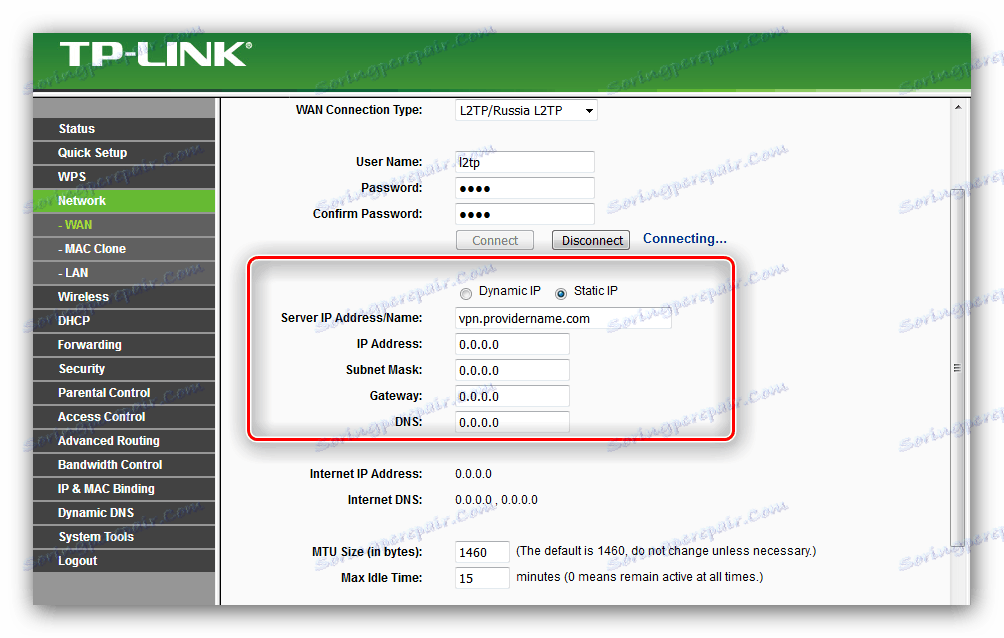
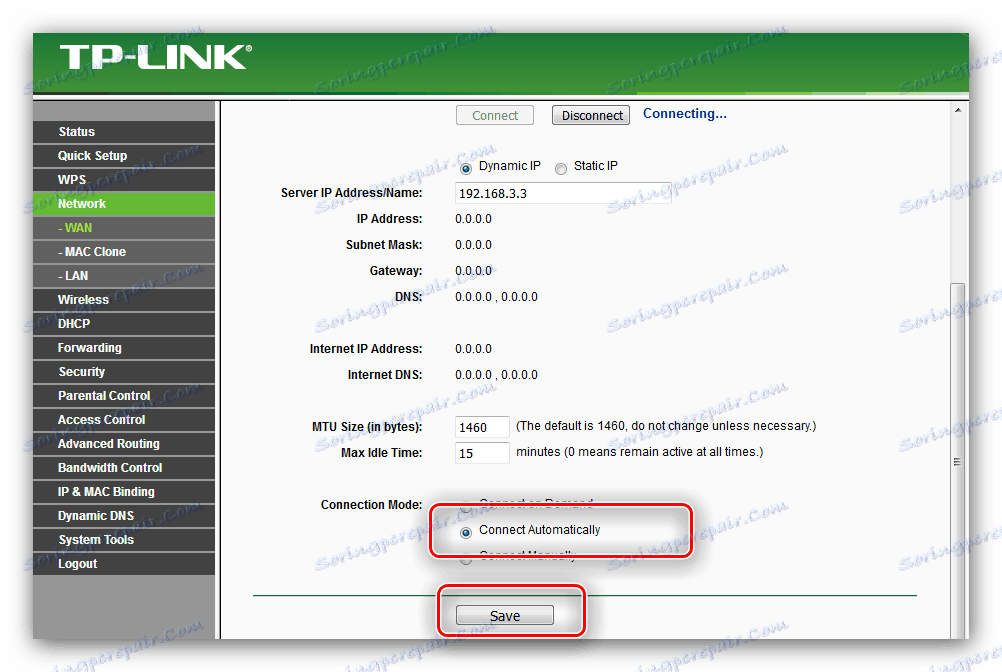
Dinamička i statična IP adresa
Te dvije vrste veza mnogo su lakše postaviti od drugih.
- Da biste konfigurirali DHCP vezu, jednostavno odaberite "Dynamic IP" u svojstvima vrste veze, postavite ime računala i kliknite "Spremi" .
- Malo teže za statičnu adresu - prvo odaberite ovu mogućnost povezivanja.
![19]()
Zatim unesite vrijednosti IP adresa i poslužitelja naziva domene koje je isporučitelj isporučio i spremite postavke.
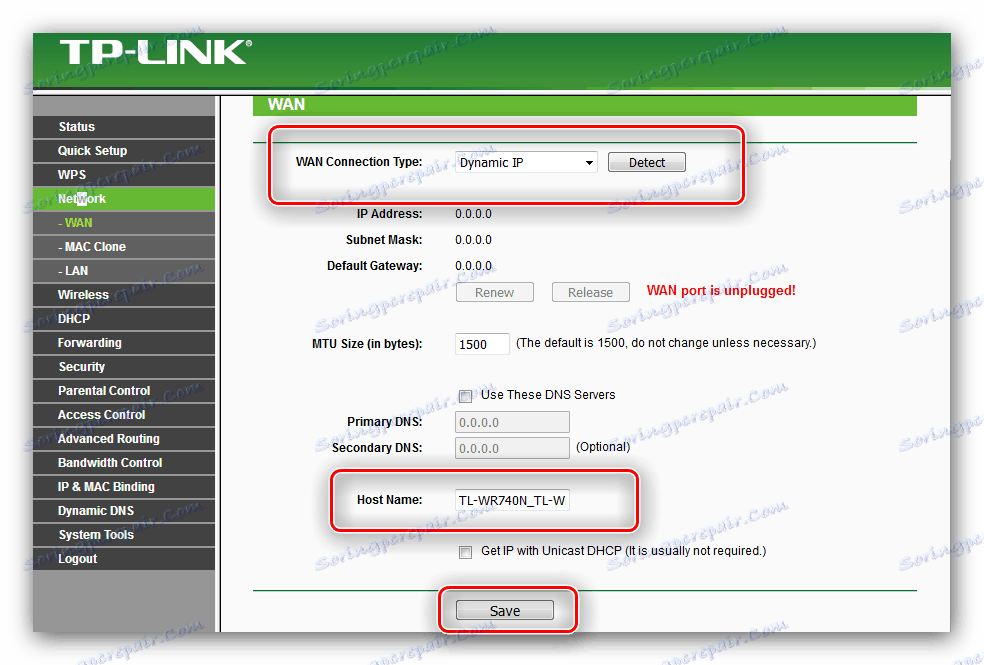

Nakon postavljanja Interneta potrebno je ponovno pokrenuti usmjerivač - za to, otvorite blok sustava "System Tools" , odaberite opciju "Restart" i koristite tipku "Restart" . 
Postavljanje Wi-Fija
Sljedeća faza konfiguracije postavlja parametre bežične mreže, koja se sastoji od dvije faze: Wi-Fi postavke i sigurnosne postavke.
- Kliknite LMB na bloku "Bežični način rada" i odaberite opciju "Osnovne postavke" .
- Zadani SSID naziv je modela usmjerivača i nekoliko znamenaka serijskog broja. Možete otići tako, ali preporučujemo da se prebacite na nešto drugo, kako se ne bi zbunili.
- Vrlo je važno odabrati ispravnu regiju: ne samo kvaliteta Wi-Fi prijema nego i sigurnost ovisi o tome.
- Postavke načina, dometa i kanala trebaju se mijenjati iz zaliha samo u slučaju problema.
- Opcija "Omogući bežični radio" omogućuje pametnim gadgetima kao što su Google Home ili Amazon Alexa da se povežu s usmjerivačem bez računala. Ako vam nije potrebna, onemogućite funkciju. Ali opcija "Omogući SSID emitiranje " najbolje je aktivirano. Nemojte mijenjati posljednju opciju iz ovog bloka i kliknite "Spremi" .
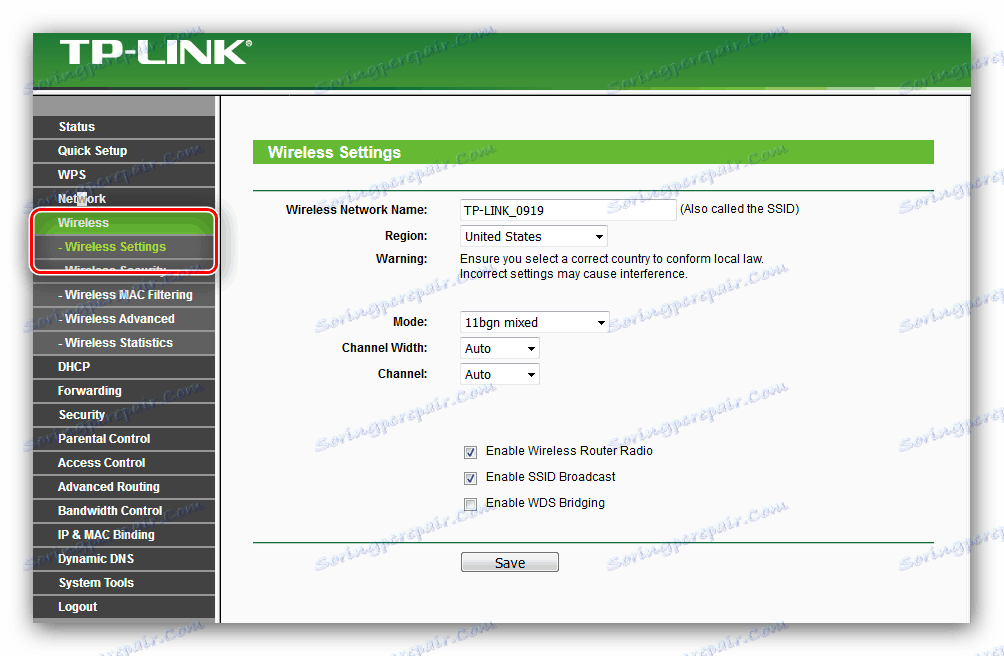
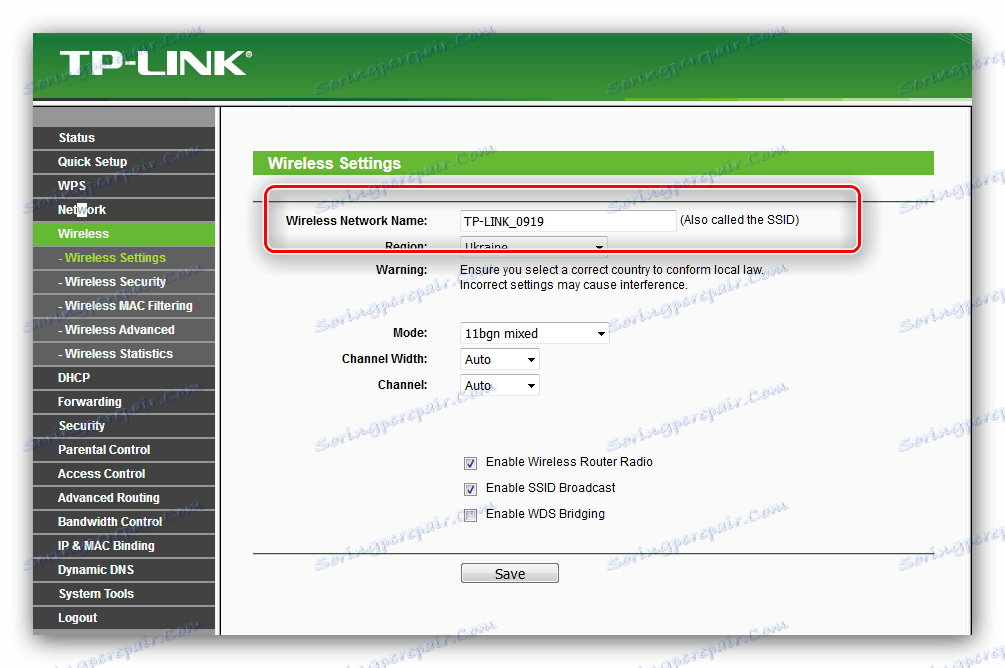
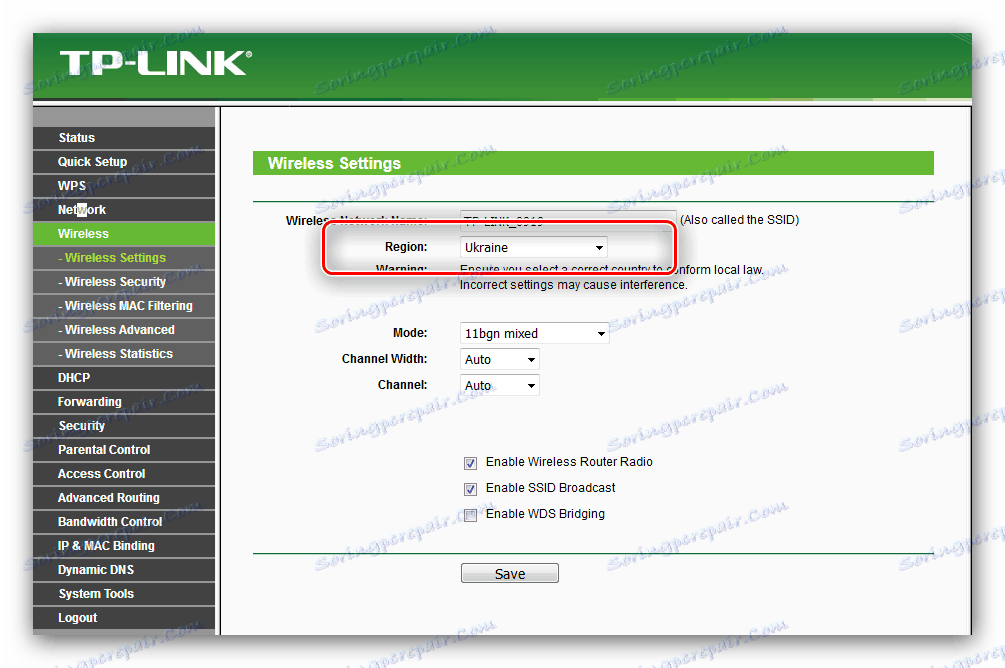
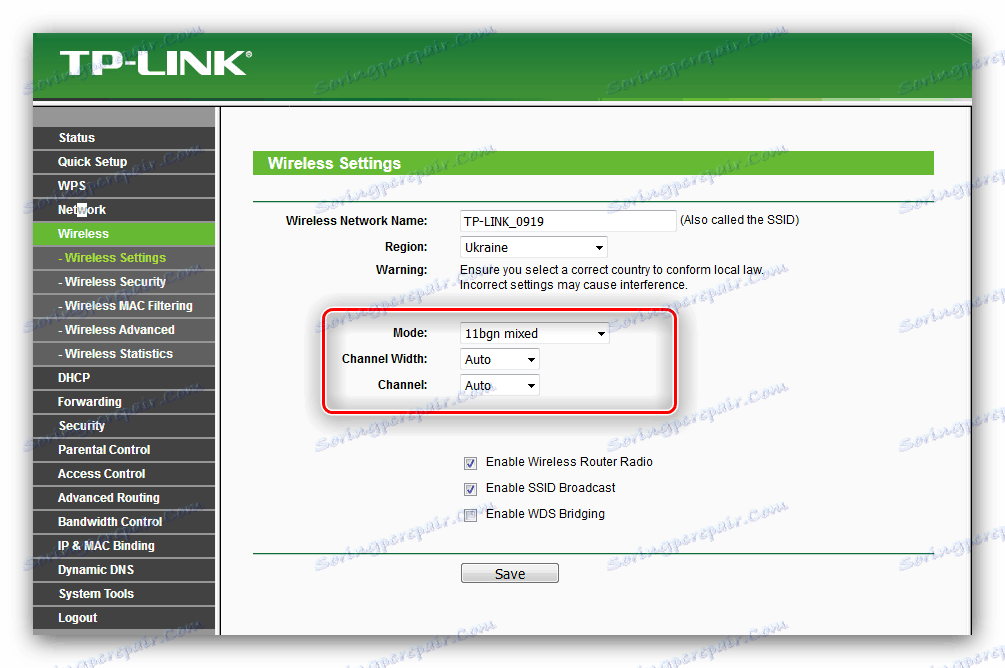
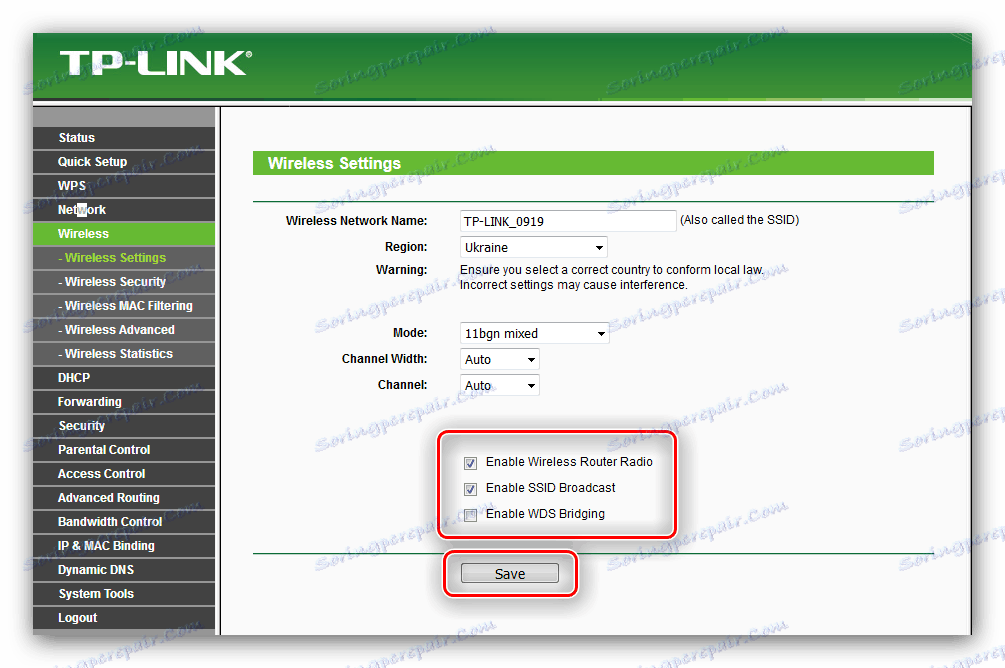
Sada idite na sigurnosne postavke.
- Idite na odjeljak "Bežične postavke" .
- Stavite točku ispred opcije "WPA / WPA2 - Osobno" . Postavite protokol i verziju enkripcije na "WPA2-PSK" i "AES" . Unesite lozinku koju želite.
- Pomaknite se do gumba za spremanje postavki i kliknite ga.
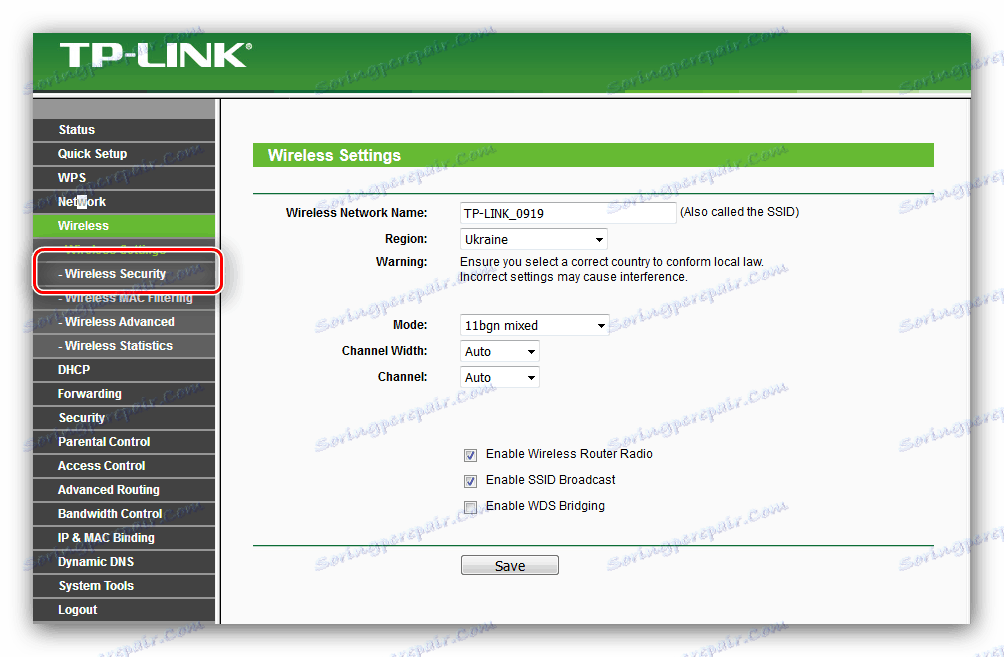
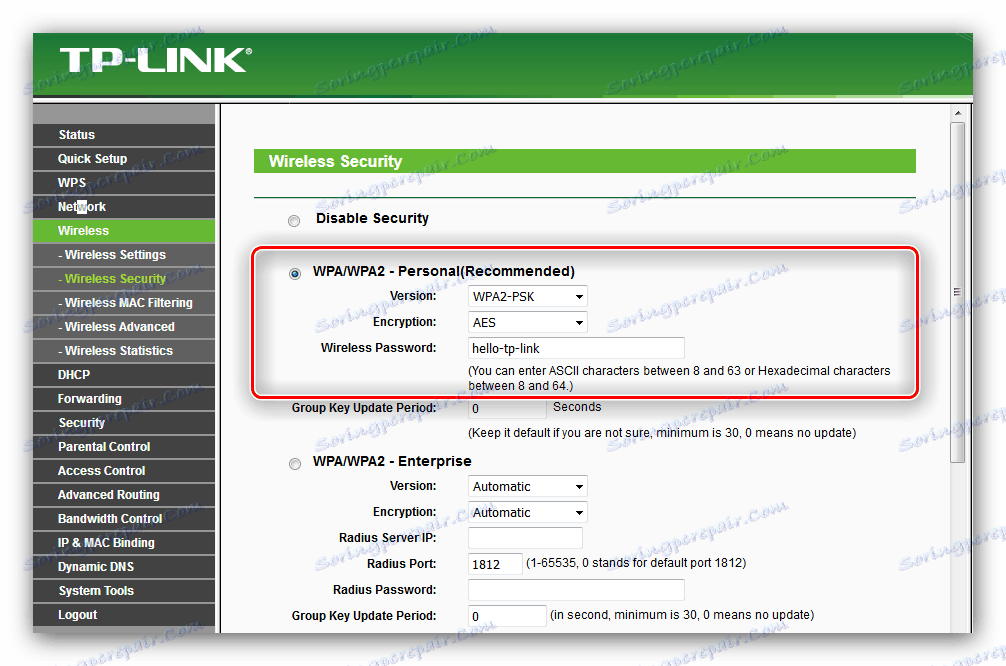

Nakon spremanja postavki, ponovo pokrenite usmjerivač i pokušajte se povezati s Wi-Fi mrežom. Ako ste učinili sve dobro, mreža će biti dostupna.
WPS
Većina modernih usmjerivača opremljena je Wi-Fi Protected Setup značajkom, poznatim kao WPS.
Na nekim varijantama uređaja iz TP-Linka ova se opcija naziva "QSS" , "Quick Secured Setup" .
Ova vam značajka omogućuje povezivanje s usmjerivačem bez unosa zaporke. Već smo razmotrili postavke WPS mogućnosti na mnogim usmjerivačima pa vas savjetujemo da se upoznate sa sljedećim materijalom. 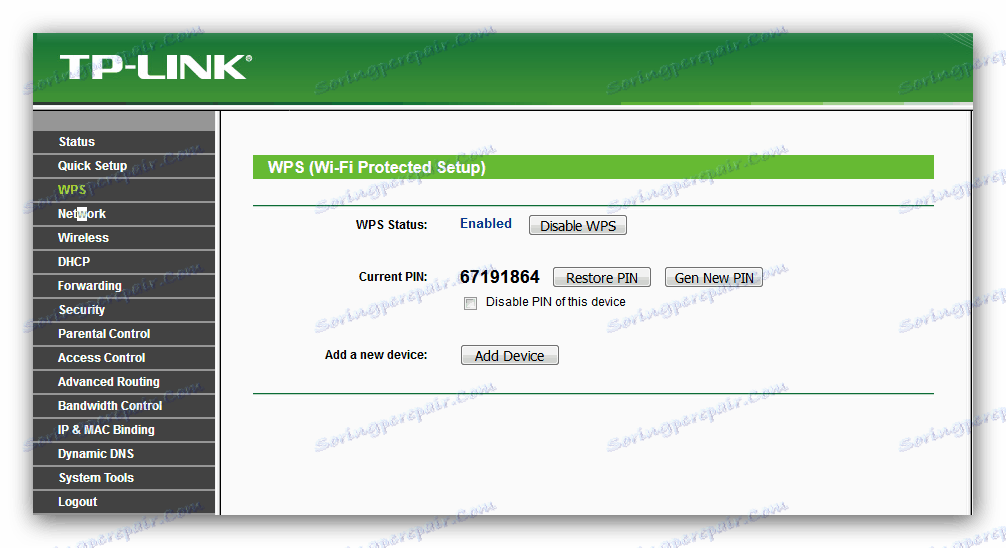
Više detalja: Što je WPS i kako ga koristiti?
Promjena pristupa podacima na sučelju
Iz sigurnosnih razloga, bolje je promijeniti podatke za pristup administratorskoj ploči usmjerivača. To se može učiniti u "Alati sustava" - "Lozinka" . 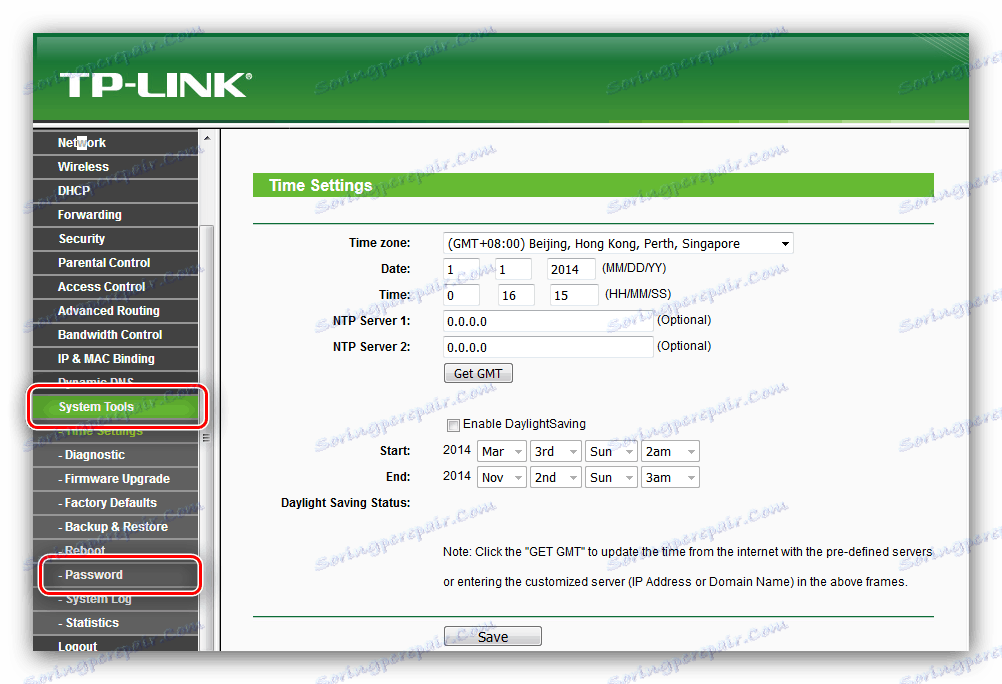
- Najprije unesite stare podatke o autorizaciji - riječ
adminprema zadanim postavkama. - Zatim unesite novo korisničko ime. Donesite novu zgodnu i složenu lozinku i dvaput ga unesite u glavni stupac i ponovno unesite stupac. Spremite promjene i ponovno pokrenite uređaj.
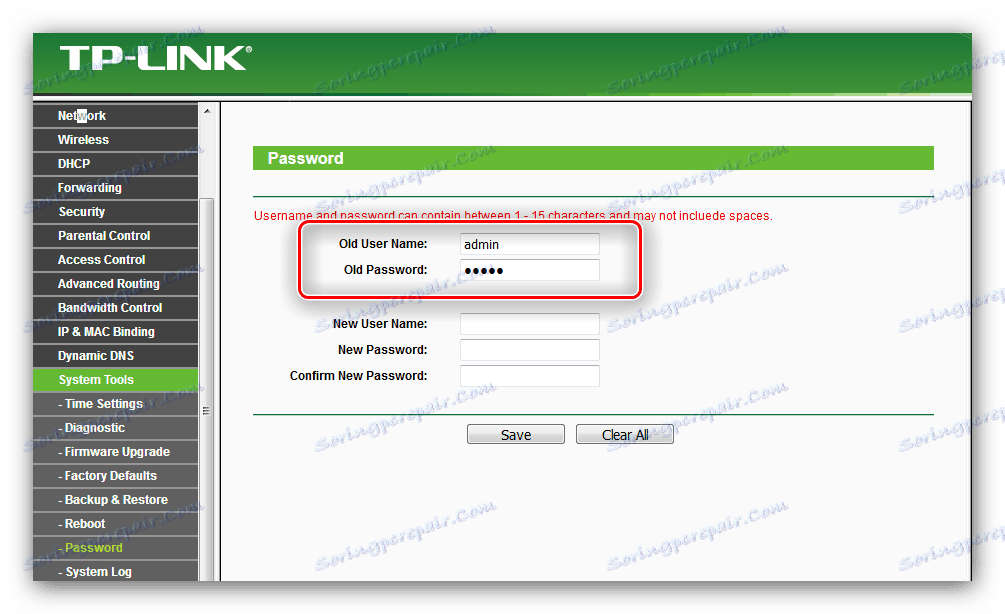
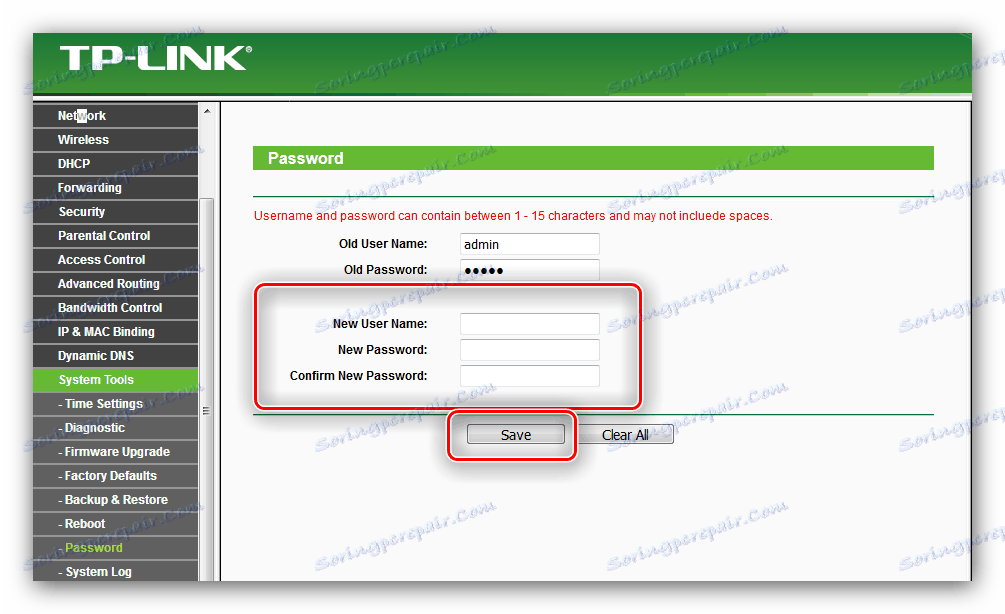
zaključak
To je sve što smo vam htjeli reći o konfiguriranju TP-Link TL-WR741ND usmjerivača. Upute su iznesene detaljno i ne bi trebalo biti poteškoća, ali ako se promatraju problemi, a zatim postavite pitanje u komentarima, pokušat ćemo odgovoriti na to.