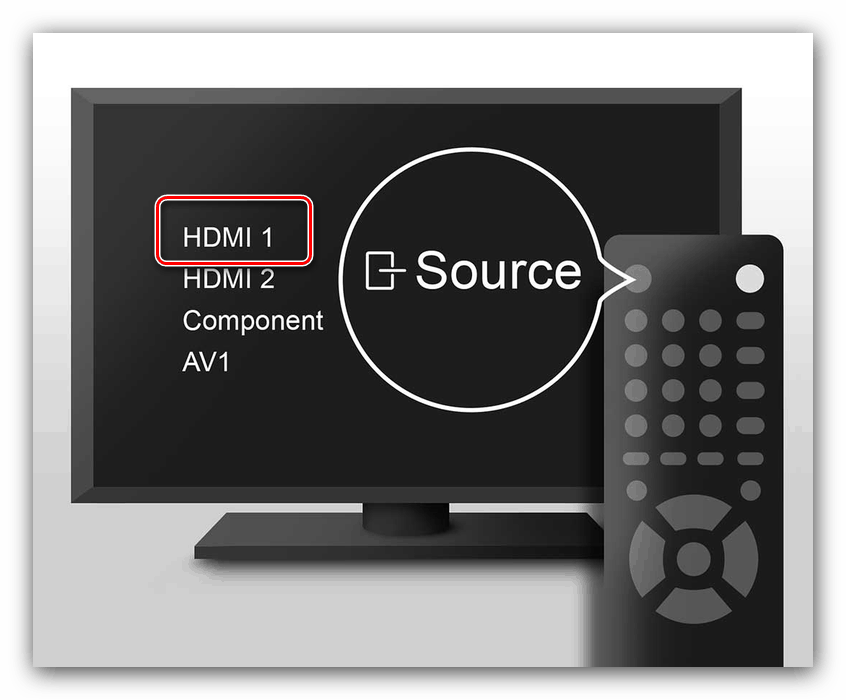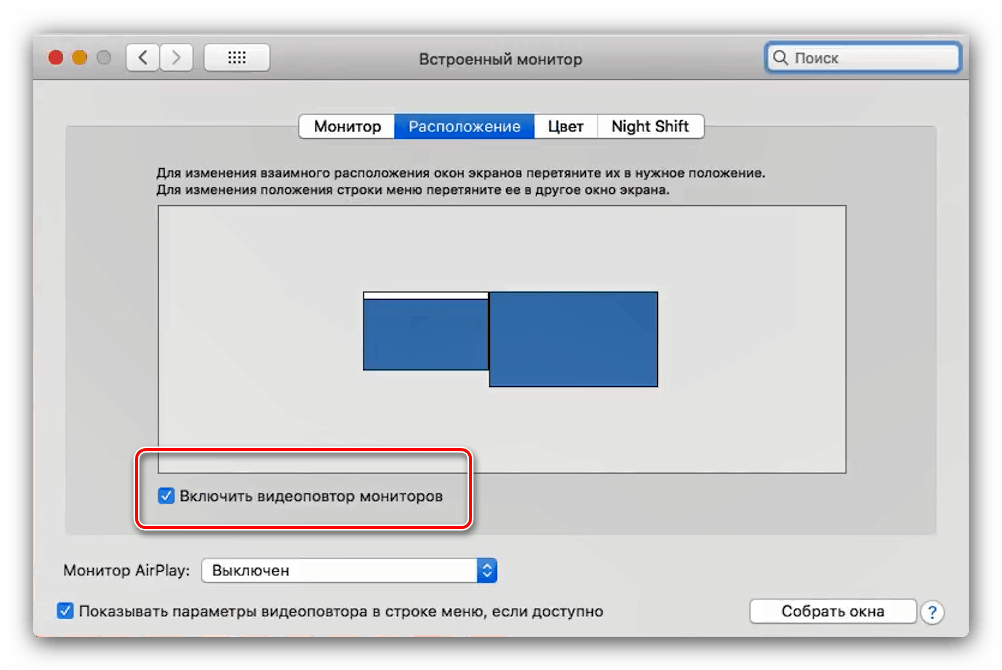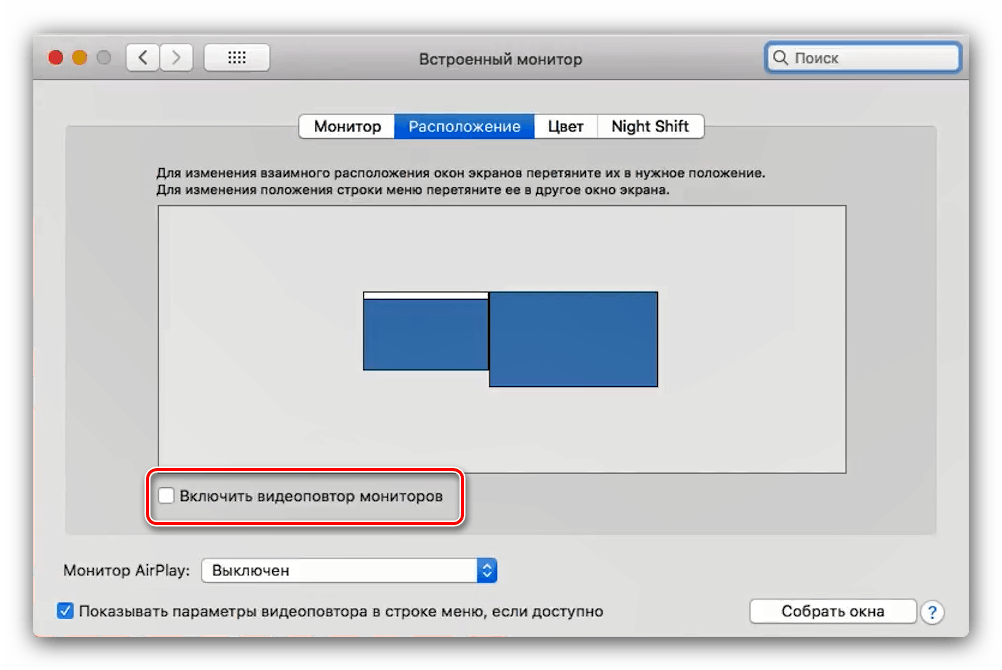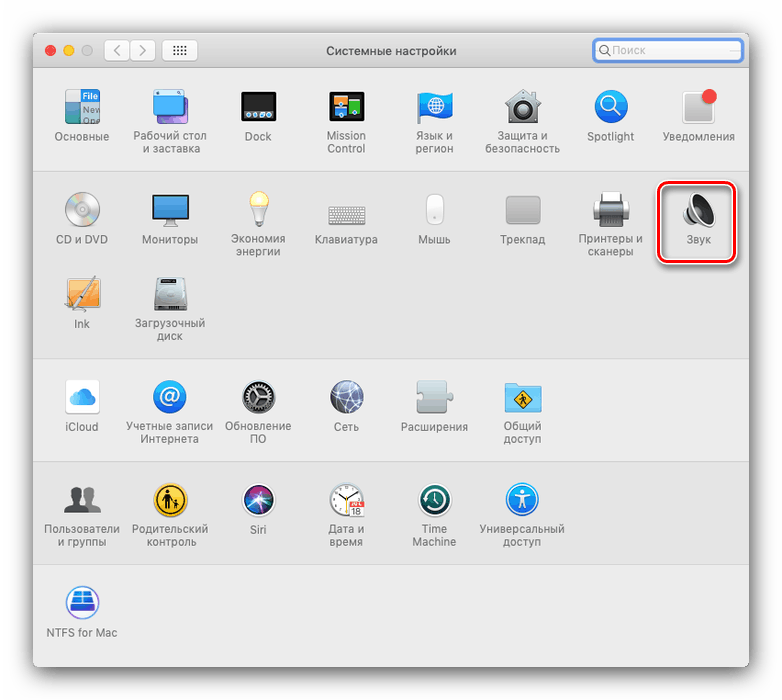Spojite MacBook na televizor
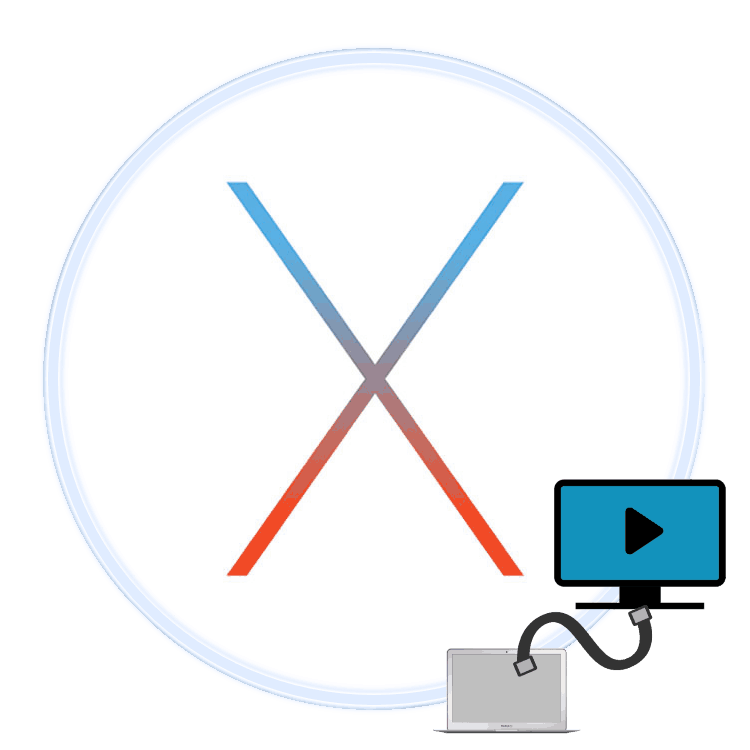
Mnogim korisnicima se sviđa prijenosnost MacBook-a, ali neki nisu zadovoljni s relativno malom dijagonalom ugrađenog zaslona. Problem se može riješiti spajanjem uređaja na monitor ili televizor. Danas želimo razgovarati o potonjem.
sadržaj
Kako spojiti TV i MacBook
Tehnički se Apple prijenosna računala gotovo ne razlikuju od običnih prijenosnih računala, pa se raspoložive metode povezivanja s televizorom za ovaj uređaj mogu podijeliti u dvije velike skupine: ožičene i bežične. Žičane metode su ograničene na HDMI vezu, dok je bežična veza moguća samo pomoću AppleTV televizora s pomoću AirPlay tehnologije. Razmotrite ove metode redom.
1. metoda: HDMI
Najpristupačniji način za većinu korisnika je uporaba HDMI veze. Provodi se kroz poseban kabel, što je različito za različite MacBookove. Na primjer, u slučaju najnovijih MacBook modela, gdje su neki konektori uklonjeni zbog prenosivosti, možda će biti potreban dodatni adapter s USB-C-om, službeni ili treće strane. 
Stariji modeli trebat će adapter s Mini DisplayPortom. 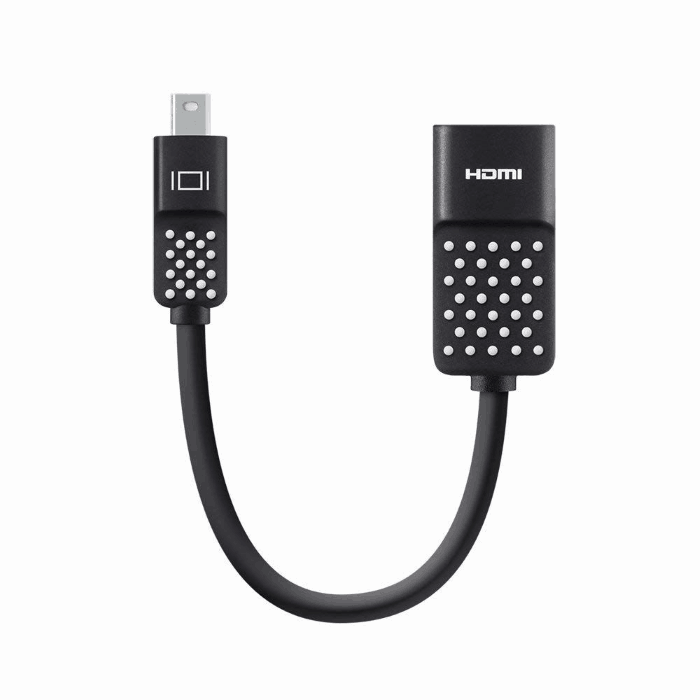
Nakon što primite adapter, nastavite sa sljedećim uputama.
- Spojite kabel i adapter na odgovarajuće konektore na prijenosnom računalu i televizoru.
- Upotrijebite daljinski upravljač televizora za odabir izvora slike, u našem slučaju HDMI.
![Postavite HDMI kao izvor kada spajate MacBook na TV]()
Postupak je za različite TV modele različit - obično je u uputama za uređaj naveden postupak odabira izvora.
- Idite na MacBook. Prvo otvorite System Preferences putem Apple izbornika.
- Zatim pokrenite uslužni program "Monitor" .
- Kliknite karticu "Proširenje" . U njemu su dostupne tri mogućnosti izlaza slike:
- "Reprodukcija videozapisa" - ono što se događa na MacBook zaslonu jednostavno se duplicira na TV ekranu. Da biste omogućili ovu mogućnost, potvrdite odgovarajući okvir.
- "Proširenje" - televizor se koristi jednostavno kao drugi monitor: na primjer, na MacBook-ovom ugrađenom zaslonu možete otvoriti web preglednik, a na TV-u - video player ili preglednik slika. Ova se opcija aktivira automatski ako poništite mogućnost "Omogući pokušaj videozapisa ..." ;
- "Izlaz na prvi ili drugi monitor" - naziv funkcije govori sam za sebe: u ovom slučaju slika je ili na ugrađenom monitoru ili na spojenom televizoru, po izboru korisnika. Da biste pokrenuli ovu značajku, u glavnom prozoru alata Monitor povucite bijelu traku do samog vrha.
![Dvostruki način rada monitora kada spajate MacBook na TV]()
![Pratite ekspanziju kada spajate MacBook na TV]()
- Na relativno starijim MacBookima i / ili televizorima možda ćete trebati podesiti i izlaz zvuka. Možete ga koristiti iz istog izbornika "System Settings" alata "Sound" .
![Opcije audio izlaza pri povezivanju MacBook-a na TV]()
Idite na karticu "Izlaz" na priključku i odaberite televizor u njoj.
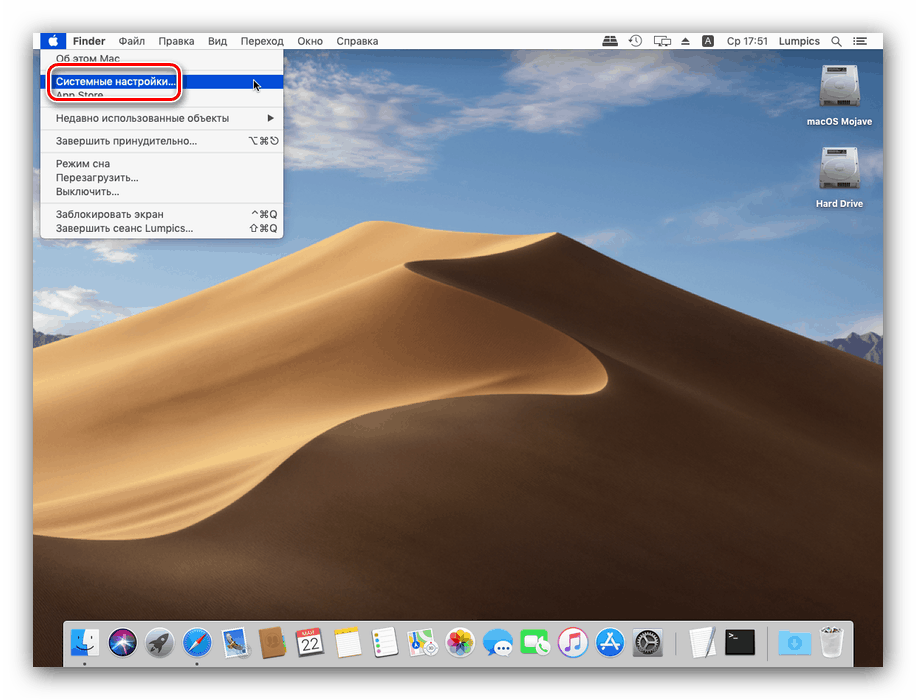
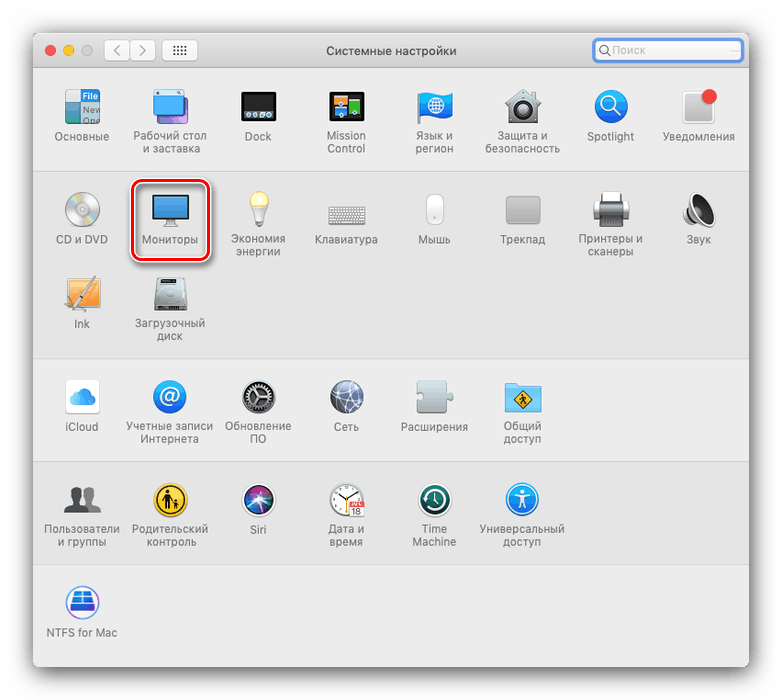
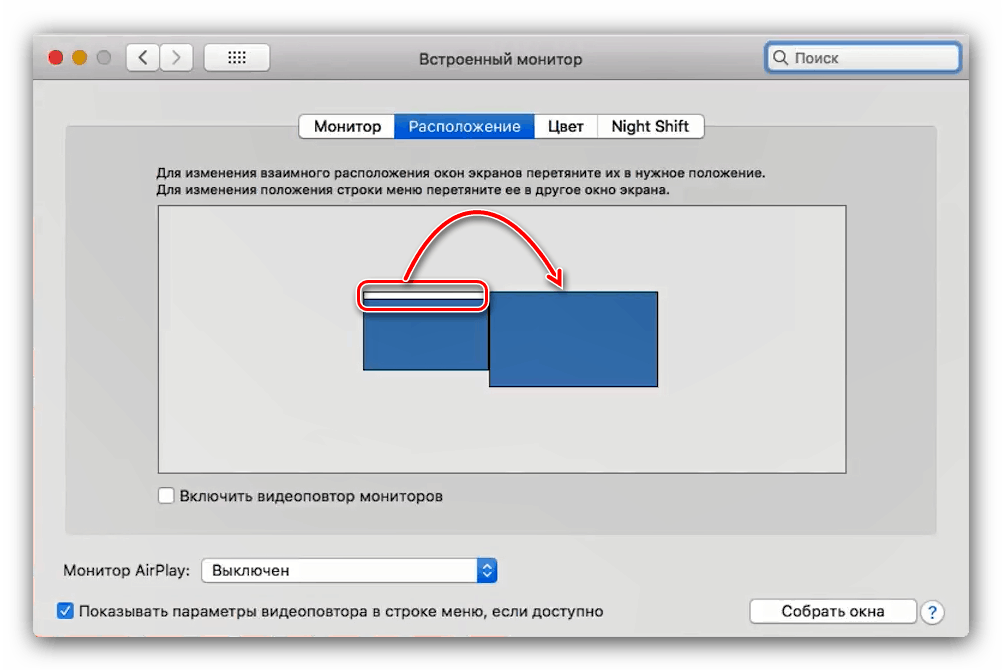
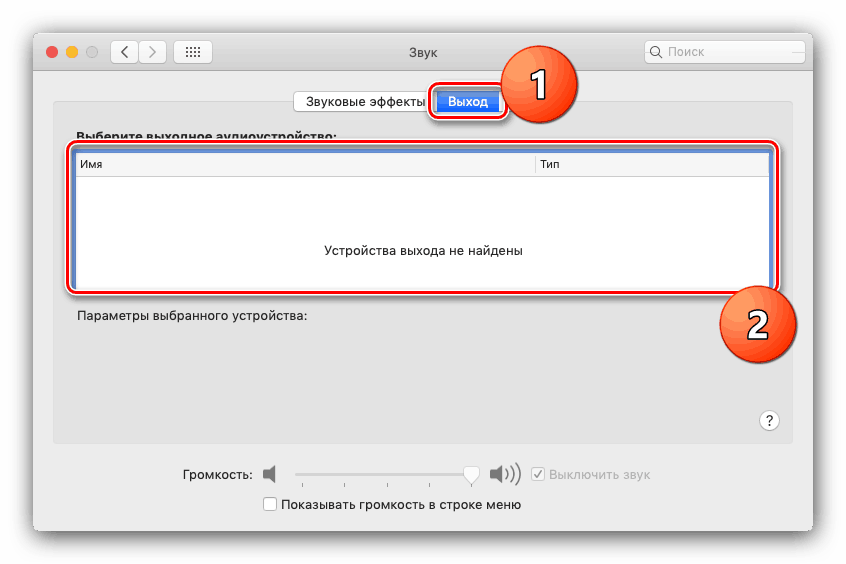
Gotovo - sada možete koristiti odabrano rješenje za rad s prijenosnim računalom.
2. metoda: AirPlay
AirPlay tehnologija je ekskluzivna značajka Apple TV set-top box-a koji vam omogućava da s televizorom povežete ostalu opremu tvrtke Cupertian: bila to MacBook, iPhone ili iPad.
- Prije svega, provjerite jesu li konzole i MacBook spojeni na istu Wi-Fi mrežu.
- Uključite Apple TV, a zatim u izborniku programa odaberite "Postavke" - "AirPlay" i provjerite je li funkcija uključena.
- A sada krenimo u MacBook. Otvorite Apple izbornik - System Preferences - Monitori . Upotrijebite padajući izbornik "AirPlay Monitor" u kojem odaberite "Apple TV" . Zatim kliknite na ikonu za reprodukciju videozapisa.
- Možda je veza s AirPlay-om zaštićena lozinkom - pojavit će se na TV zaslonu. Ovu će lozinku trebati unijeti u MacBook.
- Možda ćete trebati podesiti i izlaz zvuka. U tom slučaju ponovite korak 6 prethodne metode, ali umjesto televizora , odaberite karticu "Apple TV" na kartici "Izlaz" .

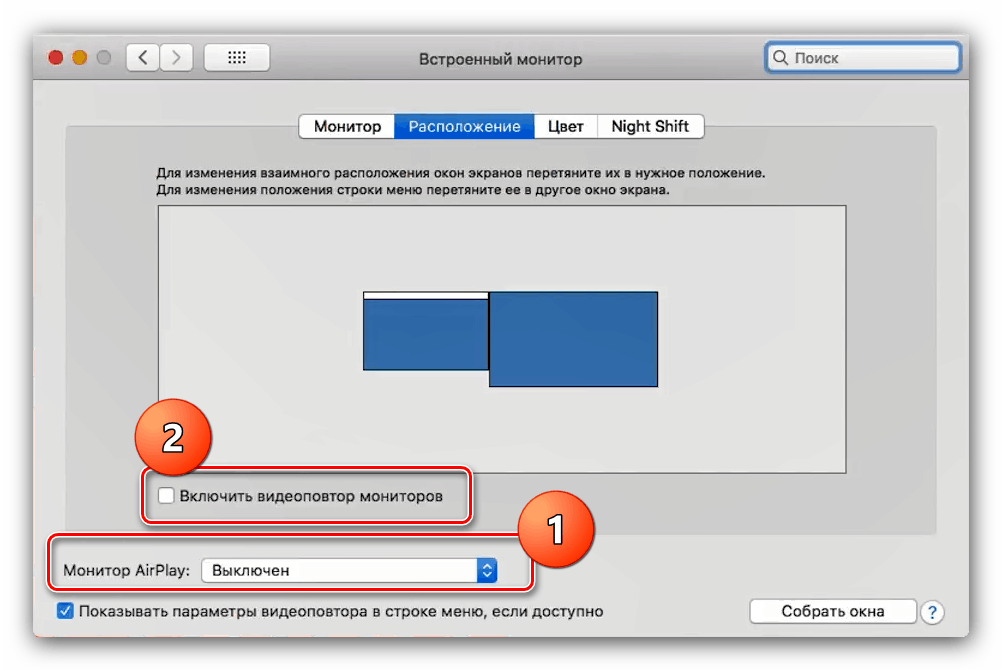
Rješenje mogućih problema
Često kod povezivanja MacBook-a s televizorom nastaju dva vrlo dosadna problema. Razmotrite ih i kažite vam načine rješenja.
Nakon spajanja na TV, crne trake
Pojava crnih šipki očigledan je znak problema s skaliranjem. Eliminirati ih je prilično jednostavno.
- Otvorite System Preferences (Preferencije sustava) i idite na univer Universal Access .
- U izborniku s lijeve strane kliknite na opciju "Zoom" . Provjerite opcije "Koristi se prečaci na tipkovnici za povećanje" i "Glatke slike" .
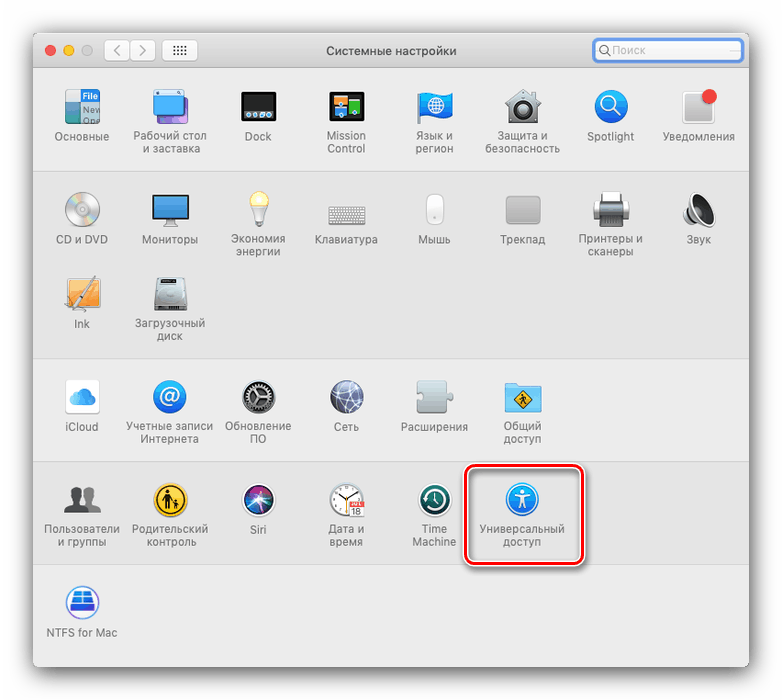
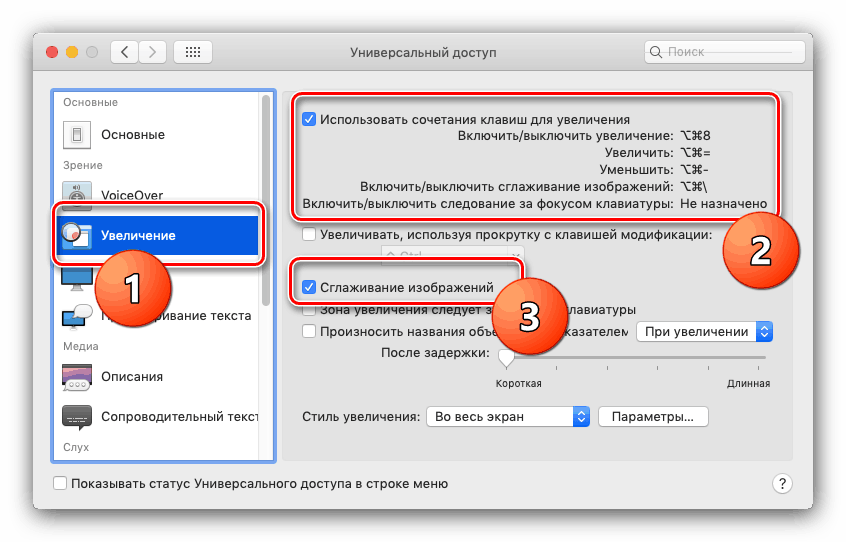
Sada se skala slike može prilagoditi navedenim kombinacijama tipki.
Pročitajte i: Prečaci na tipkovnici MacOS-a
MacBook prelazi u stanje mirovanja i televizor isključuje prijem slike
Jedan od najnezapadnijih problema. Može se riješiti na sljedeći način:
- Pokrenite aplikaciju "Terminal" - ona se nalazi u mapi "Utilities" .
- Utipkajte pmset noid u njega i pritisnite Return .
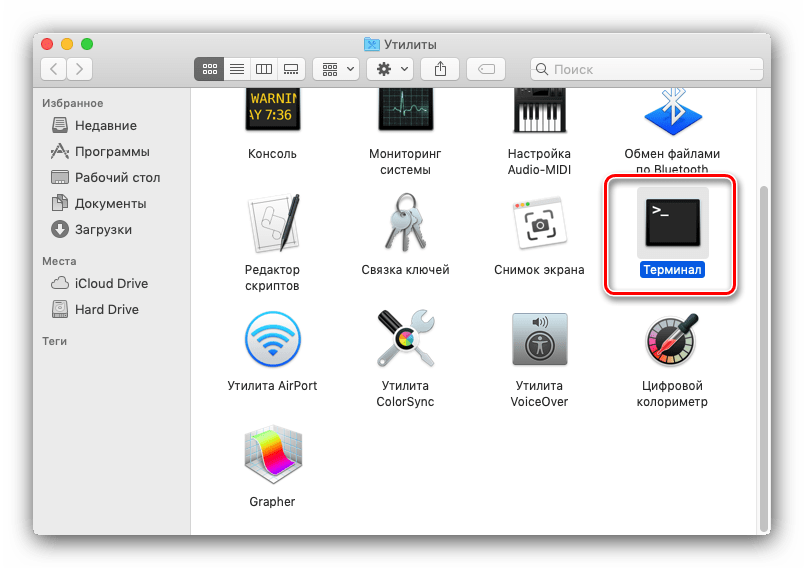
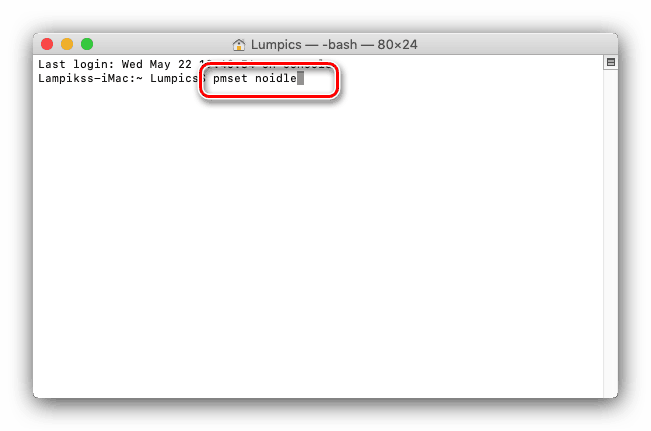
Gotovo - sada je način spavanja potpuno onemogućen i više vam neće smetati.
zaključak
Pogledali smo kako spojiti MacBook na televizore. Kao što vidite, za sve njih ne može se bez nabavke dodatnih dodataka.