Spojite pisač na vaš MacBook
Za mnoge korisnike Appleova prijenosna računala prvenstveno su radni alati. Ponekad je potrebno povezati se s pisačem MacBook. To nije ništa teže nego u sustavu Windows.
Sadržaj
Kako spojiti pisač na MacOS
Vrsta postupka ovisi o načinu povezivanja pisača: izravnoj USB vezi ili korištenju mrežnog rješenja.
Prva metoda: Povežite lokalni pisač
Povezivanje lokalnog pisača treba se provoditi prema sljedećem algoritmu:
- Otvorite "Postavke sustava" na bilo koji prikladan način, primjerice pomoću Dock-a.
- Odaberite "Pisači i skeneri" .
- Otvara se alat za ispisnu opremu. Da biste dodali novi pisač, kliknite gumb "+" .
- Lokalni su pisači na prvoj kartici, koja se pokreće prema zadanim postavkama. Povežite pisač ili višenamjenski uređaj s USB priključkom putem prilagodnika i odaberite svoj uređaj s popisa.
- Ako na MacBooku niste prethodno instalirali upravljačke programe za ovaj uređaj, pojavit će se dijaloški okvir s upitom za preuzimanje potrebnog softvera. Kliknite "Preuzmi i instaliraj".
- Pričekajte dok se postupak ne dovrši.


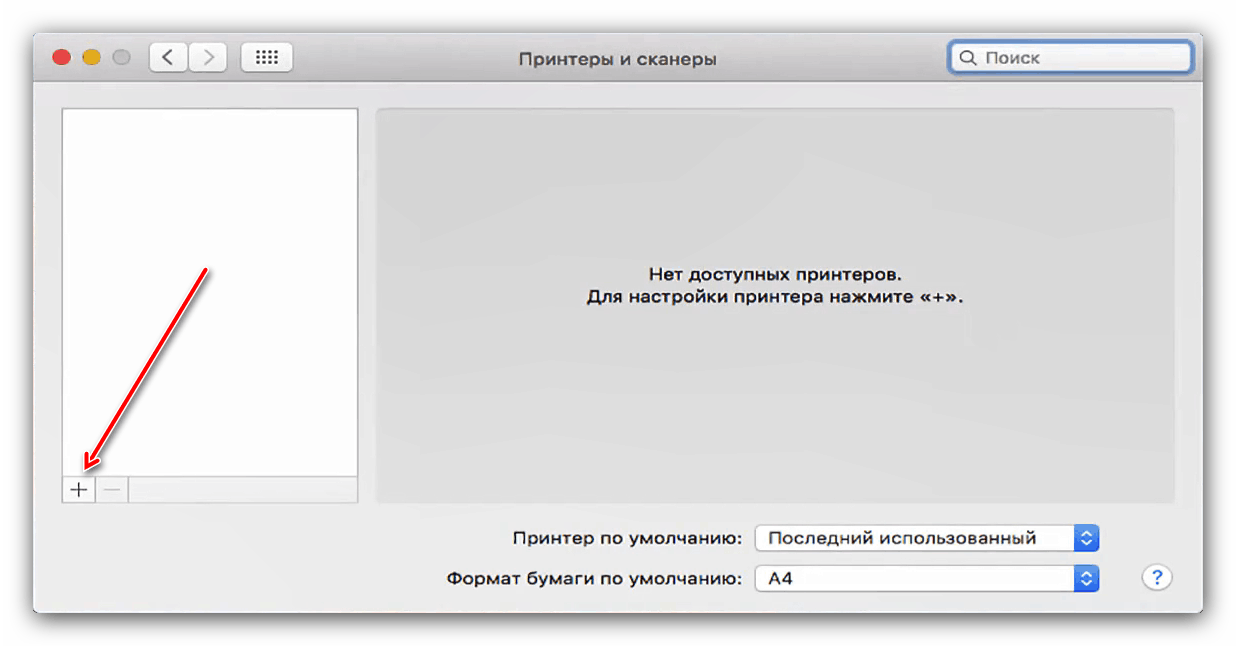


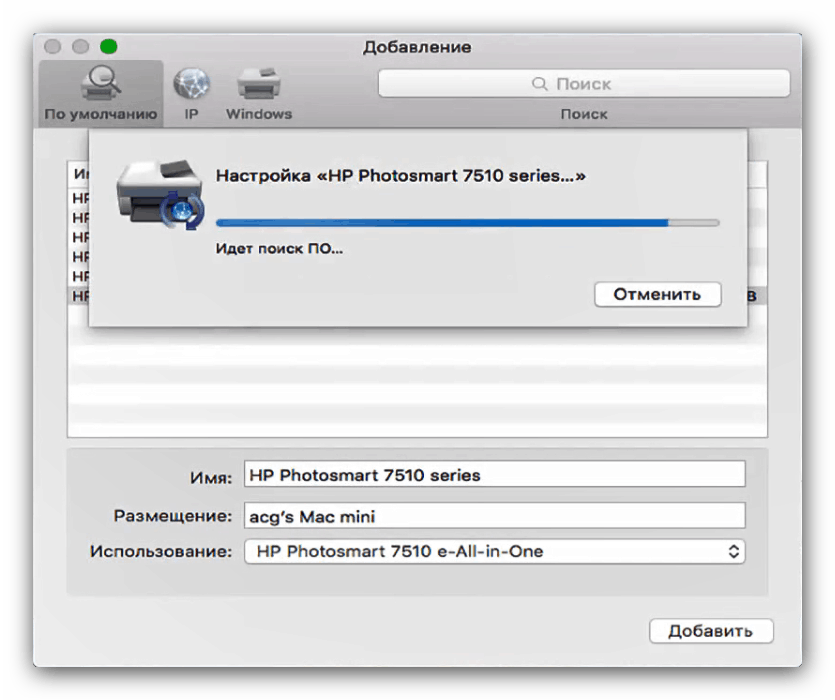
Nakon instalacije upravljačkih programa pisač će biti dostupan za upotrebu.
Metoda 2: Mrežni pisač
Mrežni pisači nisu teže povezani od lokalnih. Algoritam je vrlo sličan:
- Slijedite korake 1-3 prethodne metode.
- Odaberite karticu "IP" . Unesite mrežnu adresu pisača (svoju, ako je uređaj spojen izravno ili iz DHCP opcija, ako se povezujete putem poslužitelja). Polje "Protokol" ne može se promijeniti. Također napišite željeno ime i mjesto u odgovarajuća polja.
- Na popisu "Koristi" odaberite određeni model uređaja i instalirajte upravljačke programe za njega (koraci su identični koraku 5 prethodne upute). Ako kopija nije na popisu, odaberite PostScript Printer Sharing .
- Za potvrdu kliknite "Nastavi".
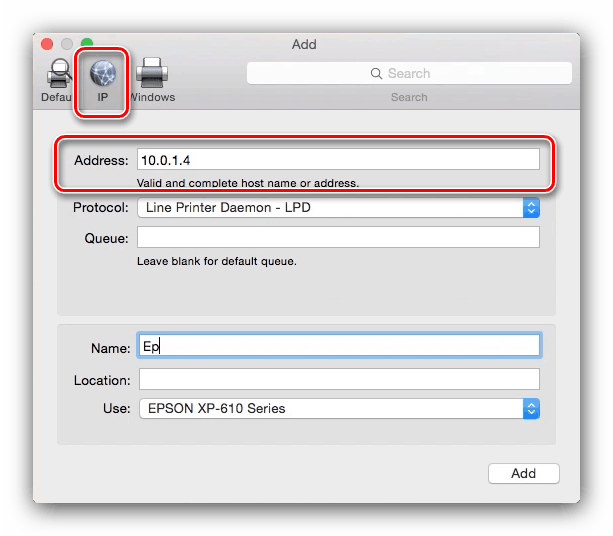

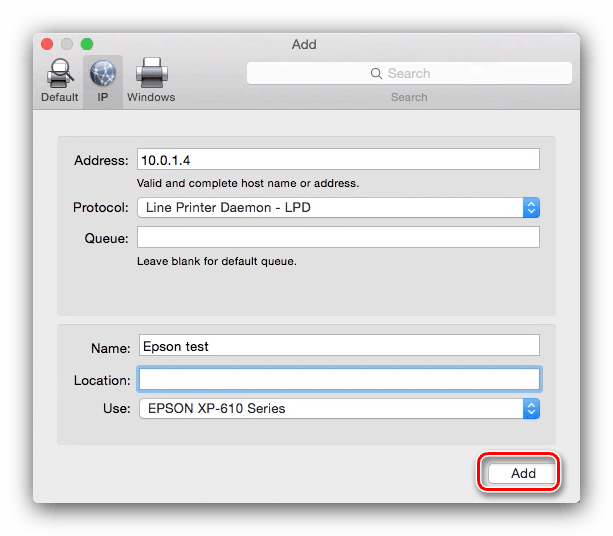
Pisač će biti dodan u vaš MacBook i spreman je za uporabu.
Povezivanje s Windows zajedničkim pisačem
Ako je mrežni pisač povezan s računalom na kojem je pokrenut sustav Windows, koraci su nešto drugačiji.
- Ponovite korake 1-3 prve metode, a ovaj put idite na karticu Windows. Sustav će skenirati mrežu i prikazati postojeće veze s Windows radnim skupinama - odaberite potrebnu.
- Zatim upotrijebite padajući izbornik "Koristi". Ako je softver spojenog uređaja već instaliran na MacBook, koristite stavku "Select Software" . Ako je potrebno instalirati upravljački program, upotrijebite opciju "Ostalo" - od vas će se tražiti da sami odaberete instalacijski program. Ako upravljački programi nisu na vašem MacBooku i nema instalacijske datoteke, koristite zajednički PostScript pisač ili PCL pisač (samo HP pisači). Kliknite gumb "Dodaj" .
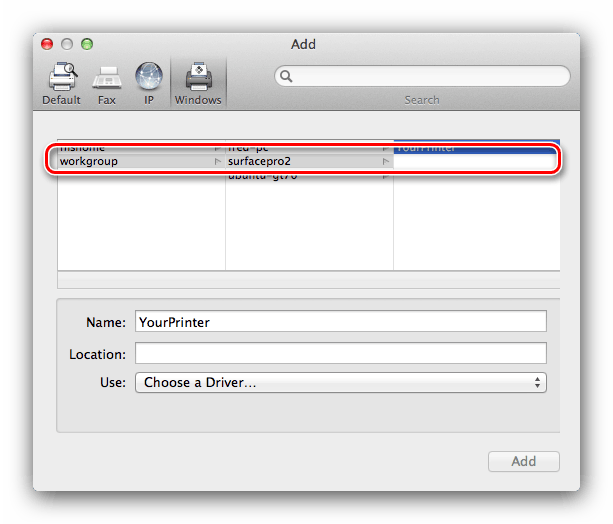
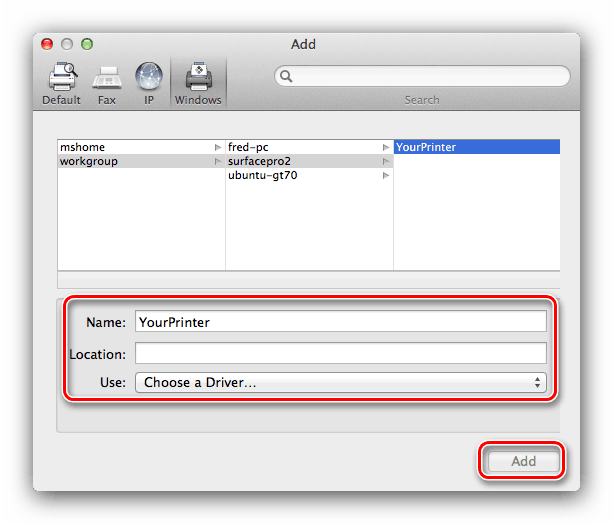
Rješavanje nekih problema
Jednostavnost postupka ne jamči odsutnost problema. Razmotrite najčešće od njih nastaju u procesu povezivanja pisača na MacBook.
Priključio sam MFP, ispisuje, ali skener ne radi
Višenamjenski uređaji nekih proizvođača u većini operacijskih sustava prepoznaju se kao zasebni pisač i skener. Rješenje problema je jednostavno - instalirajte upravljački program za dio skeniranog MFP-a s web-mjesta proizvođača.
Pisač ili višenamjenski uređaj su povezani, ali ih MacBook ne vidi.
Neugodan problem koji može biti uzrokovan mnogim čimbenicima. Pokušajte sljedeće:
- Koristite drugi adapter ili čvorište za povezivanje uređaja i MacBook računala.
- Zamijenite kabel s kojim spajate pisač.
- Provjerite prepoznaju li pisači druga računala.
Ako drugi pisači ne prepoznaju pisač, vjerojatno je to razlog. U drugim slučajevima, izvor problema su kabel ili adapteri loše kvalitete, kao i problemi s USB portom MacBook računala.
zaključak
Povezivanje pisača s MacBookom jednostavno je kao i povezivanje s bilo kojim drugim prijenosnim ili ultrabook uređajem.