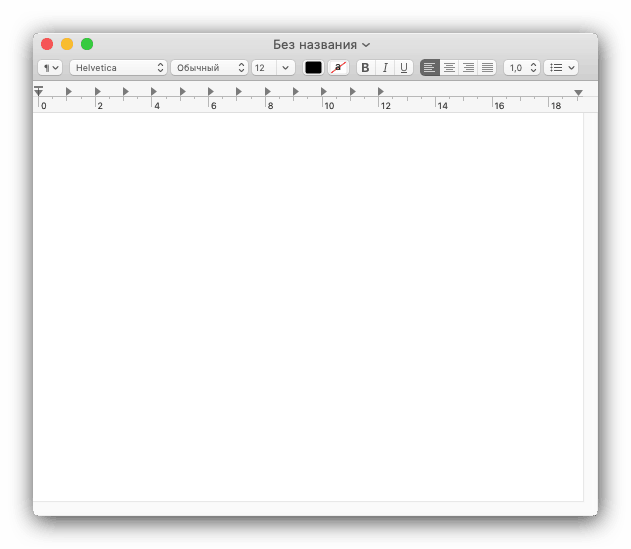Kopirajte i zalijepite tekst na MacBook
Korisnici koji se odluče za kupnju MacBook-a nakon upotrebe prijenosnih računala u sustavu Windows mogu imati poteškoće u prilagodbi na novi operativni sustav. U današnjem članku želimo korisnicima olakšati naviku na macOS te razgovarati o kopiranju i lijepljenju teksta.
sadržaj
Manipulacija teksta na macOS-u
Zapravo, macOS je vrlo sličan Windows-u, pa su metode kopiranja i lijepljenja tekstualnih blokova slične za oba operativna sustava. Postoje dva glavna načina za izvođenje dotičnih operacija: putem trake izbornika ili kroz kontekstni izbornik. Također, ove značajke dupliciraju kombinacije tipki, o čemu ćemo također govoriti.
1. metoda: Traka izbornika
Jedna od značajki macOS sučelja je traka izbornika: vrsta alatne trake prikazana na vrhu radne površine. Karakterističan je za sve sistemske i neke treće aplikacije, a skup opcija koje su u njemu dostupne ovisi o konkretnom programu. Međutim, većina ih sadrži predmete za kopiranje ili lijepljenje teksta. Možete ih koristiti na sljedeći način:
- Otvorite program iz kojeg želite kopirati tekstualni fragment. U našem primjeru koristit ćemo web preglednik Safari. Za odabir teksta upotrijebite miš ili dodirnu ploču: u prvom slučaju držite lijevu tipku i pomoću kursora odaberite fragment, a u drugom dodirnite dodirnu ploču za označavanje, a zatim povucite za označavanje.
- Dalje, pogledajte traku izbornika u kojoj odaberite "Uredi" . Kliknite na nju i odaberite opciju "Kopiraj" .
- Zatim otvorite ili odaberite program na Docku gdje želite zalijepiti kopirani - u našem primjeru to će biti TextEdit uređivač.
![Otvorite drugi program za umetanje odabranog teksta u MacBook pomoću trake izbornika]()
Za umetanje teksta ponovo upotrijebite traku izbornika "Uredi" , ali ovaj put odaberite opciju "Lijepljenje" .
- Tekst će biti smješten u odabranom programu. Imajte na umu da je oblikovanje kopiranog fragmenta obično sačuvano.
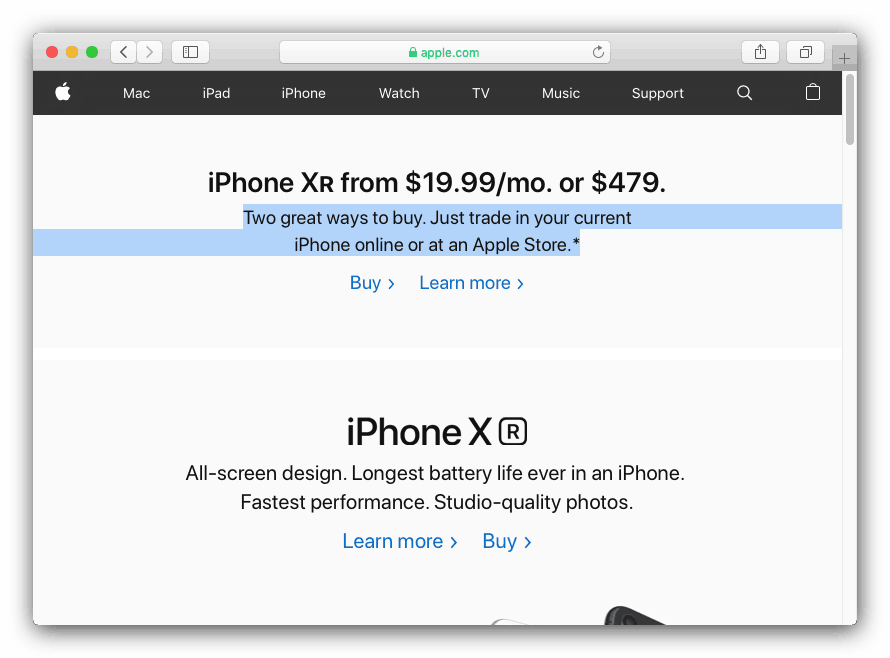
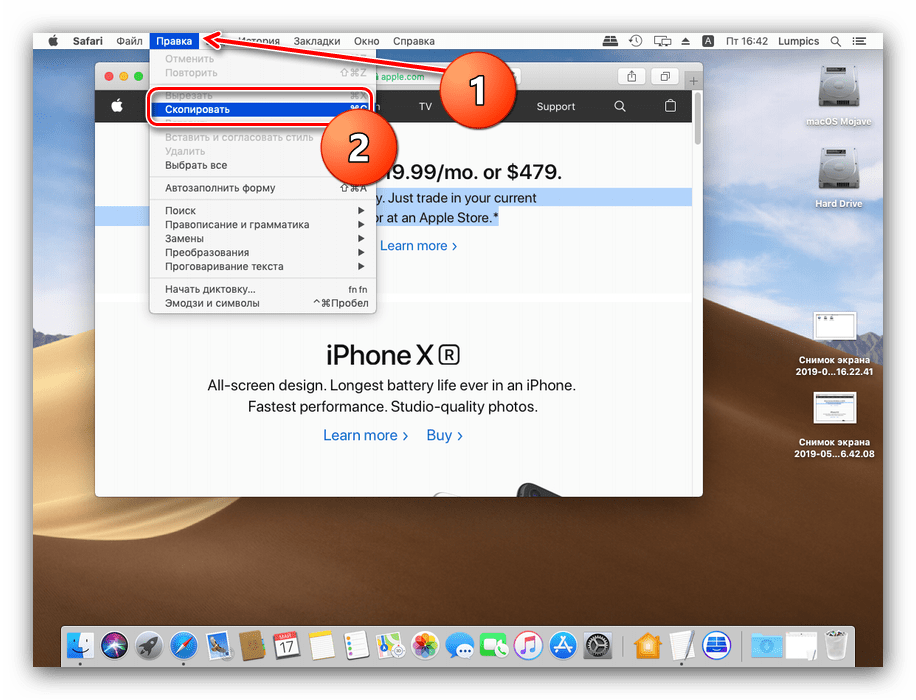
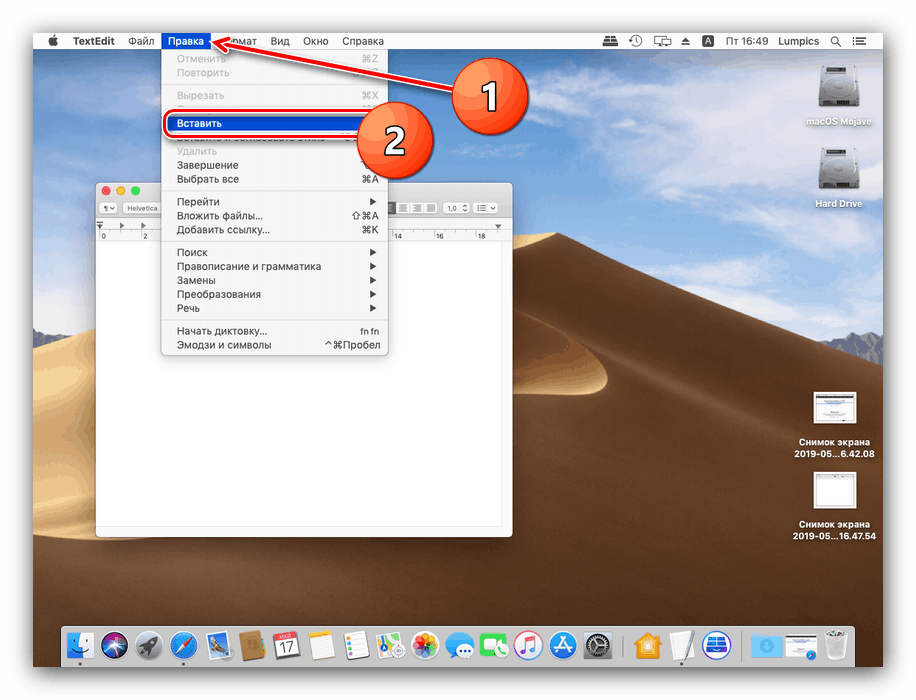
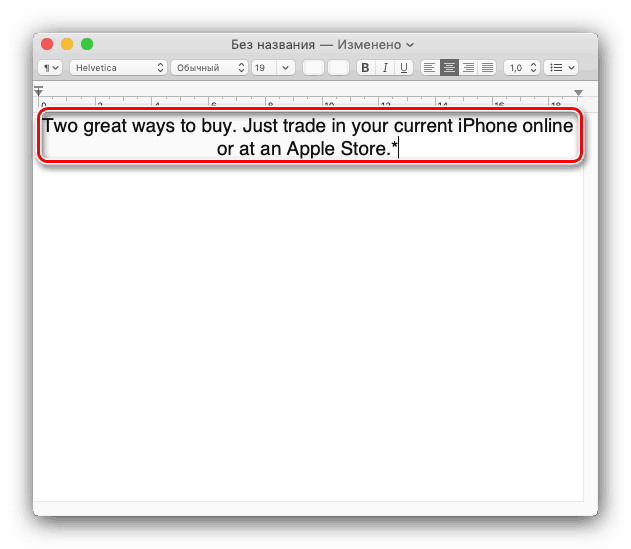
Kao što vidite, ova operacija nije ništa složena.
2. način: Kontekstni izbornik
Appleov operativni sustav, kao i njegov konkurent iz Microsofta, ima funkciju kontekstnog izbornika. Kao i u slučaju Windowsa, zove se desnom tipkom miša. Međutim, mnogi korisnici MacBooka koriste svoje uređaje u pokretu, gdje miš zamjenjuje Multitouch touchpad. Također podržava pozivanje kontekstnog izbornika, ali trebali biste biti sigurni da su pokreti s dva prsta uključeni.
- Kliknite ikonu Apple izbornika i odaberite System Preferences .
- Pronađite opciju "Trackpad" na popisu postavki i kliknite na nju.
- Idite na karticu "Odaberi i pritisnite" . Obratite pažnju na opciju "Dvokliknite" - za funkciju pozivanja kontekstnog izbornika pomoću funkcije Multitouch ova opcija mora biti omogućena.
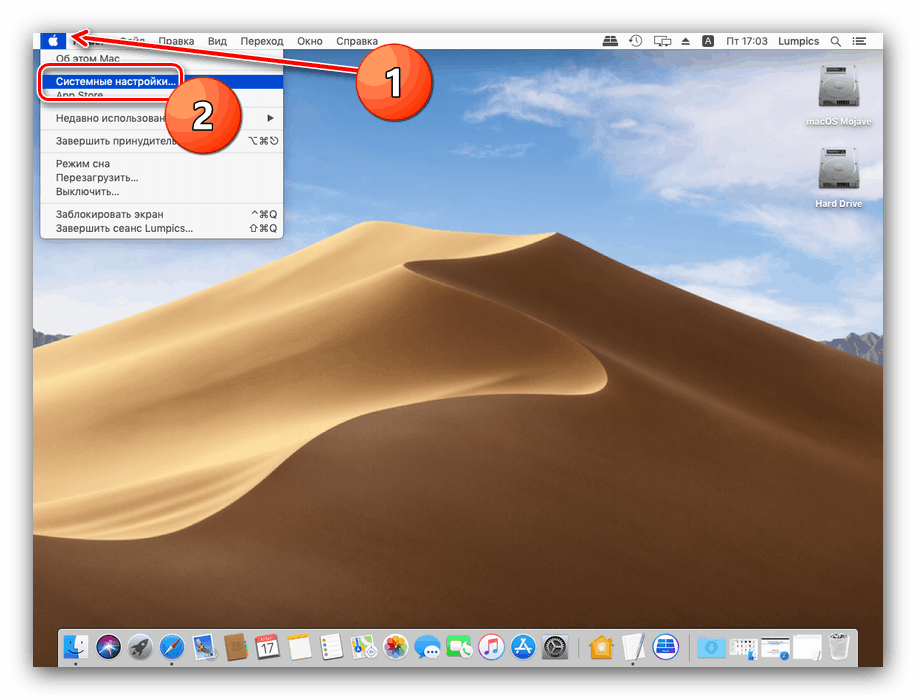
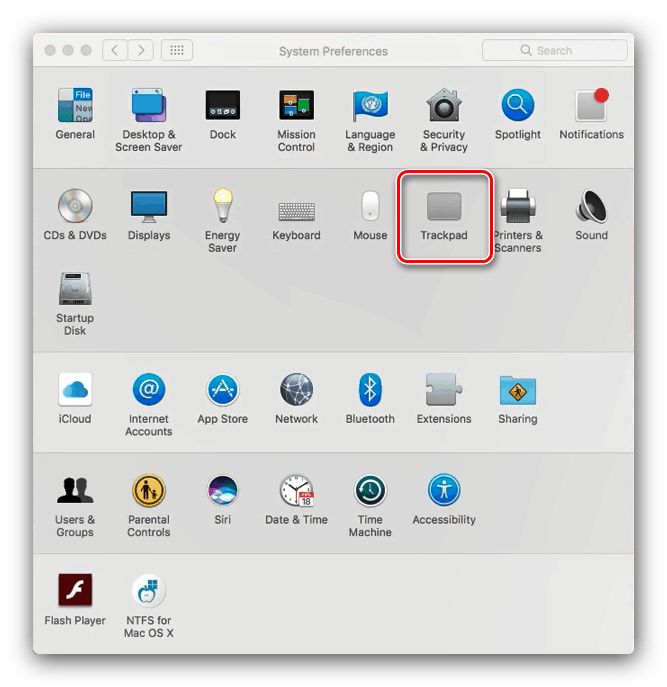

Nakon toga možete izravno ići na upute za uporabu.
- Odaberite tekst u prvom programu (za detalje pogledajte prvu metodu) i kliknite desni gumb miša. Na Multitouchu dodirnite ploču s dva prsta istovremeno. Pojavit će se izbornik, odaberite opciju "Kopiraj" u njemu.
- Idite u program u koji želite smjestiti kopirani fragment, nazovite ponovo kontekstni izbornik na isti način i upotrijebite stavku "Zalijepi" .
- Tekst će biti smješten u odabranoj aplikaciji.
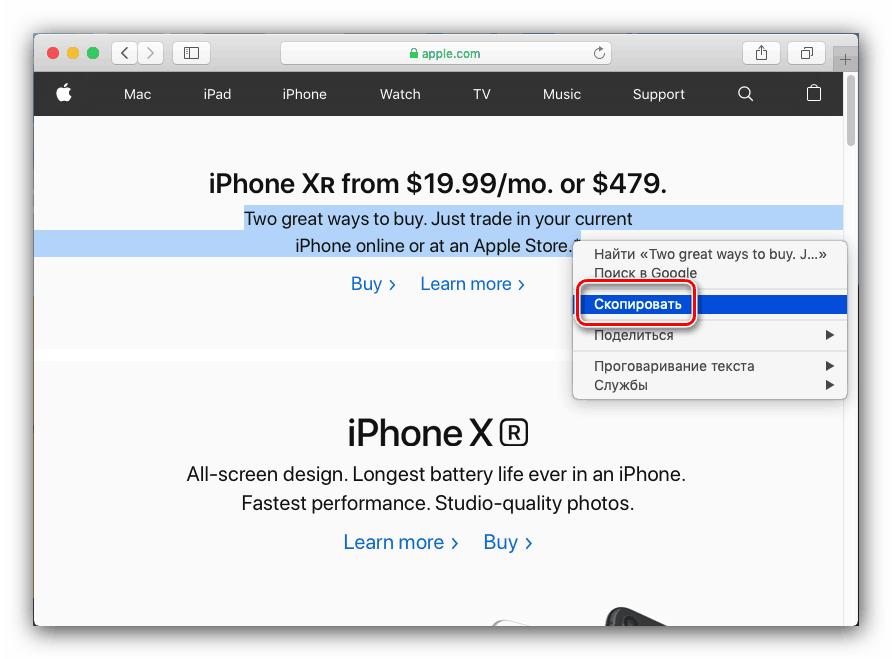
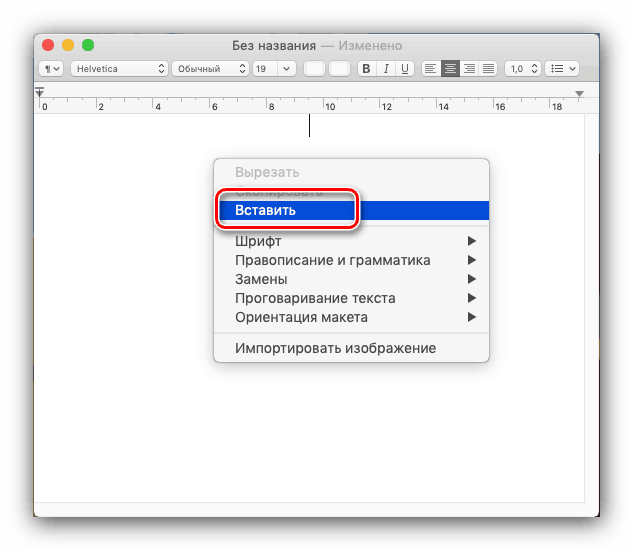
Ova je opcija manipuliranja tekstualnim blokovima pogodnija verzija prve, s istim prednostima i nedostacima.
3. način: Tipkovni prečaci
Tekstom možete manipulirati i pomoću različitih prečaca na tipkovnici. Gledajući unaprijed, primijetit ćemo da se tipka Ctrl , iako je prisutna na tipkovnicama modernih MacBookova, ne koristi tako obimno. Tipka Command preuzela je svoje funkcije, pa ih koriste kombinacije za kopiranje i lijepljenje teksta.
- Kombinacija Command + C odgovorna je za kopiranje odabranog fragmenta.
- Možete zalijepiti odabrani tekst kombinacijom Command + V. Ako trebate umetnuti tekst bez spremanja formatiranja, koristite tipke Command + Option + Shift + V.
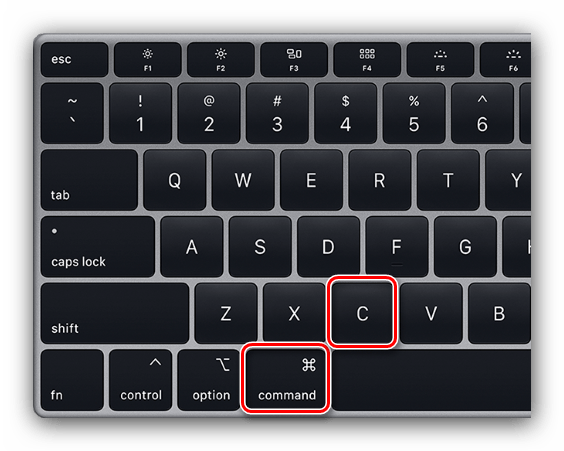
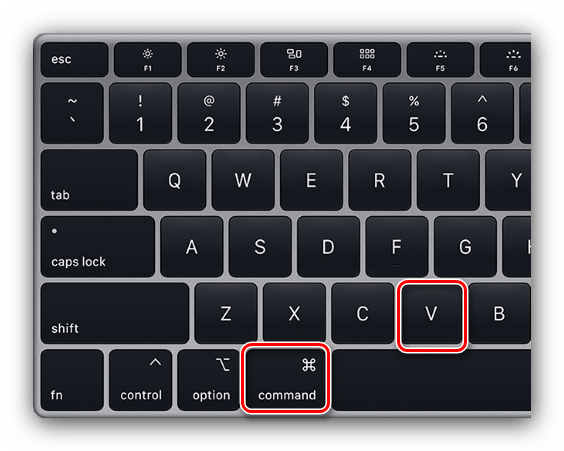
Te kombinacije djeluju gotovo svuda na macOS-u.
Pročitajte i: Prikladne prečice na tipkovnici za macOS
zaključak
Pogledali smo kopiranje i lijepljenje teksta na MacBook. Kao što vidite, ove operacije nisu složenije nego na prijenosnim računalima koja koriste Microsoft Windows.