Brojanje broja vrijednosti u stupcu u programu Microsoft Excel
U nekim se slučajevima korisnik suočava s zadatkom nebrojanja zbroja vrijednosti u stupcu, već računajući njihov broj. To je, jednostavno, potrebno izračunati koliko je stanica u ovom stupcu ispunjeno određenim numeričkim ili tekstualnim podacima. U programu Excel postoji nekoliko alata koji mogu riješiti ovaj problem. Razmotrimo svaku od njih zasebno.
Pročitajte također: Kako izračunati broj redaka u programu Excel
Kako izračunati broj punjenih ćelija u programu Excel
sadržaj
Postupak za izračunavanje vrijednosti u stupcu
Ovisno o korisnikovim ciljevima, u programu Excel možete brojati sve vrijednosti u stupcu, samo numeričke podatke i one koji odgovaraju određenom unaprijed definiranom stanju. Pogledajmo kako riješiti zadatke na različite načine.
Metoda 1: Indikator na traci stanja
Ova metoda je najjednostavnija i zahtijeva minimalni broj radnji. Omogućuje vam računanje broja ćelija koje sadrže numeričke i tekstualne podatke. To možete učiniti jednostavnim gledanjem indikatora na traci statusa.
Da biste izvršili taj zadatak, samo držite lijevu tipku miša i odaberite cijeli stupac u kojem želite izračunati vrijednosti. Čim se odabere, na statusnoj traci, koja se nalazi na dnu prozora, o parametru "Količina" , prikazat će se broj vrijednosti sadržanih u stupcu. U izračunu će sudjelovati ćelije ispunjene bilo kojim podacima (numerički, tekstni, datum itd.). Prazne stavke neće se zanemariti tijekom izračuna.
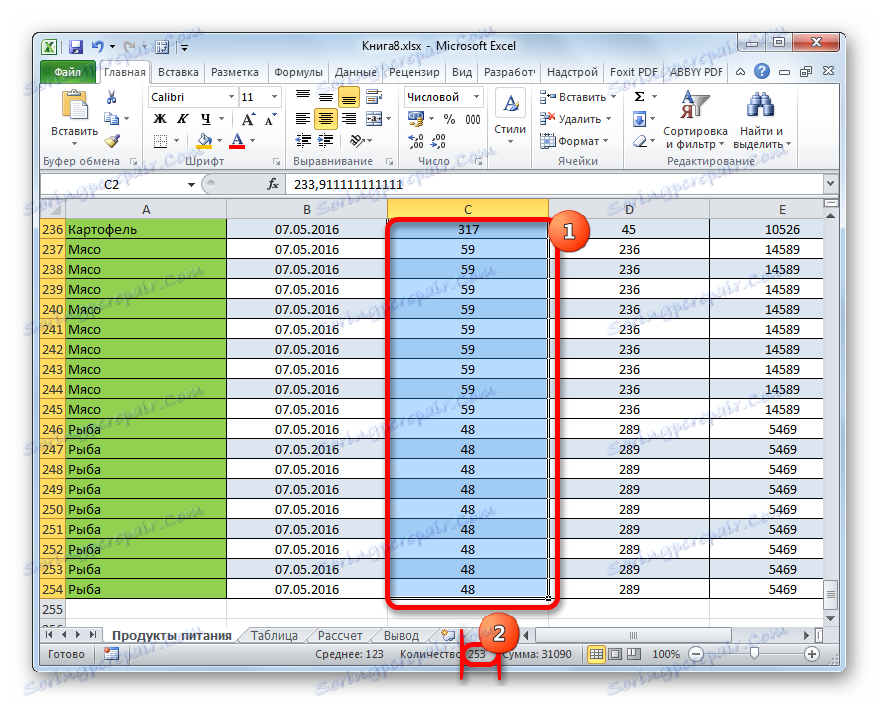
U nekim slučajevima, broj indikatora vrijednosti možda neće biti prikazan na traci stanja. To znači da je najvjerojatnije isključeno. Da biste je omogućili, desnom tipkom miša kliknite statusnu traku. Pojavit će se izbornik. U njoj morate potvrditi okvir "Količina" . Nakon toga će se broj ćelija napunjenih podacima prikazati na traci stanja.
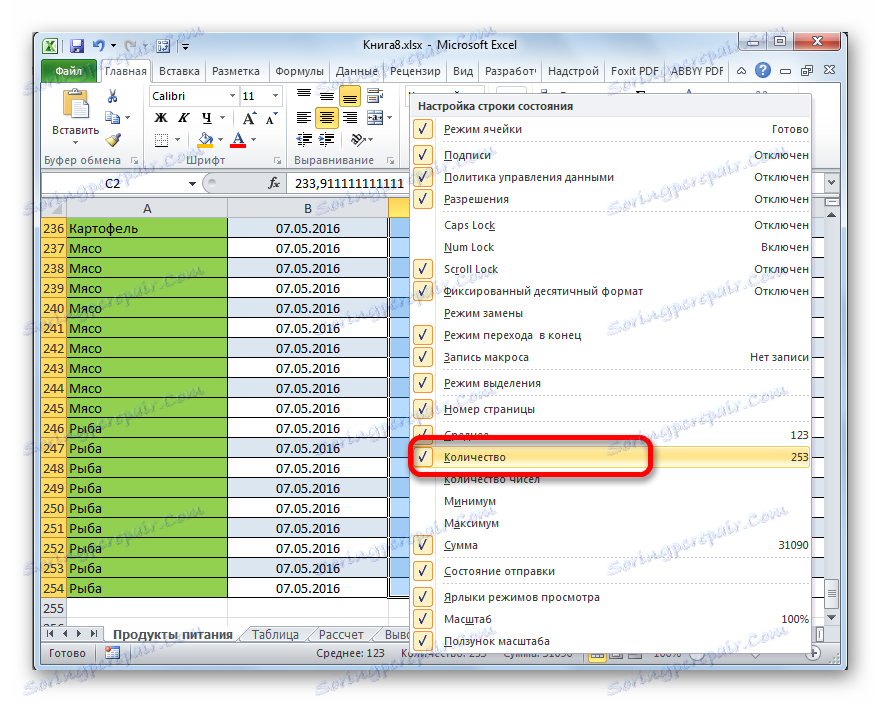
Nedostaci ove metode uključuju činjenicu da dobiveni rezultat nije fiksiran bilo gdje. To jest, čim uklonite odabir, ona nestaje. Stoga, ako je potrebno, popravite ga, morat ćete zabilježiti ukupni rezultat ručno. Osim toga, pomoću ove metode možete računati samo sve stanice ispunjene vrijednostima i ne možete odrediti uvjete za brojenje.
Druga metoda: COUNT izjava
Uz pomoć operatora CURRENT , kao u prethodnom slučaju, moguće je brojati sve vrijednosti koje se nalaze u stupcu. No, za razliku od varijante s indikatorom na traci statusa, ova metoda omogućuje vam da popravite rezultat u zasebni element listova.
Glavni zadatak funkcije COUNT , koji se odnosi na statističku kategoriju operatera, samo je broj broja praznih ćelija. Stoga ga možemo jednostavno prilagoditi za naše potrebe, naime za brojanje elemenata stupaca ispunjenim podacima. Sintaksa ove funkcije je:
=СЧЁТЗ(значение1;значение2;…)
Ukupno, operater može imati do 255 argumenata opće grupe "Value" . Argumenti su samo reference na stanice ili raspon u kojem se izračunavaju vrijednosti.
- Odaberite element listova na koji će se izlaziti konačni rezultat. Kliknemo na ikonu "Umetni funkciju" , koja se nalazi lijevo od linije formule.
- Tako smo zvali Učiteljica funkcija . Idemo u kategoriju "Statistički" i odaberite naziv "COUNTRY" . Nakon toga kliknite gumb "U redu" pri dnu ovog prozora.
- Idemo u prozor argumenata funkcije CURRENT . Sadrži polja za unos argumenata. Kao i broj argumenata, oni mogu doseći broj od 255 jedinica. Ali za rješenje zadatka postavljenog pred nama postoji dovoljno i jedno polje "Value1" . Postavite pokazivač u njega i nakon toga, pritiskom lijevog gumba miša odaberite stupac na listi, vrijednosti u koje želite brojati. Nakon što se koordinate stupca prikazuju u polju, kliknite gumb "U redu" pri dnu prozora argumenata.
- Program izračunava i prikazuje broj svih vrijednosti (numerički i tekstualni) sadržani u ciljnom stupcu u ćeliji koju smo odabrali u prvom koraku ove upute.


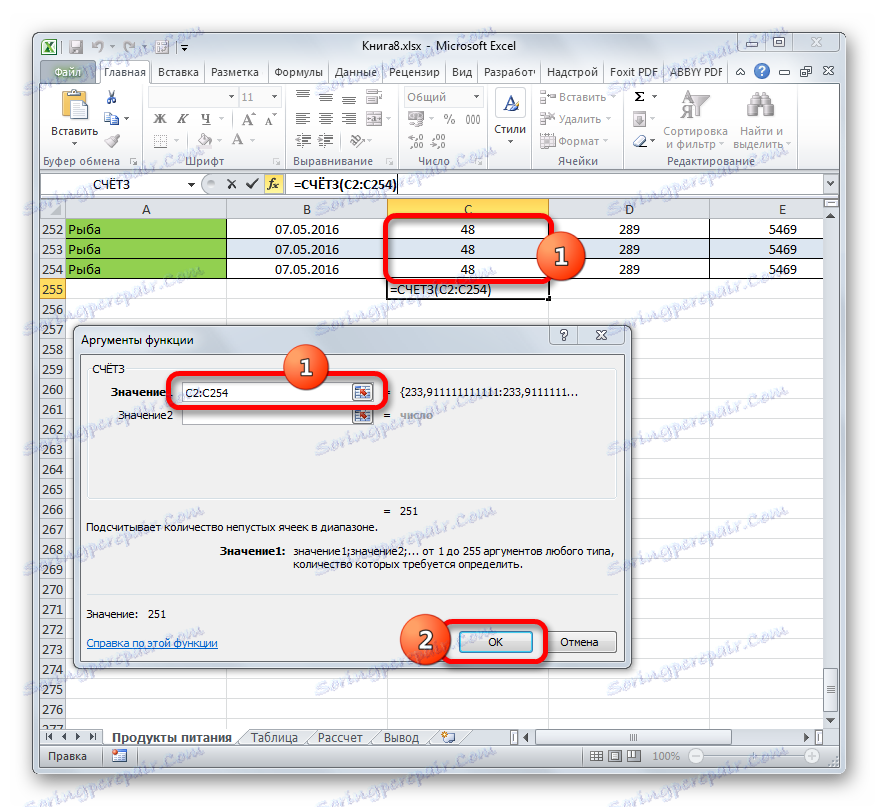
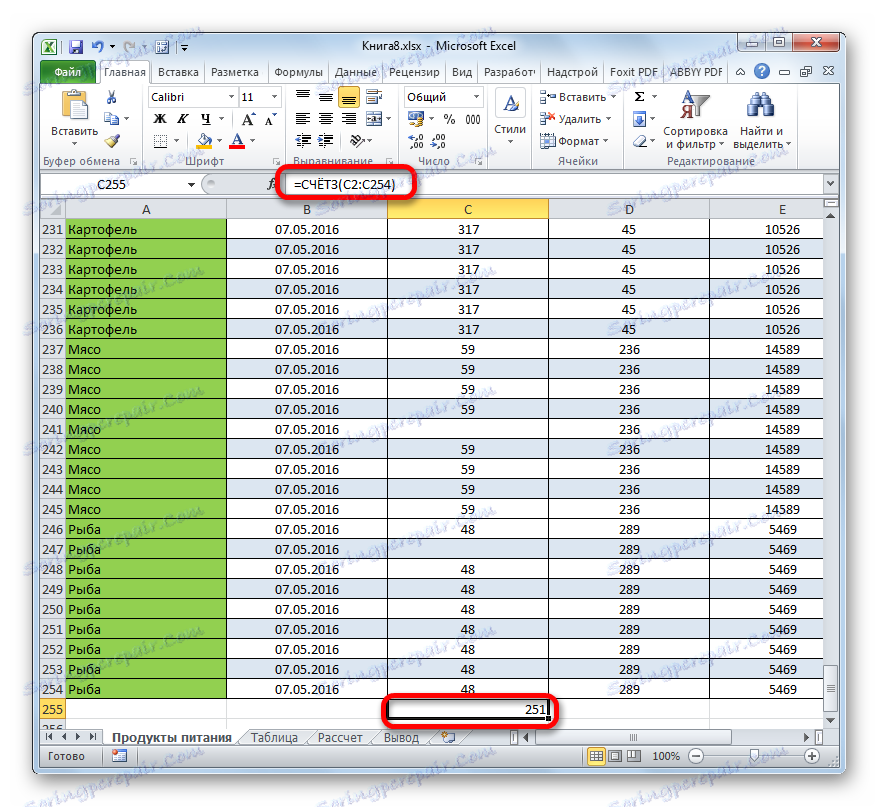
Kao što vidite, za razliku od prethodne metode, ova opcija sugerira prikazivanje rezultata u određenom elementu lista s mogućnošću spremanja tamo. No, nažalost, funkcija COUNT još uvijek ne dopušta postavljanje uvjeta za odabir vrijednosti.
Pouka: Čarobnjak za funkcije u Excelu
3. način: COUNT izjava
Pomoću COUNT operatera u odabranom stupcu možete računati samo numeričke vrijednosti. Zanemaruje vrijednosti teksta i ne obuhvaća ih u ukupnom iznosu. Ova funkcija također pripada kategoriji statističkih operatera, kao i prethodnog. Njegova je zadaća brojati stanice u odabranom rasponu, au našem slučaju, u stupcu koji sadrži numeričke vrijednosti. Sintaksa ove funkcije gotovo je identična ranijem operatoru:
=СЧЁТ(значение1;значение2;…)
Kao što možete vidjeti, argumenti za COUNT i COUNT apsolutno su isti i predstavljaju veze na ćelije ili raspone. Razlika u sintaksi je samo u ime operatora.
- Odaberite element na listi gdje će rezultat biti izlaz. Pritisnite već poznatu ikonu "Umetni funkciju" .
- Nakon pokretanja Čarobnjaka za funkcije vratimo se u kategoriju "Statistička" . Zatim odaberite naziv "COUNT" i kliknite gumb "OK".
- Nakon što je otvoren prozor argumenata operatera ACCOUNT , potrebno je snimiti u svom polju. U ovom prozoru, kao iu prozoru prethodne funkcije, može se prikazati i do 255 polja, ali kao posljednji put trebamo samo jedan od njih nazvan "Value1" . Unesite koordinate stupca u ovom polju iznad koje moramo izvršiti operaciju. Sve to činimo na isti način kao što smo izvršili ovaj postupak za CURRENT funkciju: postavili smo kursor u polje i odaberite stupac tablice. Nakon što je adresa polja upisana u polje, kliknite gumb "OK" .
- Rezultat će se odmah prikazati u ćeliji koju smo definirali za sadržaj funkcije. Kao što možete vidjeti, program je izračunao samo stanice koje sadrže numeričke vrijednosti. Prazne ćelije i elementi koji sadrže tekstualne podatke nisu sudjelovali u izračunu.
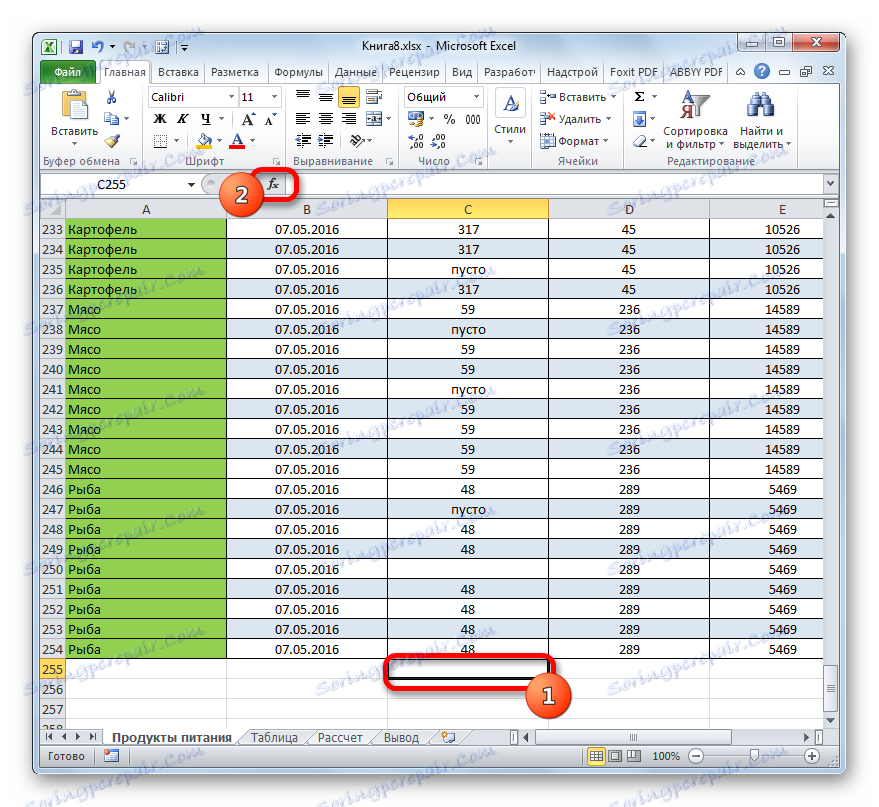
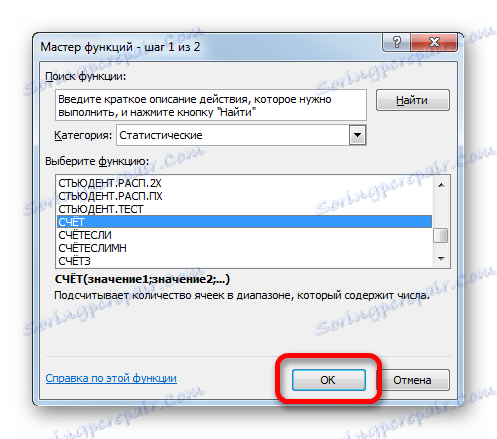

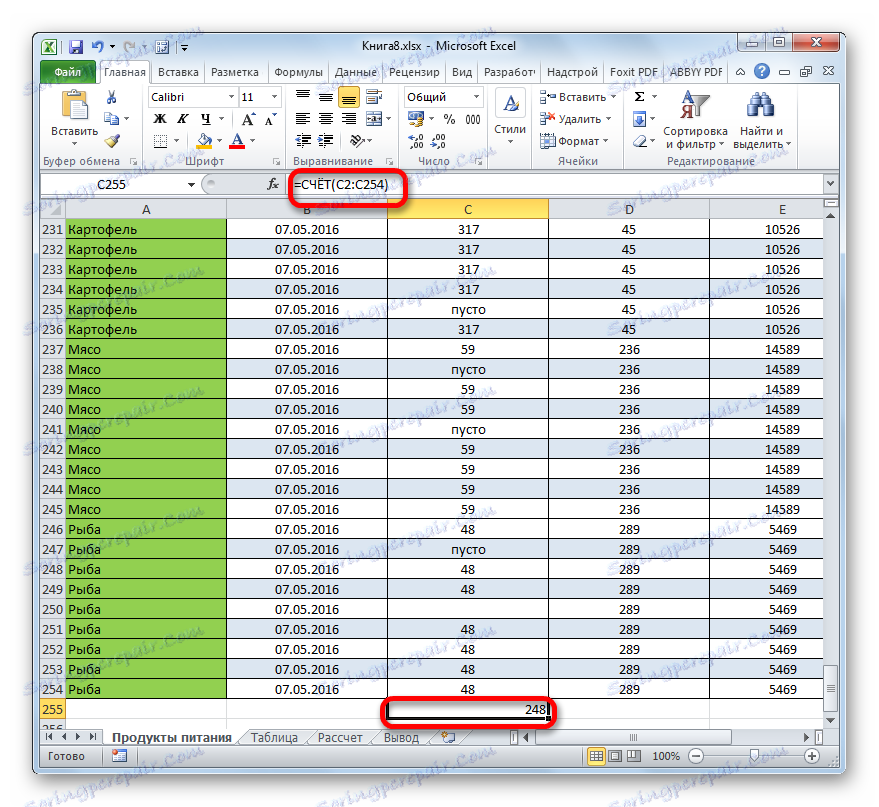
Pouka: COUNT funkcija u programu Excel
4. način: COUNTING
Za razliku od prethodnih metoda, upotreba operatera COUNTIS omogućuje vam da odredite uvjete koji odgovaraju vrijednostima koji će sudjelovati u izračunu. Sve druge stanice će biti zanemarene.
Operator COUNTIS također je uključen u statističku skupinu funkcija programa Excel. Njegova jedina zadaća je brojanje praznih elemenata u rasponu, au našem slučaju u stupcu koji zadovoljavaju zadani uvjet. Sintaksa ovog operatora bitno se razlikuje od prethodnih dviju funkcija:
=СЧЁТЕСЛИ(диапазон;критерий)
Argument "Raspon" predstavlja se kao veza za određeni niz ćelija, a u našem slučaju do stupca.
Argument kriterija sadrži navedeno stanje. To može biti točno brojčana ili tekstualna vrijednost ili vrijednost navedena znakovima "više" ( > ), "manje" ( < ), "nije jednako" ( <> ) itd.
Broji koliko stanica s imenom "Meso" nalaze u prvom stupcu tablice.
- Odaberite stavku na listi, gdje će se izraditi izlaz gotovih podataka. Kliknemo na ikonu "Umetni funkciju" .
- U čarobnjaku za funkciju idite na kategoriju "Statistička" , odaberite naziv zemlje i kliknite gumb "U redu" .
- Aktivira se prozor argumenata funkcije VIJEĆA . Kao što vidite, prozor ima dva polja koja odgovaraju argumentima funkcije.
Na polju "Raspon" na isti način, koji smo već opisali više puta, unosimo koordinate prvog stupca tablice.
U polju "Kriterij" moramo navesti uvjet za brojenje. Tamo ulazimo riječ "Meso" .
Nakon što su gore navedene postavke dovršene, kliknite gumb "OK" .
- Operater izračunava i prikazuje rezultat na zaslonu. Kao što možete vidjeti, odabrani stupac u 63 stanice sadrži riječ "Meso" .
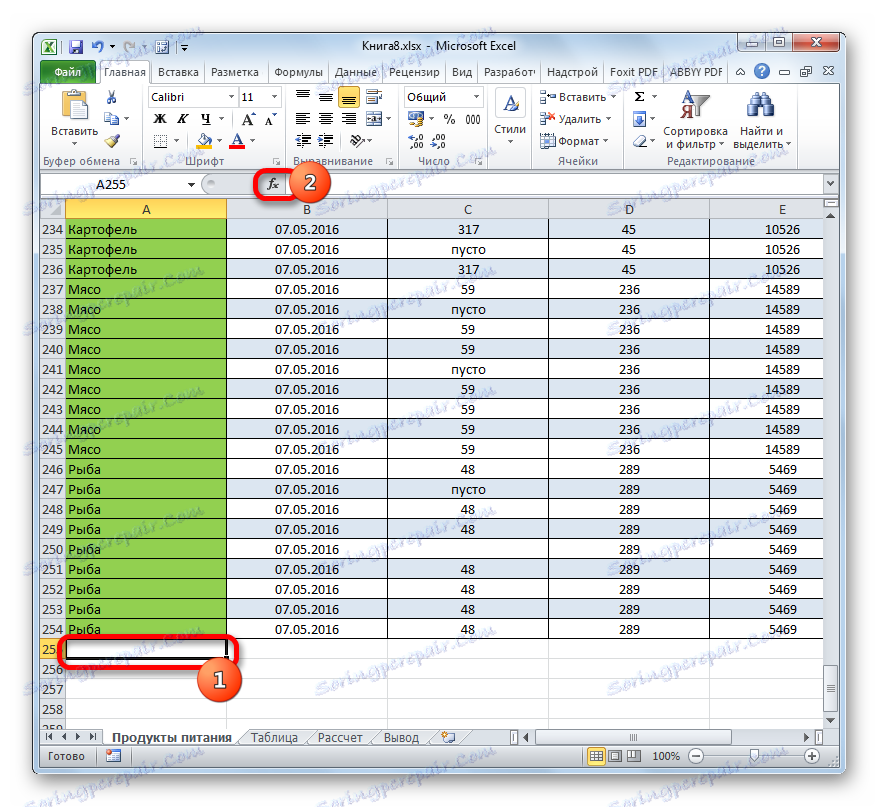
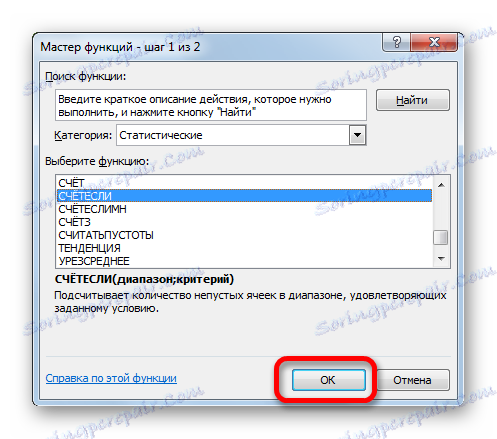
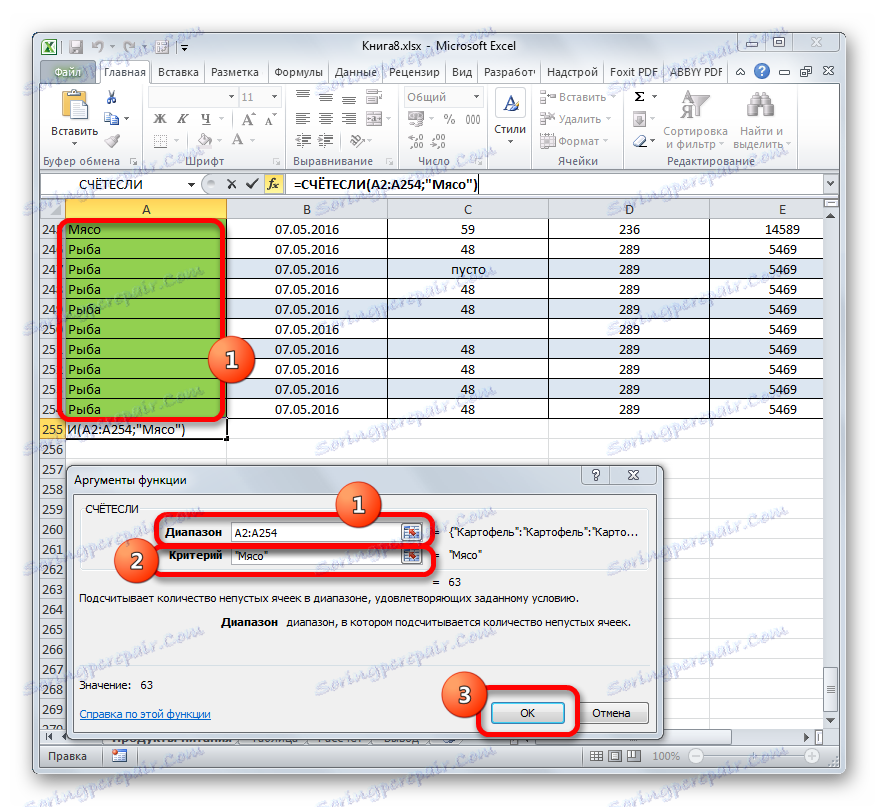
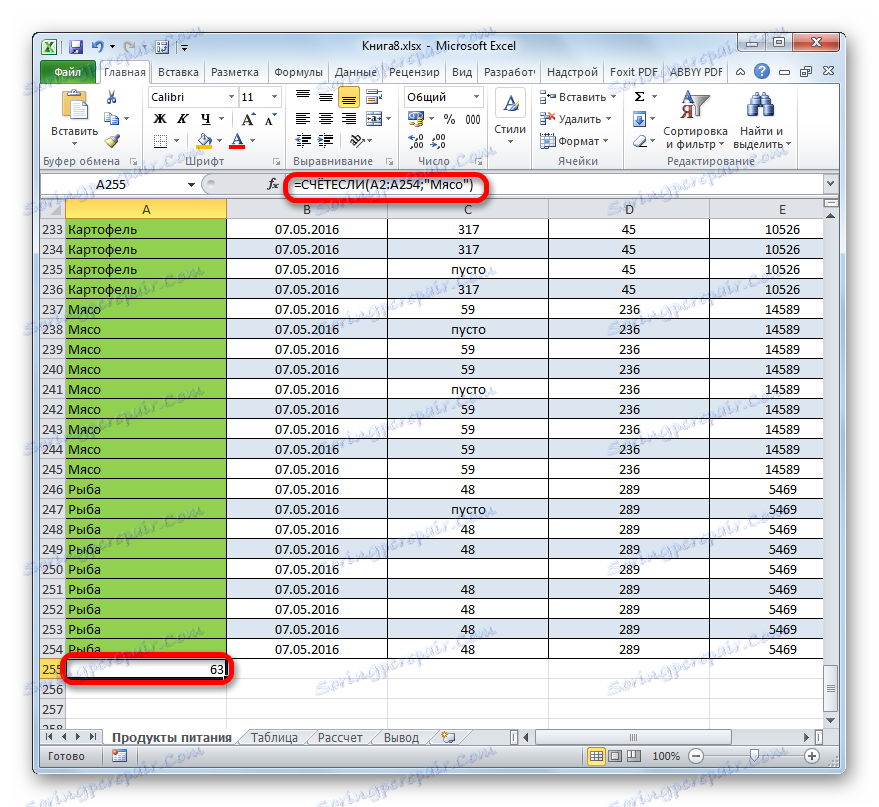
Promijenimo problem malo. Sada izračunajte broj ćelija u istom stupcu koji ne sadrži riječ "meso" .
- Izaberite ćeliju u kojoj ćemo izlaziti rezultat, a na prethodno opisani način pozivamo prozor argumenata operatora VIJEĆA .
U polju "Raspon" unesite koordinate istog prvog stupca tablice koja je ranije obrađena.
U polje "Kriterij" unesite sljedeći izraz:
<>МясоTo jest, ovaj kriterij postavlja uvjet da računamo sve elemente ispunjene podacima koji ne sadrže riječ "meso" . "<>" Znak znači "nije jednak" u programu Excel.
Nakon što unesete ove postavke u prozor argumenata, kliknite gumb "OK" .
- U prethodno postavljenoj ćeliji, rezultat se odmah prikazuje. On izvještava da u odabranom stupcu postoji 190 elemenata s podacima koji ne sadrže riječ "meso" .
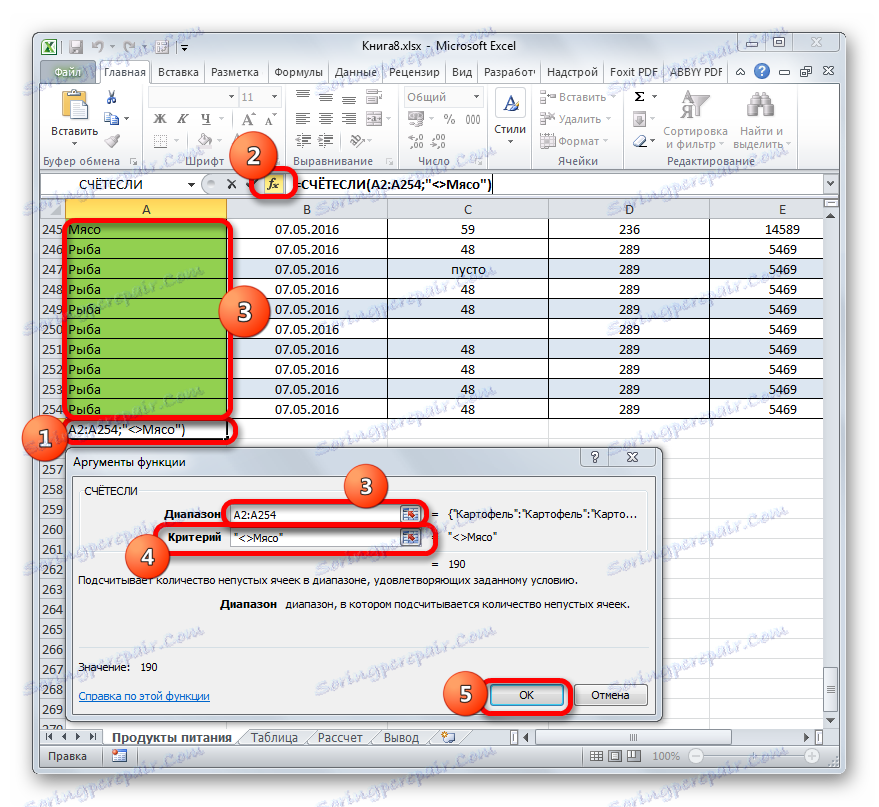
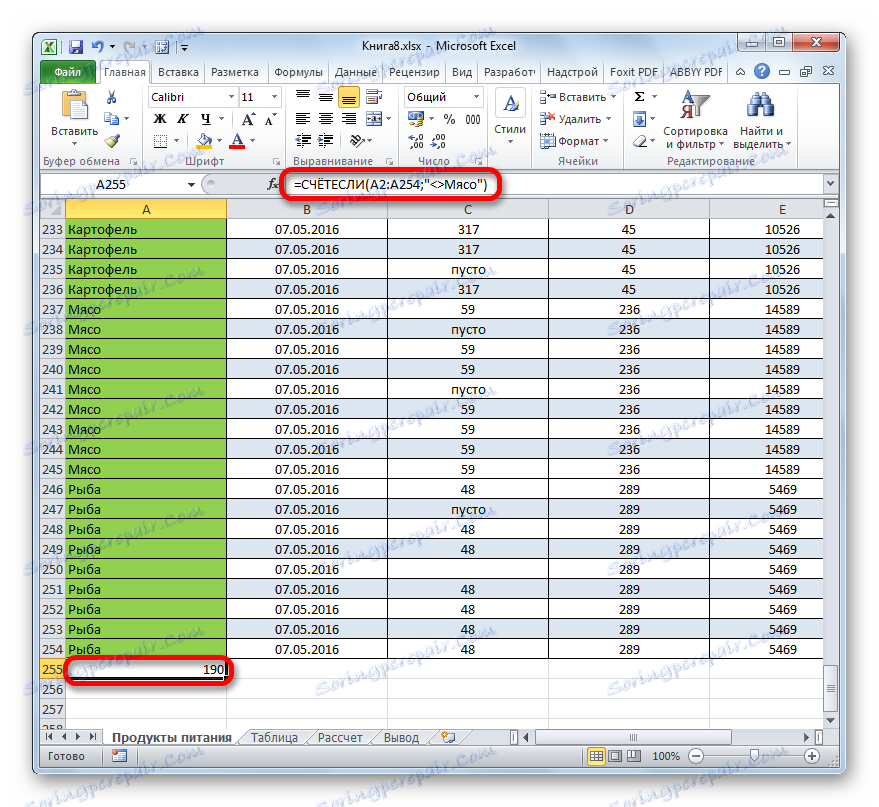
Sada ćemo u trećem stupcu ove tablice izračunati sve vrijednosti koje su veće od 150.
- Odaberite ćeliju za prikaz rezultata i prijelaz na prozor s argumentima funkcije COUNTIF .
U polju "Raspon" unesite koordinate trećeg stupca naše tablice.
U polju "Kriterij" unesite sljedeće uvjete:
>150To znači da će program računati samo one stavke stupaca koji sadrže brojeve veći od 150.
Dalje, kao i uvijek, kliknite gumb "OK" .
- Nakon izvršenja izračuna, Excel prikazuje rezultat u prethodno određenoj ćeliji. Kao što možete vidjeti, odabrani stup sadrži 82 vrijednosti, koje premašuju broj 150.
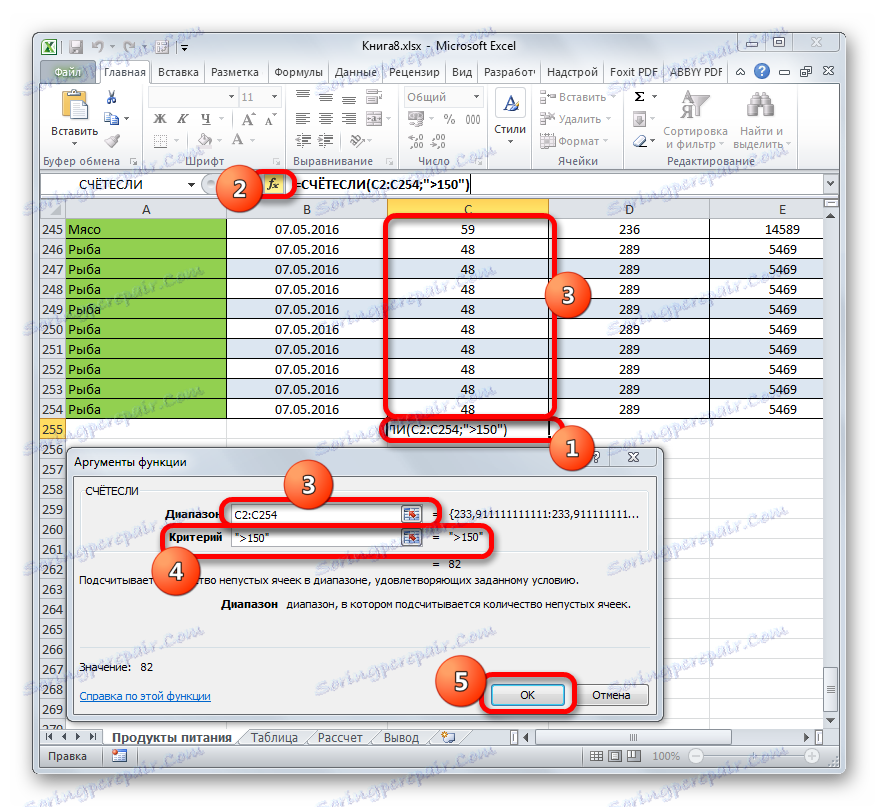
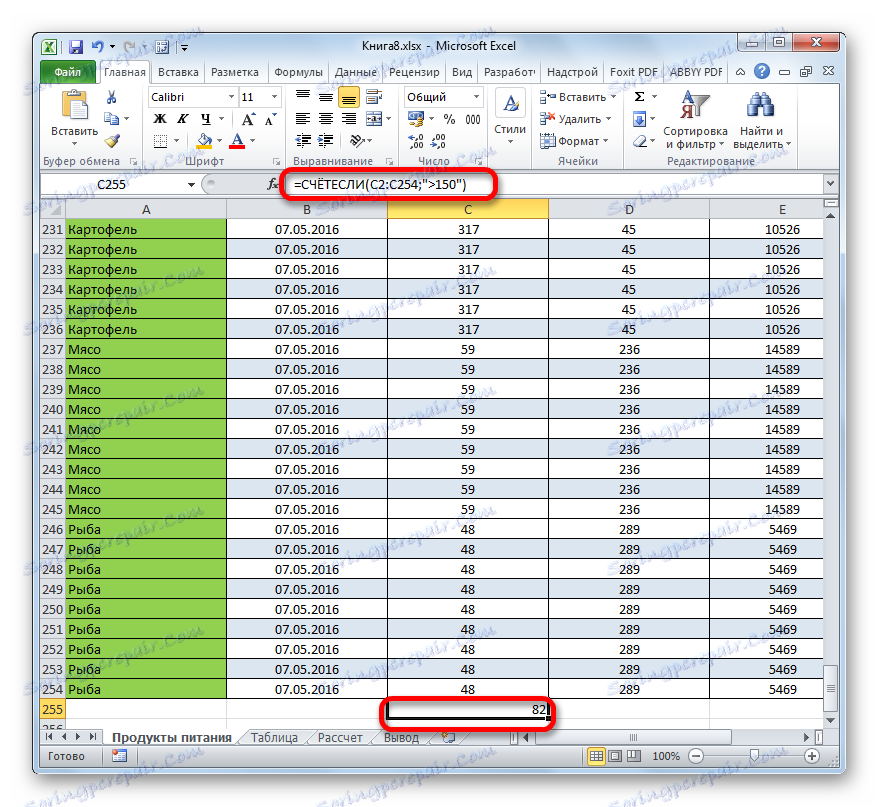
Tako vidimo da u programu Excel postoji nekoliko načina za izračunavanje broja vrijednosti u stupcu. Odabir određene opcije ovisi o specifičnim ciljevima korisnika. Dakle, indikator na statusnoj traci dopušta samo vidjeti broj svih vrijednosti u stupcu bez popravljanja rezultata; funkcija COUNTRY dopušta fiksiranje broja u zasebnoj ćeliji; operator COUNT broji samo elemente koji sadrže numeričke podatke; i pomoću funkcije COUNTIF , možete odrediti složenije uvjete za brojanje elemenata.