Gadgeti koji nadziru temperaturu CPU-a za sustav Windows 7
Određeni niz korisnika želi pratiti tehničke karakteristike svog računala. Jedan takav pokazatelj je temperatura procesora. Posebno njegovo praćenje je važno na starijim osobnim računalima ili na uređajima čije postavke nisu uravnotežene. U prvom iu drugom slučaju, takva računala često se zagrijavaju, pa je stoga važno da ih isključite na vrijeme. Pratite temperaturu procesora u sustavu Windows 7 pomoću specijalno instaliranih naprava.
Pročitajte također:
Gadget za sat za Windows 7
Vremenski gadget za Windsor 7
Naprava za temperaturu
Nažalost, u sustavu Windows 7 samo se indikator opterećenja procesora ugrađuje u uređaje za praćenje sustava i nema sličnog alata za nadzor temperature procesora. U početku je moguće instalirati preuzimanjem s službenog Microsoftovog web mjesta. No, kasnije, budući da je ta tvrtka smatraju gadgete kao izvor ranjivosti sustava, odlučeno je da ih potpuno napuste. Sada alati koji obavljaju funkciju kontrole temperature za Windows 7 mogu se preuzeti samo s web stranica treće strane. Zatim ćemo detaljnije razgovarati o različitim aplikacijama iz ove kategorije.
Svi CPU mjerni uređaji
Počnimo s opisom gadgeta za praćenje temperature CPU-a iz jedne od najpopularnijih aplikacija ovog pravca - Svi CPU-metri.
- Idite na službenu stranicu, preuzmite ne samo sami Srednje CPU metar, već i program PC Meter. Ako ga ne instalirate, gadget će prikazati samo opterećenje na procesoru, ali neće moći prikazati njegovu temperaturu.
- Nakon toga idite na "Explorer" u direktoriju gdje se nalaze preuzeti objekti i ekstrakt sadržaj oba preuzeta zip arhiva.
- Zatim pokrenite neiscrpnu datoteku s nastavkom gadgeta.
- Otvorit će se prozor u kojemu morate potvrditi svoje radnje klikom na "Instaliraj" .
- Gadget će biti instaliran i njegovo sučelje odmah će se otvoriti. Ali vidjet ćete samo informacije o opterećenju procesora i pojedinačnim jezgrama, kao io postotku učitavanja RAM-a i straničnih datoteka. Podaci o temperaturi neće biti prikazani.
- Da biste to popravili, pomaknite pokazivač na Svi mjerač procesora. Prikazuje se gumb za zatvaranje. Kliknite na njega.
- Vratite se u direktorij gdje je sadržaj arhive PCMeter.zip bio raspakiran. Idite unutar izvađene mape i kliknite datoteku s ekstenzijom EXE, u čijem imenu postoji riječ "PCMeter".
- Uslužni program će biti instaliran u pozadini i prikazan u ladici.
- Sada kliknite desnu tipku miša na "Desktop" avionu. Među predstavljenim opcijama odaberite "Gadgets" .
- Otvara prozor gadgeta. Kliknite naziv "All CPU Meter" .
- Otvara sučelje odabranog gadgeta. Ali nećemo vidjeti temperaturu procesora. Zadržite pokazivač miša iznad svih mjerača procesora. Desno od njega pojavit će se ikone kontrole. Kliknite ikonu "Opcije" u obliku ključa.
- Otvorit će se prozor s postavkama. Pomaknite se na karticu Opcije .
- Prikazan je skup postavki. U polju "Prikaži CPU temperature" odaberite "ON (PC Meter)" s padajućeg popisa. U polju "Temperature Show In" , koja se nalazi odmah ispod, možete odabrati jedinicu temperature s padajućeg popisa: stupnjevi Celzija (zadano) ili Fahrenheit. Nakon što napravite sve potrebne postavke, kliknite "U redu" .
- Sada, protiv broja svakog kernela u sučelju gadgeta, prikazuje se trenutna temperatura.
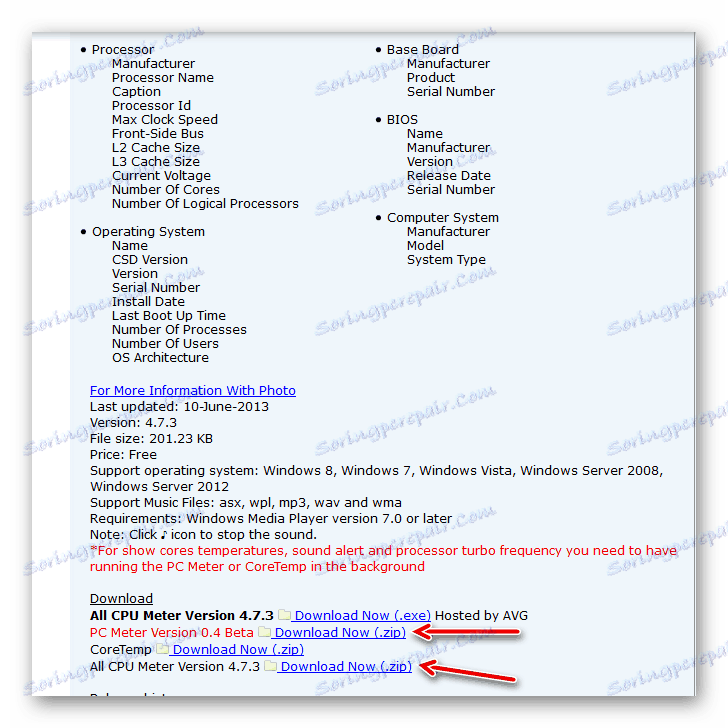
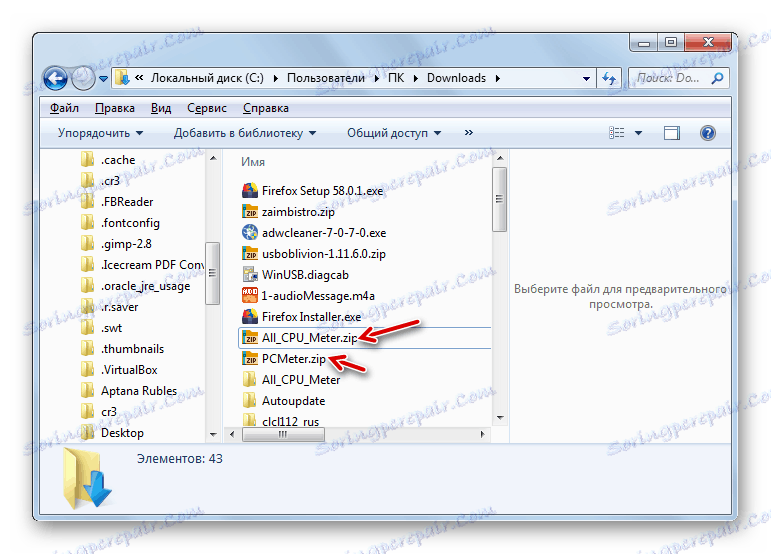

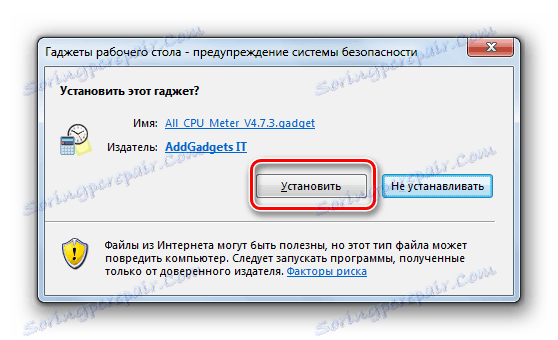

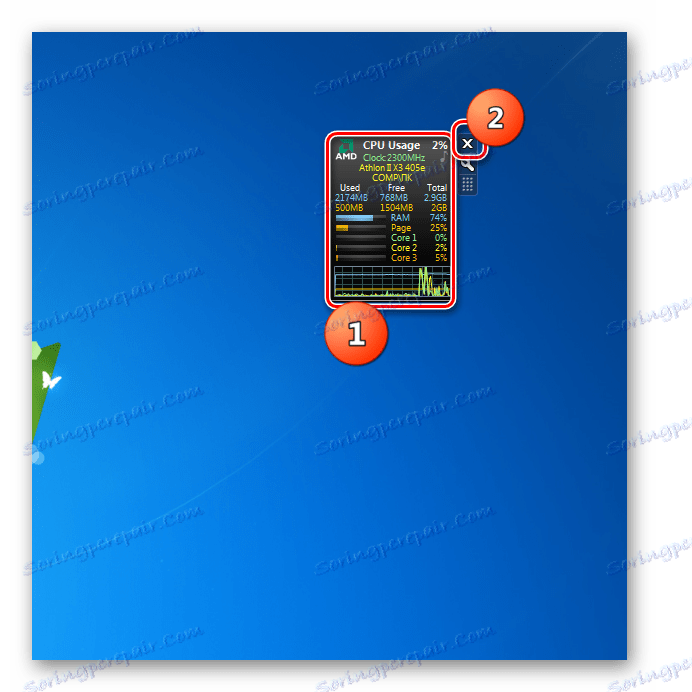
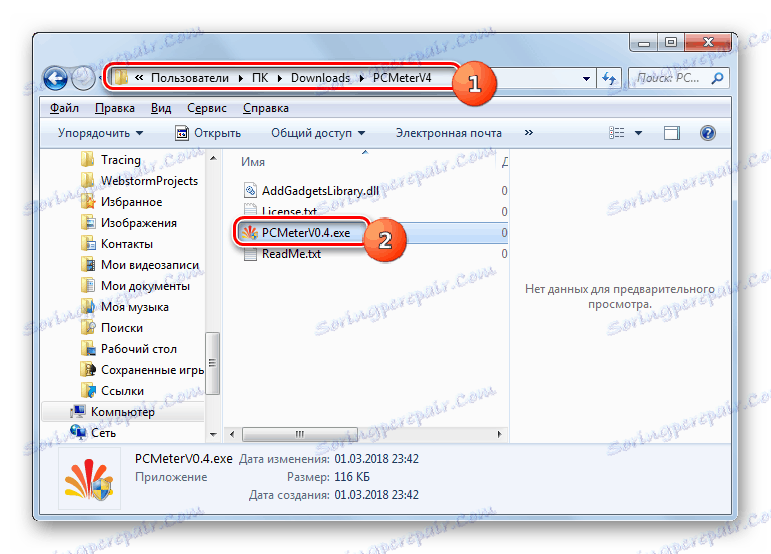

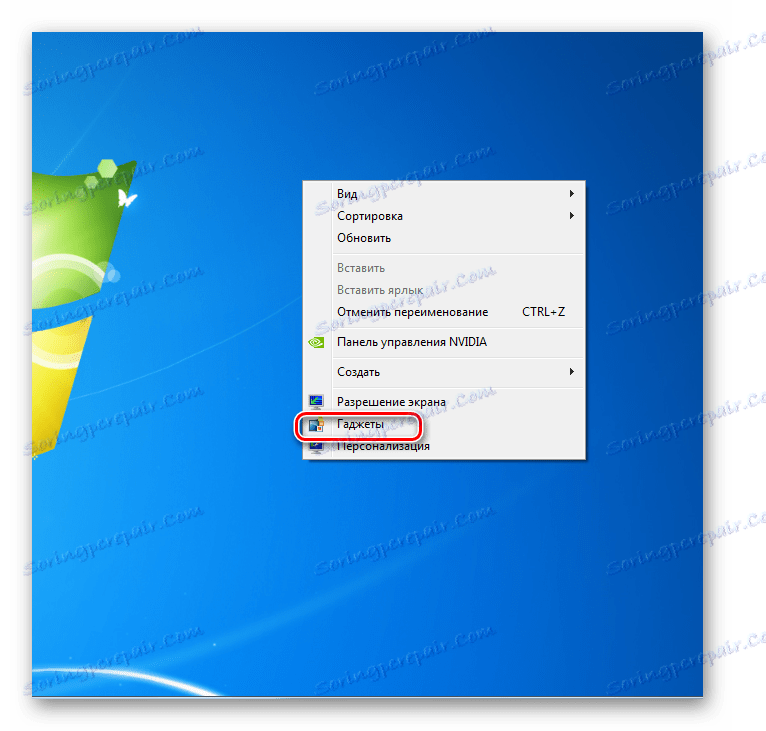

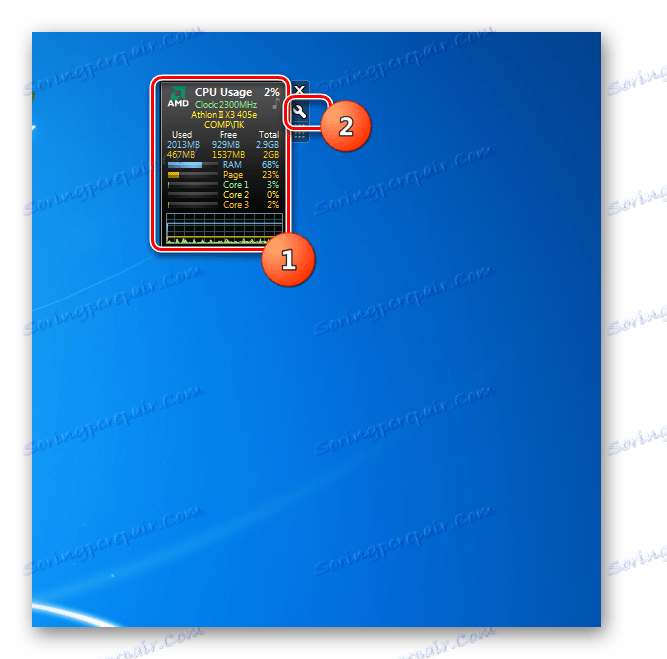
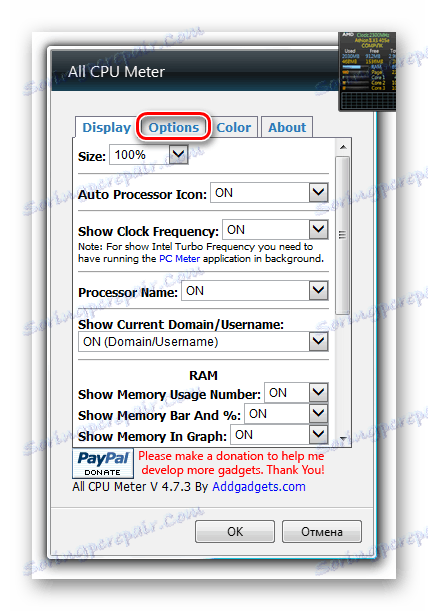
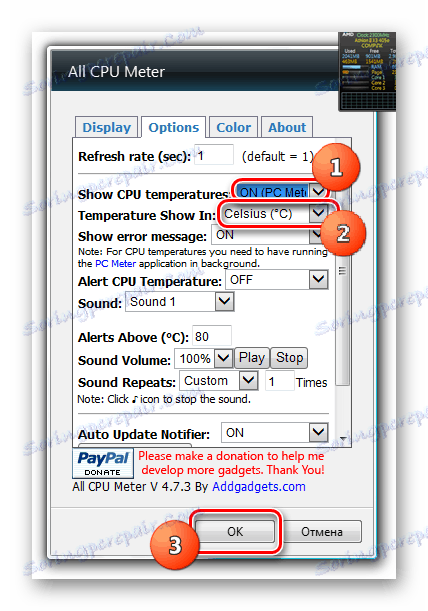
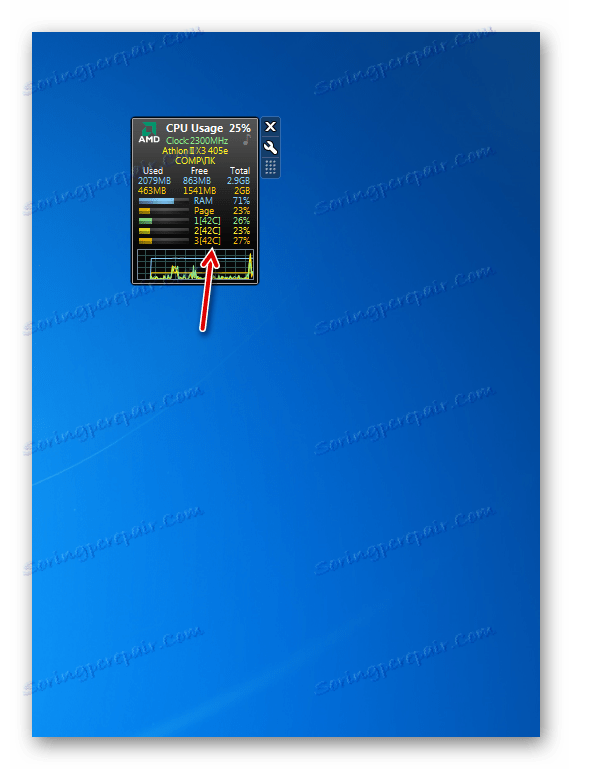
CoreTemp
Sljedeći gadget za određivanje temperature procesora, koji ćemo razmotriti, zove se CoreTemp.
- Da bi određeni gadget ispravno prikazao temperaturu, najprije morate instalirati program koji se također naziva CoreTemp ,
- Nakon instalacije programa raspakirajte prethodno preuzetu arhivu, a zatim pokrenite ekstrahiranu datoteku s nastavkom gadgeta.
- Kliknite "Instaliraj" u okviru za potvrdu koji će se pojaviti.
- Gadget će biti pokrenut i temperatura procesora u njemu će biti prikazana za svaku jezgru zasebno. Također, njegovo sučelje prikazuje podatke o opterećenju CPU-a i RAM-a u postocima.

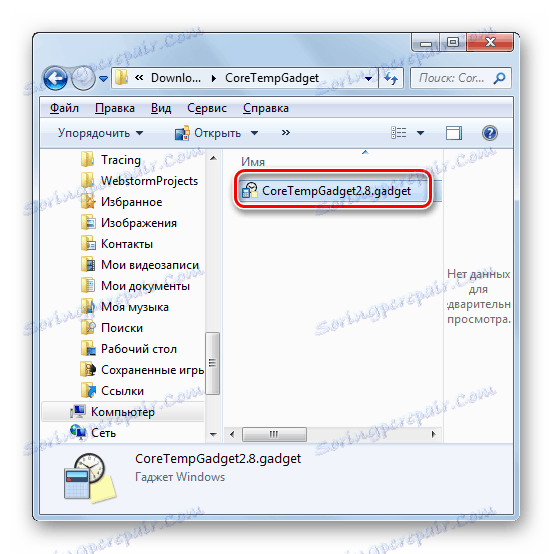
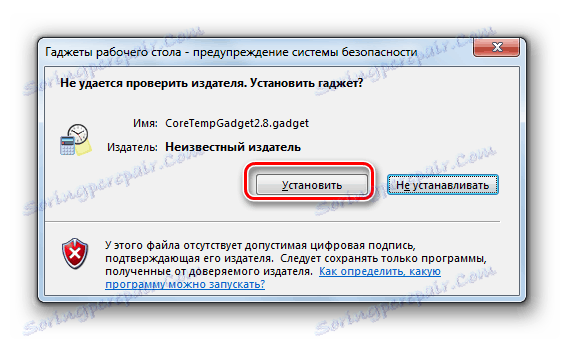
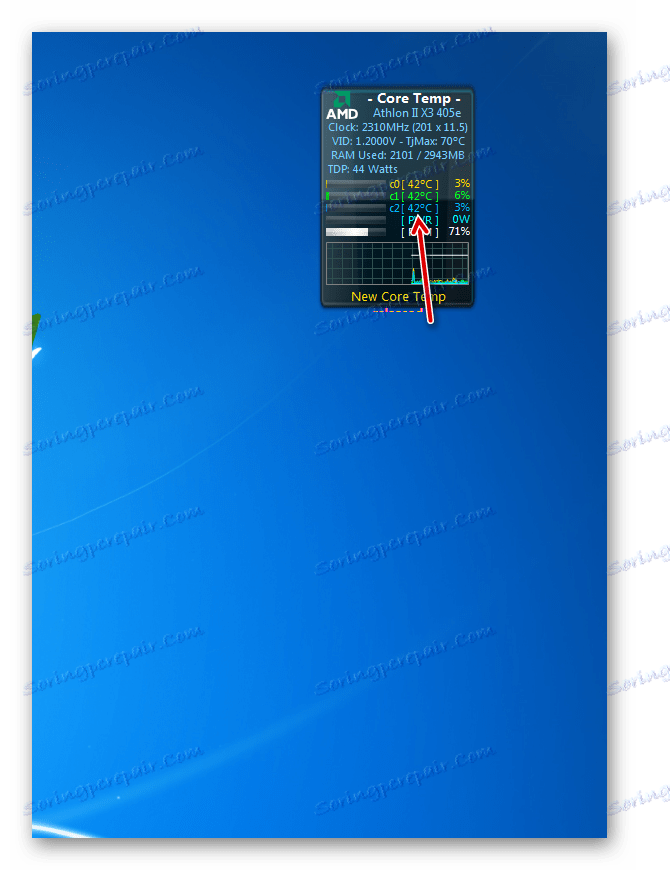
Treba napomenuti da se informacije u gadgetu prikazuju samo dok god je pokrenut program CoreTemp. Kada izađete iz navedenog programa, svi podaci iz prozora nestat će. Da biste nastavili s prikazivanjem, morat ćete ponovo pokrenuti program.
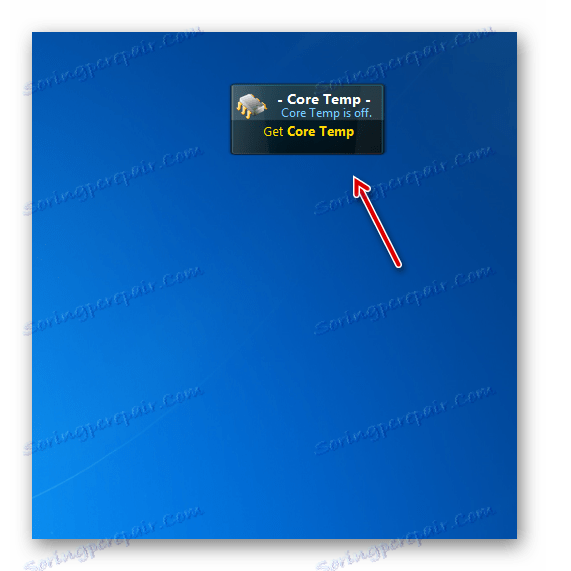
HWiNFOMonitor
Sljedeći gadget za određivanje temperature CPU naziva se HWiNFOMonitor. Poput prethodnih analoga, za ispravno funkcioniranje to zahtijeva instalaciju majčinog programa.
- Prije svega, preuzmite i instalirajte program na svoje računalo HWiNFO ,
- Zatim pokrenite prethodno preuzetu datoteku gadgeta i kliknite "Instaliraj" u prozor koji se otvori.
- Nakon toga će se pokrenuti HWiNFOMonitor, ali će se prikazati pogreška. Da biste podesili ispravnu radnju, potrebno je izvršiti niz manipulacija putem sučelja programa HWiNFO.
- Pokrenite HWiNFO ljusku. Kliknite u horizontalnom izborniku "Program" i odaberite "Postavke" s padajućeg popisa.
- Otvorit će se prozor s postavkama. Svakako provjerite sljedeće stavke protiv sljedećeg:
- Minimizirajte senzore pri pokretanju;
- Prikaži senzore pri pokretanju;
- Minimizirajte glavni Windows pri pokretanju.
Također provjerite je li potvrđena opcija "Zajednička memorija podrške" . Prema zadanim postavkama, za razliku od prethodnih postavki, već je instaliran, ali nije teško provjeriti. Nakon što provjerite oznake na svim relevantnim mjestima, kliknite "U redu" .
- Vratite se u glavni prozor aplikacije, na alatnoj traci kliknite gumb "Senzori" .
- Nakon toga otvorit će se prozor "Status senzora" .
- A glavna stvar za nas je da će veliki set tehničkih podataka za nadzor računala biti prikazan u gadgetu. Nasuprot stavci "CPU (Tctl)" , prikazat će se temperatura CPU-a.
- Kao i kod prethodno opisanih analoga, tijekom rada HWiNFOMonitor kako bi se osiguralo prikazivanje podataka, potrebno je da program majke funkcionira. U ovom slučaju - HWiNFO. No prethodno smo postavili postavke aplikacije na takav način da kada kliknete na standardnu ikonu minimiziranja u prozoru "Status senzora" , on se minimizira ne na "traci" nego u ladicu.
- U ovom obliku, program može raditi i ne ometati vas. Njegovo djelovanje će biti označeno samo ikonom u području obavijesti.
- Ako držite pokazivač miša na HWiNFOMonitor shell, vidjet ćete niz gumba koji se mogu koristiti za zatvaranje gadgeta, povlačenje ili izvršavanje dodatnih postavki. Konkretno, zadnja funkcija bit će dostupna nakon što kliknete ikonu u obliku mehaničkog ključa.
- Otvara se prozor postavki gadgeta, gdje korisnik može promijeniti izgled njegove ljuske i druge opcije prikaza.
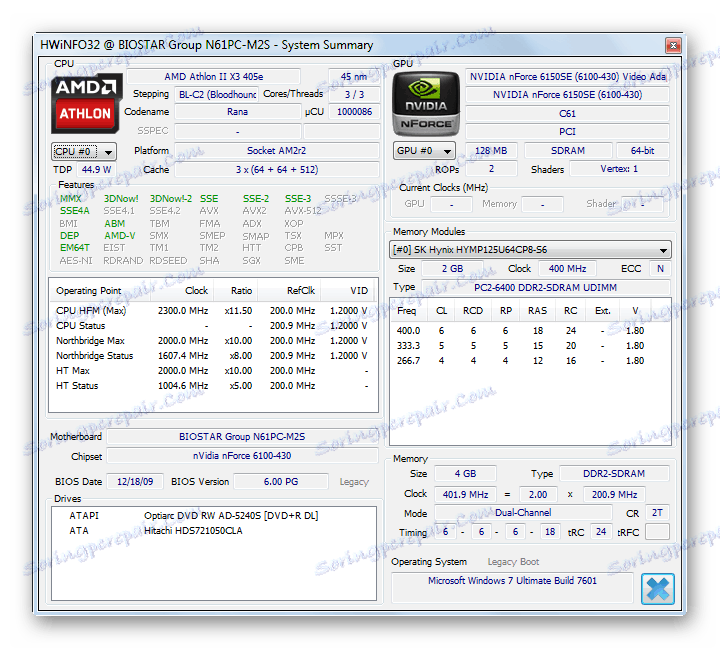
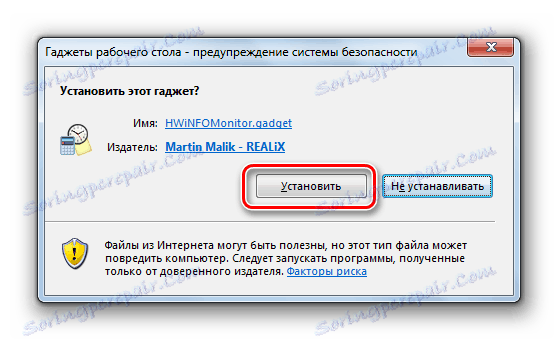
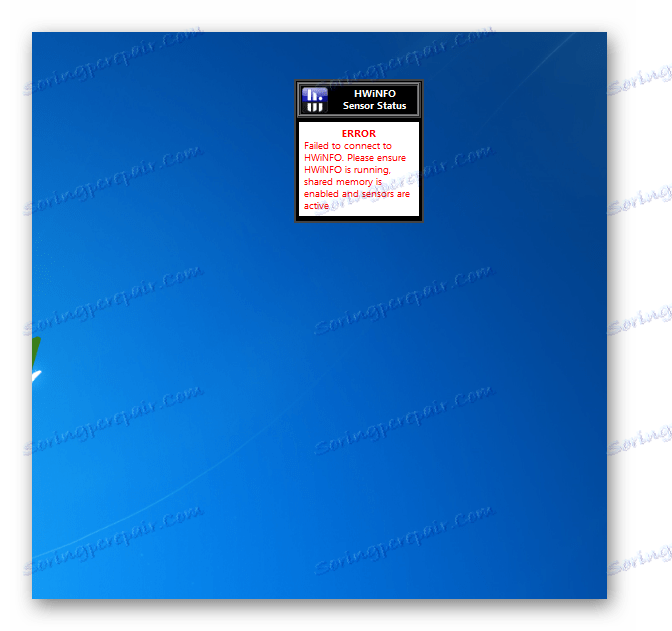
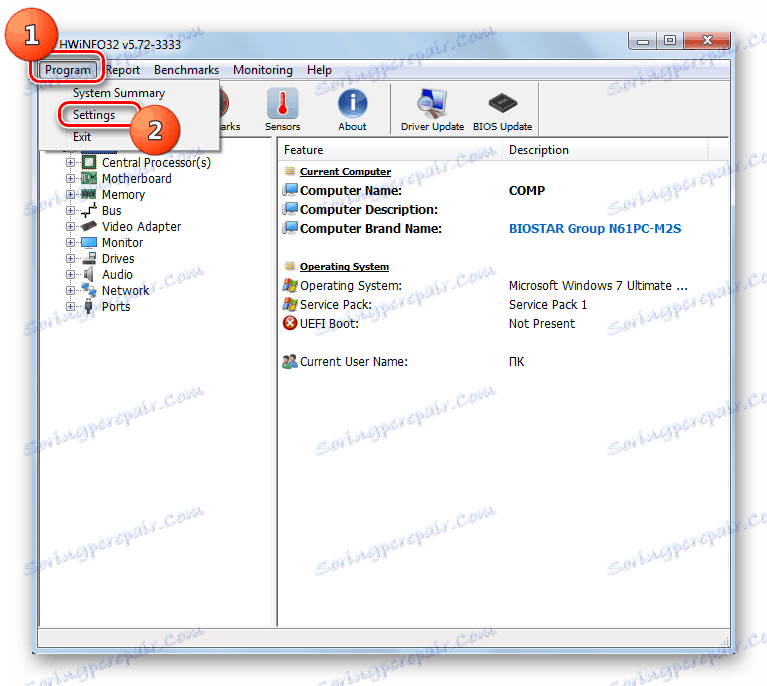
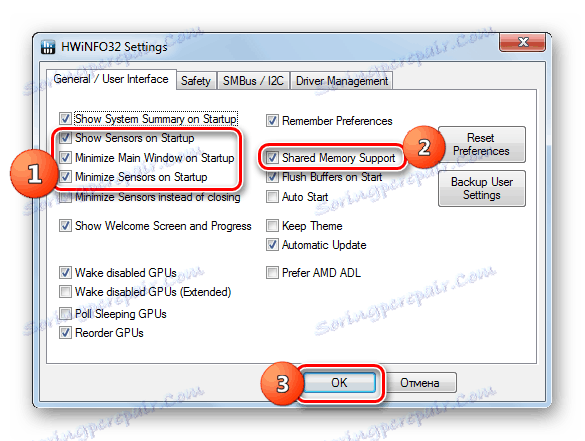
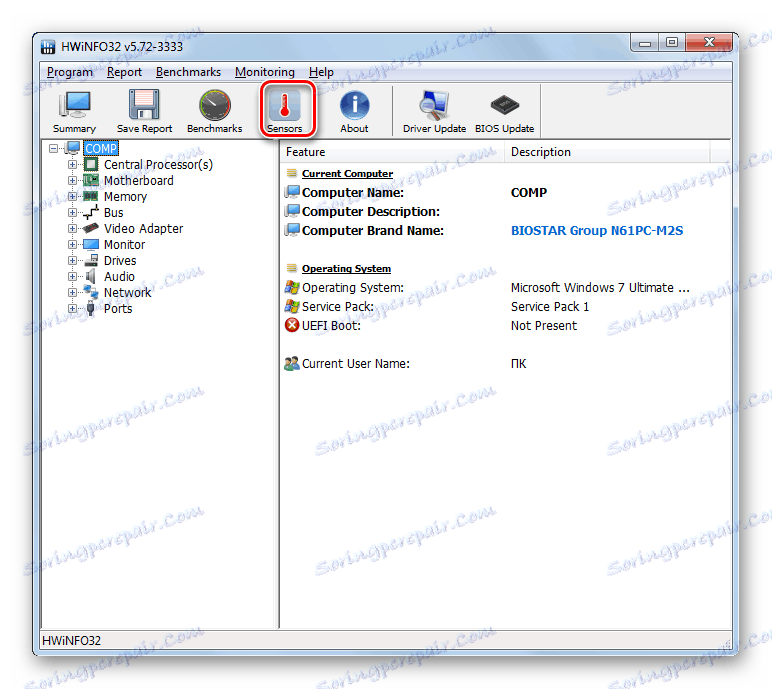
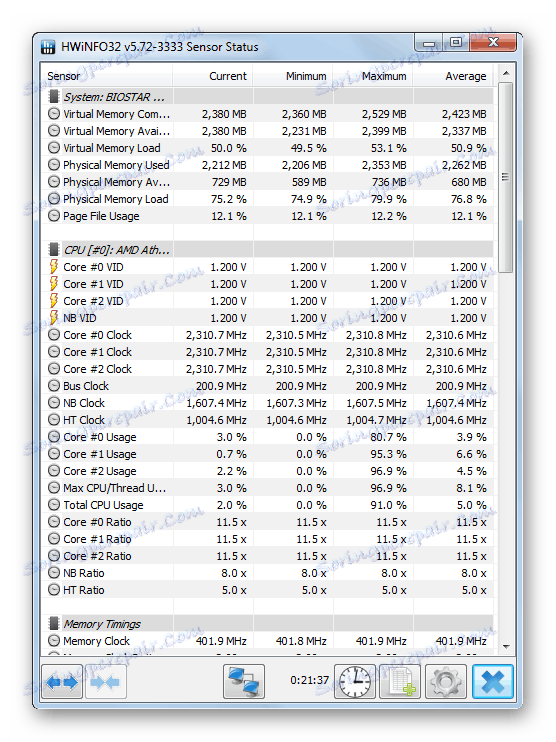
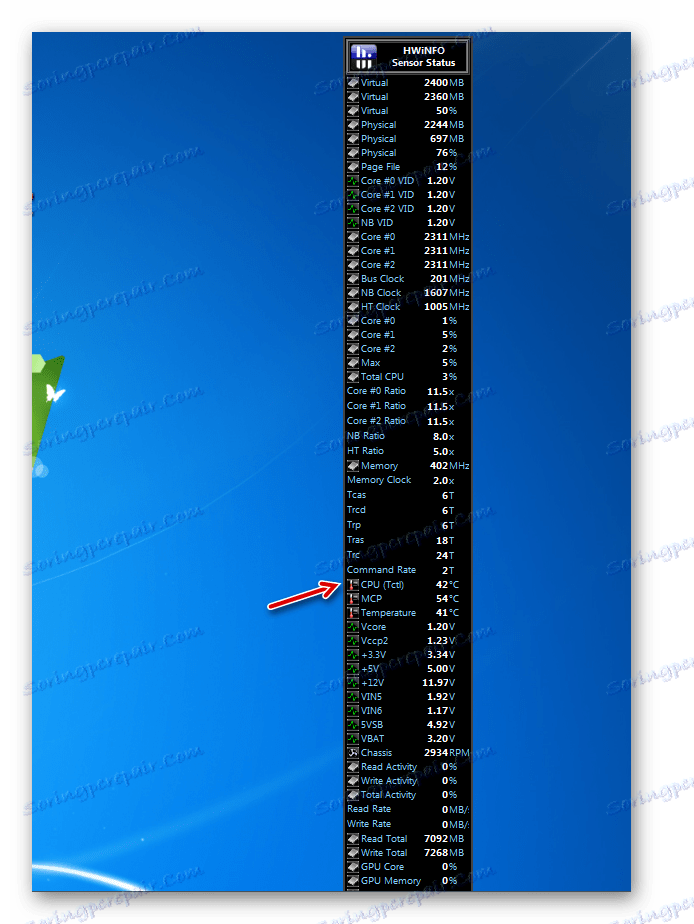
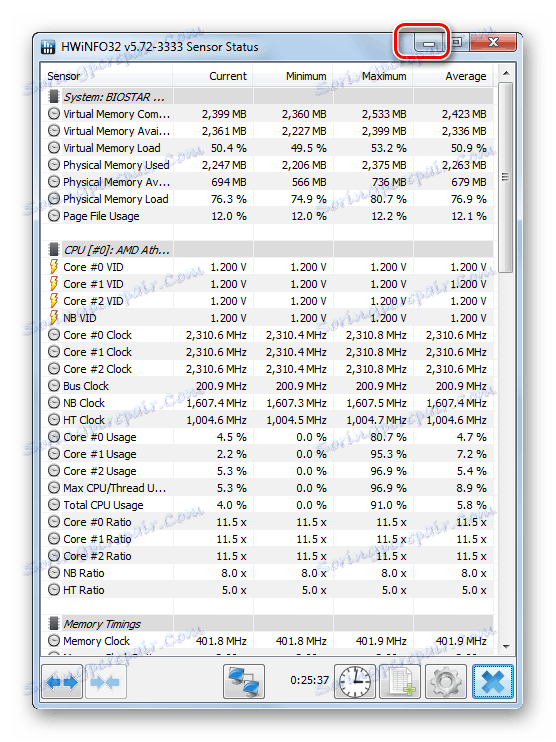

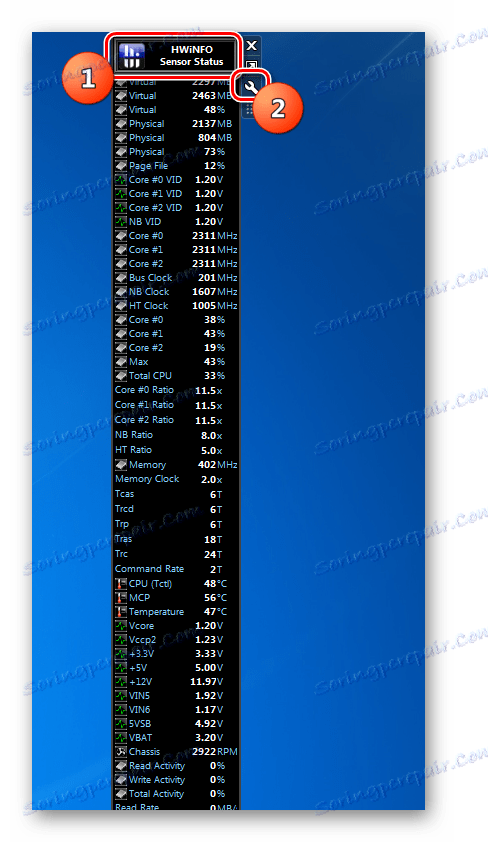
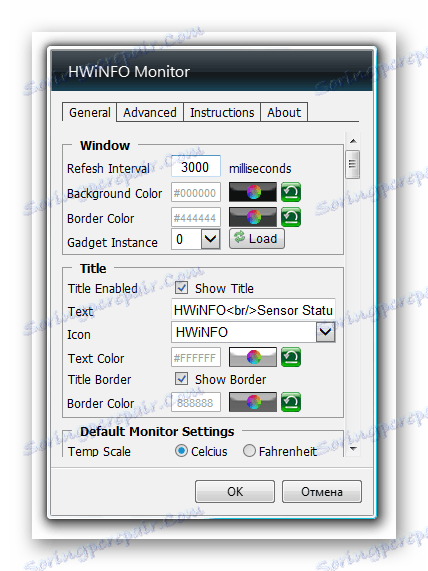
Unatoč činjenici da je Microsoft odbio podržati gadgete, drugi razvojni programeri softvera nastavljaju proizvoditi ovu vrstu aplikacija, uključujući i prikaz temperature središnjeg procesora. Ako vam je potreban minimalni skup prikazanih podataka, obratite pozornost na sve CPU metar i CoreTemp. Ako želite, pored podataka o temperaturi, da biste dobili informacije o stanju računala na mnogim drugim parametrima, u ovom slučaju HWiNFOMonitor će vam pristupiti. Značajka svih gadgeta ovog tipa je da za prikazivanje njihove temperature nužno mora biti pokrenut program majke.