Stvorite pozadinu s učinkom "bokeh" u Photoshopu
U ovoj lekciji naučit ćemo kako stvoriti lijepu pozadinu s "bokeh" efektom u Photoshopu.
Dakle, izradite novi dokument pritiskom tipke CTRL + N. Veličina slike treba odabrati prema vašim potrebama. Razlučivost je postavljena na 72 piksela po inču . Ova je dozvola prikladna za objavljivanje na Internetu.
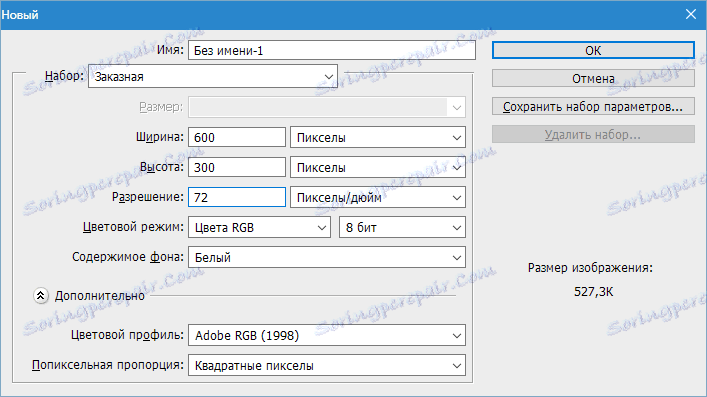
Ispunite novi dokument radijalnim gradijentom. Pritisnite tipku G i odaberite "Radijalni gradijent" . Odaberite boje po vašem izboru. Glavna boja trebala bi biti laganije upaljač.
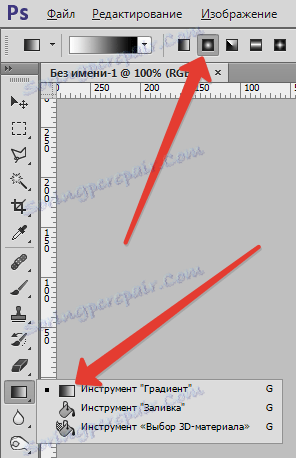
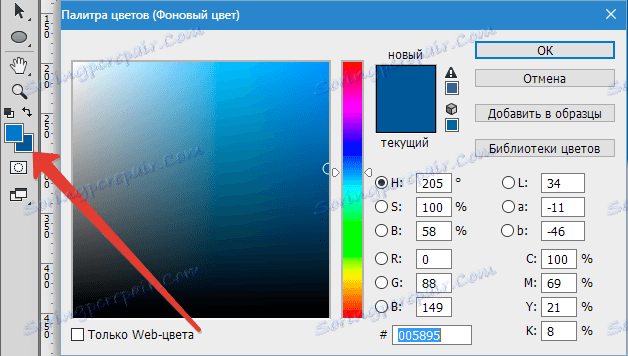
Zatim nacrtajte liniju od vrha do dna. Evo što bi se trebalo dogoditi:
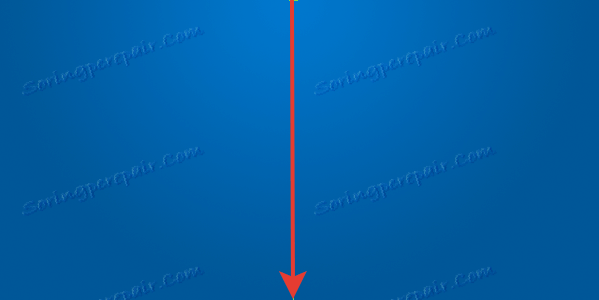
Zatim stvorite novi sloj, odaberite alat Olovka (ključ P ) i nacrtajte krivulju ovako:
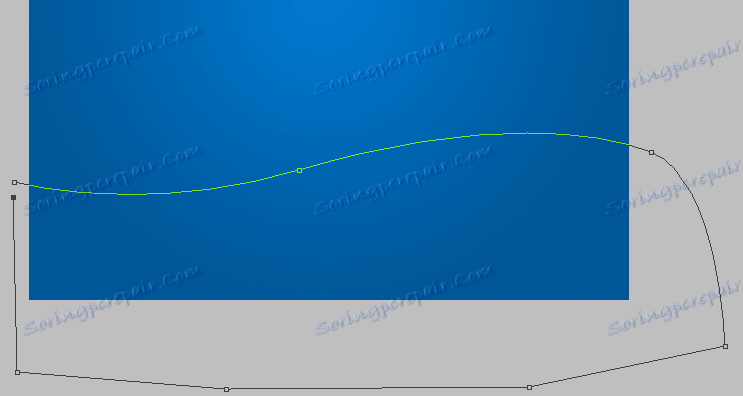
Krivulja mora biti zatvorena kako bi se dobila kontura. Zatim stvorite odabrano područje i ispunite ga bijelom bojom (na novom sloju koji smo stvorili). Dovoljno je da kliknete unutar obrisa desnom tipkom miša i izvršite radnje, kao što je prikazano na screenshotovima.
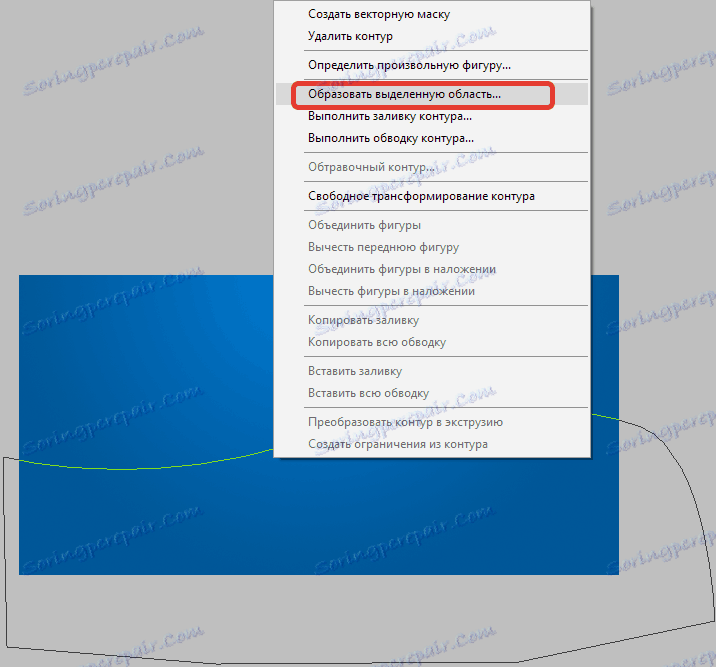
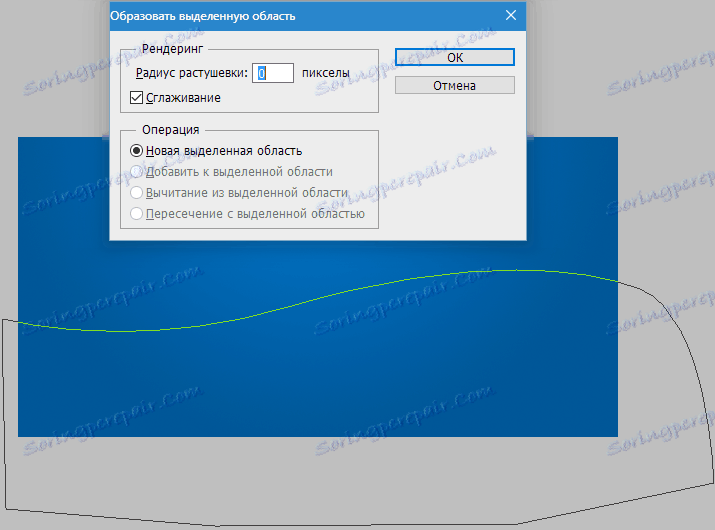
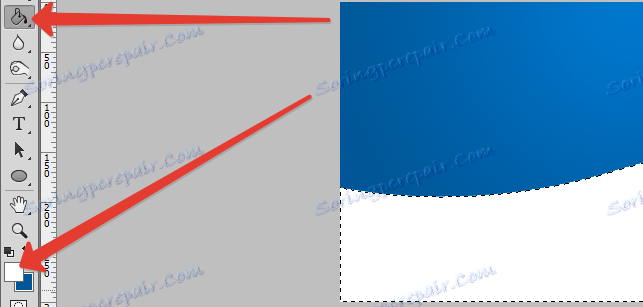
Uklonite odabir pritiskom tipke CTRL + D.
Sada dvaput kliknite na sloj s novim ispunjenim oblikom kako biste otvorili stilove.
U parametrima miješanja, odaberite "Soft Light" ili "Multiply" , nanesite gradijent. Za gradijent, odaberite način rada "Soft Light" .
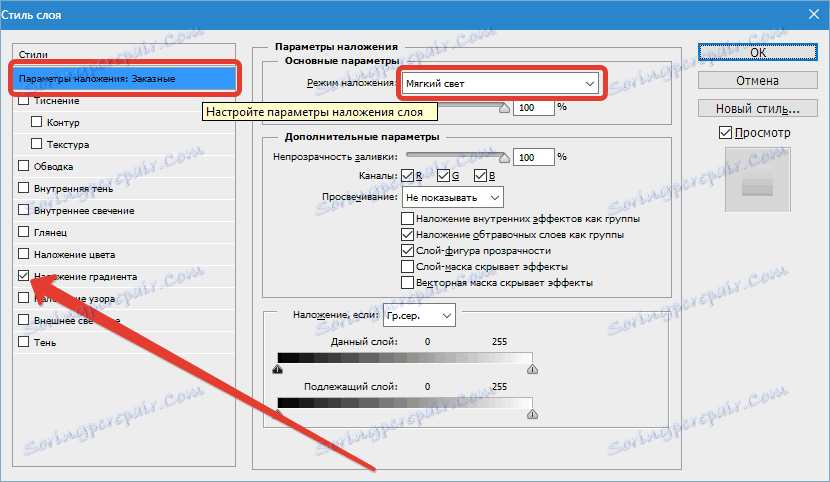
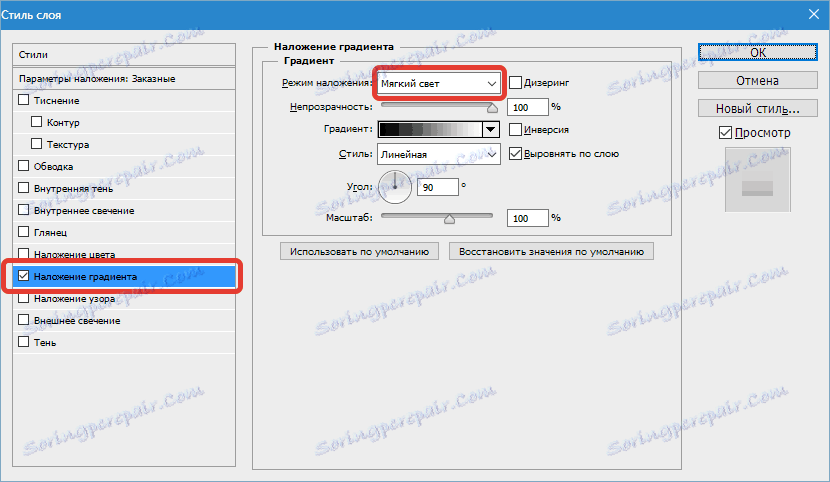
Rezultat je ovako:

Zatim konfigurirajte uobičajenu kružnu četku. Odaberite ovaj alat na ploči i pritisnite F5 da biste pristupili postavkama.
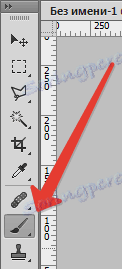
Stavili smo sve jackdaws, kao u screenshotu i idite na karticu "Dinamika oblika". Postavili smo fluktuaciju veličine od 100% i kontrolni "pritisak olovke" .
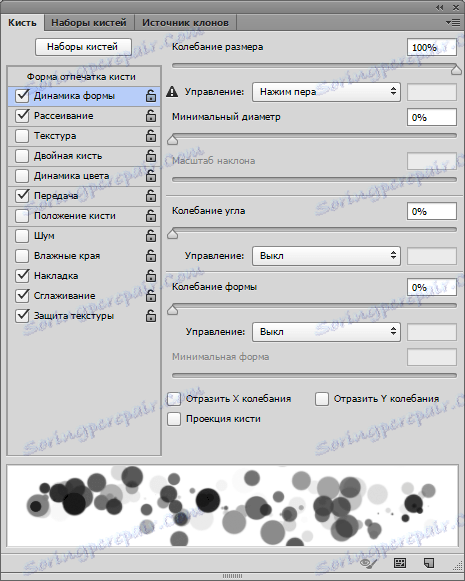
Zatim na kartici "Disperzija" odaberemo parametre kako bismo izgledali kao snimak zaslona.
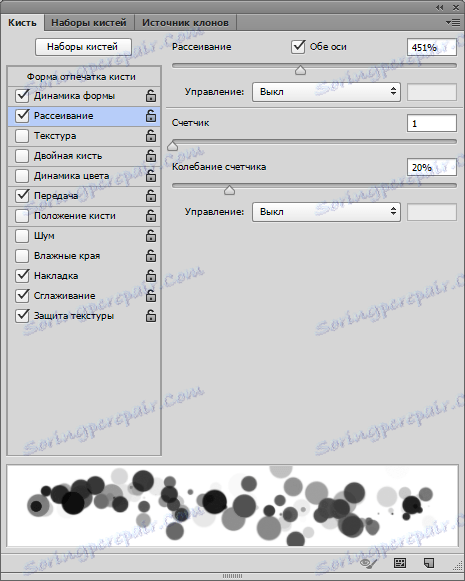
Na kartici "Prijenos" također ćemo igrati sa klizačima kako bismo postigli željeni učinak.
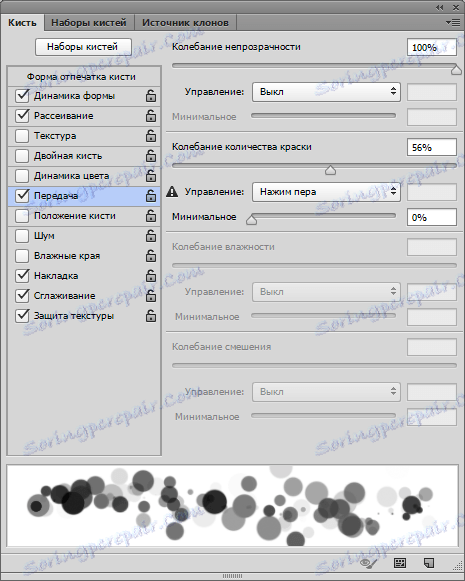
Zatim stvorite novi sloj i postavite način miješanja na Soft Light .
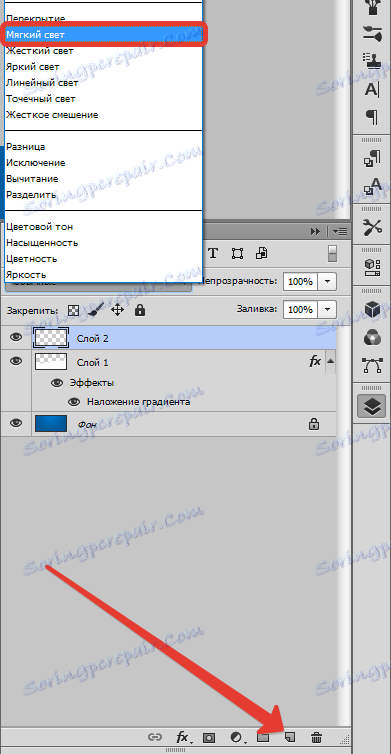
Na ovom novom sloju ćemo slikati našim četkom.

Da bi se postigao zanimljiviji efekt, taj se sloj može zamagliti primjenom filtera "Gaussian Blur" , a na novom sloju ponovite četkasti udarac. Promjer se može promijeniti.

Tehnike korištene u ovom vodiču pomoći će vam u izradi izvrsnih pozadina za svoj rad u Photoshopu.