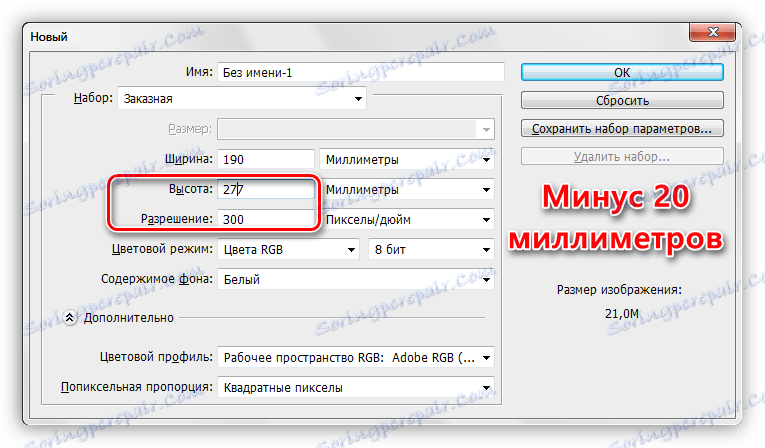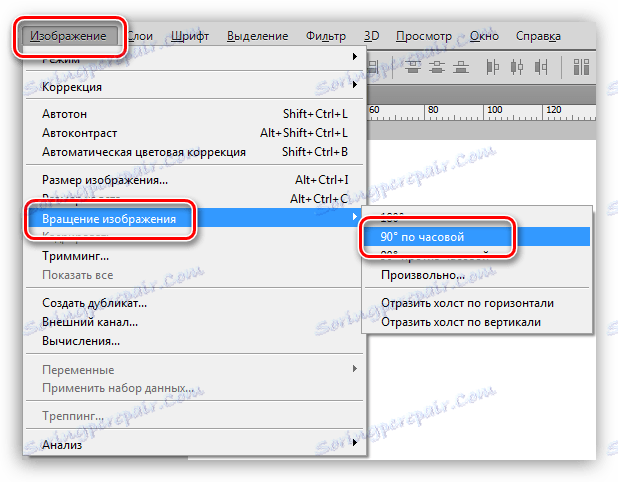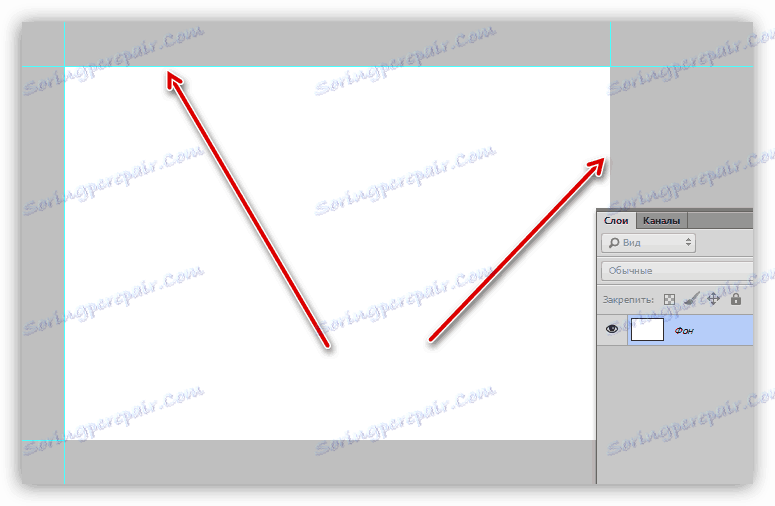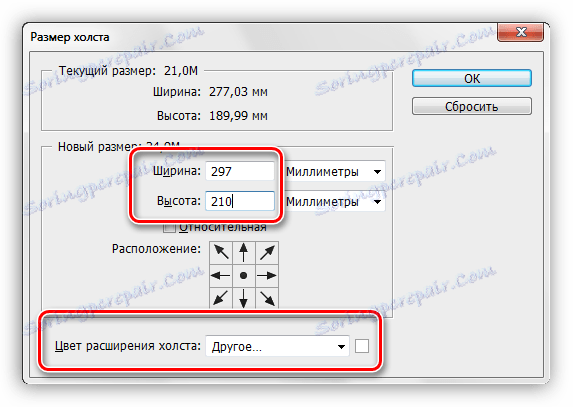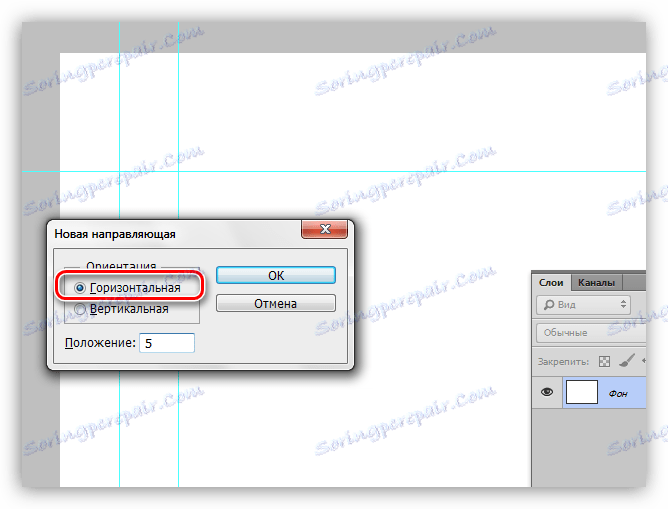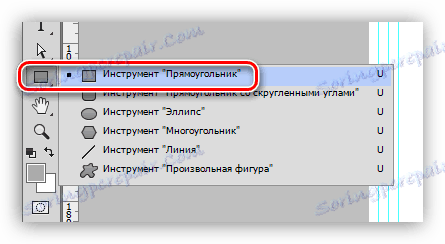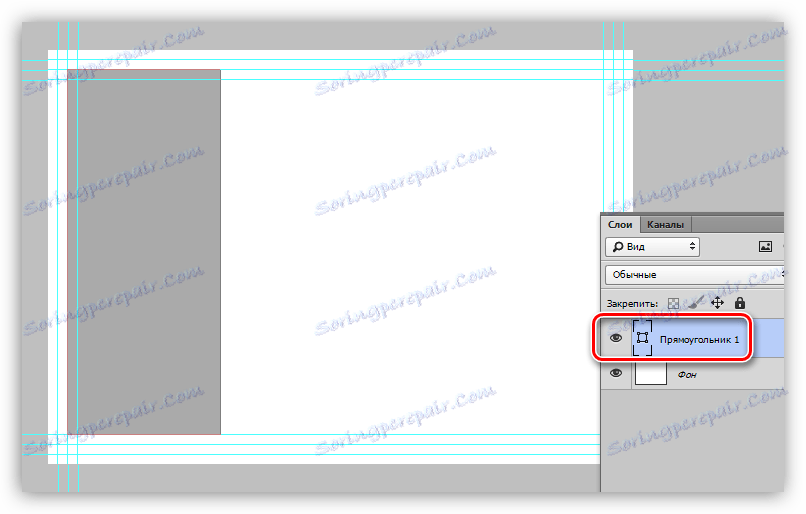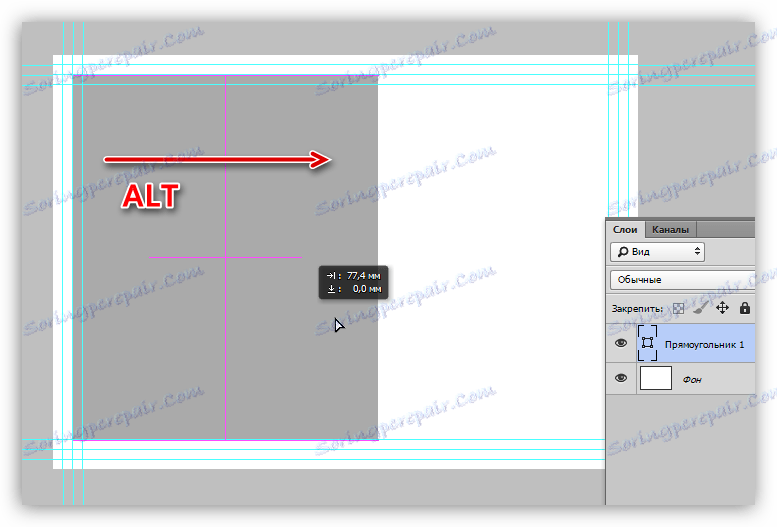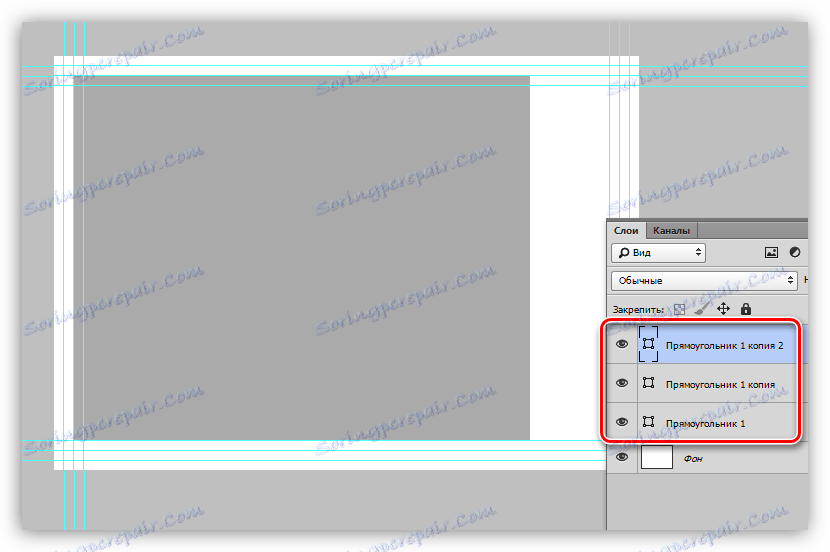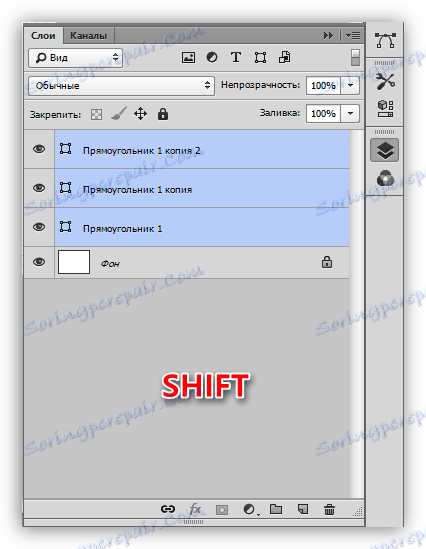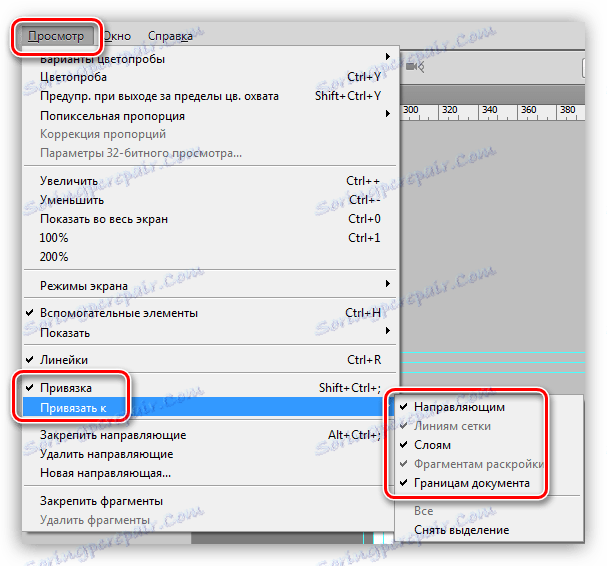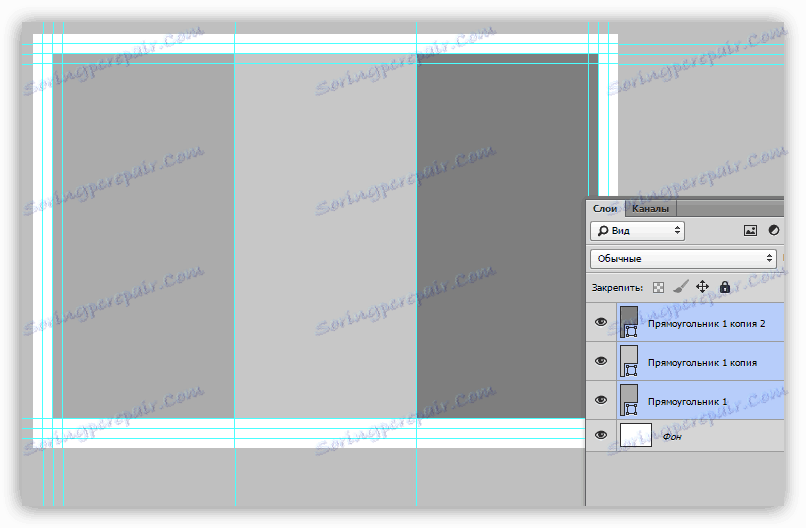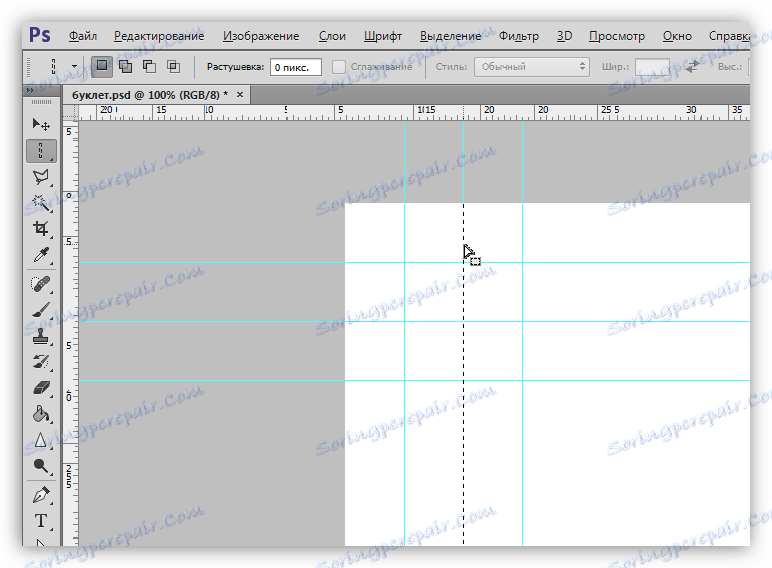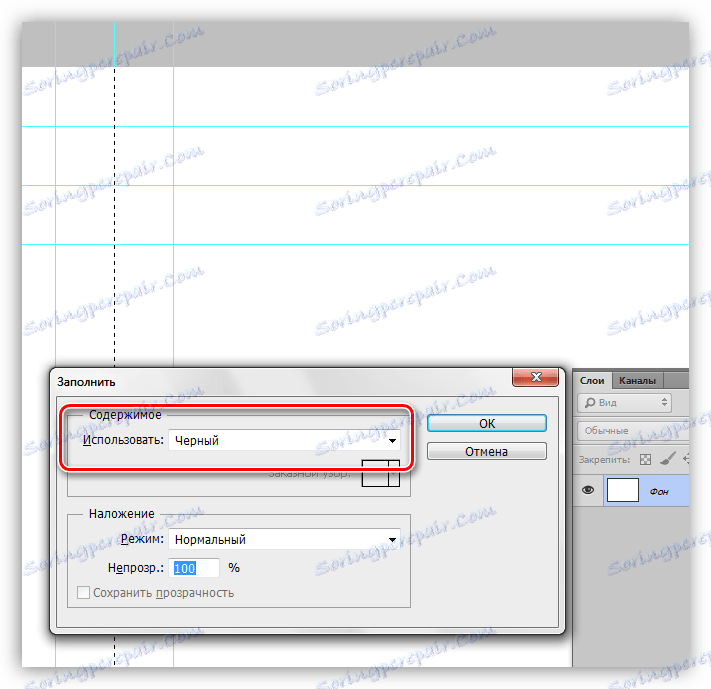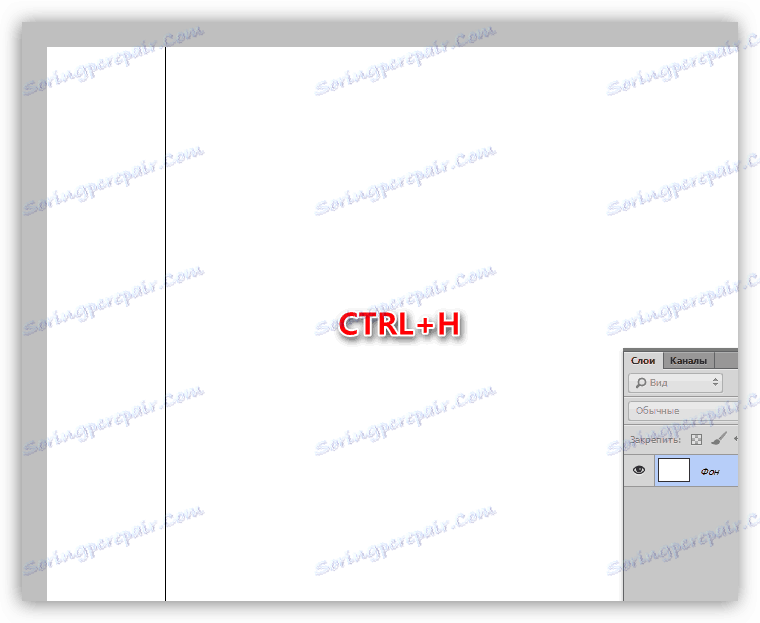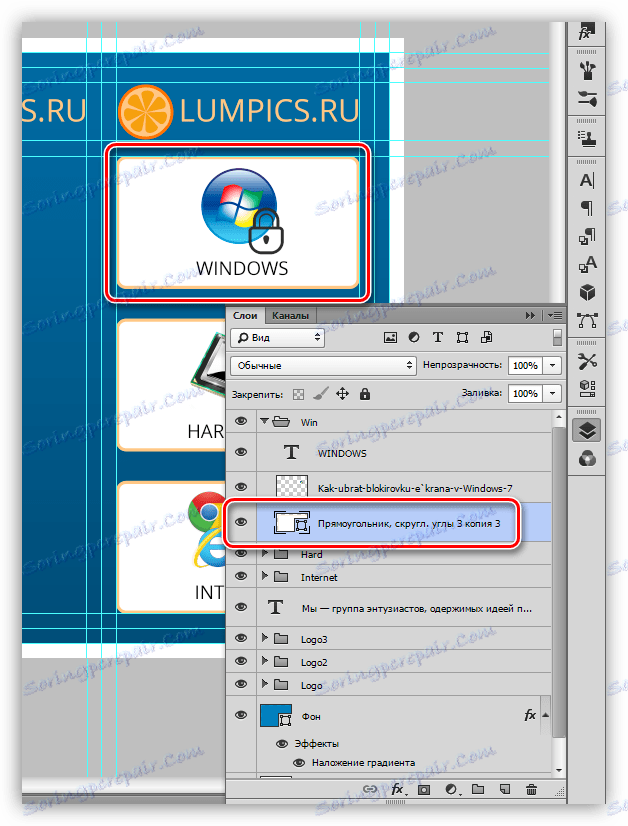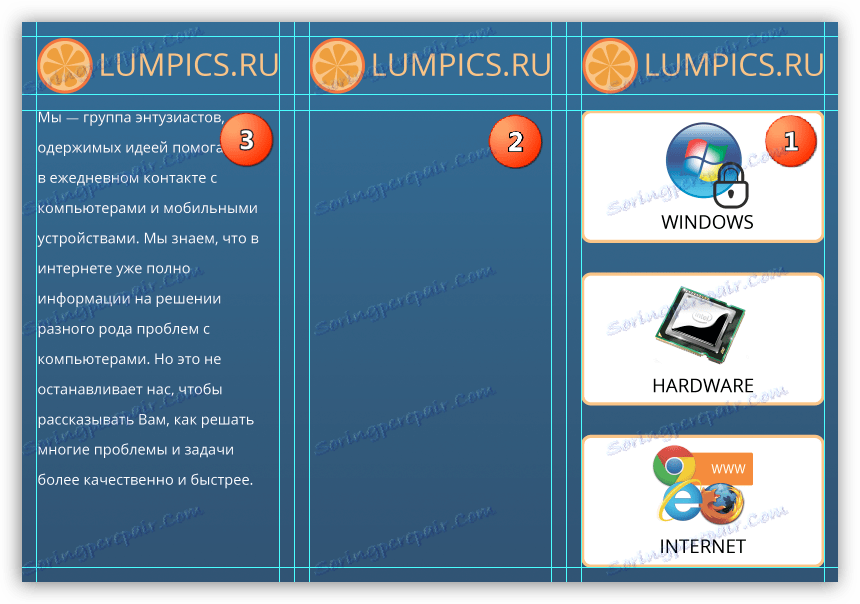Izrađujemo knjižicu u Photoshopu
Brošura - tiskano izdanje, s karakterom oglašavanja ili informacija. Uz pomoć knjižica, informacije o tvrtki ili određenom proizvodu, događaju ili događaju dostavljaju se publici.
Ova lekcija je posvećena stvaranju knjižice u Photoshopu, od dizajna izgleda do ukrašavanja.
Izradite knjižicu
Rad na takvim publikacijama podijeljen je u dvije glavne faze - dizajn izgleda i dizajn dokumenta.
raspored
Kao što znate, knjižica se sastoji od tri zasebna dijela ili dva proširenja, s informacijama o prednjoj i stražnjoj strani. Na temelju toga trebamo dva zasebna dokumenta.
Svaka strana je podijeljena na tri dijela.
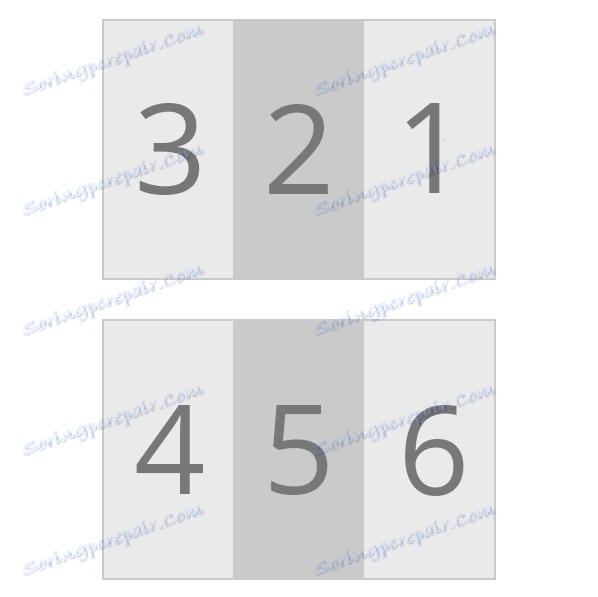
Zatim morate odrediti koje će se podatke staviti na svaku stranu. U tu svrhu, najbolji je komad papira. Upravo je to "djedov" način koji će vam omogućiti da shvatite kako treba izgledati konačni rezultat.
List se preklopi kao knjižica, a zatim se primjenjuju informacije.

Kad je koncept spreman, možete početi raditi u Photoshopu. Prilikom izrade izgleda nema nevažnih trenutaka, stoga budite oprezni što je više moguće.
- Izradite novi dokument u izborniku "Datoteka" .
![Izradite novi dokument za izgled knjižice u programu Photoshop]()
- U postavkama odaberite "Međunarodna veličina papira" , veličina A4 .
![Podešavanje veličine papira prilikom izrade izgleda knjižice u Photoshopu]()
- Od širine i visine uzimamo 20 milimetara . Kasnije ćemo ih dodati u dokument, ali oni će biti prazni prilikom ispisa. Ostale postavke ne dodiruju.
![Smanjite visinu i širinu dokumenta prilikom izrade izgleda knjižice u Photoshopu]()
- Nakon izrade datoteke idite na izbornik "Slika" i potražite stavku "Rotiranje slike" . Okrenite platnu 90 stupnjeva na obje strane.
![Zakrenite platno za 90 stupnjeva pri stvaranju izgleda knjižice u Photoshopu]()
- Zatim moramo definirati linije koje su vezale radni prostor, odnosno polje za postavljanje sadržaja. Izlažemo vodiče duž granica platna.
Pouka: Upotreba vodiča u programu Photoshop
![Ograničavanje vodilica platna prilikom izrade izgleda knjižice u Photoshopu]()
- Idemo na izbornik "Slika - veličina platna" .
![Stavka izbornika Veličina platna u programu Photoshop]()
- Dodajte prethodno oduzete milimetre do visine i širine. Boja platna bi trebala biti bijela. Imajte na umu da dimenzije mogu biti frakcije. U tom slučaju, jednostavno vratite izvorne vrijednosti A4 formata.
![Prilagođavanje veličine platna prilikom izrade izgleda knjižice u programu Photoshop]()
- Vodiči koji su trenutačno dostupni igrat će ulogu rezanih linija. Za najbolji rezultat, pozadinska slika bi trebala malo prijeći ove granice. Bit će dovoljno 5 milimetara.
- Idite na izbornik "Pregled - novi vodič" .
![Stavka izbornika Novi vodič u Photoshopu]()
- Prva uspravna linija je 5 milimetara od lijevog ruba.
![Vertikalni vodič za pozadinsku sliku pri stvaranju izgleda knjižice u Photoshopu]()
- Na isti način stvaramo vodoravni vodič.
![Vodoravni vodič za pozadinsku sliku prilikom izrade izgleda knjižice u Photoshopu]()
- Jednostavnim proračunima određujemo položaj preostalih linija (210-5 = 205 mm, 297-5 = 292 mm).
![Izradite vodiče za pozadinsku sliku knjižice u programu Photoshop]()
- Idite na izbornik "Pregled - novi vodič" .
- Prilikom obrezivanja tiskanih materijala pogreške se mogu izvršiti iz raznih razloga, što može oštetiti sadržaj naše knjižice. Kako bi se izbjegli takvi problemi, potrebno je stvoriti tzv. "Sigurnosnu zonu", iza koje se ne nalaze nikakvi elementi. Pozadinska slika nije relevantna. Veličina zone je također definirana kao 5 milimetara.
![Sigurnosna zona sadržaja prilikom izrade izgleda knjižice u Photoshopu]()
- Kao što se sjećamo, naša knjižica sastoji se od tri jednaka dijela, a mi se suočavamo sa zadatkom stvaranja tri jednaka područja za sadržaj. Naravno, možete se opremiti kalkulatorom i izračunati točne dimenzije, ali to je dugačak i neugodan. Postoji tehnika koja vam omogućuje da brzo dijelite radni prostor u jednakim dijelovima.
- Na lijevoj ploči odaberite alat "Pravokutnik" .
![Pravokutni alat za podjelu radnog područja u jednakim dijelovima u Photoshopu]()
- Stvorite oblik na platnu. Veličina pravokutnika nije važna, glavna stvar je da je ukupna širina tri elementa manja od širine radnog područja.
![Izradite pravokutnik kako biste podijelili radno područje u jednakim dijelovima u Photoshopu]()
- Odaberite alat "Premjesti" .
![Odabir alata Pomakni za dijeljenje radnog područja u jednakim dijelovima u Photoshopu]()
- Pritisnite ALT tipku na tipkovnici i povucite pravokutnik udesno. Zajedno s potezom izradit će se kopija. Pobrinimo se da nema razmaka i ne preklapaju se objekti.
![Izradite kopiju pravokutnika tako da ga premjestite ALT tipkom pritisnutom u Photoshopu]()
- Na isti način izrađujemo još jednu kopiju.
![Dvije kopije pravokutnika za dijeljenje radnog područja u jednakim dijelovima u Photoshopu]()
- Radi praktičnosti promijenit ćemo boju svake kopije. To se postiže dvostrukim klikom na minijaturu sloja s pravokutnikom.
![Promijenite boju kopije pravokutnika kada je radni prostor podijeljen na jednake dijelove u Photoshopu]()
- Odaberite sve oblike u paleti tipkom SHIFT pritisnutom (kliknite gornji sloj, SHIFT i kliknite na donji dio).
![Odaberite nekoliko slojeva u paleti u programu Photoshop]()
- Pritiskom na tipke CTRL + T koristite funkciju "Besplatna transformacija" . Uzmite desnu oznaku i ispružite pravokutnike udesno.
![Istezanje pravokutnika slobodnom pretvorbom u Photoshopu]()
- Nakon pritiska tipke ENTER dobivamo tri jednake brojke.
- Na lijevoj ploči odaberite alat "Pravokutnik" .
- Da biste precizno vodili vodiče koji će dijeliti radno područje knjižice u dijelove, morate uključiti vezivanje u izborniku "Prikaz" .
![Snimite u Photoshopu]()
- Sada novi vodiči "drže" granice pravokutnika. Pomoćne brojke više nisu potrebne, možemo ih ukloniti.
![Vodič koji dijeli radno područje u jednake dijelove u Photoshopu]()
- Kao što smo ranije rekli, sadržaj zahtijeva sigurnosnu zonu. Budući da će se knjižica savijati duž linija koje smo upravo definirali, na ovim odjeljcima ne bi trebalo biti nikakvih objekata. Neka se povučemo iz svakog vodiča 5 milimetara sa svake strane. Ako je vrijednost frakcijska, graničnik mora biti zarez.
![Isječak kao razdjelnik prilikom izrade novog vodiča u programu Photoshop]()
- Posljednji korak je linija za rezanje.
- Uzimamo alat "Vertikalna linija" .
![Alat područje - okomita linija za rezanje linija u Photoshopu]()
- Kliknite srednji vodič, nakon čega će se odabrati 1 piksela:
![Izrada odabira pomoću alata Područje-okomita linija u Photoshopu]()
- Zatvorite prozor za podešavanje punjenja tipkama SHIFT + F5 , odaberite crnu boju na padajućem popisu i kliknite U redu . Odabir se uklanja kombinacijom CTRL + D.
![Ispunite odabrano područje u programu Photoshop]()
- Za prikaz rezultata možete privremeno sakriti vodilice pritiskom na CTRL + H.
![Privremeno skrivanje vodiča u programu Photoshop]()
- Vodoravne crte izvlače se pomoću alata "Horizontalna linija" .
![Alat područje - horizontalna linija za rezanje linija u Photoshopu]()
- Uzimamo alat "Vertikalna linija" .
Ovo zaključuje stvaranje izgleda knjižice. Može se spremiti i kasnije koristiti kao predložak.
dizajn
Dizajn knjižice je pojedinačna stvar. Sve komponente dizajna određene su okusom ili tehničkim specifikacijama. U ovoj lekciji ćemo razgovarati o samo nekoliko točaka kako bismo pogledali.
- Pozadinska slika.
Ranije smo prilikom izrade predloška pružili pomak od linije rezanja. To je neophodno, tako da pri rezanju papirnatih dokumenata ne postoje bijele površine oko perimetra.Pozadina bi trebala ići točno na linije koje definiraju ovu uvodnu stranu.
![Lokacija pozadinske slike prilikom izrade knjižice u programu Photoshop]()
- Grafika.
Svi stvoreni grafički elementi moraju biti predstavljeni uz pomoć slika, jer istaknuto područje na papiru može imati oštre rubove i stepenice.Pouka: Alati za stvaranje oblika u Photoshopu
![Grafički elementi iz oblika prilikom izrade knjižice u Photoshopu]()
- Prilikom izrade knjižice, nemojte zbuniti podatkovne blokove: prednji - desni, drugi - stražnji dio, treći blok će biti prvi koji će čitatelj vidjeti prilikom otvaranja knjižice.
![Redoslijed informativnih blokova knjižice stvorene u Photoshopu]()
- Ova točka posljedica je prethodnog. Na prvom je bloku bolje organizirati informacije, što jasno odražava glavnu ideju knjižice. Ako je to tvrtka ili, u našem slučaju, web stranica, onda to može biti glavna djelatnost. Poželjno je pratiti natpise sa slikama radi veće vidljivosti.
U trećem bloku možete detaljnije pisati što radimo, a informacije unutar knjižice mogu, ovisno o smjeru, imati i oglašavanje i opći karakter.
Shema boja
Prije ispisa, preporučuje se preoblikovanje sheme boja dokumenta na CMYK jer većina pisača ne može u potpunosti prikazati RGB boje.
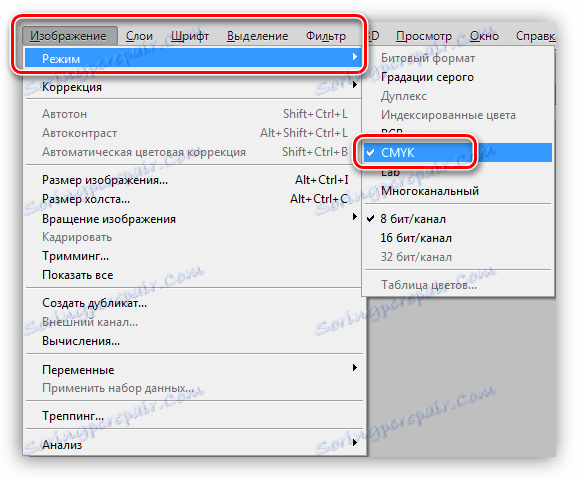
To se može učiniti na početku rada, jer boje mogu biti malo drugačije prikazane.
čuvanje
Te dokumente možete spremiti iu JPEG formatu iu PDF formatu .
Na ovoj lekciji o tome kako izraditi knjižicu u Photoshopu dovršeno. Strogo slijedite upute za izradu izgleda i dobijte visokokvalitetni poligraf na izlazu.