Stvorite bootable USB bljesak voziti s Windows 7
Trenutno, CD-ovi sve više gube svoju bivšu popularnost, čime se prepuštaju drugim vrstama medija. Nije iznenađujuće, sada korisnici sve više prakticiraju instalaciju (i u slučaju nezgode i dizanja) OS iz USB pogona. Ali za to trebate napisati sliku sustava ili instalacijskog programa na instalacijskom bljeskalicom. Razmotrimo kako to učiniti u odnosu na sustav Windows 7.
Vidi također:
Izrada instalacijskog flash pogona u sustavu Windows 8
Priručnik za izradu USB pogona za instalaciju
sadržaj
Stvaranje medija za dizanje OS-a
Napravite bootable USB pogon, koristeći samo ugrađene alate sustava Windows 7, to je nemoguće. Da biste to učinili, potreban vam je poseban softver dizajniran za rad s fotografijama. Osim toga, morat ćete stvoriti sigurnosnu kopiju svog sustava ili preuzeti distribuciju sustava Windows 7 za instalaciju, ovisno o ciljevima. Osim toga, valja reći da je početak svih manipulacija, koji će biti opisan u nastavku, USB uređaj već treba biti spojen na odgovarajući priključak na računalu. Zatim razmatramo detaljan algoritam akcija za stvaranje instalacijskog bljeskalice pomoću različitih programa.
Vidi također: Aplikacije za stvaranje USB medija za instalaciju
Metoda 1: UltraISO
Prvo, razmotrite algoritam akcija pomoću najpopularnije aplikacije za stvaranje pokretnih flash diskova - UltraISO.
- Pokrenite UltraISO. Zatim na traci izbornika kliknite "Datoteka", a na popisu koji se otvori, odaberite "Otvori" ili umjesto toga upotrijebite Ctrl + O.
- Otvorit će se prozor za odabir datoteke. Trebat ćete otići u katalog za pronalaženje unaprijed pripremljene OS slike u ISO formatu. Odaberite ovaj objekt i kliknite "Otvori".
- Nakon prikazivanja sadržaja slike u UltraISO prozoru, kliknite "Load" i odaberite stavku "Burn Hard Disk Image ..." .
- Otvorit će se prozor s postavkama snimanja. Ovdje na padajućem popisu "Disk Drive" odaberite naziv bljeskalice na kojem želite snimiti Windows. Među ostalim nosačima može se identificirati slovom sekcije ili njezinim volumenom. Najprije morate formatirati medij da biste uklonili sve podatke i doveli do potrebnog standarda. Da biste to učinili, kliknite "Format" .
- Otvorit će se prozor za oblikovanje. Na padajućem popisu "File system" odaberite "FAT32" . Također provjerite je li u bloku za odabir načina oblikovanja označen potvrdni okvir pored opcije "Brzo" . Nakon provedbe ovih koraka, kliknite "Start".
- Otvara se dijaloški okvir s upozorenjem da će postupak uništiti sve podatke na mediju. Da biste započeli oblikovanje, trebate uzeti bilješku upozorenja klikom na "OK" .
- Nakon toga započet će gore opisani postupak. Odgovarajuće informacije u prikazanom prozoru pokazat će njegovo dovršenje. Da biste ga zatvorili, kliknite "U redu" .
- Zatim kliknite "Zatvori" u prozoru oblikovanja.
- Vratite se na prozor UltraISO postavke snimanja s padajućeg popisa "Način snimanja", odaberite "USB-HDD +" . Nakon toga kliknite "Piši" .
- Zatim se pojavljuje dijaloški okvir, gdje ponovno trebate potvrditi svoje namjere klikom na "Da" .
- Nakon toga započinje postupak snimanja slike operativnog sustava na USB bljesak. Možete pratiti njegovu dinamiku uz pomoć grafičkog pokazatelja zelene boje. Informacije o stupnju dovršenosti procesa u postotku i približnom vremenu do kraja u minutama odmah će se prikazati.
- Nakon završetka postupka, poruka "Snimanje je dovršena!" Pojavit će se u području s porukom UltraISO prozora. Sada možete koristiti USB bljesak voziti za instalaciju operativnog sustava na računalu ili za dizanje računala, ovisno o ciljevima.
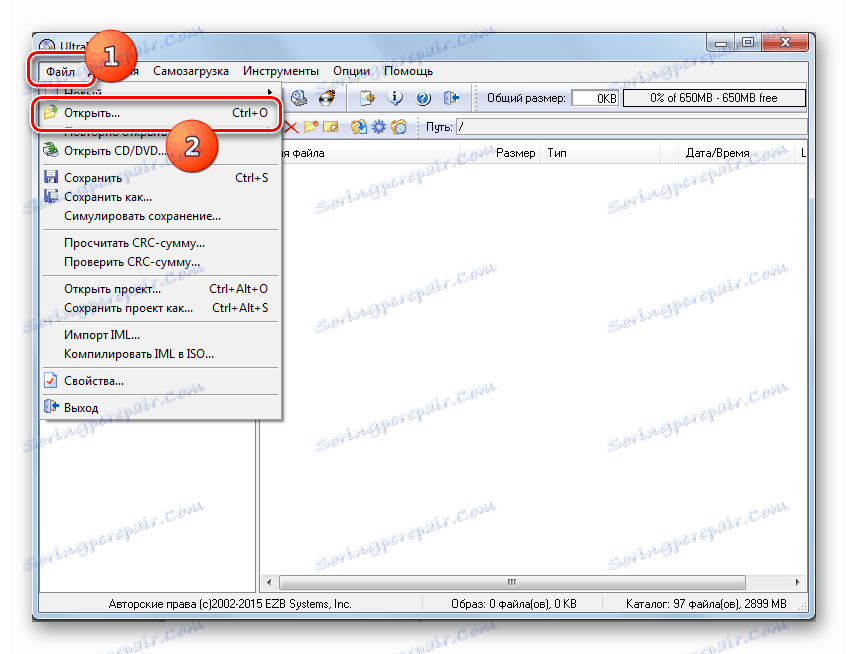
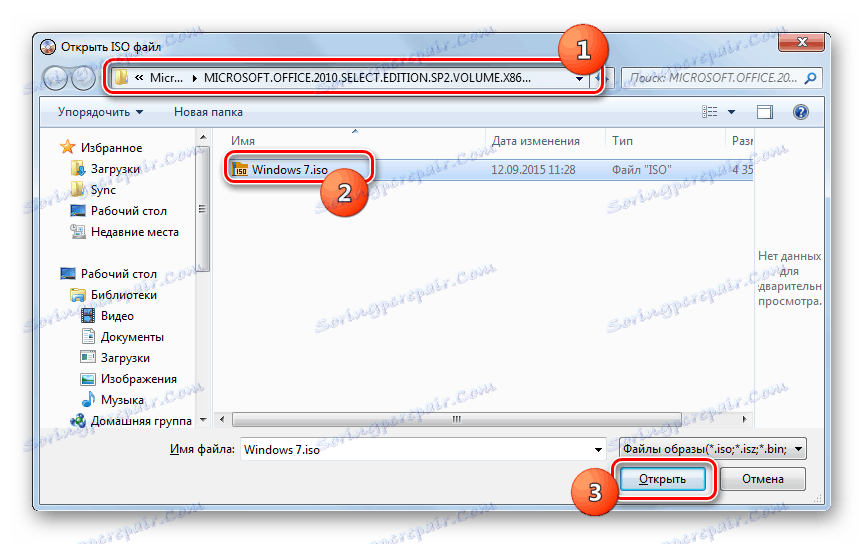
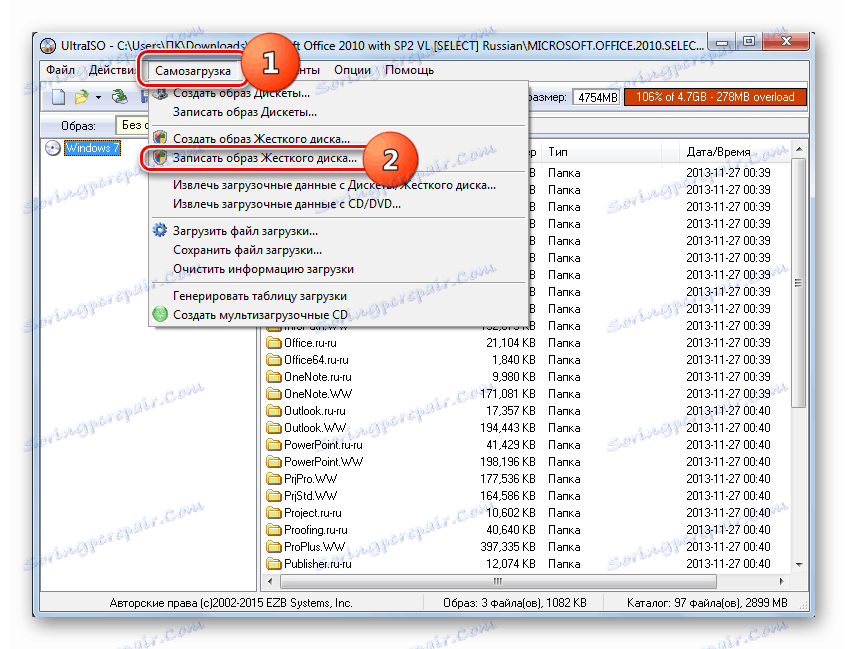
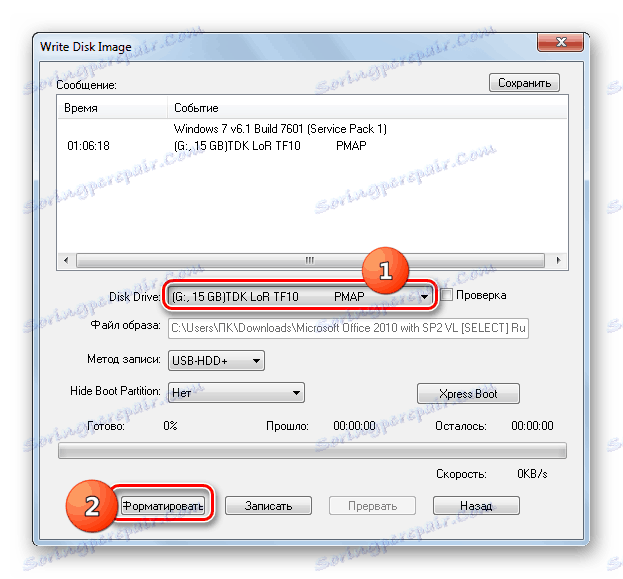
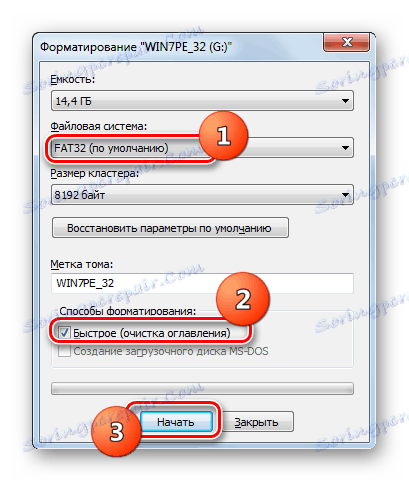



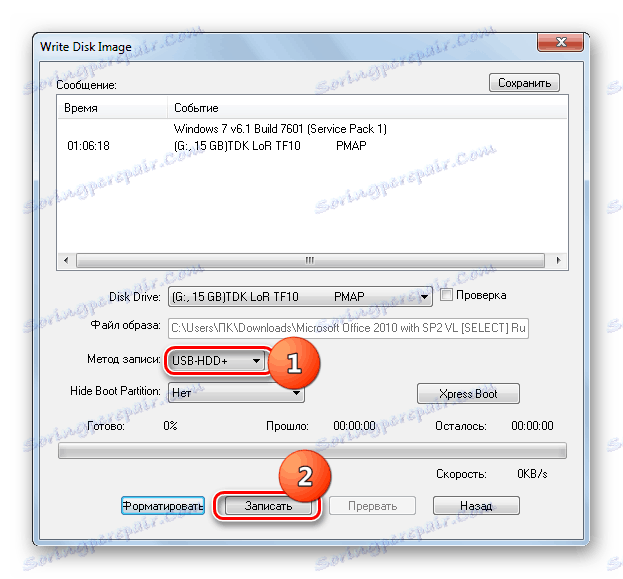


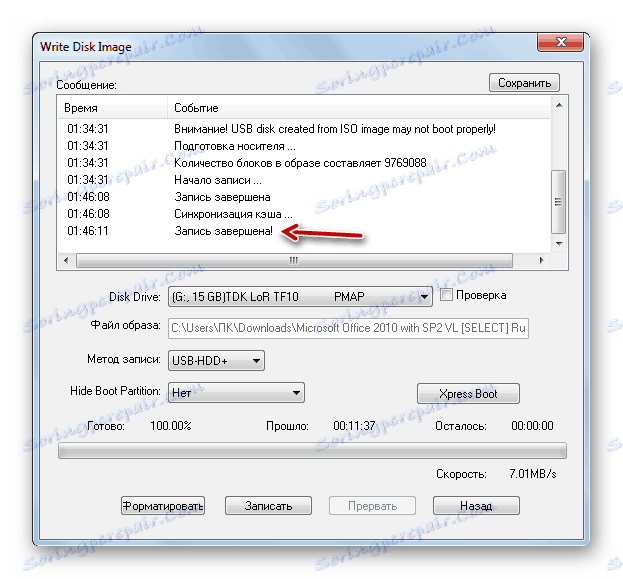
pouka: Stvaranje bootable USB-pogona Windows 7 u UltraISO
Način 2: Alat za preuzimanje
Zatim ćemo pogledati kako riješiti problem pomoću alata za preuzimanje. Ovaj softver nije popularan kao i prethodni, ali njegova prednost je da je stvorio isti razvojni programer kao i instalirani OS - Microsoft. Osim toga, valja napomenuti da je manje univerzalna, tj. Pogodna je samo za kreiranje uređaja za dizanje, dok se UltraISO može koristiti u mnoge druge svrhe.
Preuzimanje alata za preuzimanje na službenom web mjestu
- Nakon preuzimanja aktivirajte datoteku za instalaciju. U otvorenom prozoru dobrodošlice za instalaciju uslužnog programa kliknite Dalje .
- U sljedećem prozoru, da biste započeli izravno instalirati aplikaciju, kliknite "Instaliraj" .
- Aplikacija će biti instalirana.
- Nakon dovršetka postupka kliknite "Završi" da biste izašli iz instalacijskog programa.
- Nakon toga, prečac do uslužnog programa bit će prikazan na "Desktop" . Da biste ga pokrenuli, morate ga kliknuti.
- Otvorit će se uslužni prozor. U prvoj fazi morate odrediti put do datoteke. Da biste to učinili, kliknite "Pregledaj" .
- Otvorit će se prozor "Open" . Idite u direktorij gdje se nalazi datoteka OS slike, odaberite ga i kliknite "Otvori".
- Nakon što prikažete put do OS slike u polju "Izvorna datoteka", kliknite "Dalje" .
- Sljedeći korak zahtijeva odabir vrste medija na koji želite snimiti. Budući da morate stvoriti instalacijski USB bljesak, kliknite gumb USB uređaja .
- U sljedećem prozoru s padajućeg popisa odaberite naziv bloka na kojem želite pisati. Ako se ne prikazuje na popisu, ažurirajte podatke klikom na gumb s ikonom u obliku strelica koje tvore prsten. Ovaj se element nalazi desno od polja. Nakon što odaberete izbor, kliknite "Počnite kopirati" .
- Pokrenut će se postupak oblikovanja flash pogona, tijekom kojeg će svi podaci biti izbrisani, a slika će automatski započeti snimanje odabranog operacijskog sustava. Napredak ovog postupka prikazat će se grafički i kao postotak u istom prozoru.
- Nakon završetka postupka, pokazatelj će se prebaciti na 100%, a ispod njega će se pojaviti status: "Backup completed" . Sada možete koristiti USB bljesak voziti za pokretanje sustava.
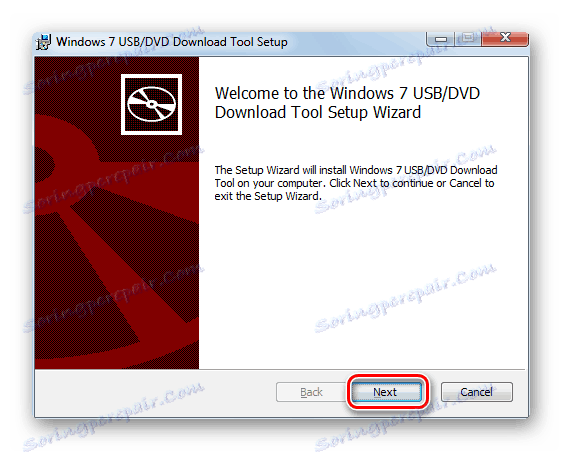
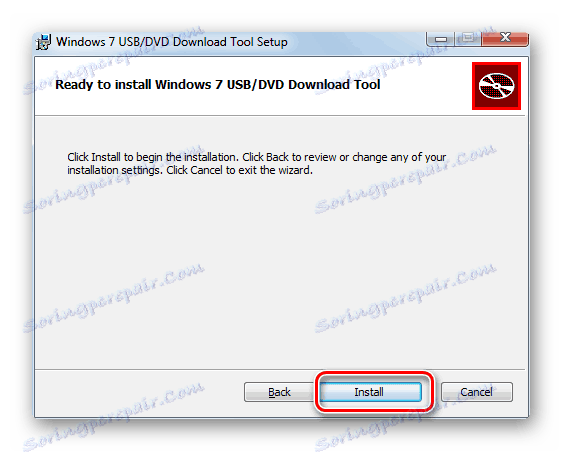
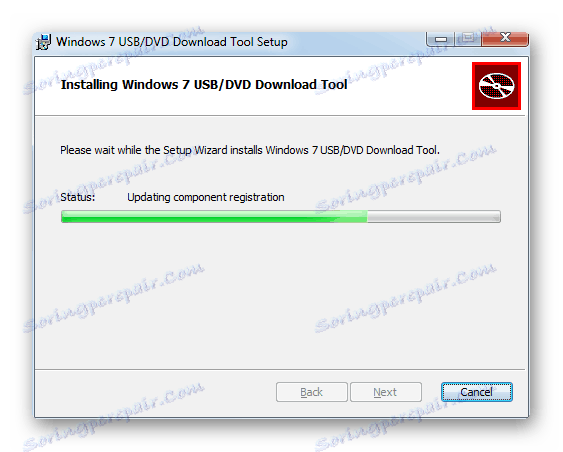
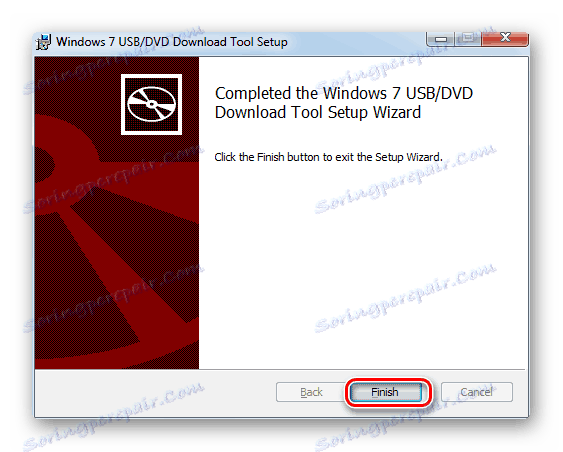
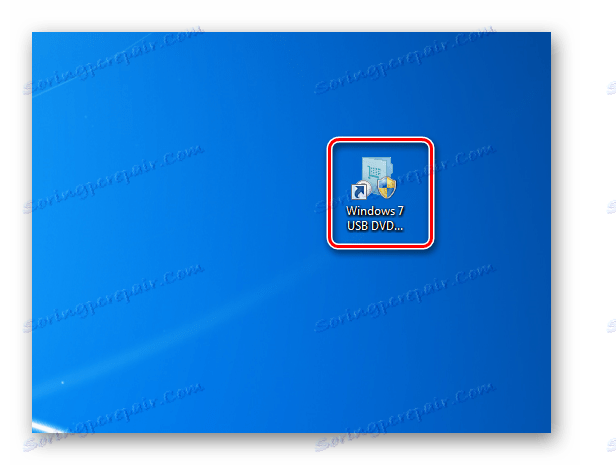
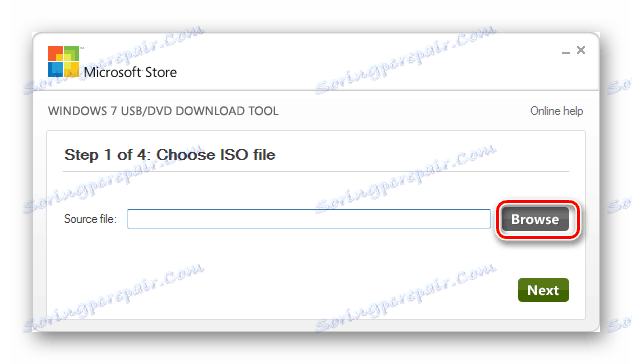
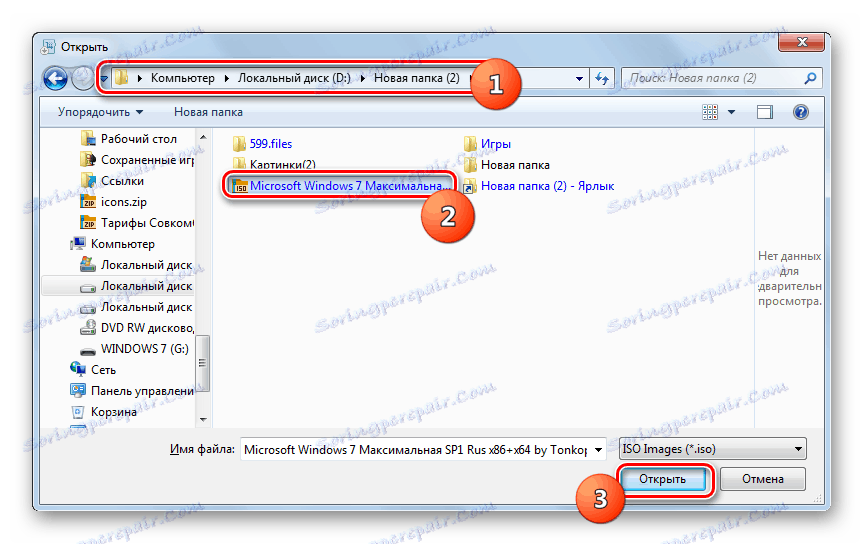
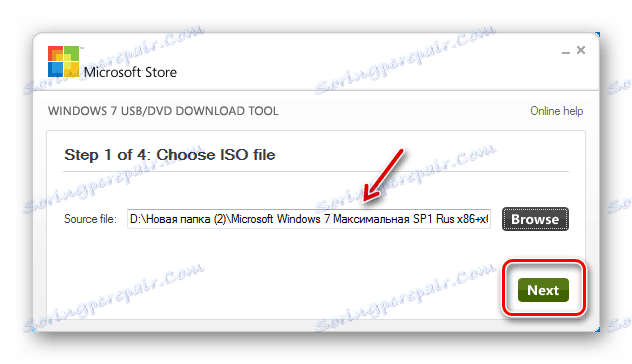
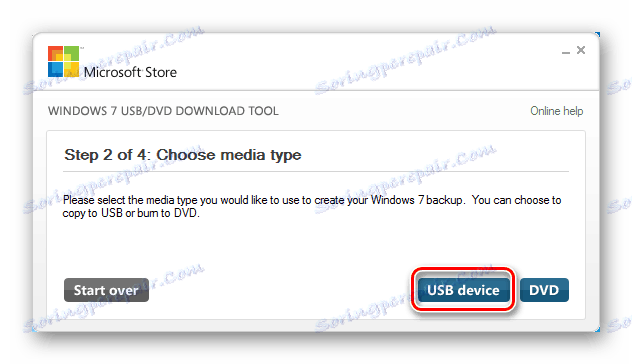
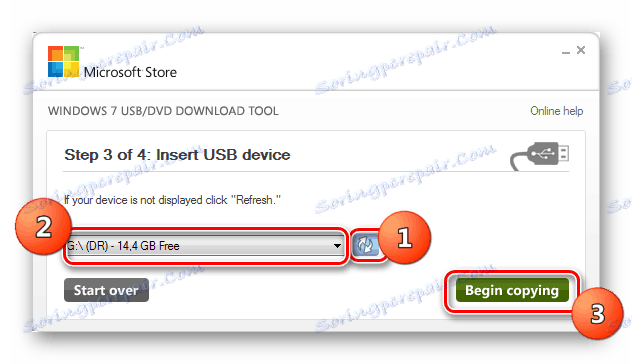
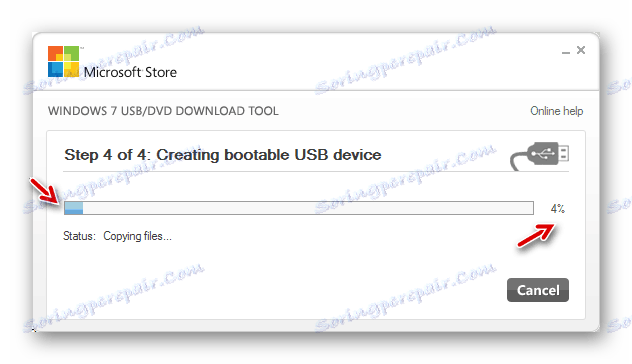
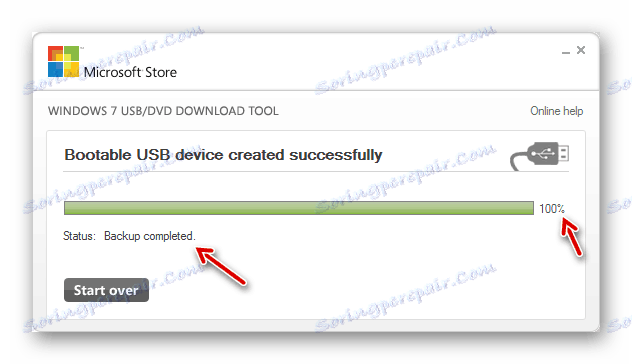
Vidi također: Instaliranje sustava Windows 7 pomoću USB uređaja za podizanje sustava
Napišite bootable USB bljesak voziti s Windows 7, možete koristiti specijalizirani softver. Koji program koristiti, odlučite za sebe, ali ne postoji temeljna razlika između njih.