Pisači za trodimenzionalni ispis postaju sve pristupačniji, odnosno kupuju ih obični korisnici koji žele svladati ovu tehnologiju. Neki nisu zadovoljni ispisom gotovih modela preuzetih s Interneta, pa postavljaju pitanja o izradi vlastitog projekta. Zadatak se izvodi uz pomoć posebnog softvera i zahtijeva površno ili detaljno poznavanje funkcionalnosti takvog softvera, što ovisi o zahtjevima korisnika za modelom.
Metoda 1: Blender
Blender je prvi program čija je glavna svrha stvaranje 3D modela za njihovu daljnju animaciju ili primjenu u raznim područjima računalne tehnologije. Distribuira se besplatno i prikladan je za korisnike početnike koji su se prvi put susreli s aplikacijama ove vrste, te stoga zauzima ovu poziciju. Kratko ćemo pogledati postupak pripreme modela za ispis korak po korak, počevši od postavljanja samog alata.
Korak 1: pripremni koraci
Naravno, nakon pokretanja Blendera možete se odmah početi upoznavati sa sučeljem i razvijati modele, ali prvo je bolje obratiti pažnju na pripremne korake kako biste postavili radno okruženje za izglede za 3D printere. Ova operacija ne traje puno vremena i zahtijeva aktiviranje samo nekoliko parametara.
- Za početak u početnom prozoru odaberite parametre izgleda i raspored elemenata, počevši od svojih osobnih potreba.
- U sljedećem odjeljku prozora "Brzo postavljanje" vidjet ćete različite predloške za početak i veze do resursa s pozadinskim informacijama koje će vam dobro doći prilikom savladavanja softvera. Zatvorite ovaj prozor da biste prešli na sljedeći korak konfiguracije.
- Na ploči s desne strane pronađite ikonu "Scena" i kliknite na njega. Naziv gumba pojavit će se nekoliko sekundi nakon što zadržite pokazivač iznad njega.
- U kategoriji koja se pojavi proširite blok "Jedinice".
- Postavite metrički sustav mjerenja i postavite mjerilo «1»... To je neophodno kako bi se parametri scene u odgovarajućem obliku prenijeli u prostor 3D printera.
- Sada obratite pažnju na gornju traku programa. Eto, zadržite pokazivač miša "Uredi" i na skočnom izborniku koji se pojavi odaberite "Postavke".
- U prozoru postavki idite na "Dodaci".
- Pronađite i aktivirajte dvije stavke pod imenima "Mreža: Alat za 3D ispis" i Mreža: LoopTools.
- Provjerite jesu li potvrdni okviri uspješno označeni, a zatim napustite ovaj prozor.
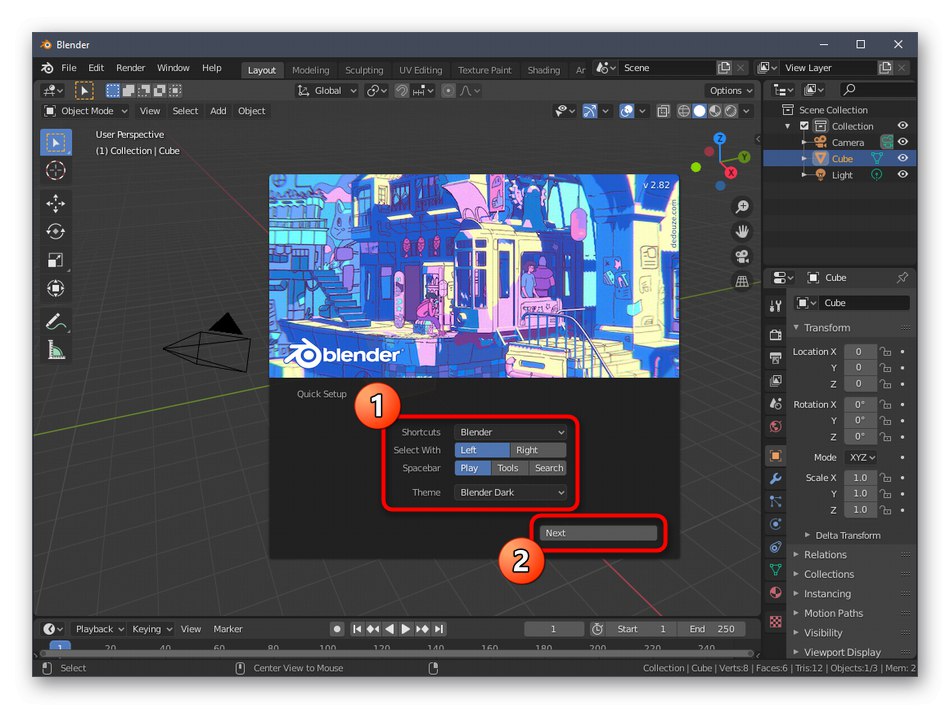
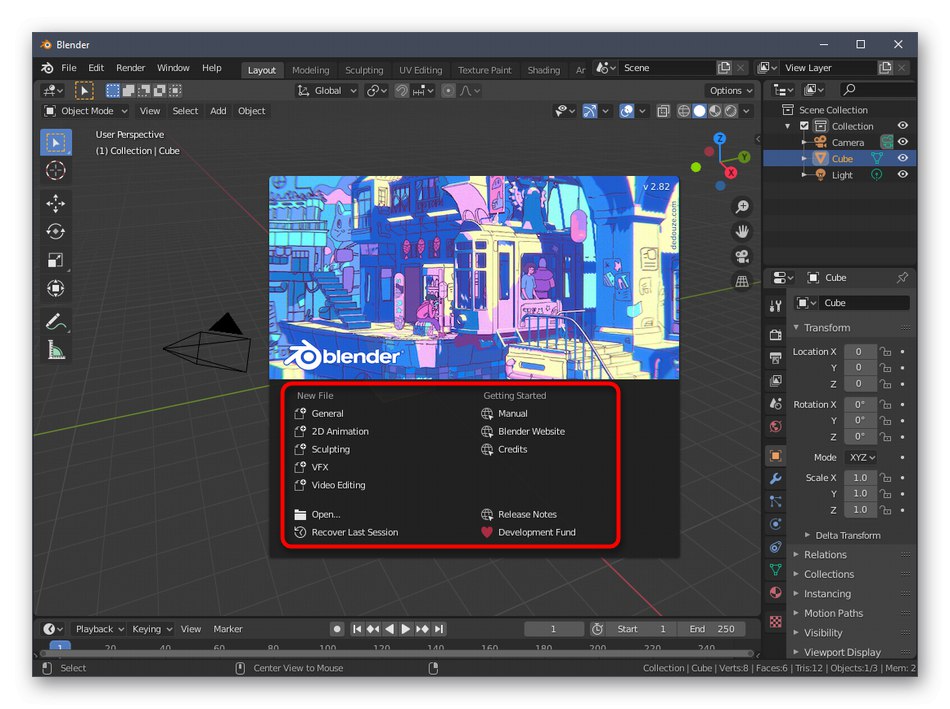
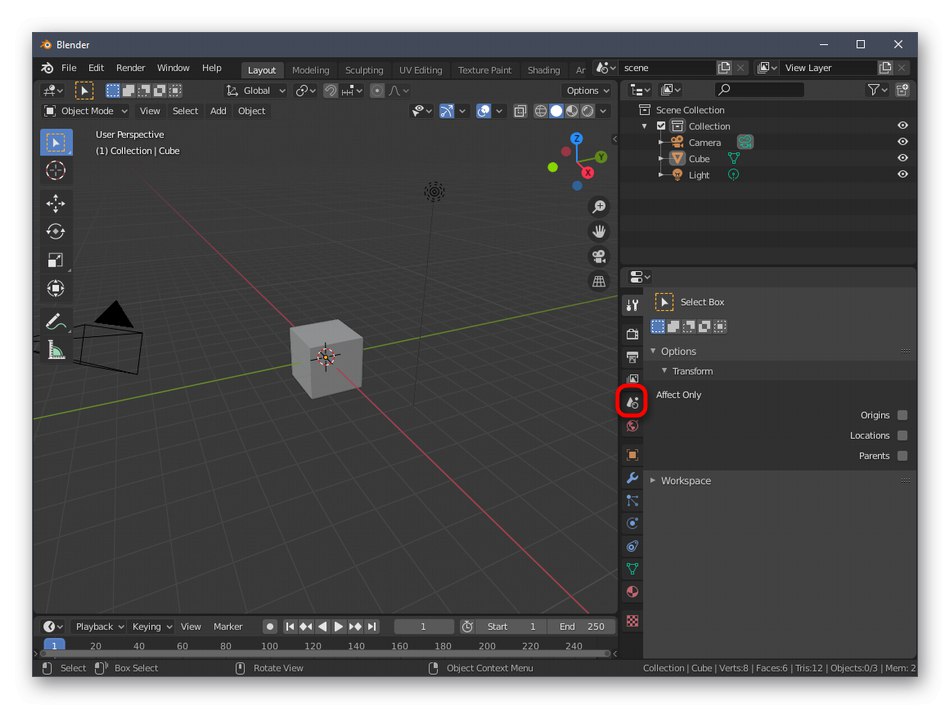
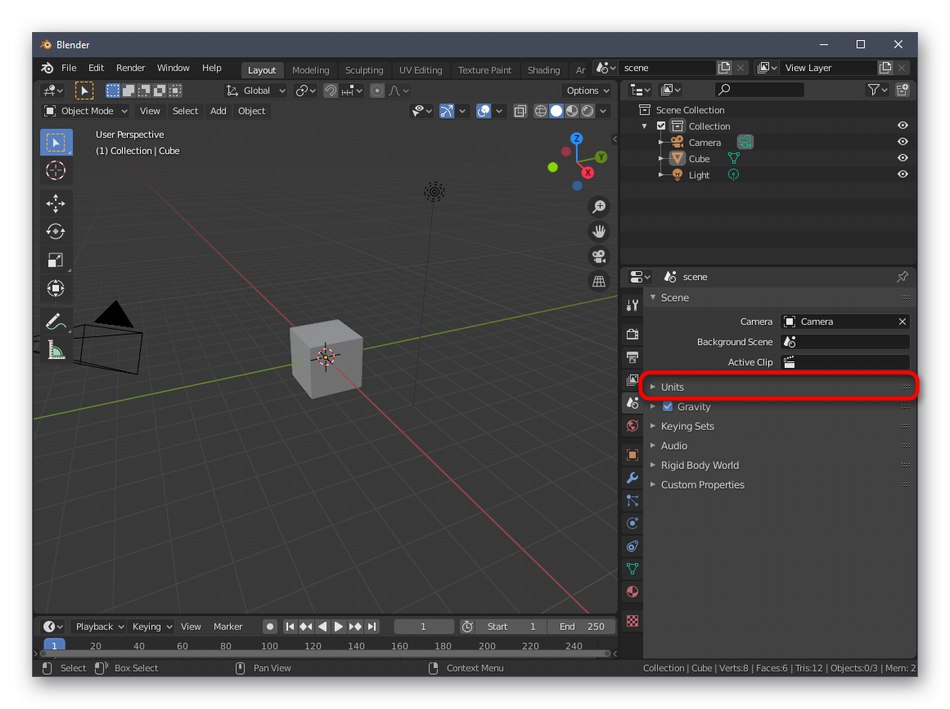
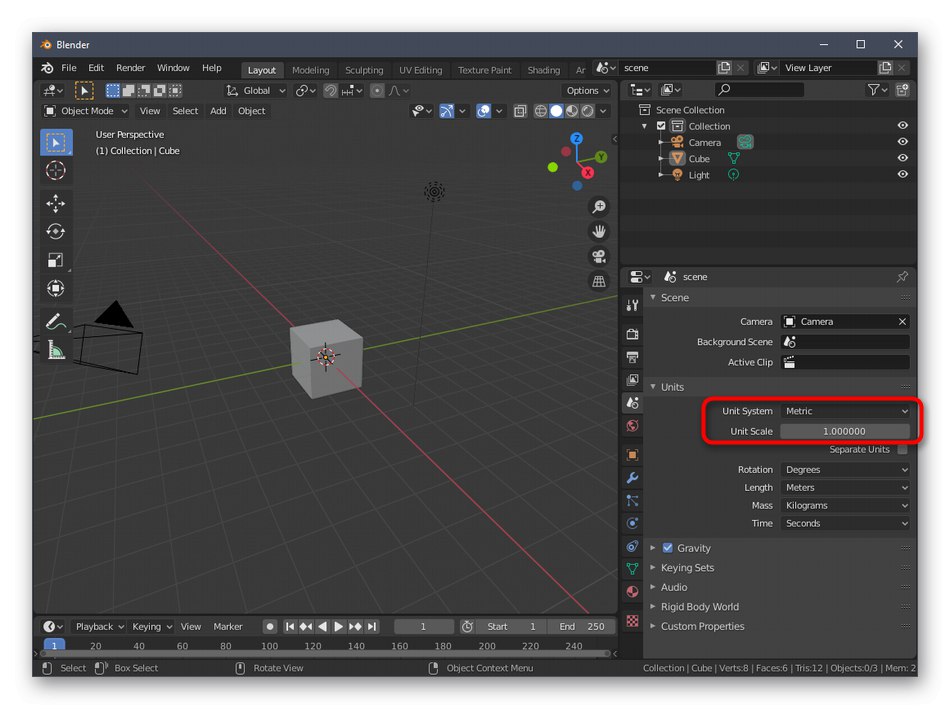
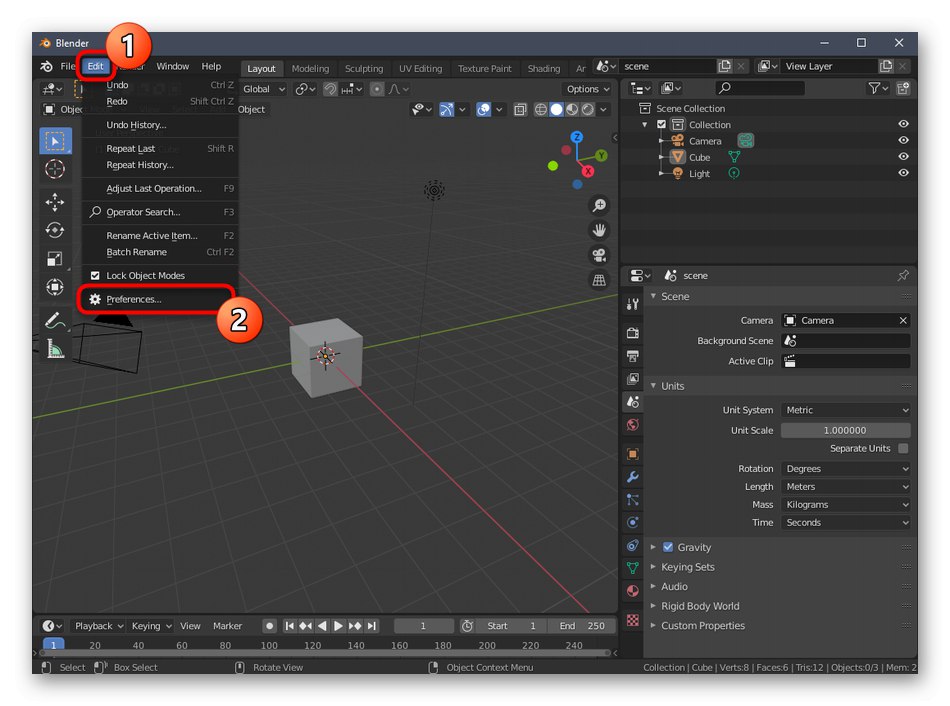
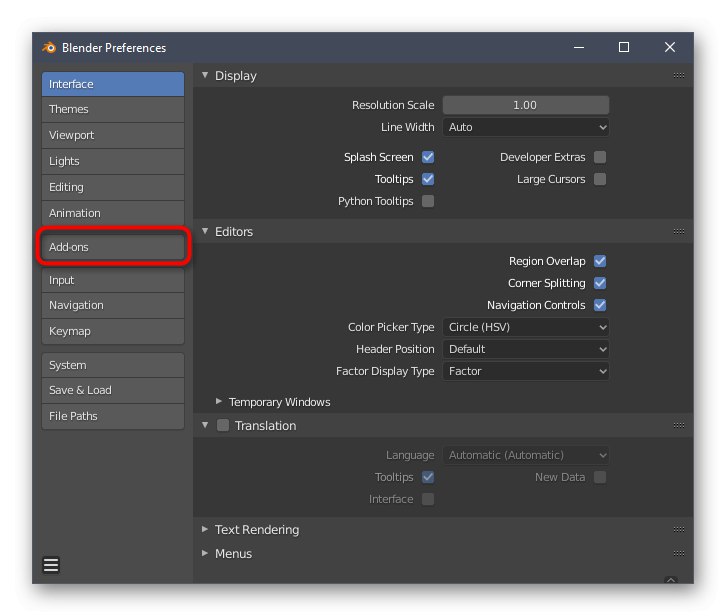
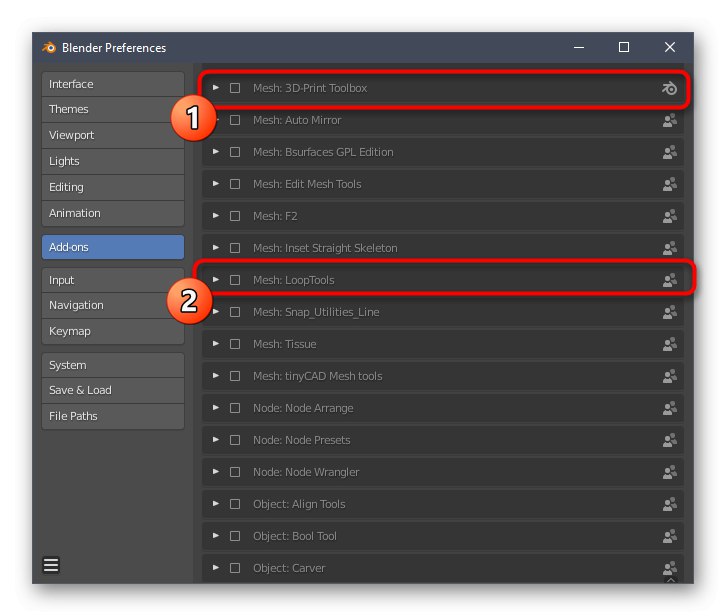
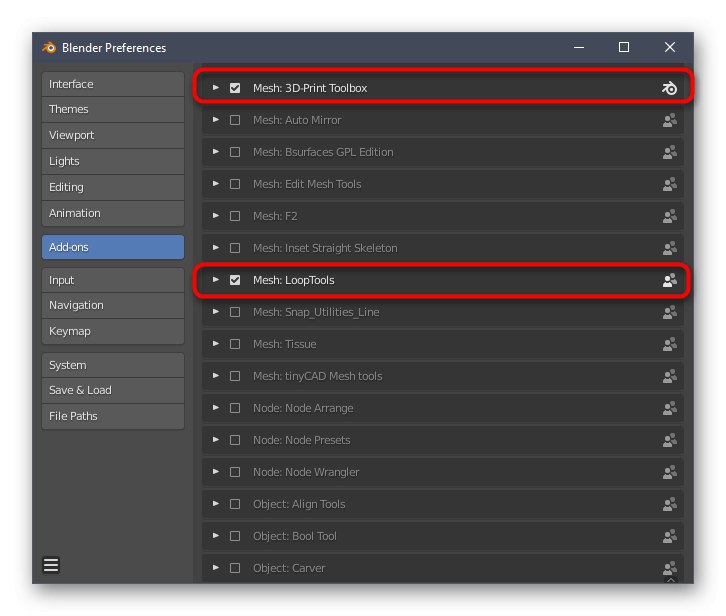
Uz to, preporučujemo da obratite pažnju na druge stavke konfiguracije. Ovdje možete prilagoditi izgled programa, promijeniti raspored elemenata sučelja, transformirati ih ili potpuno onemogućiti. Nakon što dovršite sve ove korake, prijeđite na sljedeći korak.
Korak 2: stvorite 3D objekt
Modeliranje je glavni postupak izrade projekta za daljnji ispis na odgovarajućoj opremi. Ovu temu morat će razumjeti svaki korisnik koji želi samostalno raditi na raznim oblicima i predmetima. Međutim, da biste to učinili, morat ćete proučiti prilično velik sloj informacija, jer je funkcionalnost Blendera toliko velika da intuitivno možete razumjeti samo same osnove. Nažalost, format našeg današnjeg članka neće nam omogućiti da prihvatimo ni mali dio svih podataka i uputa, pa vam savjetujemo da se obratite službenoj dokumentaciji na ruskom jeziku, gdje su svi podaci podijeljeni u kategorije i detaljno opisani. Da biste to učinili, samo kliknite sljedeću vezu.
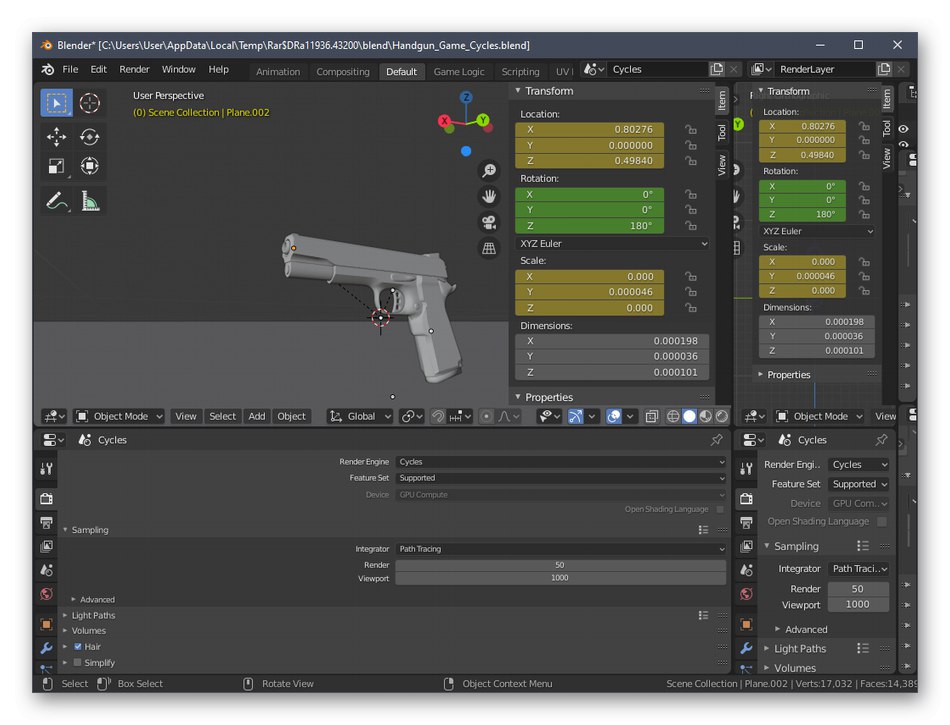
Idite na službenu dokumentaciju za Blender
Korak 3: Provjeravanje usklađenosti projekta s općim smjernicama
Prije dovršavanja modela, savjetujemo vam da ne previdite najvažnije aspekte koje treba slijediti kako biste optimizirali projekt i osigurali da je ispravno ispisan na pisaču. Prvo se pobrinite da se nijedna površina ne preklapa. Moraju se samo dodirivati, čineći jedan predmet. Ako nešto prijeđe okvir, vjerojatno će se pojaviti problemi s kvalitetom samog oblika, jer će se mali otkaz dogoditi na pogrešnom mjestu. Radi praktičnosti uvijek možete uključiti prikaz prozirne mreže da biste provjerili svaki redak i polje.
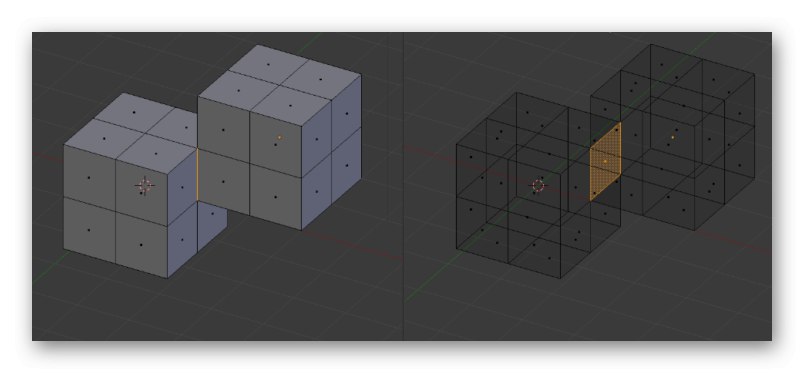
Dalje, počnite smanjivati broj poligona, jer velik broj tih elemenata samo umjetno komplicira sam oblik i ometa optimizaciju. Naravno, preporučuje se izbjegavanje nepotrebnih poligona čak i prilikom stvaranja samog objekta, ali to nije uvijek moguće učiniti u trenutnoj fazi. Dostupni su vam svi načini ove optimizacije, što je također zapisano u dokumentaciji i opisano u materijalima za obuku neovisnih korisnika.
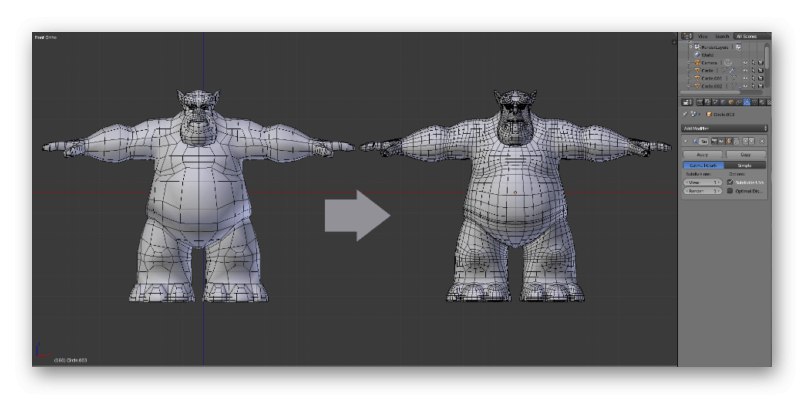
Sada želimo označiti tanke crte ili neke prijelaze. Kao što znate, sama mlaznica ima određenu veličinu, koja također ovisi o modelu pisača, a plastika nije najpouzdaniji materijal. Zbog toga je bolje izbjegavati prisutnost vrlo tankih elemenata koji u teoriji možda uopće neće raditi na otisku ili će biti izuzetno krhki. Ako su takvi trenuci prisutni u projektu, malo ih povećajte, dodajte podršku ili, ako je moguće, riješite ih se.
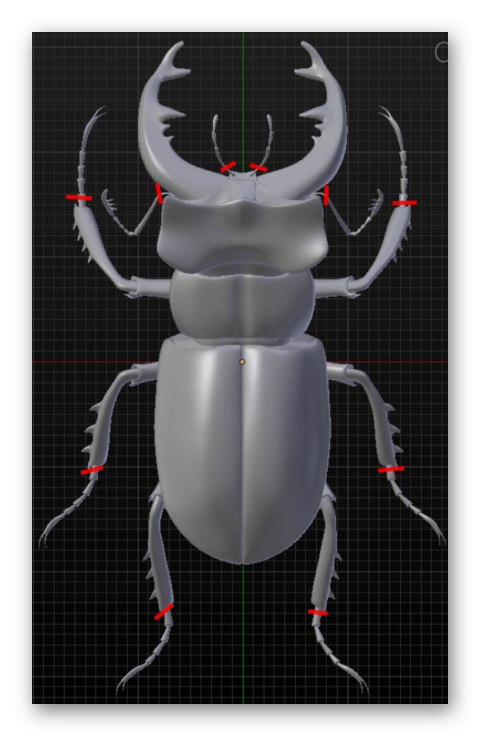
Korak 4: Izvoz projekta
Posljednja faza pripreme modela za tisak je izvoz u prikladan STL format. Ovu vrstu podataka podržavaju 3D pisači i oni će biti ispravno prepoznati. Ne morate raditi nikakvu obradu ili dodatnu obradu ako su projektu već dodijeljene boje ili bilo kakve jednostavne teksture.
- Otvorite izbornik "Datoteka" i zadržite pokazivač iznad "Izvoz".
- Na skočnom popisu koji se pojavi odaberite "Stl (.stl)".
- Navedite mjesto na prijenosnom ili lokalnom mediju, postavite naziv modela i kliknite na "Izvezi STL".

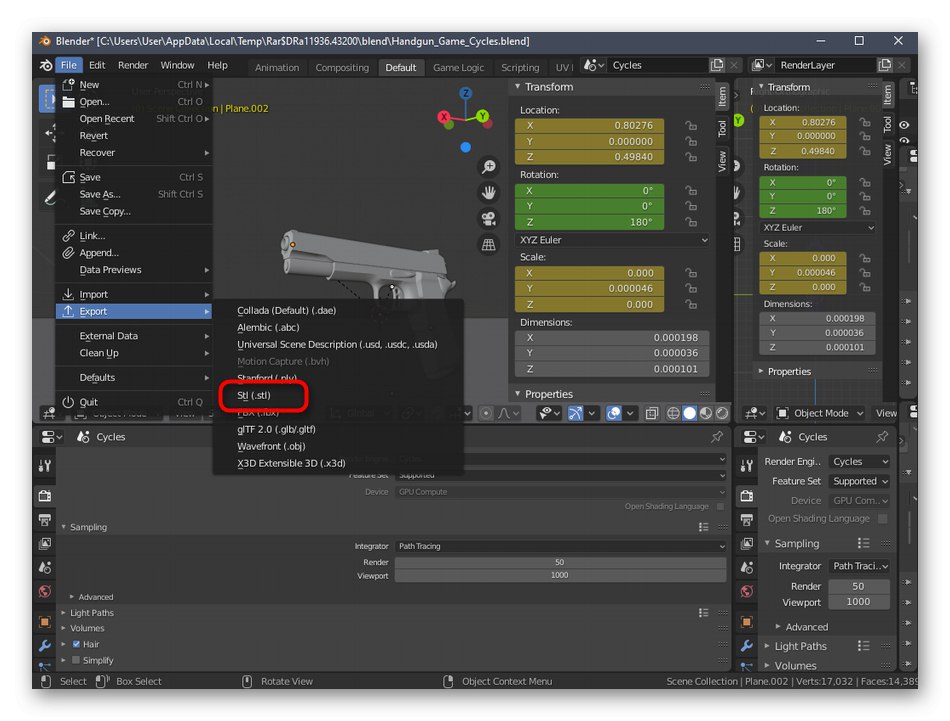
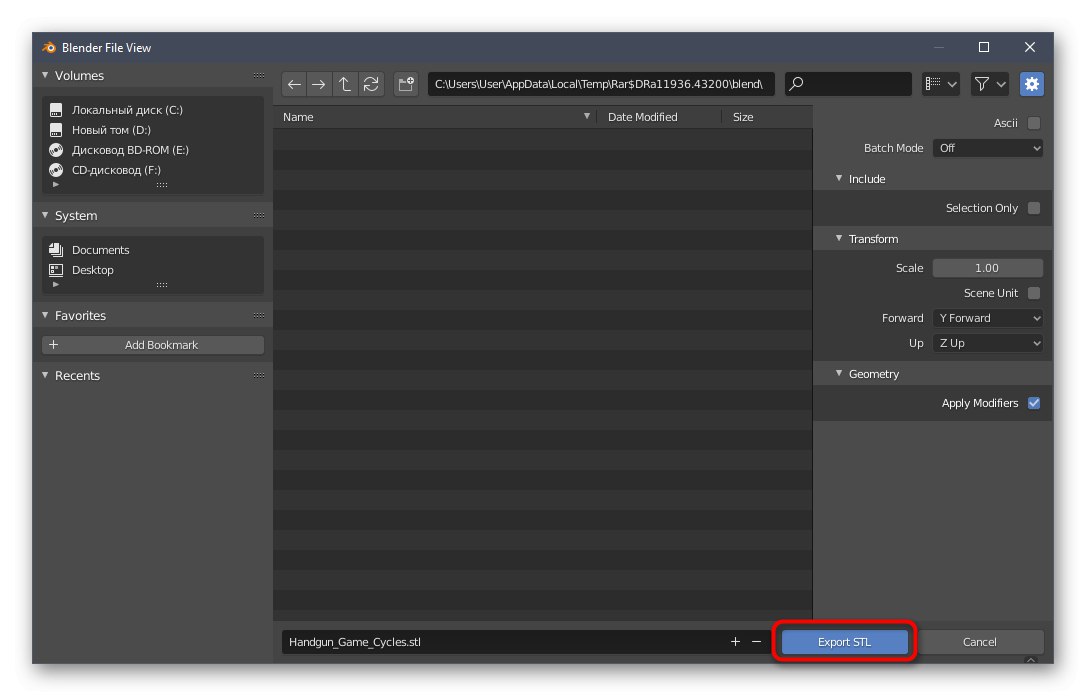
Projekt će biti odmah spremljen i dostupan za druge akcije. Sada možete umetnuti USB flash pogon u pisač ili ga spojiti na računalo da biste započeli postojeći posao. Nećemo davati savjete za njegovo postavljanje, jer su oni potpuno individualni za svaki model uređaja i jasno su navedeni u uputama i raznoj dokumentaciji.
Metoda 2: Autodesk Fusion 360
Sljedeći program, Autodesk Fusion 360, dostupan je besplatno privatno za godinu dana, pa je sasvim prikladan za svladavanje i stvaranje jednostavnih modela za njihovo ispisivanje na postojeću opremu u budućnosti. Odlučili smo da princip upoznavanja s ovim softverom učinimo istim kao i s Blenderom, pa smo stvorili fazno razdvajanje.
Preuzmite Autodesk Fusion 360 sa službenog web mjesta
Korak 1: pripremni koraci
Autodesk Fusion 360 ne mora ručno aktivirati alatne trake ili odabrati bilo kakve neobične opcije. Korisnik treba samo provjeriti je li mjerna vrijednost projekta točna i, ako je potrebno, promijeniti svojstva stranica prikaza što se događa ovako:
- Nakon preuzimanja i instaliranja Autodesk Fusion 360 sa službene stranice, trebalo bi se dogoditi prvo pokretanje. Neće se prikazati početni prozori, pa će se automatski stvoriti novi projekt. Obratite pažnju na odjeljak "Preglednik", koji se nalazi s lijeve strane ispod glavnih ploča. Odaberite ovdje "Postavke dokumenta"proširiti ovaj odjeljak.
- Idite na uređivanje datoteka "Jedinice"ako niste zadovoljni zadanom milimetarskom vrijednošću.
- U bloku prikazanom s desne strane odaberite optimalnu mjernu jedinicu koju ćete morati pratiti tijekom cijelog vremena interakcije s projektom.
- Nakon toga pročitajte odjeljak Imenovani pogledi i "Podrijetlo"... Ovdje možete preimenovati svaku stranu prema osobnim željama i prilagoditi prikaz osi u radnom prostoru.
- Svakako odaberite prostor prilikom dovršenja konfiguracije. "Oblikovati", jer se tu događa primarno stvaranje svih objekata.
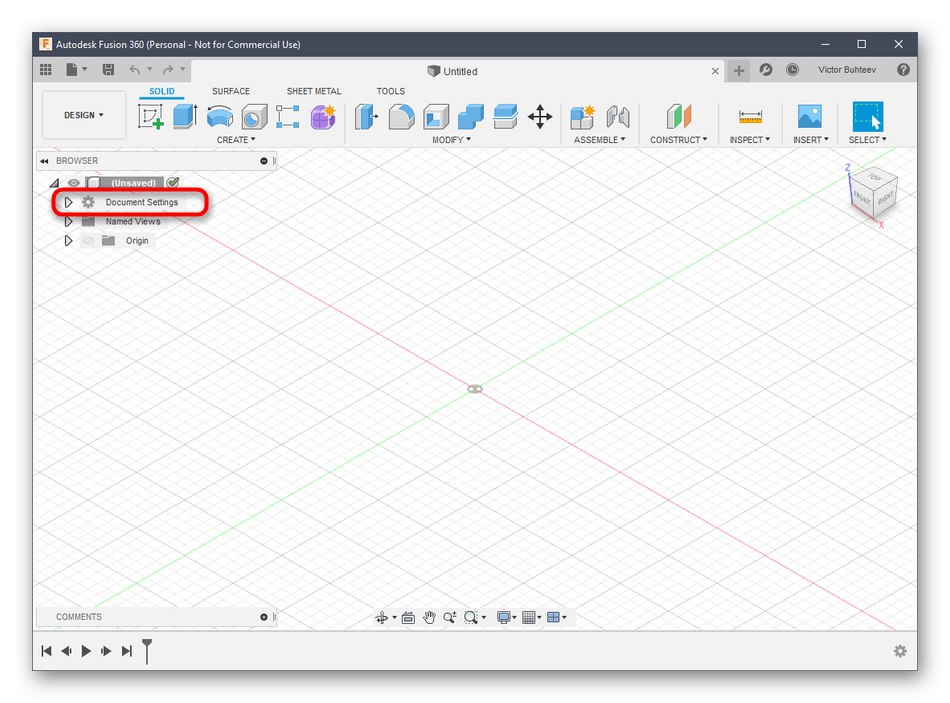
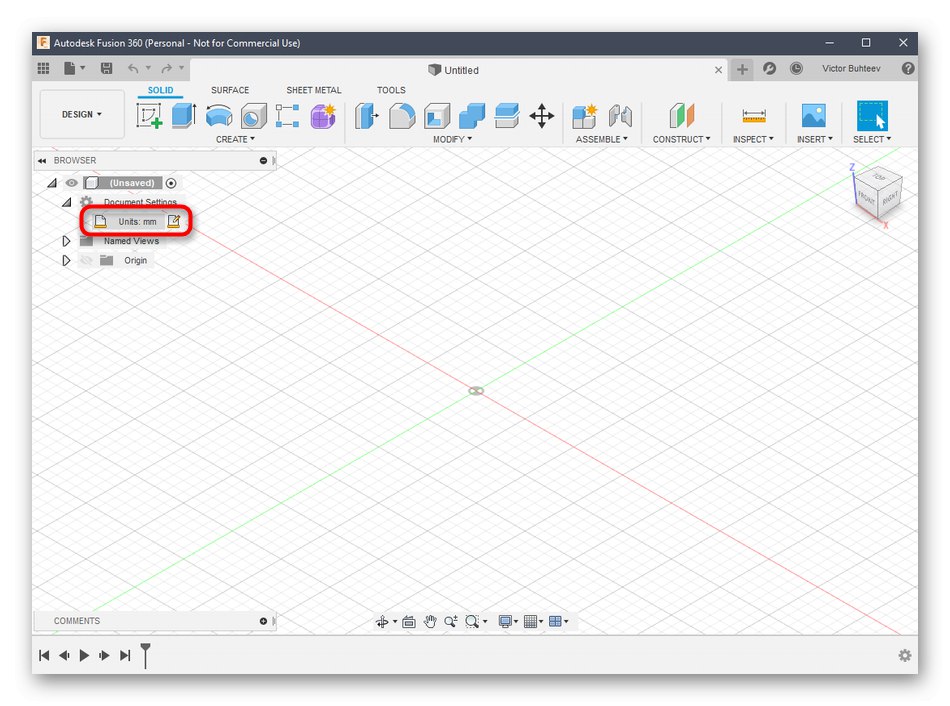
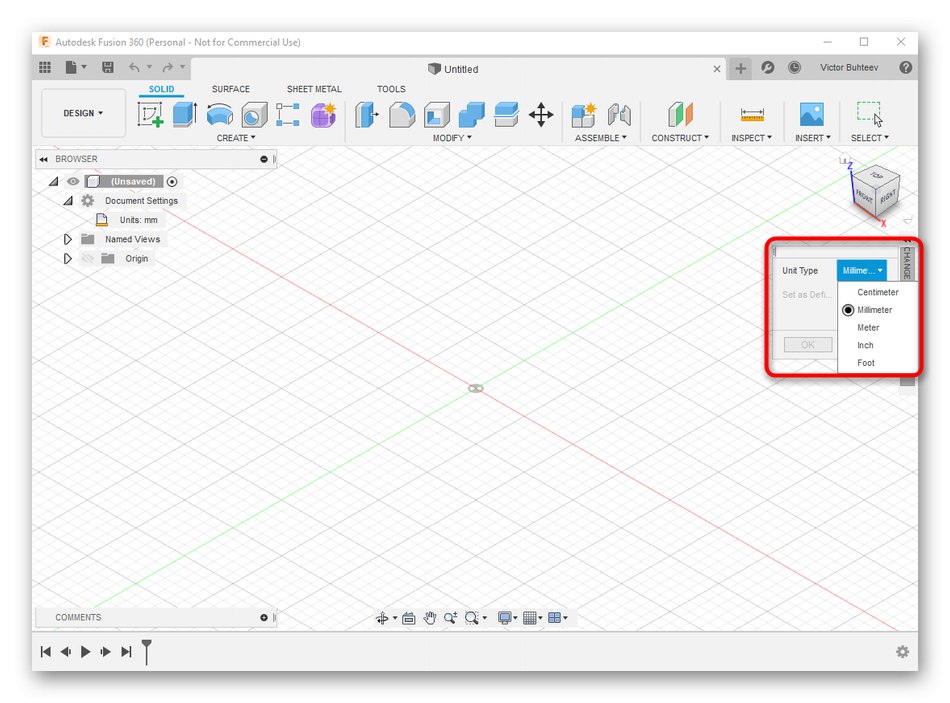
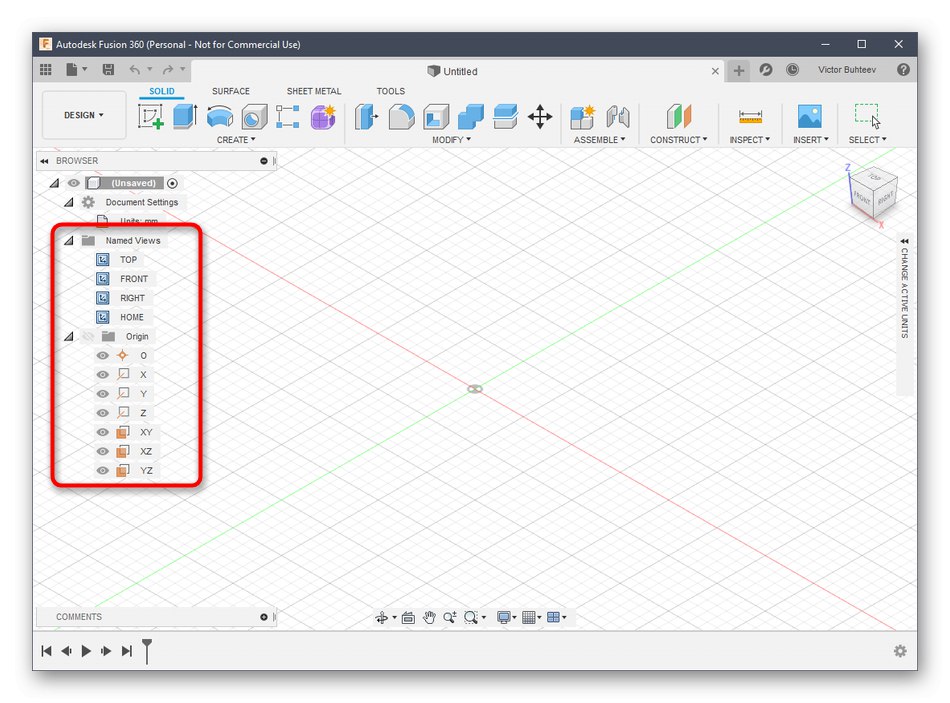
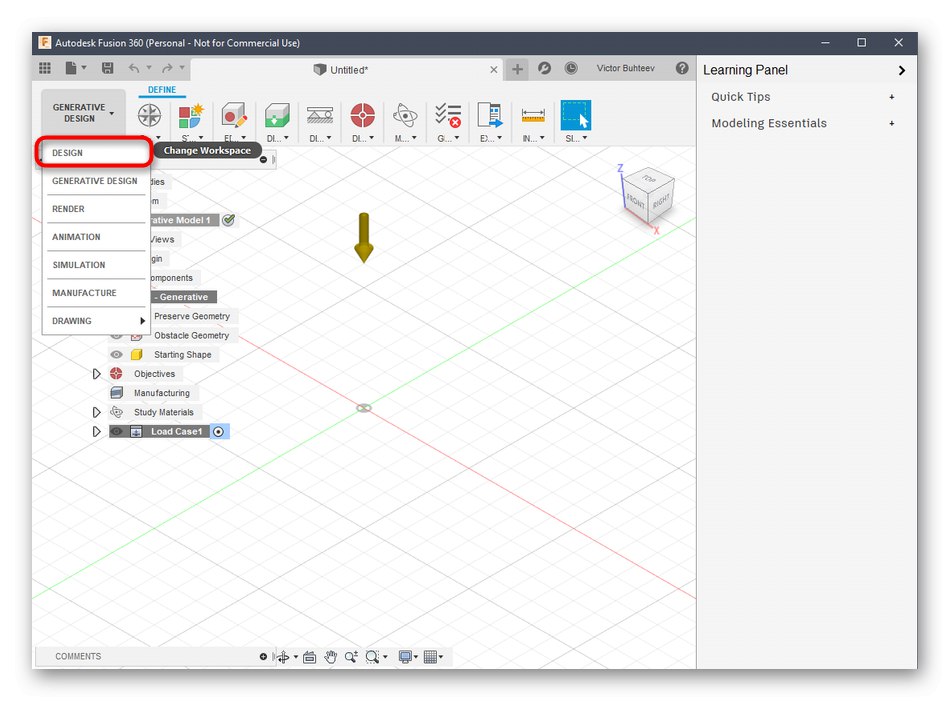
Korak 2: Razvijte model za ispis
Ako ste suočeni s potrebom ručnog dizajniranja modela putem Autodesk Fusion 360, morat ćete dugo proučavati ovaj program ili se barem upoznati s osnovama. Pogledajmo najprije jednostavan primjer dodavanja oblika i uređivanja njihove veličine.
- Otvorite popis "Stvoriti" i provjerite dostupne oblike i predmete. Kao što vidite, ovdje su prisutni svi glavni oblici. Samo kliknite jedan od njih da biste ga dodali.
- Uz to, pogledajte i ostale stavke na gornjoj traci. Glavni prostor ovdje zauzimaju modifikatori. Dizajnom njihovih ikona jasno je za što su odgovorni. Na primjer, prvi modifikator istiskuje stranice, drugi ih zaokružuje, a treći stvara udubljenje.
- Nakon dodavanja oblika predmeta u radni prostor, pojavit će se poluge, pomicanjem kojih prilagodite veličinu svake strane.
- Prilikom podešavanja pogledajte pojedinačno polje veličine. Možete ga sami urediti postavljanjem potrebnih vrijednosti.
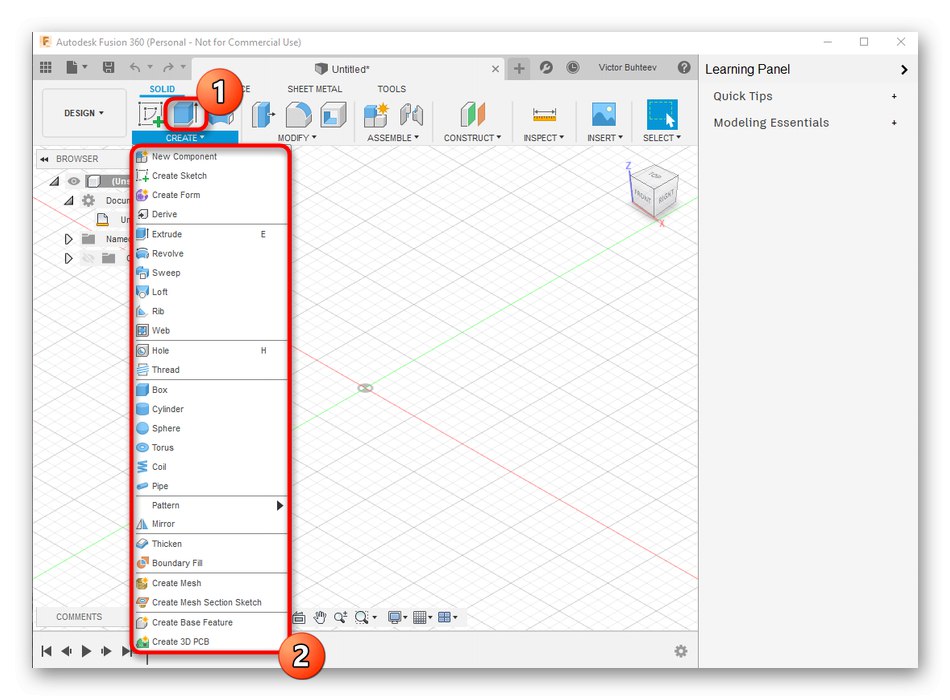
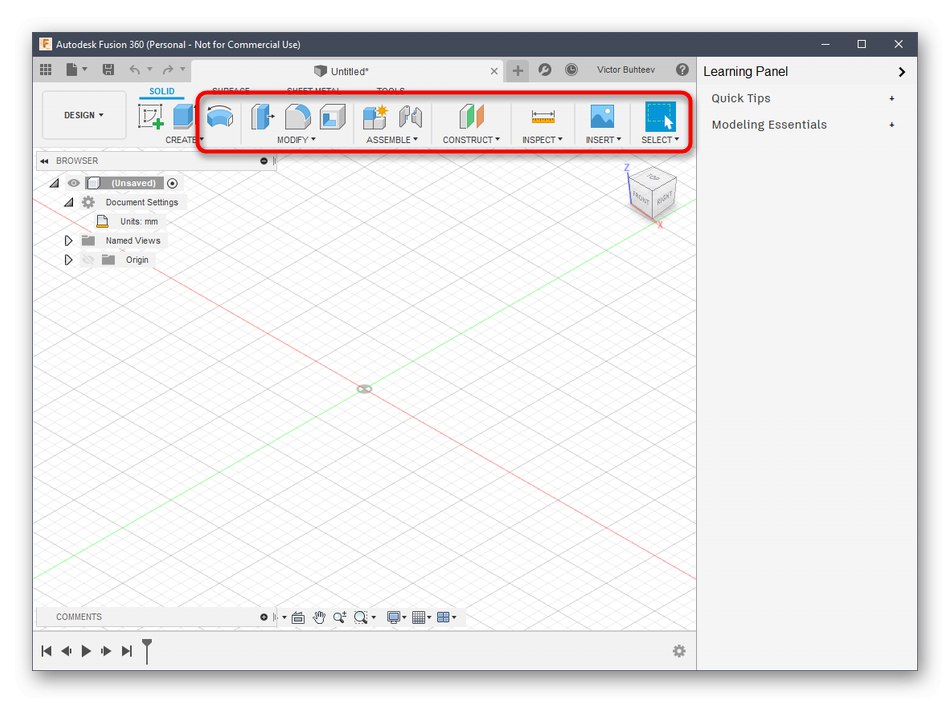
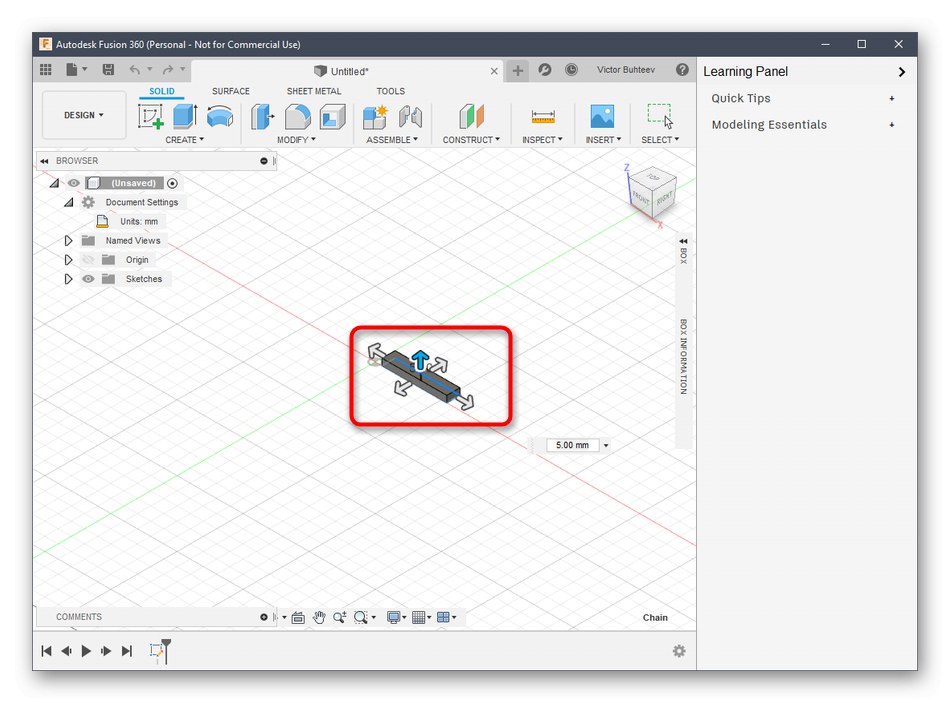
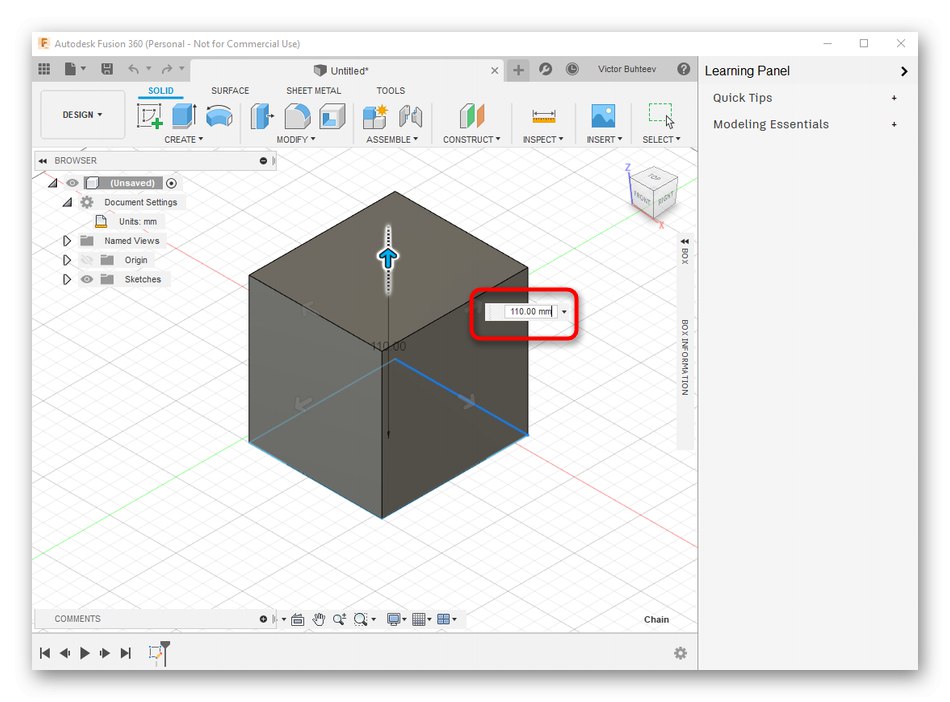
Već smo govorili o glavnim značajkama koje se moraju slijediti prilikom pregleda Blendera, pa se na tome više nećemo zadržavati. Umjesto toga, predlažemo da istražimo ostatak interakcije s Autodesk Fusion 360 čitanjem službene dokumentacije na web mjestu kako bismo savladali stvaranje ne samo primitiva, već i objekata puno veće složenosti.
Preskočite na čitanje Autodesk Fusion 360 dokumentacije
Korak 3: Pripremite se za ispis / spremanje dokumenta
U sklopu ove faze govorit ćemo o dvije različite radnje koje su izravno povezane s 3D ispisom. Prvo je poslati posao odmah putem softvera koji koristite. Ova je opcija prikladna samo u situacijama kada se sam pisač može povezati s računalom i održava komunikaciju s takvim softverom.
- Na jelovniku "Datoteka" aktivirati stavku "3D ispis".
- Blok s postavkama pojavit će se s desne strane. Ovdje samo trebate odabrati sam izlazni uređaj, ako je potrebno - omogućiti pregled i pokrenuti zadatak.
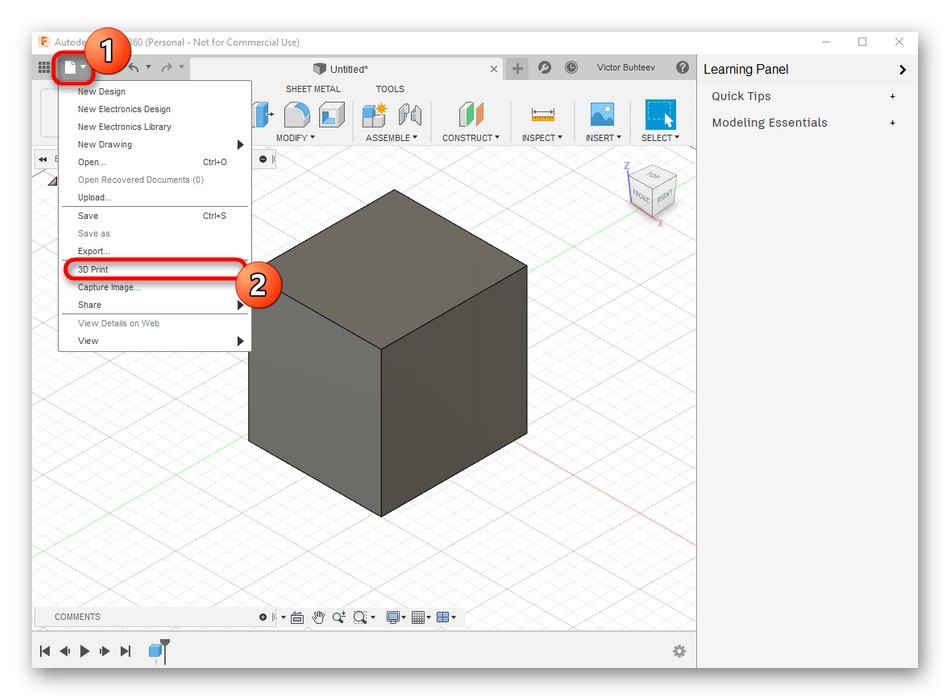
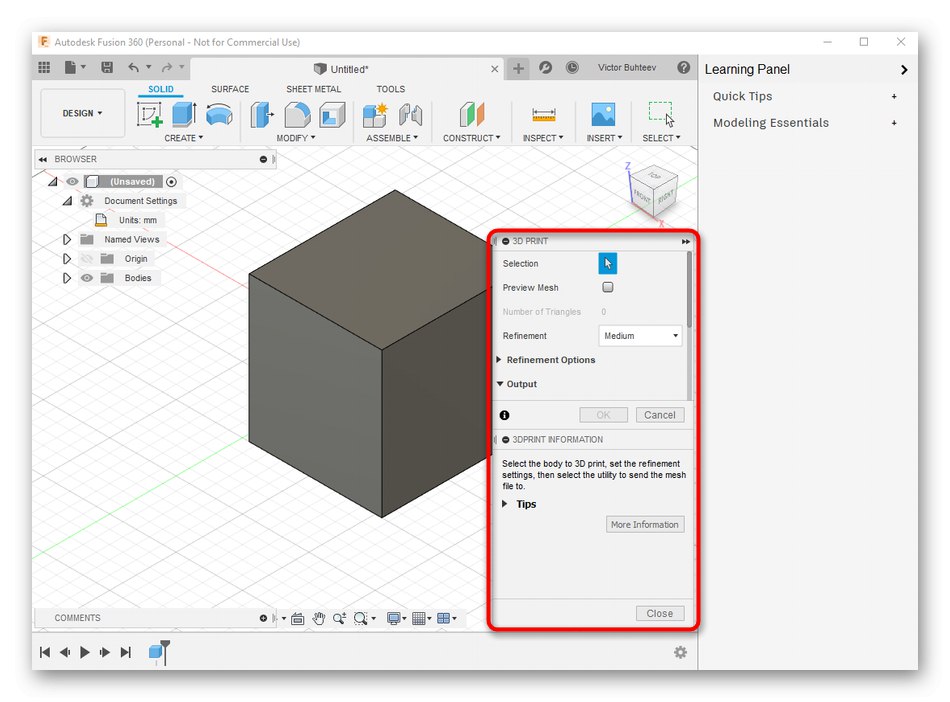
Međutim, sada većina standardnih uređaja za ispis još uvijek podržava samo USB memorije ili rade isključivo putem vlasničkog softvera, pa se potreba za spremanjem predmeta pojavljuje mnogo češće. To se radi ovako:
- U istom skočnom izborniku "Datoteka" kliknite na gumb "Izvoz".
- Proširite popis "Tip".
- Odaberite stavku "OBJ datoteke (* obj)" ili "STL datoteke (* .stl)".
- Nakon toga postavite mjesto spremanja i kliknite plavi gumb "Izvoz".
- Pričekajte kraj spremanja. Ovaj će postupak trajati samo nekoliko minuta.
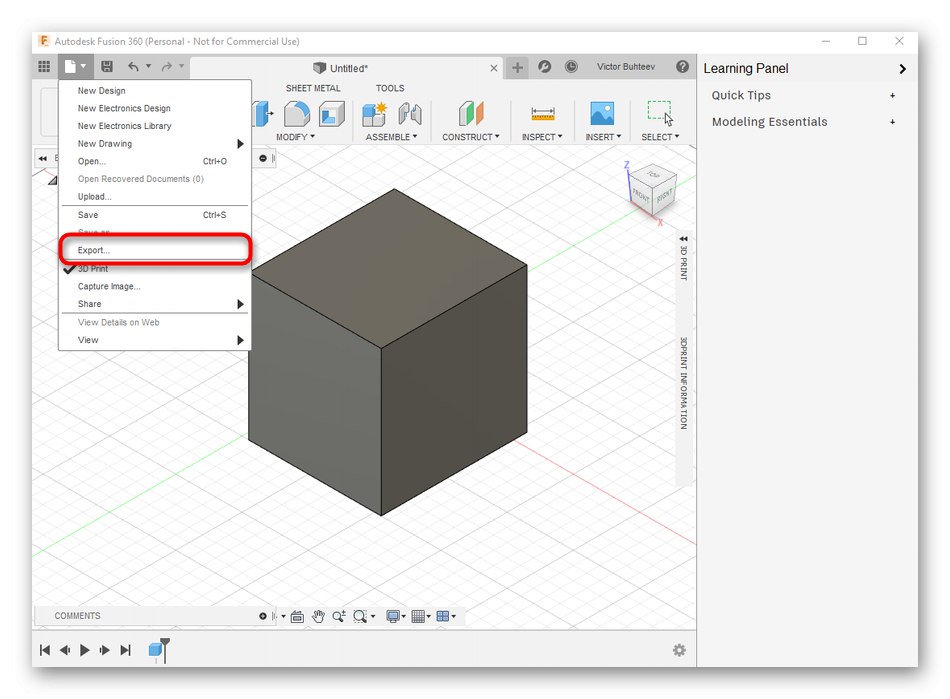
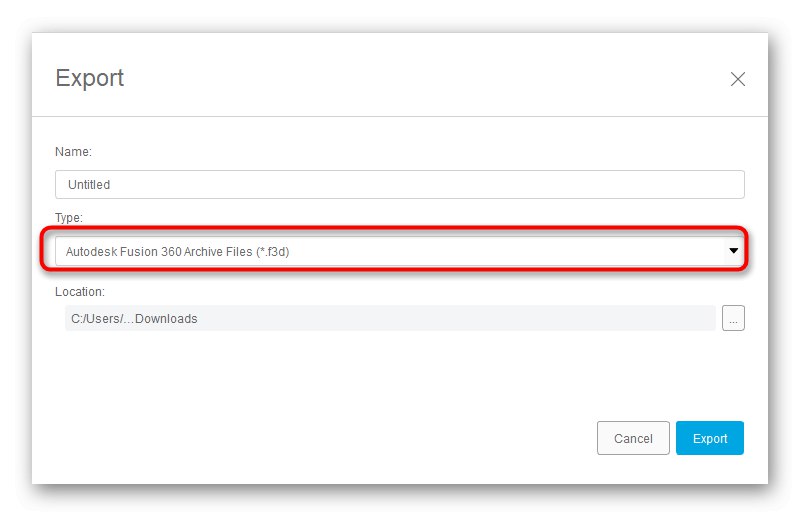
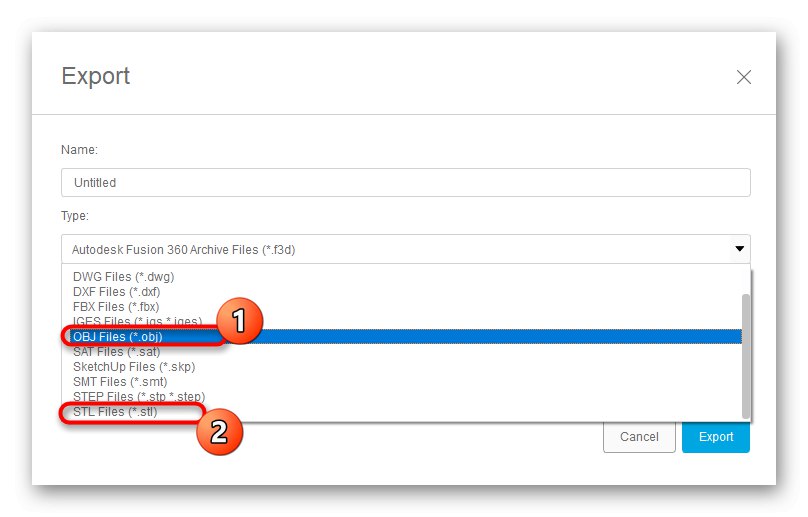
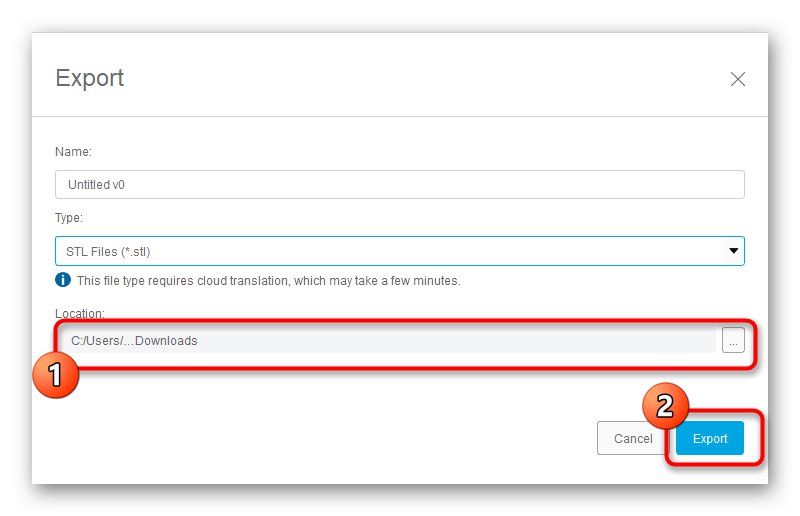
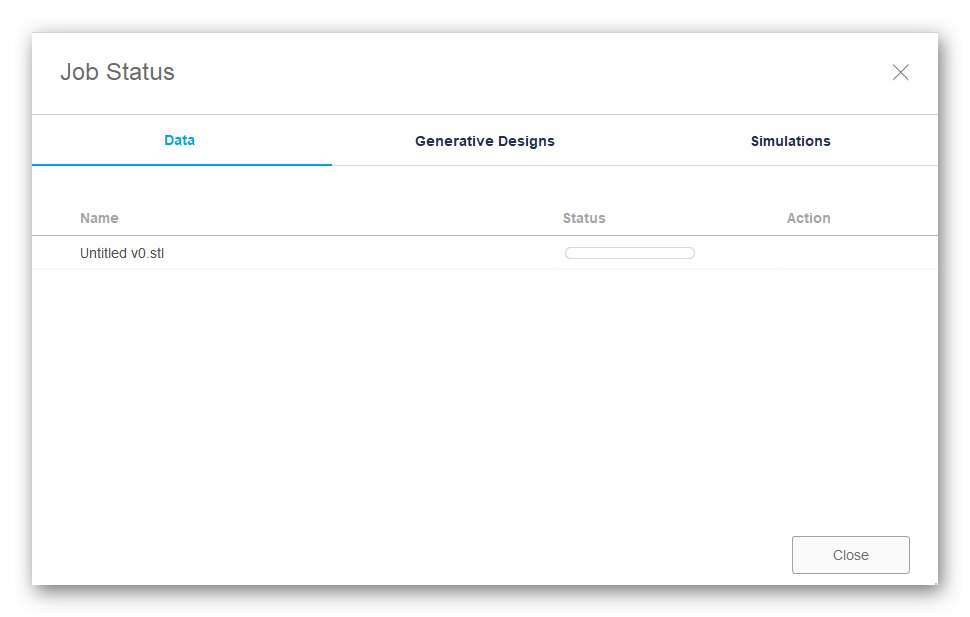
Ako ovaj izvoz ne uspije, morat ćete ponovno spremiti projekt. Da biste to učinili, kliknite poseban gumb ili upotrijebite standardnu kombinaciju tipki Ctrl + S.
3. metoda: SketchUp
Mnogi korisnici znaju SketchUp kao alat za modeliranje kuća, ali funkcionalnost ovog softvera je mnogo šira, pa se može koristiti kao alat za rad s modelima u pripremi za 3D ispis. SketchUp se danas našao na našem popisu zbog jednostavnog uvoza gotovih besplatnih modela za uređivanje i daljnje spremanje u željeni format. Pogledajmo redom sve aspekte upravljanja ovim softverom.
Korak 1: Prvo pokretanje i rad s modelima
Prvo, predlažemo da se upoznate s osnovnim principom interakcije sa SketchUpom kako biste razumjeli kako točno dodajete i upravljate modelima. Dalje ćemo ostaviti vezu do vodiča ako želite detaljnije proučiti ovo rješenje.
- Nakon instalacije i pokretanja programa SketchUp, morate kliknuti gumb "Ući"za povezivanje korisničkog računa. Ako ste započeli upoznavanje s probnim periodom, od ovog trenutka počinje odbrojavanje dana do njegovog završetka.
- Kad se pojavi prozor "Dobrodošli u SketchUp" pritisni "Običan"za odlazak u radni prostor.
- Crtanje oblika u ovom programu izvodi se na isti način kao i u drugim sličnim rješenjima. Zadržite pokazivač iznad odjeljka "Crtati" i odaberite prilagođeni oblik.
- Nakon toga stavlja se na radni prostor i istodobno se uređuje njegova veličina.
- Ostatak gumba na gornjoj ploči izvodi mogućnosti modifikatora i odgovoran je za druge radnje.
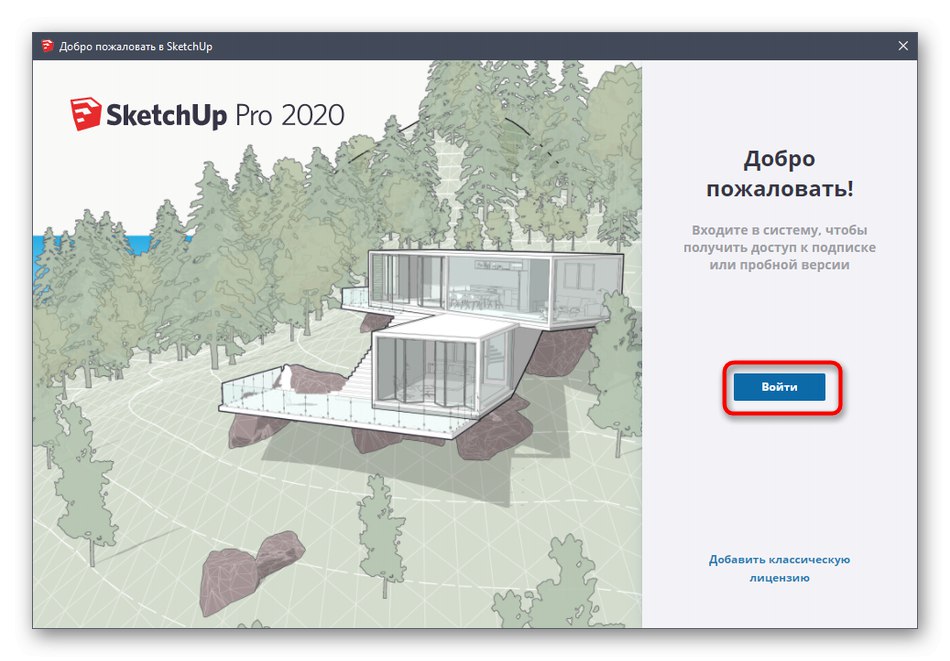
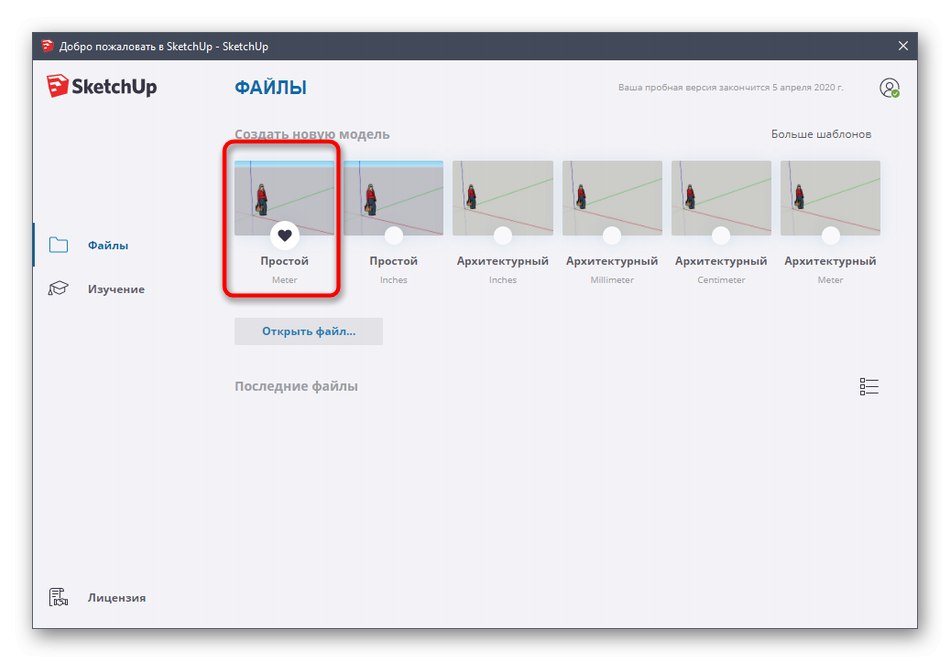
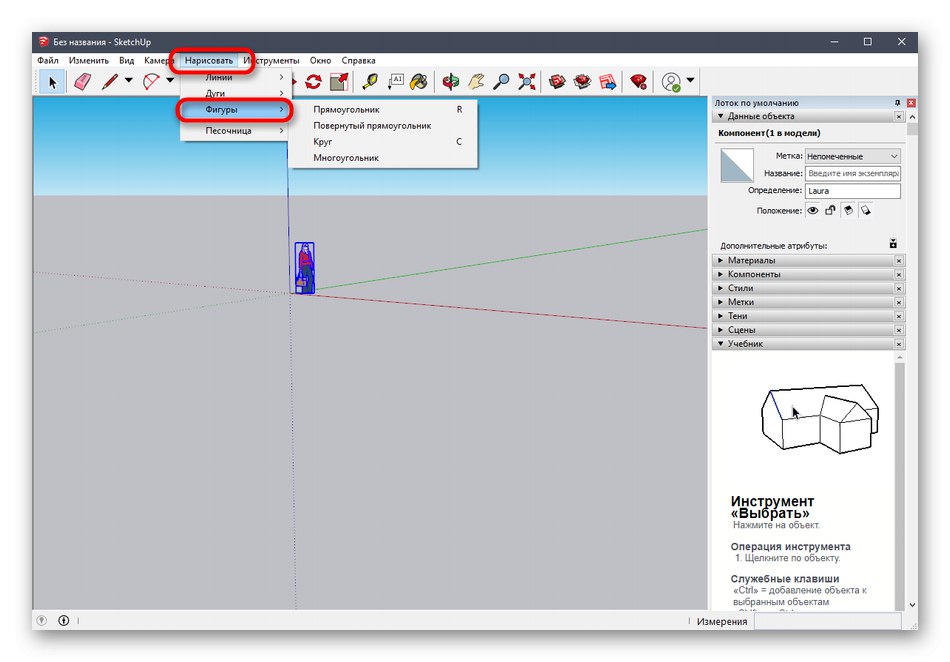
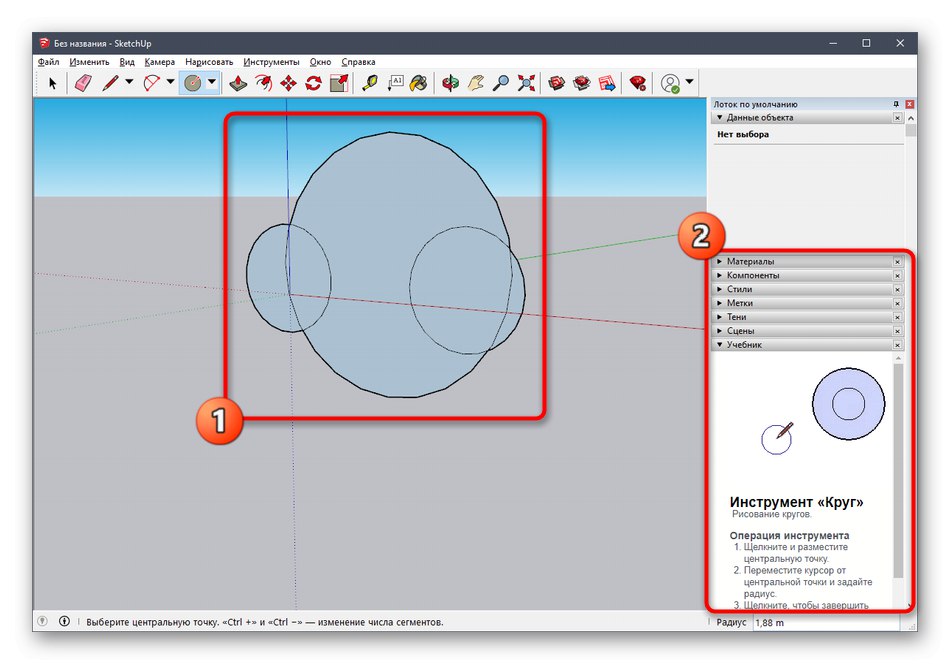

Kao što smo već rekli, programeri SketchUpa nude široku paletu obrazovnih materijala za interakciju s ovom aplikacijom, ne samo u tekstualnom formatu, već i kao YouTube video. Sa svime se tim možete upoznati na službenoj web stranici pomoću donje poveznice.
Prijeđite na čitanje dokumentacije SketchUp-a
Korak 2: Učitavanje gotovog modela
Ne žele svi korisnici samostalno stvoriti modele koji će se ubuduće slati na ispis. U takvim slučajevima možete preuzeti gotov projekt, urediti ga i tek onda izvesti u prikladnom formatu. Za to se koristi službeni resurs programera SketchUp.
Idite na preuzimanje modela za SketchUp
- Koristite gornju vezu da biste došli na glavnu stranicu web mjesta za pretraživanje modela. Tamo potvrdite ugovor o licenci za početak korištenja.
- Dalje, predlažemo upotrebu ugrađene funkcije pretraživanja kategorija za brzo pronalaženje odgovarajućeg modela.
- Potražite opciju na popisu, a također obratite pažnju na dodatne filtre.
- Nakon odabira modela ostaje samo kliknuti "Preuzimanje datoteka".
- Pokrenite rezultirajuću datoteku kroz SketchUp.
- Pregledajte model i uredite ga ako je potrebno.
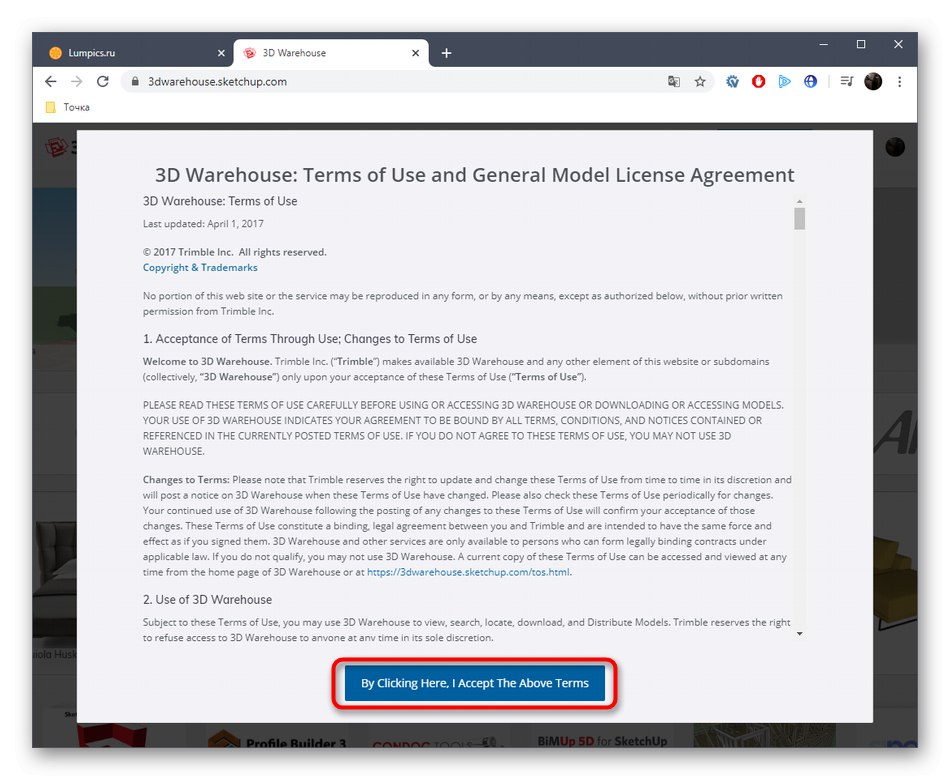
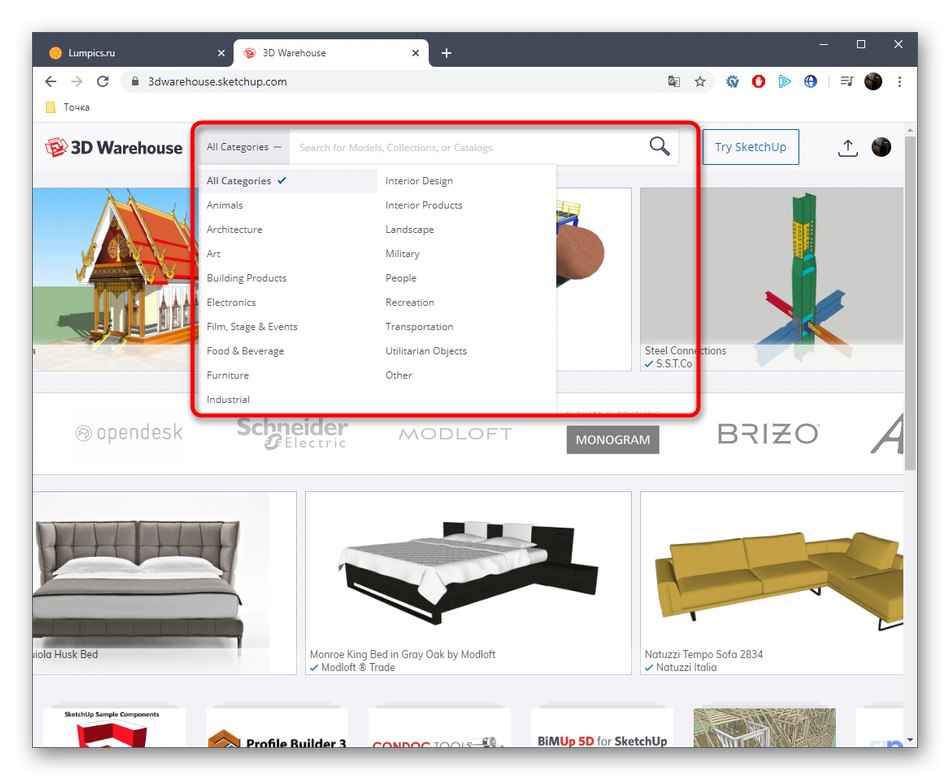
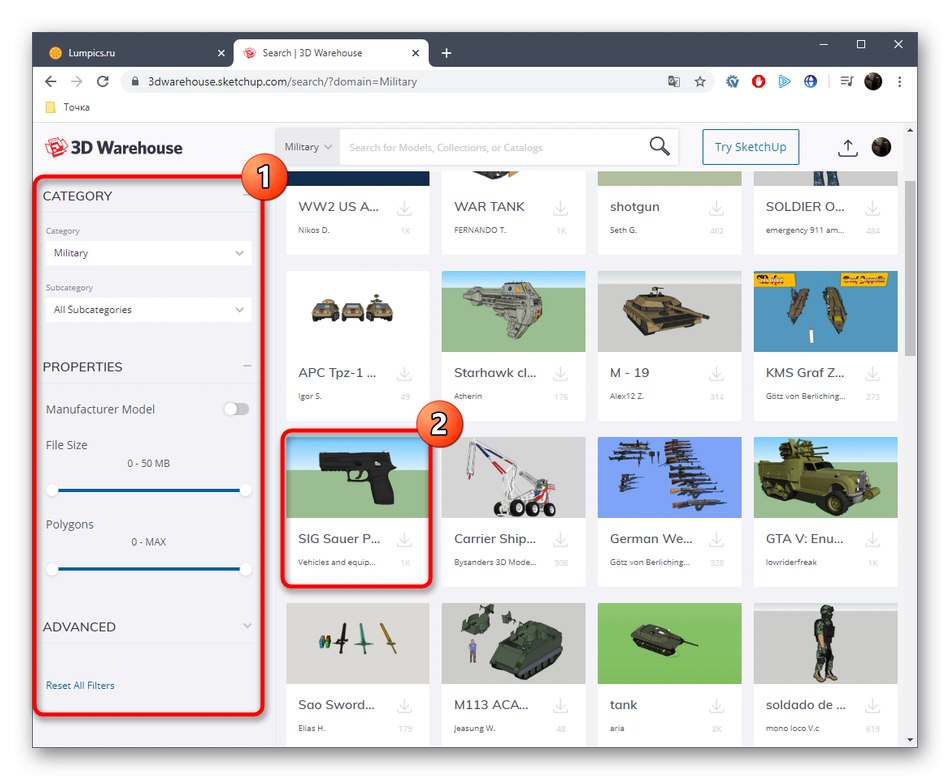
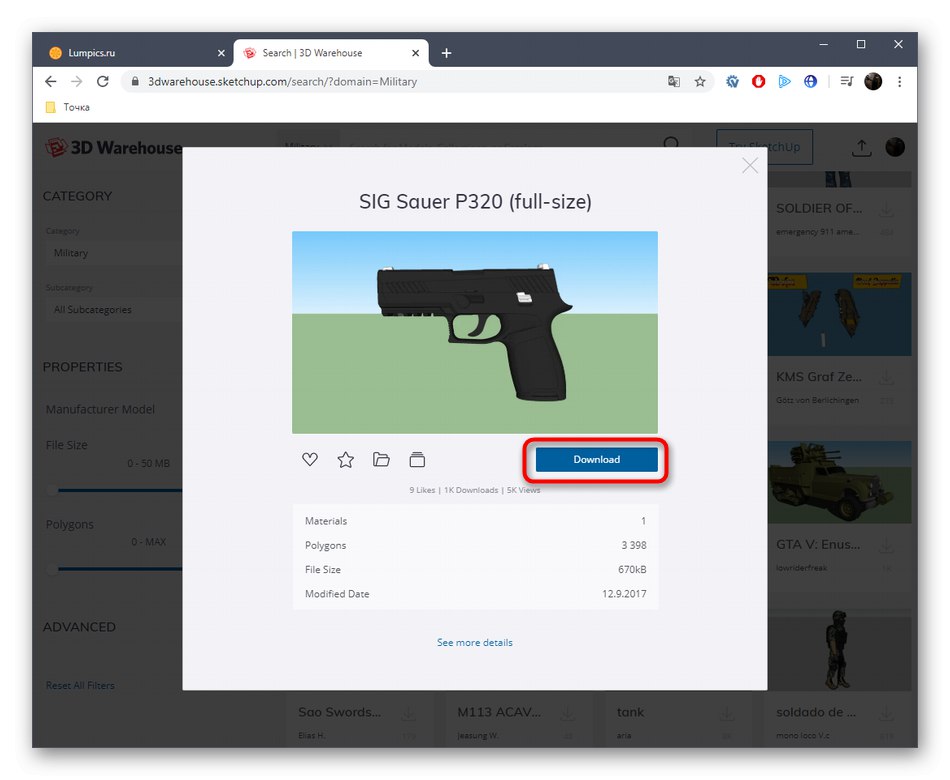
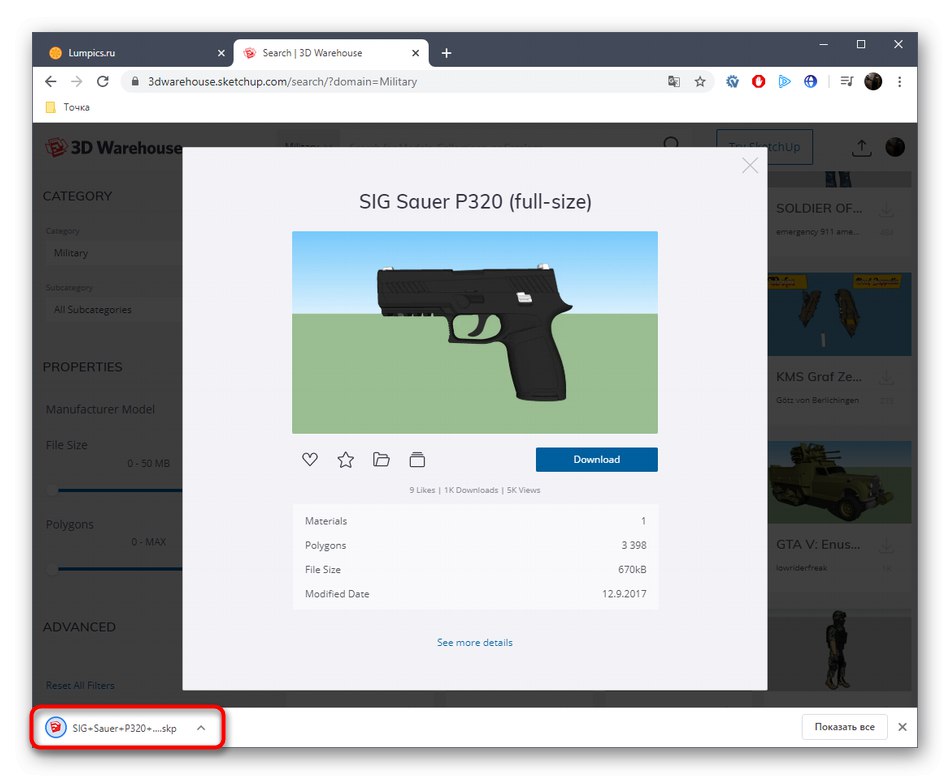
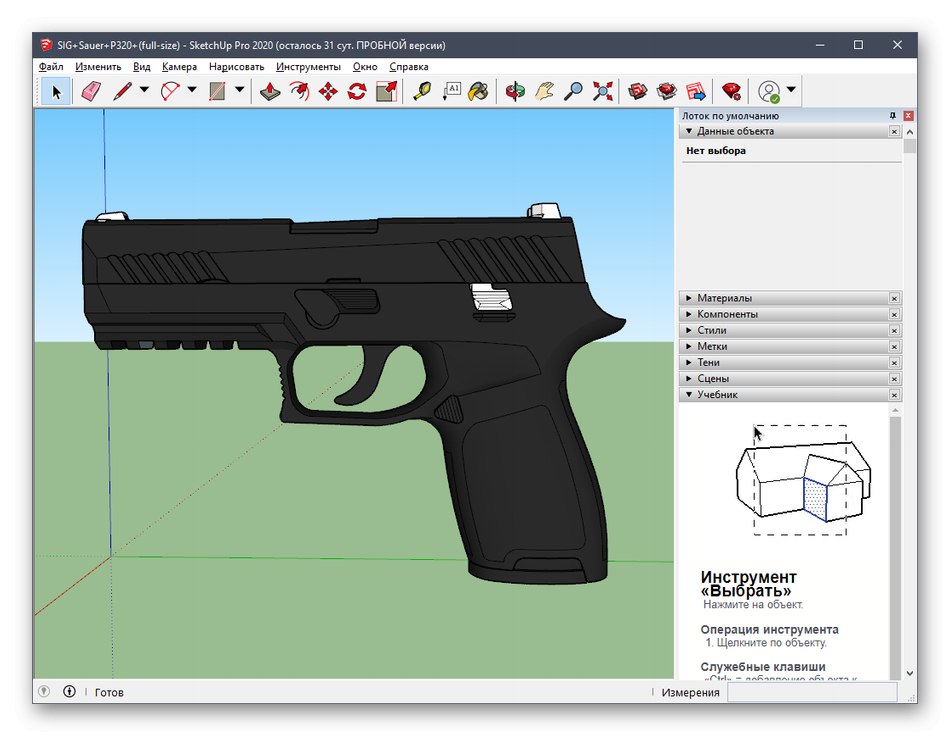
Korak 3: Izvoz gotovog projekta
Na kraju ostaje samo izvesti gotov projekt za daljnji ispis na postojećem uređaju. Već znate u kojem formatu trebate spremiti datoteku, ali to se radi ovako:
- Zadržite pokazivač iznad odjeljka "Datoteka" — "Izvoz" i odaberite "3D model".
- U prozoru Explorera koji se pojavi zanima vas format OBJ ili STL.
- Nakon odabira mjesta i formata ostaje samo kliknuti "Izvoz".
- Operacija izvoza započinje i status možete sami nadzirati.
- Dobit ćete informacije o rezultatima postupka i možete prijeći na zadatak ispisa.
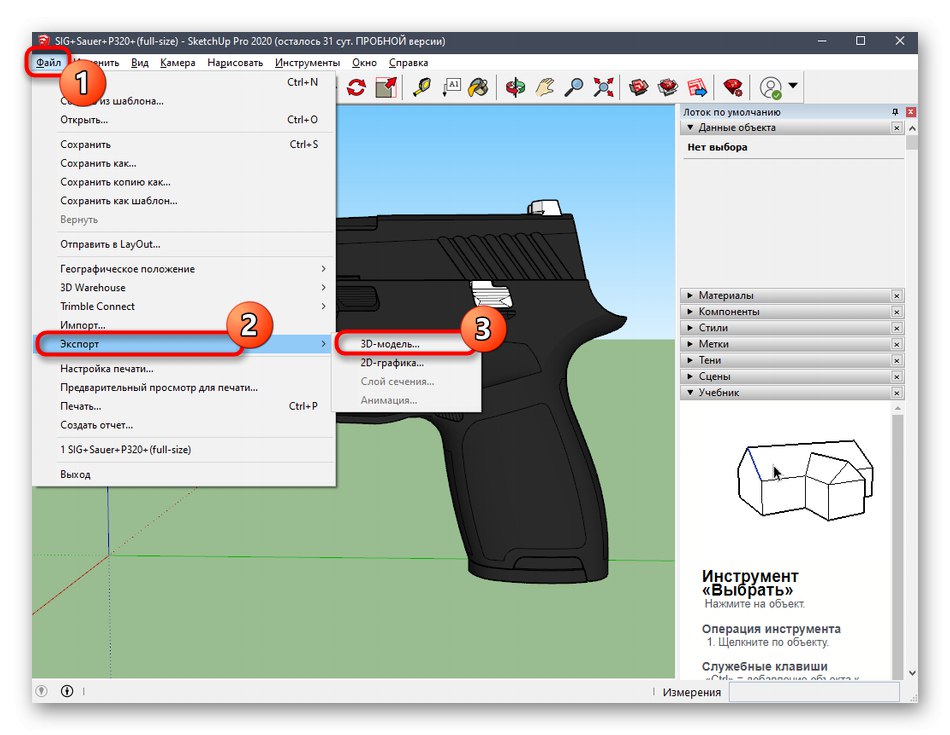
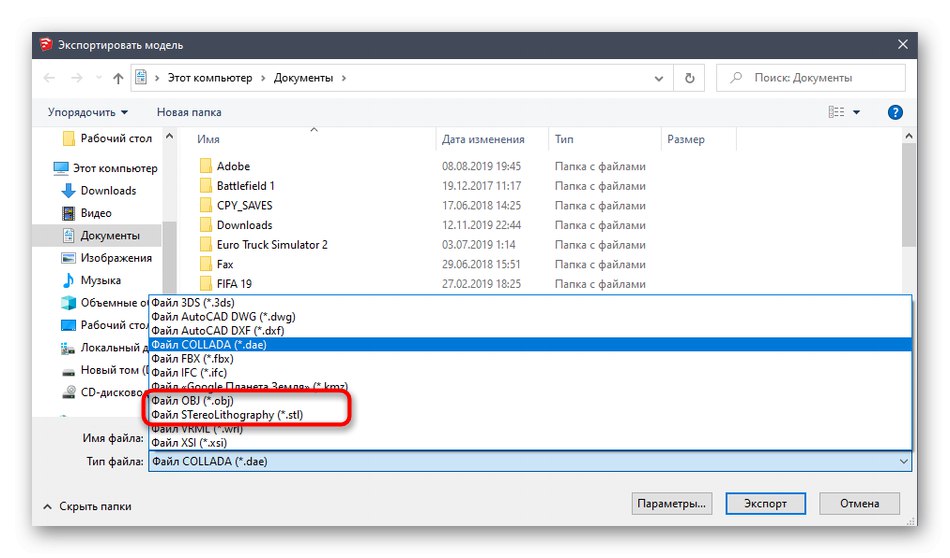
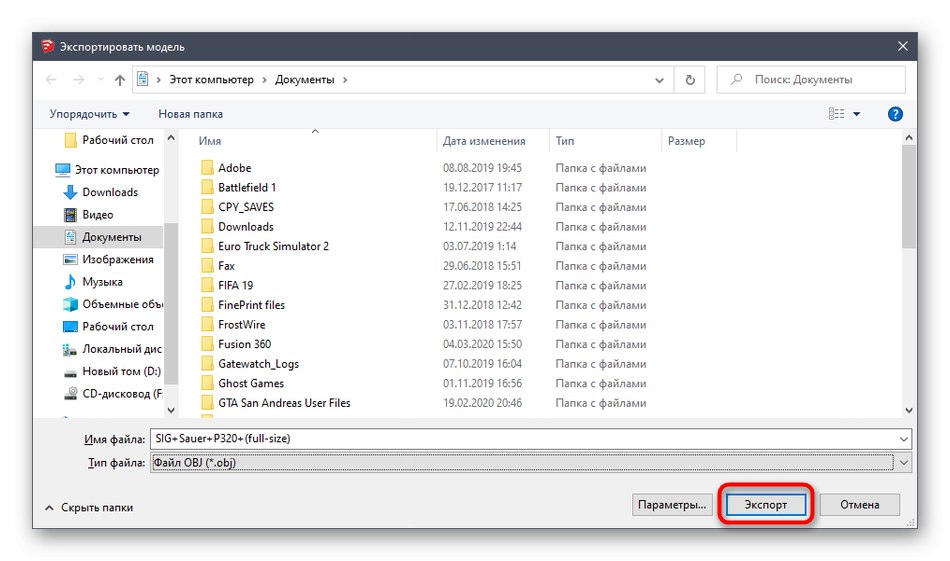
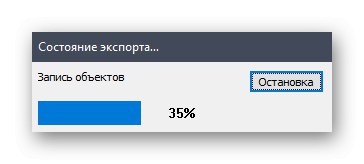
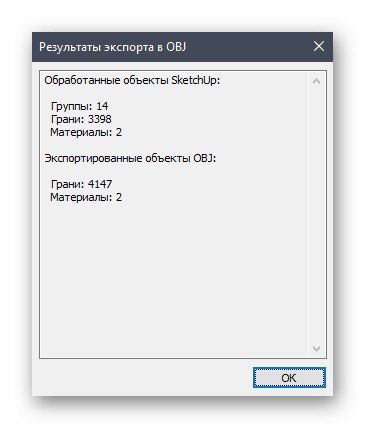
Upravo ste saznali o tri različita programa za 3D modeliranje koji su prikladni za stvaranje bilo kojeg posla za ispis na 3D printeru. Postoje i druga slična rješenja koja omogućuju spremanje datoteka u STL ili OBJ formatu. Preporučujemo da se upoznate s njihovim popisom u onim situacijama kada vam gore opisana rješenja iz nekog razloga ne odgovaraju.
Više detalja: Softver za 3D modeliranje
Metoda 4: Internetske usluge
Ne možete zanemariti specijalizirane internetske stranice koje vam omogućuju izradu 3D modela bez preuzimanja aplikacije na računalo, spremanja u željeni format ili slanja na ispis. Funkcionalnost takvih web usluga znatno je inferiorna u odnosu na punopravni softver, pa su prikladne samo za korisnike početnike. Pogledajmo primjer rada na takvoj stranici.
- Za primjer smo odabrali Tinkercad. Kliknite gornju vezu da biste ušli na web mjesto, gdje kliknite gumb "Započnite".
- Ako nemate Autodeskov račun, morat ćete ga stvoriti kako biste otvorili pristup svom osobnom računu.
- Nakon toga započnite s izradom novog projekta.
- Na desnoj strani radnog prostora vidite dostupne oblike i obrasce. Dodaju se u avion povlačenjem.
- Tada se veličina tijela i rupe uređuje u skladu sa zahtjevima korisnika.
- Kada završite s radom na projektu, kliknite na "Izvoz".
- Dostupni formati za 3D ispis bit će prikazani u zasebnom prozoru.
- Nakon odabira započet će automatsko preuzimanje.
- Ako ne želite preuzeti datoteku i možete zadatak odmah poslati na ispis, idite na karticu "3D ispis" i tamo odaberite pisač.
- Uslijedit će prijelaz na vanjski izvor, a zatim će započeti postupak pripreme i izvršavanja zadatka.
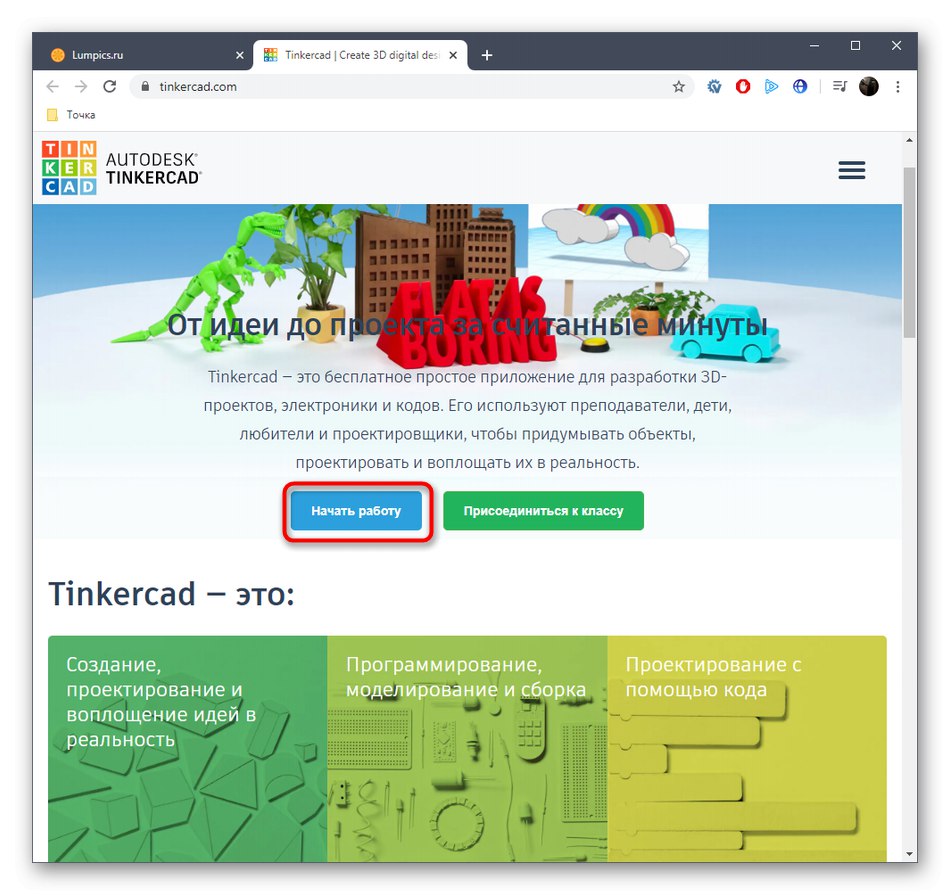
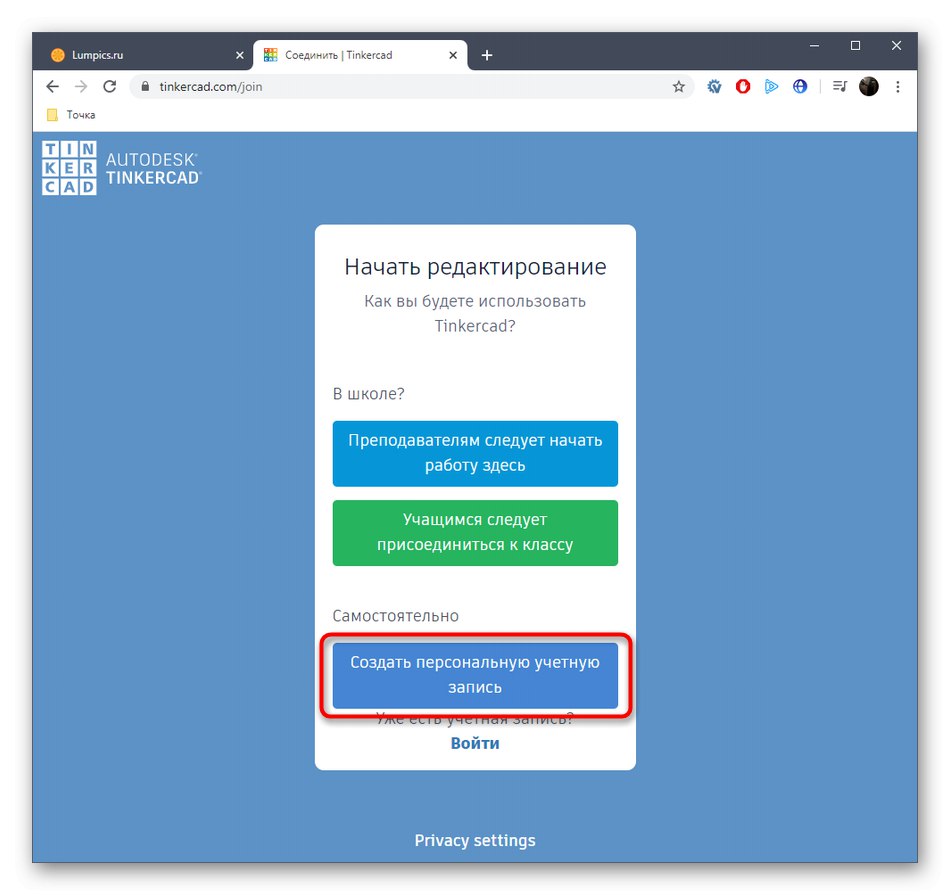
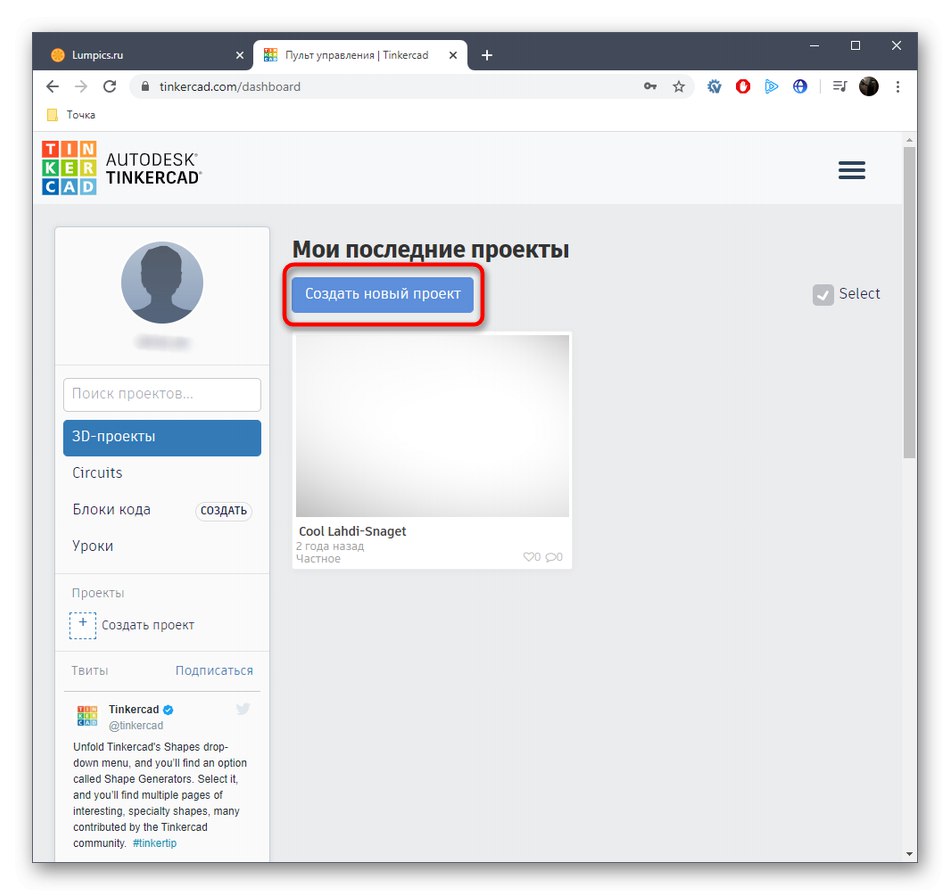
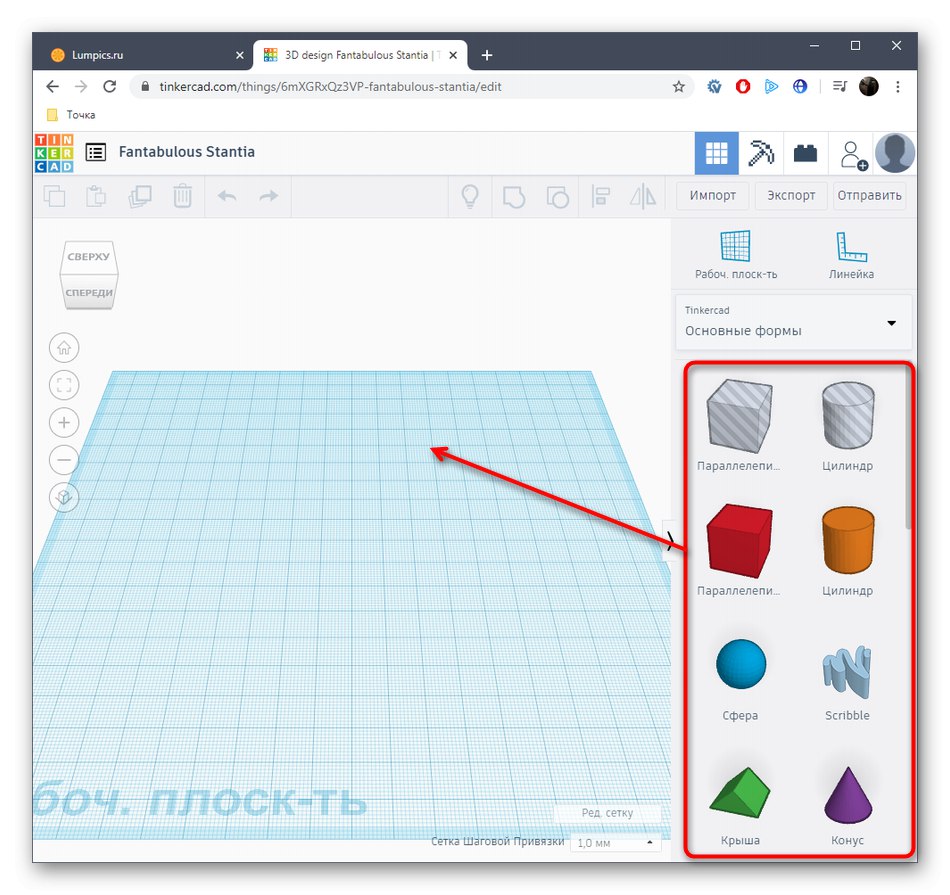
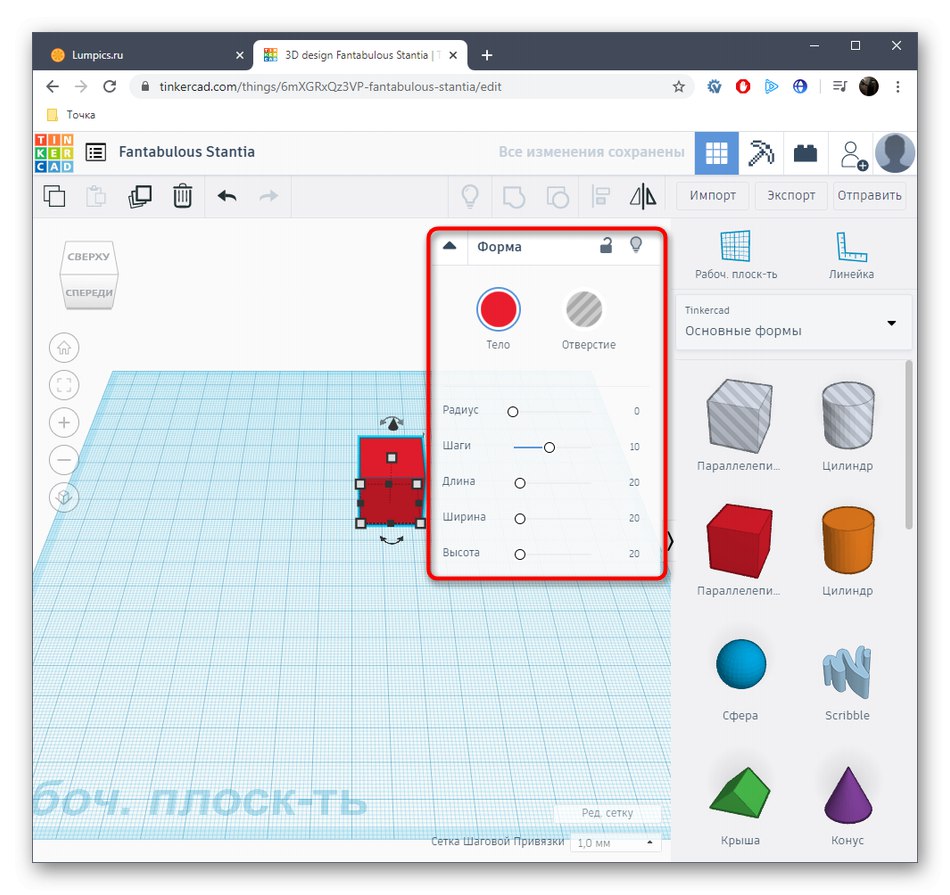

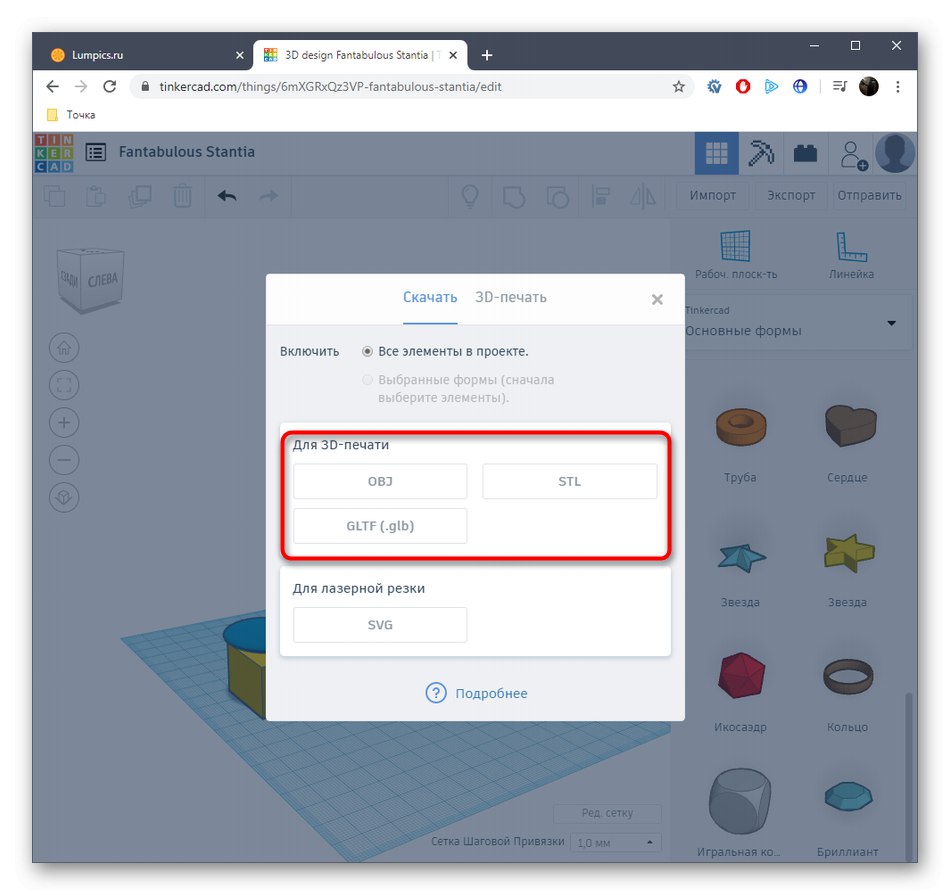
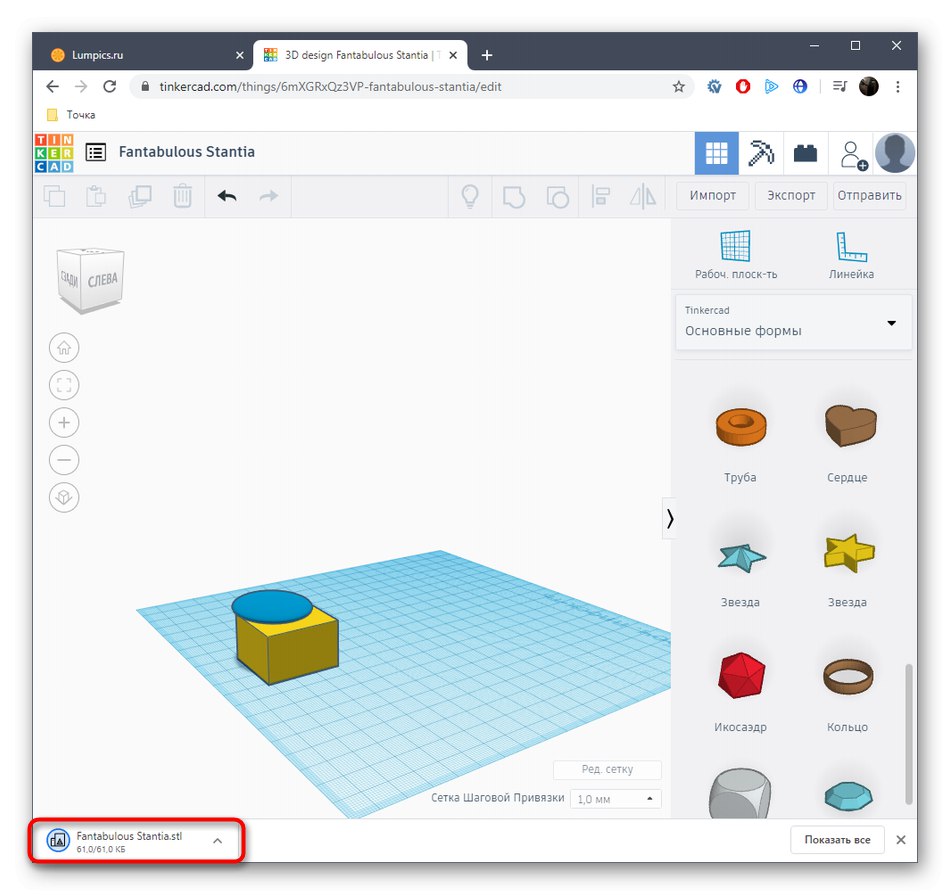
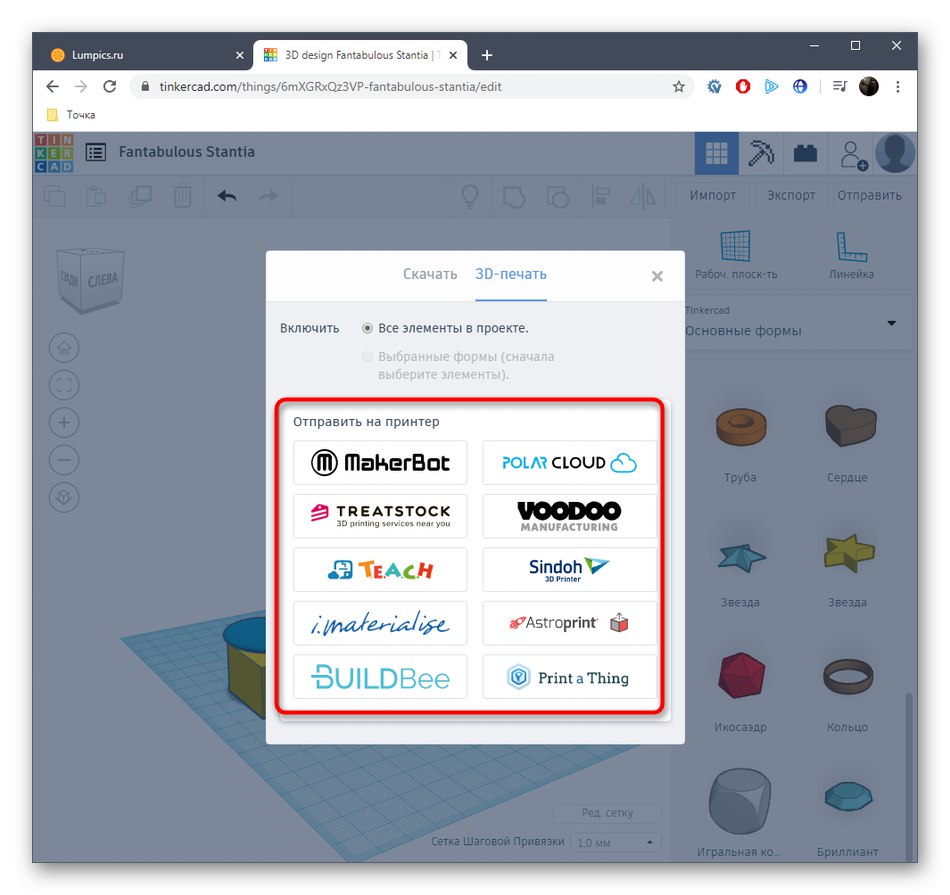
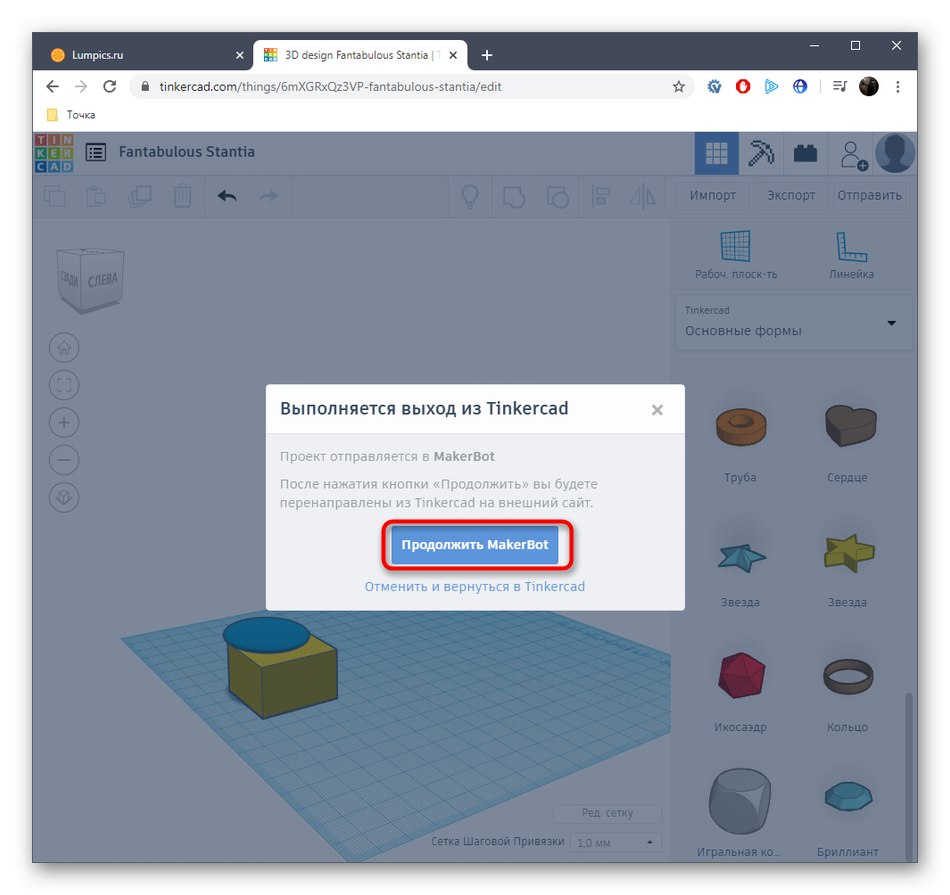
Ne možemo uzeti u obzir apsolutno sve popularne web usluge za 3D modeliranje, pa smo spomenuli samo jednu od najboljih i optimiziranih za 3D ispis.Ako ste zainteresirani za ovu metodu, samo pretražite web stranice putem preglednika kako biste pronašli najbolju opciju za sebe.
Ovo su bile sve informacije o stvaranju modela za ispis na 3D printeru koje smo željeli podijeliti u jednom tutorialu. Zatim samo trebate datoteku s objektom učitati u softver za pripremu posla, povezati pisač i započeti ispis.
Pročitajte također: Softver za 3D pisač