Microsoft Excel: Okretne tablice
Tablice sažetka programa Excel omogućuju korisnicima da na jednom mjestu grupiraju značajnu količinu informacija koje se nalaze u nezgrapanim tablicama, kao i sastavljanje složenih izvješća. U ovom se slučaju vrijednosti sažetka tablica ažuriraju automatski kada se vrijednost povezane tablice mijenja. Doznajemo kako izraditi pivotnu tablicu u programu Microsoft Excel.
sadržaj
Izradite tablicu stola na uobičajeni način
Iako ćemo uzeti u obzir proces izrade tabele stola pomoću primjera Microsoft Excel 2010, ali ovaj algoritam je primjenjiv na druge moderne verzije ove aplikacije.
Na temelju ćemo uzeti tablicu plaćanja plaća radnicima poduzeća. Označava imena zaposlenika, spol, kategoriju, datum plaćanja i iznos uplate. To jest, svaka epizoda plaćanja pojedinom zaposleniku odgovara zasebnoj liniji tablice. Moramo grupirati kaotične podatke u ovoj tablici u jednu sažetnu tablicu. U tom će slučaju podaci biti snimljeni samo za treći kvartal 2016. godine. Let's vidjeti kako to učiniti na konkretan primjer.
Prije svega, pretvaramo izvorni stol u dinamičnu tablicu. To je neophodno, tako da ako dodate retke i druge podatke, automatski ih se uvlači u stožernu tablicu. Da bismo to učinili, postajemo pokazivač na bilo kojoj ćeliji stola. Zatim u bloku "Stilovi" na vrpci kliknite gumb "Format kao stol". Odaberite stil koji vam se sviđa.
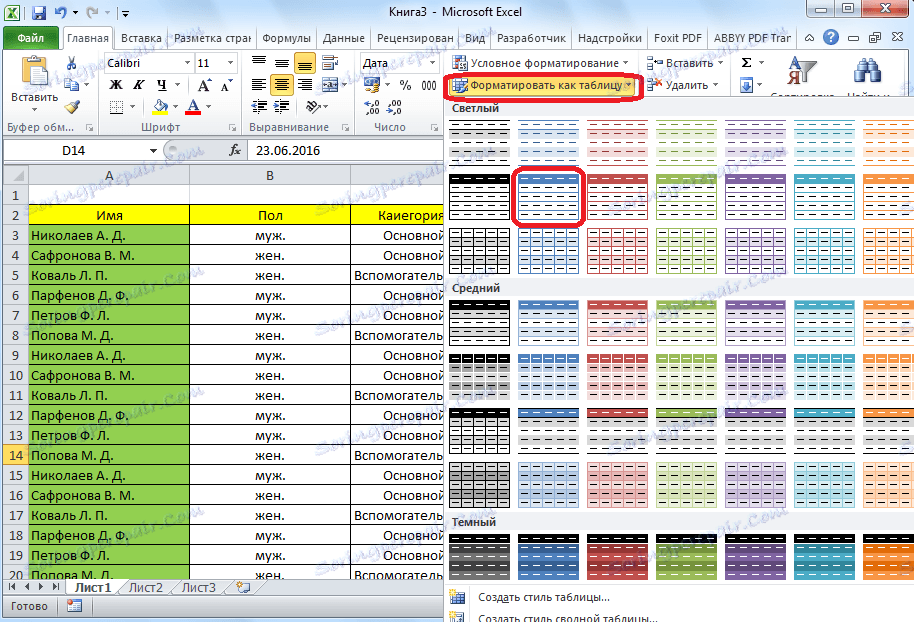
Zatim se otvori dijaloški okvir koji traži da odredimo koordinate položaja tablice. Međutim, prema zadanim postavkama, koordinate koje program nudi i tako obuhvaćaju cijelu tablicu. Dakle, možemo se dogovoriti i kliknite na gumb "OK". No, korisnici bi trebali znati da, ako žele, mogu promijeniti parametre pokrivenosti tabličnog područja.
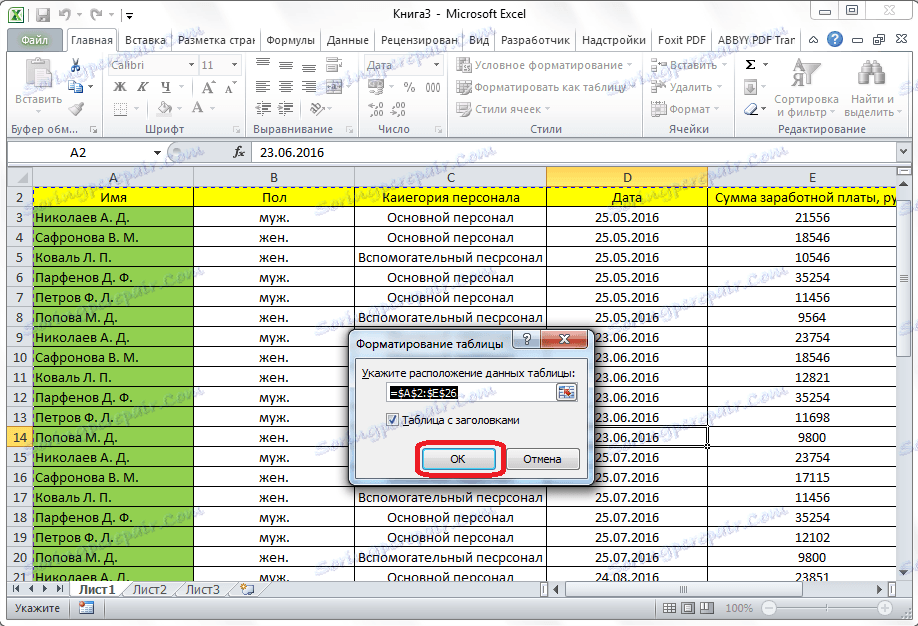
Nakon toga, stol se pretvara u dinamičnost i autoranging. Ona također dobiva ime koje, ako želite, korisnik može promijeniti ono što mu je prikladno. Naziv kartice možete vidjeti ili promijeniti na kartici "Dizajner".
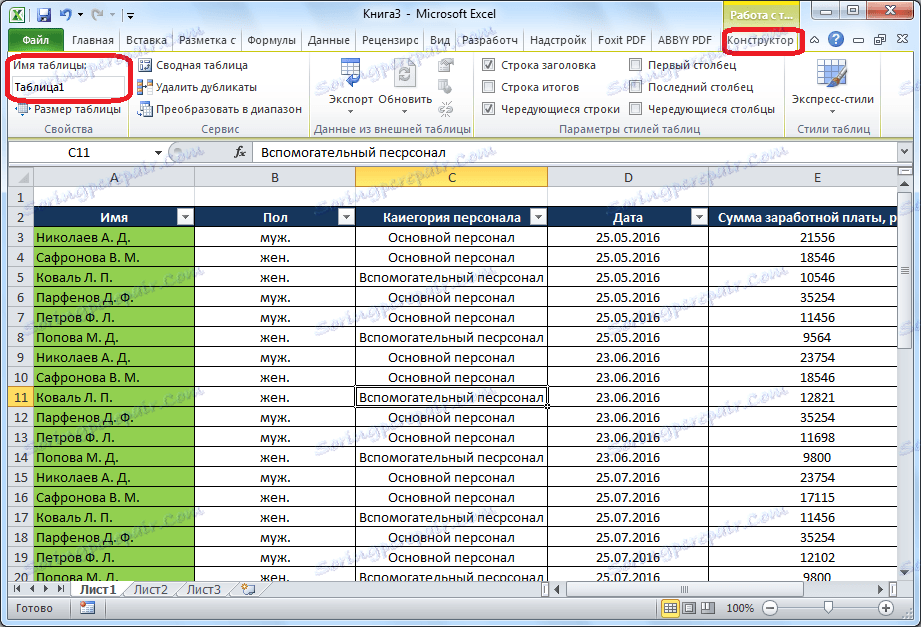
Da biste izravno izradili tablicu za podešavanje, idite na karticu "Umetni". Kliknite prvi gumb na vrpci, koji se naziva "Pivot Table". Nakon toga otvorit će se izbornik u kojem trebate odabrati ono što ćemo stvoriti, tablicu ili grafikon. Kliknite gumb "Sažetak tablice".
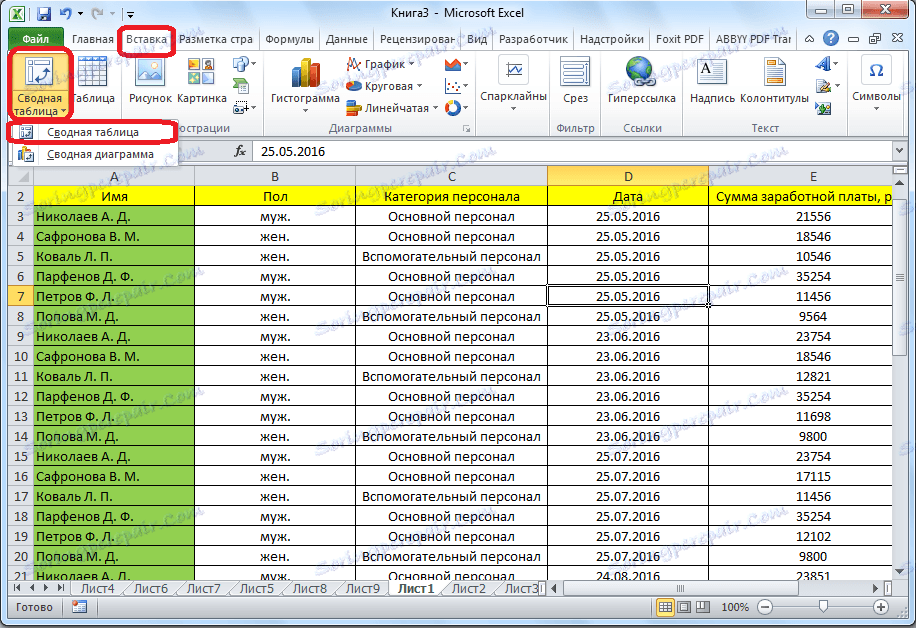
Otvara se prozor u kojem moramo ponovno odabrati raspon ili naziv tablice. Kao što vidite, program je već stegnuo naziv našeg stola, tako da nema ništa drugo. Na dnu dijaloškog okvira možete odabrati mjesto za izradu sažetka tablice: na novom listu (prema zadanim postavkama) ili na istom listu. Naravno, u većini slučajeva mnogo je prikladnije koristiti sažetak tablice na zasebnom listu. No, to je individualna stvar za svakog korisnika, što ovisi o njegovim željama i zadacima. Jednostavno kliknite na gumb "OK".
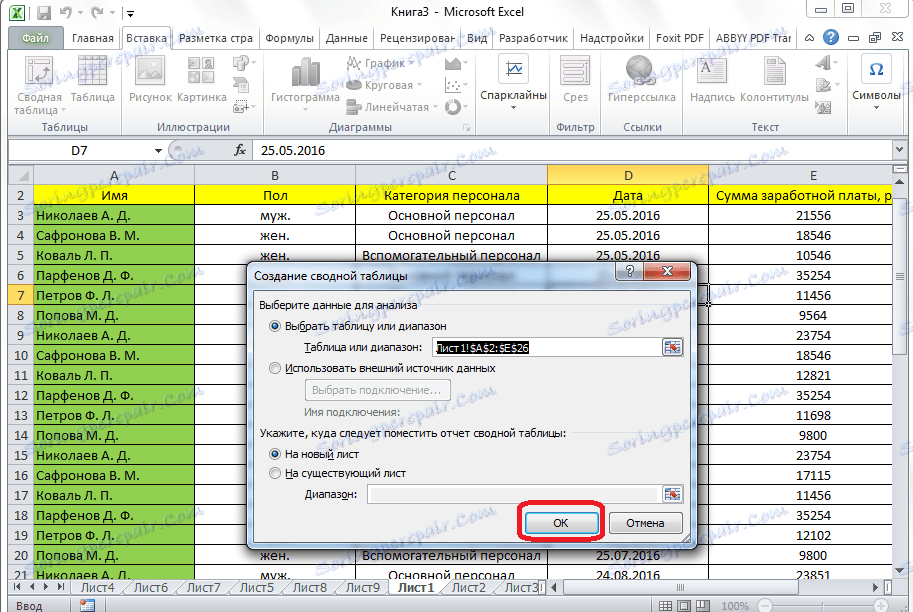
Nakon toga se na novom listu otvara oblik stvaranja stožerne tablice.

Kao što vidite, u desnom dijelu prozora nalazi se popis stolnih polja i ispod četiri područja:
- Nazivi linija;
- Nazivi stupaca;
- vrijednosti;
- Filtriranje izvješća.
Jednostavno mi povlačimo mišem polja tablice koja nam je potrebna u područjima koja odgovaraju našim potrebama. Ne postoji jasno pravilo o tome koja polja se kretati, jer sve ovisi o izvornoj tablici i o određenim zadacima koje se mogu promijeniti.
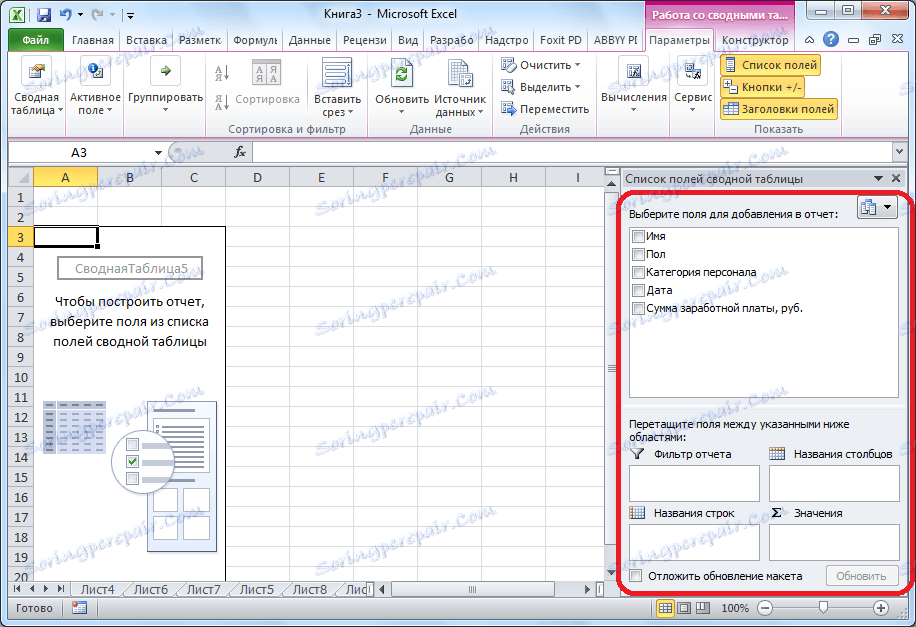
Stoga smo u ovom konkretnom slučaju premjestili polja "Spol" i "Datum" u polje "Filtar izvješća", polje "Osoblje" u polju "Nazivi stupaca", polje "Naziv" u polju "Naziv redaka", polje "Količina" plaće "u područje" Vrijednosti ". Valja napomenuti da su svi aritmetički izračuni podataka izvučeni iz druge tablice mogući samo u posljednjem području. Kao što možete vidjeti, tijekom vremena koje smo izvršili ove manipulacije s prijenosom polja u tom području, sam tablica u lijevom dijelu prozora također se promijenila.
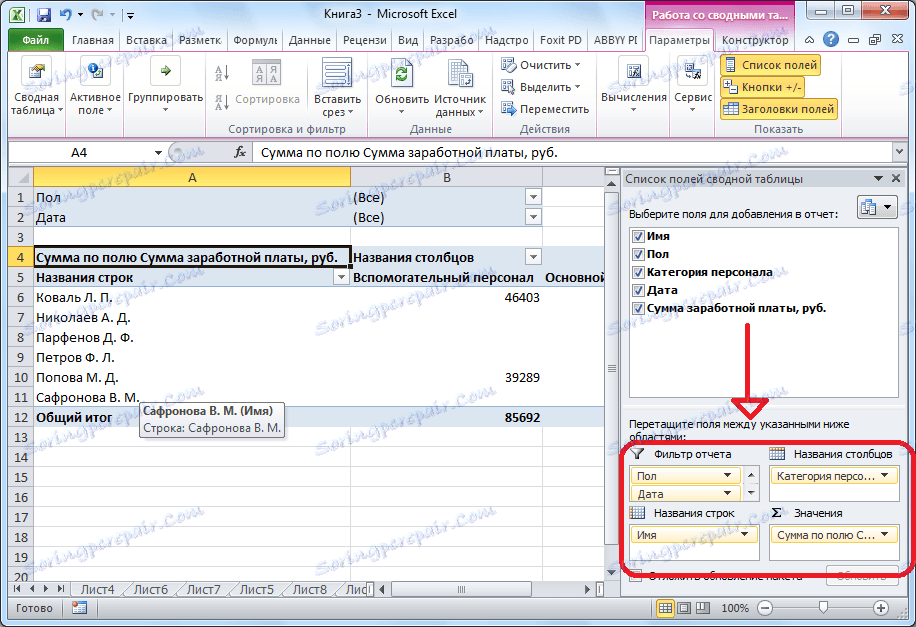
Ovo je sažetak tablice. Iznad tablice filtri se prikazuju prema spolu i datumu.
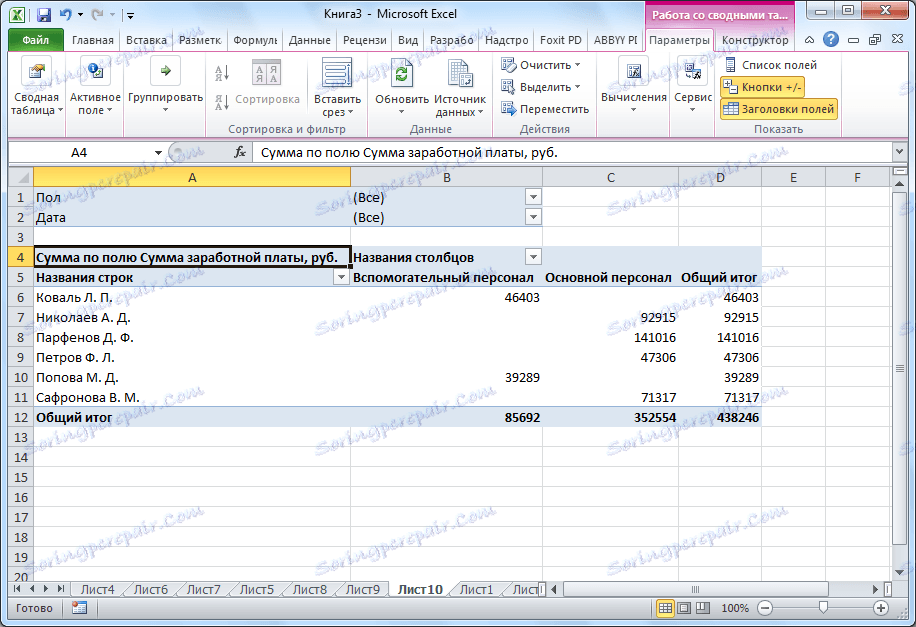
Konfiguriranje tablice za zaokretanje
No, kako se sjećamo, tablica bi trebala ostati podaci samo za treće tromjesečje. U međuvremenu, prikazuju se podaci za cijelo razdoblje. Da biste donijeli tablicu u željeni obrazac, kliknite gumb pored filtra "Datum". U prikazanom prozoru označite okvir nasuprot natpisu "Odaberi nekoliko elemenata". Zatim uklonite oznaku iz svih datuma koji se ne uklapaju u treće tromjesečje. U našem slučaju, to je samo jedan datum. Kliknite gumb "OK".
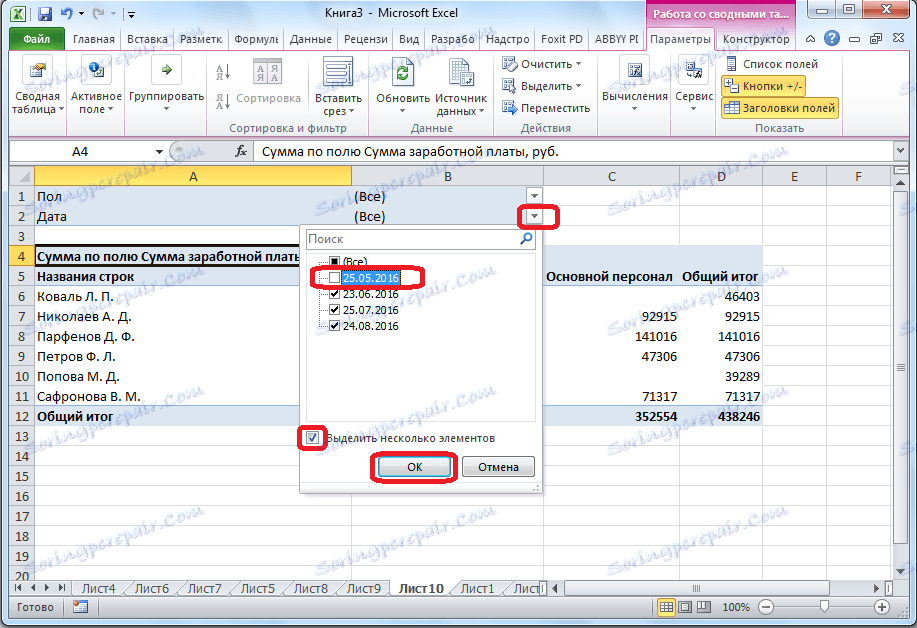
Na isti način možemo upotrijebiti filtar na podu, a za izvješće odabrati, na primjer, samo neke ljude.
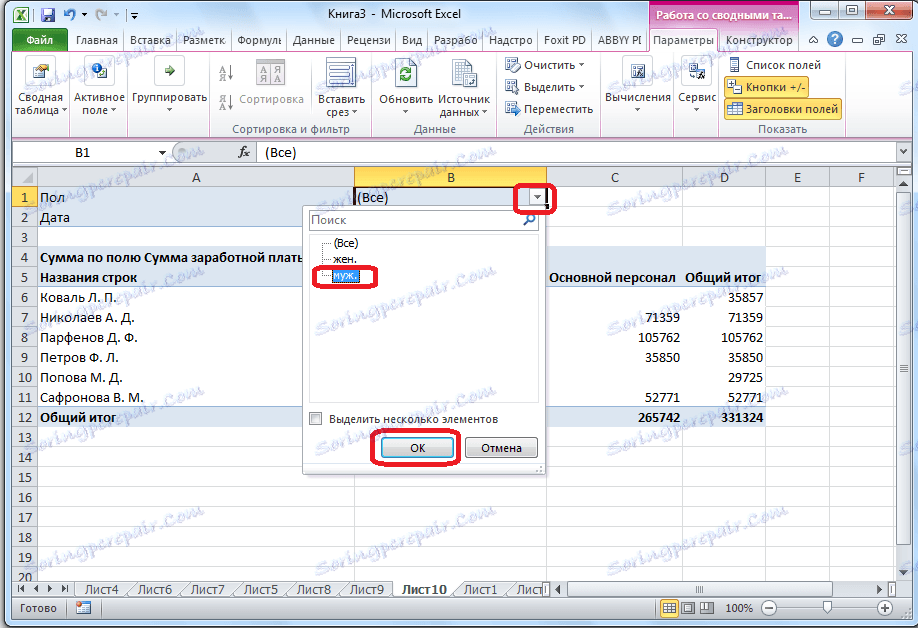
Nakon toga sažetak tablice stekao je ovaj obrazac.
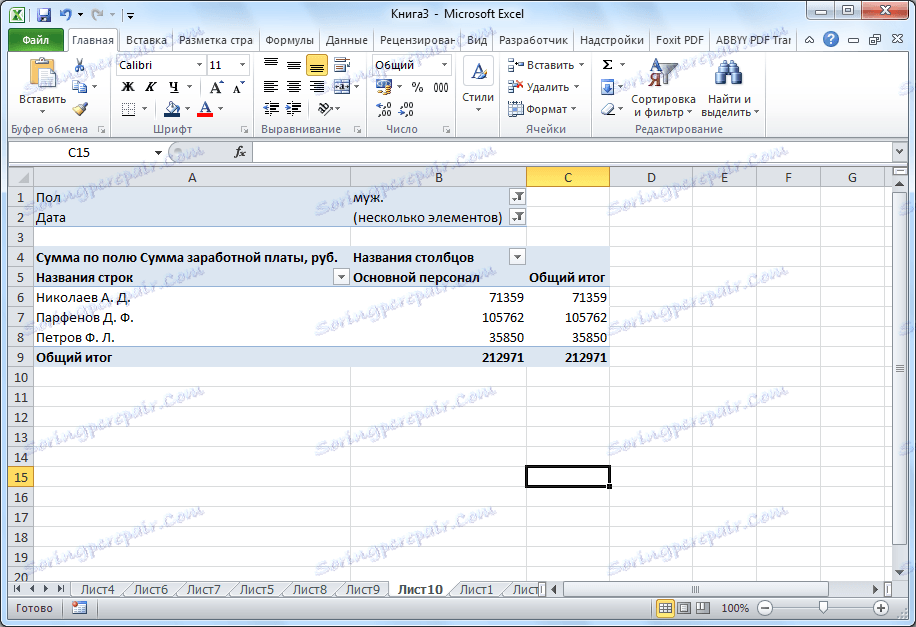
Da bismo pokazali da možete upravljati podacima u tablici po želji, ponovo otvaramo obrazac popisa polja. Da biste to učinili, idite na karticu "Parametri" i kliknite gumb "Popis polja". Zatim pomaknite polje "Datum" iz područja "Filtriranje izvješća" u područje "Naziv reda", te između polja "Osoblje" i "Spol", područja razmjene. Sve operacije se izvode jednostavnim povlačenjem elemenata.
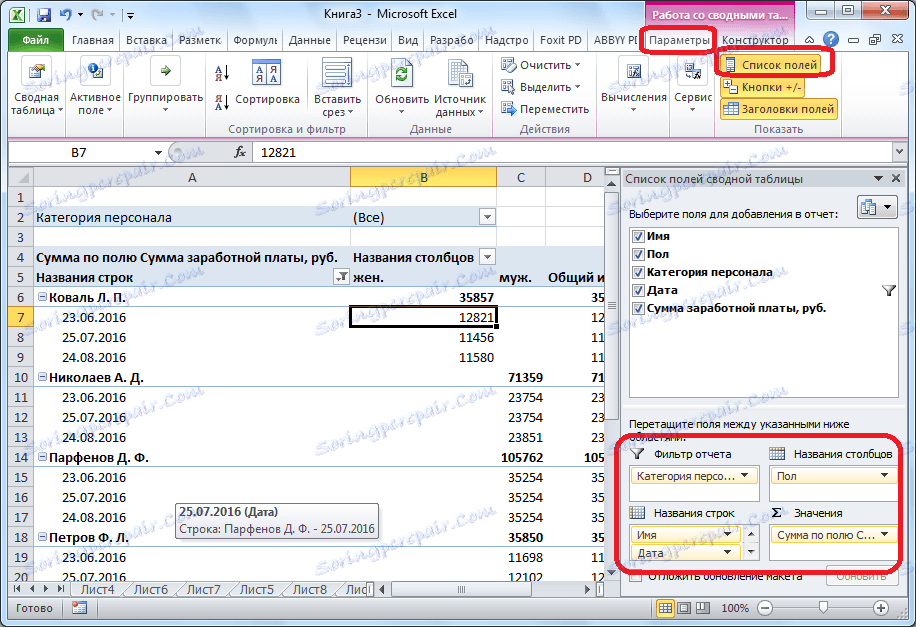
Sada tablica ima sasvim drugačiji izgled. Stupci su podijeljeni po spolu, linije su podijeljene po mjesecima, a tablica sada može biti filtrirana u kategoriji osoblja.

Ako premjestite naziv redaka na popisu polja i postavite datum veći od imena, datumi plaćanja bit će podijeljeni na imena zaposlenika.
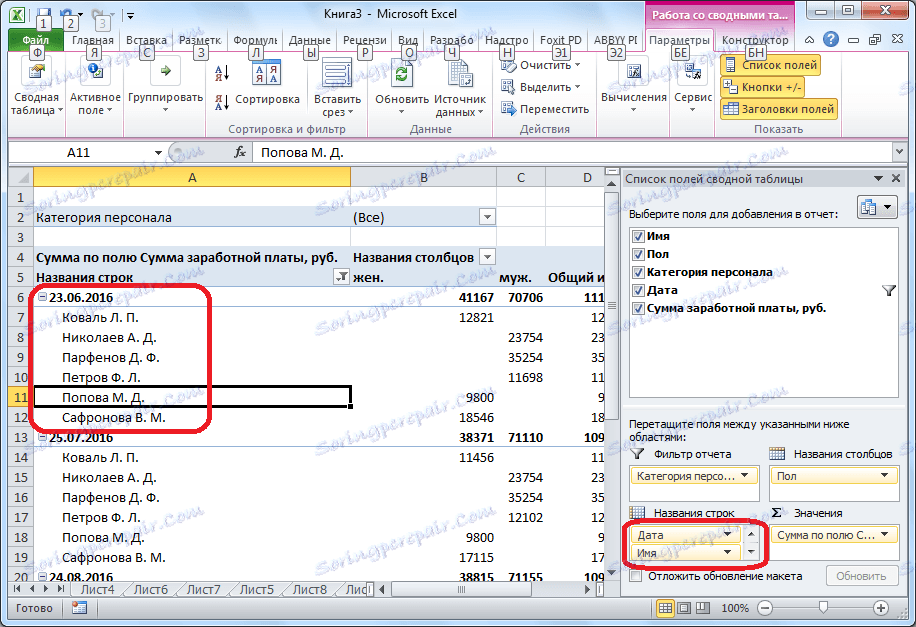
Također možete prikazati numeričke vrijednosti tablice kao histogram. Da biste to učinili, odaberite ćeliju numeričke vrijednosti u tablici, idite na karticu "Početna", kliknite gumb "Uvjetno oblikovanje", idite na stavku "Histogram" i odaberite vrstu histograma koji vam se sviđa.
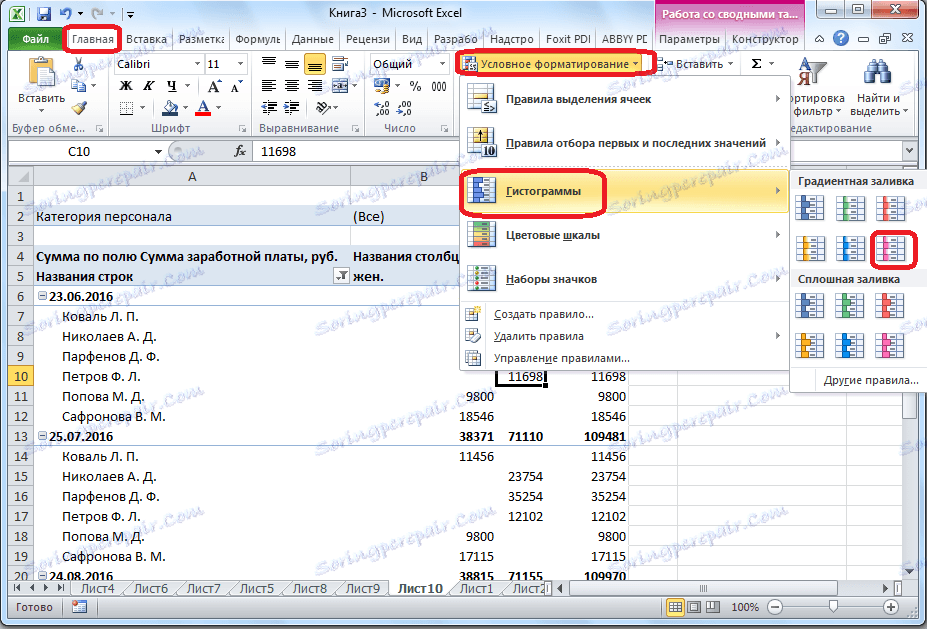
Kao što možete vidjeti, histogram se pojavljuje samo u jednoj ćeliji. Da bi se pravilo histograma primijenilo na sve ćelije u tablici, kliknemo gumb koji se pojavio pored histograma, au otvorenom prozoru prebacimo prekidač na poziciju "Na sve stanice".
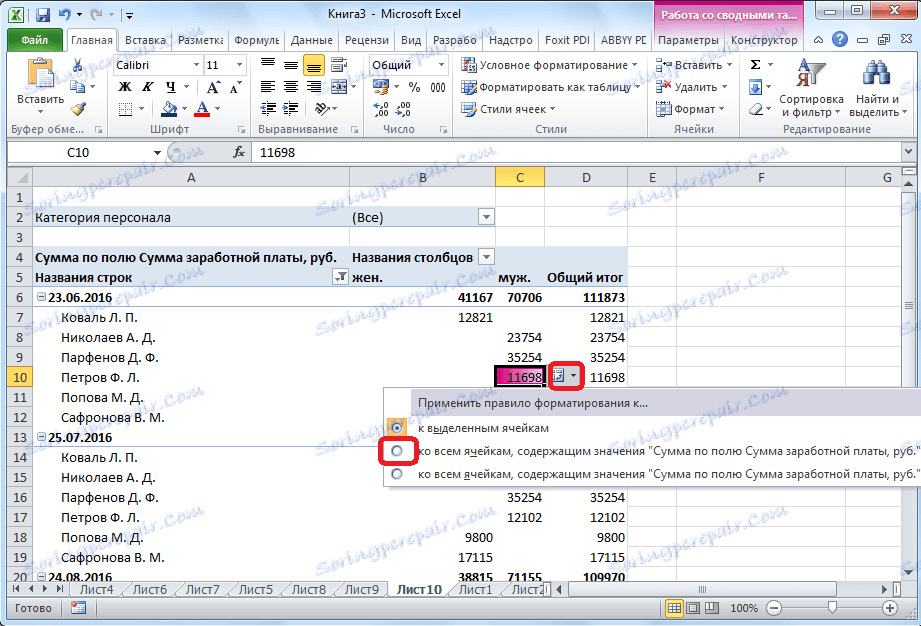
Sada, naša sažetak tablice stekla je prezentiran izgled.
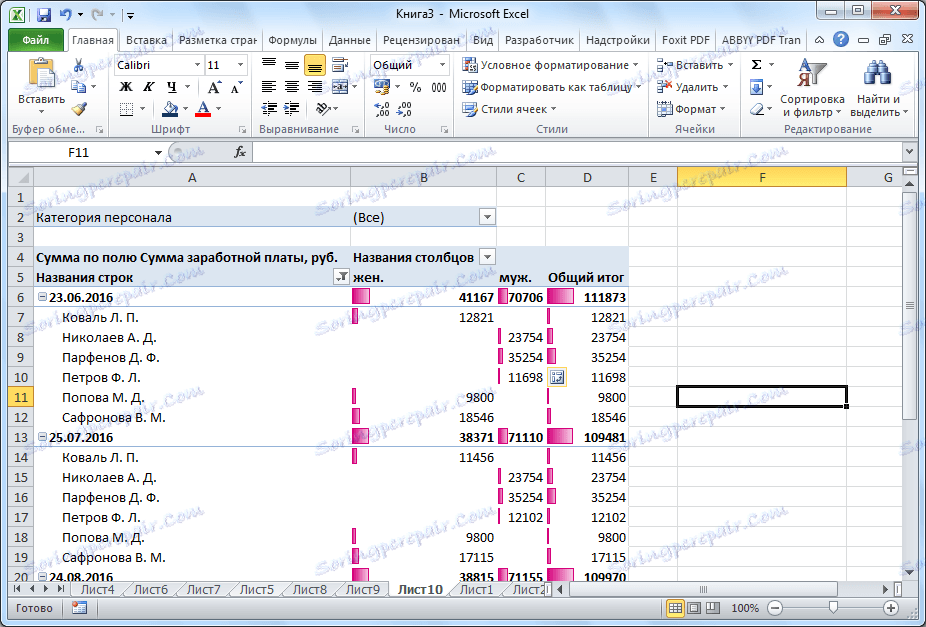
Stvorite pivotnu tablicu pomoću čarobnjaka za podešavanje tablice
Možete stvoriti tablicu za podešavanje primjenom čarobnjaka za podešavanje tablice. No, za to samo trebate unijeti ovaj alat na alatnu traku za brzi pristup. Idite na stavku izbornika "Datoteka" i kliknite gumb "Opcije".
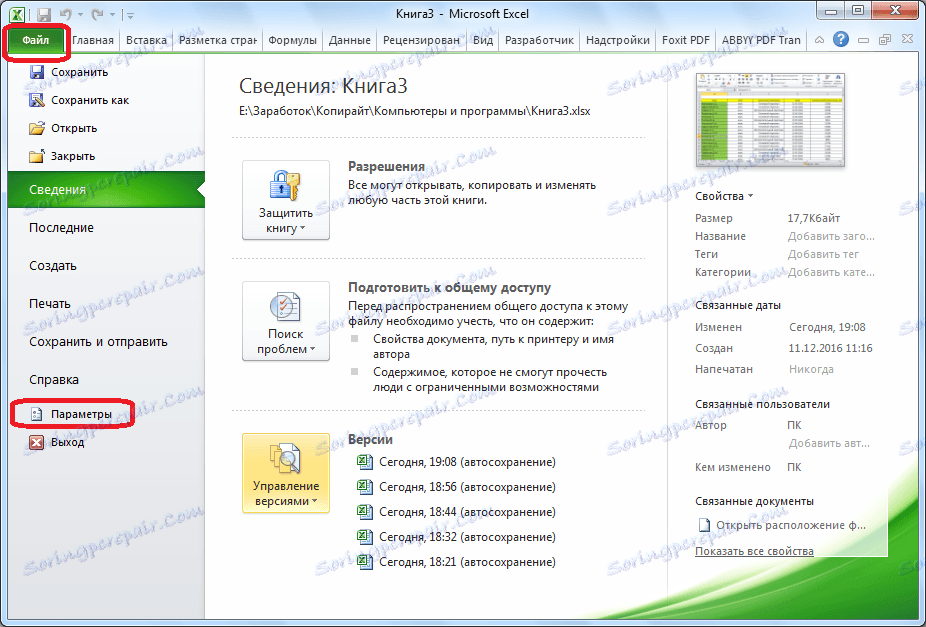
U prozoru otvorenih parametara idite na "Alatnu traku za brzi pristup". Odaberite naredbe iz naredbi na vrpci. Na popisu stavki potražite "čarobnjak za podešavanje tablice i pita". Odaberite ga, kliknite gumb "Dodaj", a zatim kliknite gumb "U redu" u donjem desnom kutu prozora.
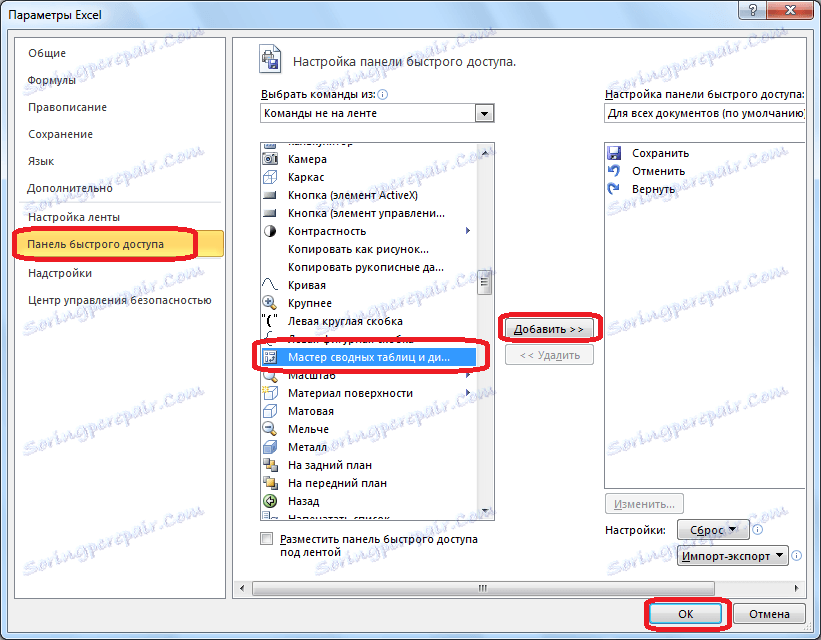
Kao što vidite, nakon naših radnji, na alatnoj traci za brzi pristup pojavila se nova ikona. Kliknemo na njega.
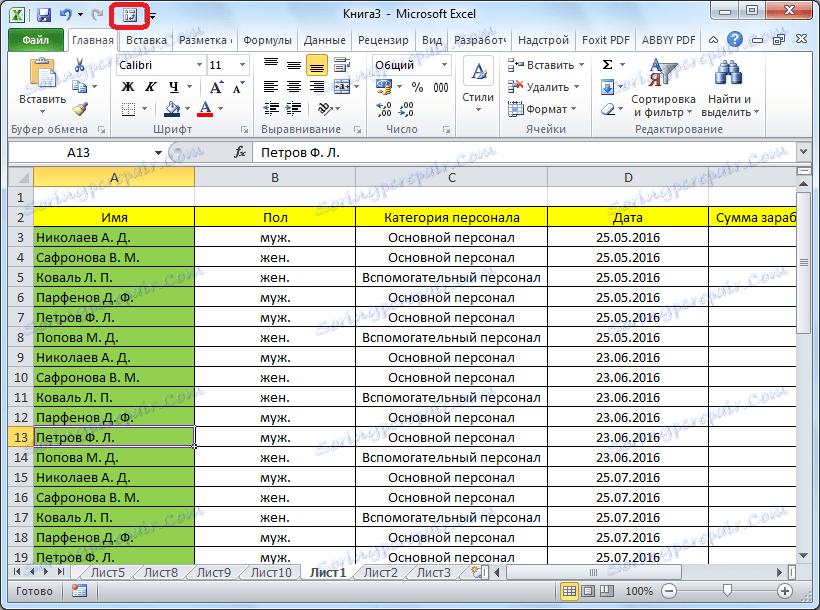
Nakon toga otvara se čarobnjak za podešavanje tablice. Kao što vidite, imamo četiri varijante izvora podataka, od kojih će se formirati sažetak tablice:
- na popisu ili u Microsoft Excelovoj bazi podataka;
- u vanjskom izvoru podataka (druga datoteka);
- u nekoliko raspona konsolidacije;
- u drugoj sažetoj tablici ili u sažetku grafikona.
U nastavku odaberite ono što ćemo stvoriti, sažetak tablice ili grafikon. Odaberite i kliknite gumb "Dalje".
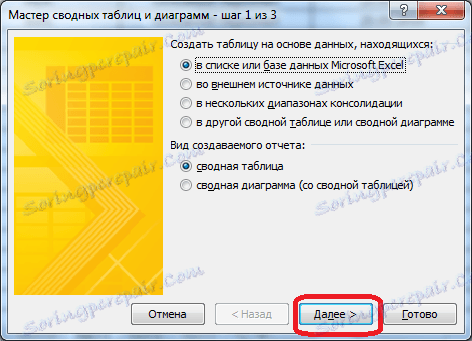
Nakon toga se pojavljuje prozor s rasponom tablice s podacima, koje možete promijeniti ako želite, ali to ne trebamo učiniti. Samo kliknite gumb "Dalje".
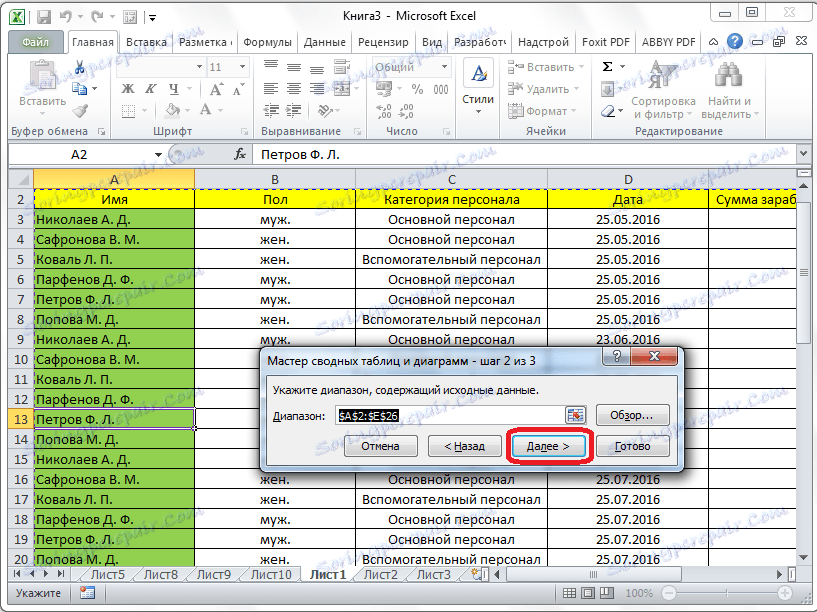
Zatim vam čarobnjak za podešavanje tablice nudi odabir mjesta gdje će se nova tablica postaviti na isti list ili na novu. Izvršite odabir i kliknite gumb "Gotovo".
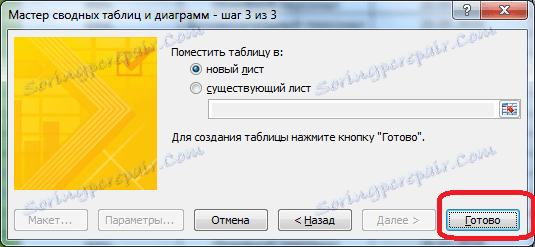
Nakon toga otvara se novi list s točno istim oblikom kao i uobičajeni način izrade tabele stožera. Stoga nema smisla zaustaviti se na njemu zasebno.

Sve daljnje radnje provode se prema istom algoritmu kao što je gore opisano.
Kao što vidite, u Microsoft Excelu možete stvoriti pivotnu tablicu na dva načina: na uobičajeni način putem gumba na vrpci i pomoću čarobnjaka za podešavanje tablice. Druga metoda pruža dodatne mogućnosti, ali u većini slučajeva funkcionalnost prve opcije dovoljna je za ispunjavanje zadataka. Sažetak tablica može generirati podatke u izvješćima o gotovo svim kriterijima koje će korisnik odrediti u postavkama.