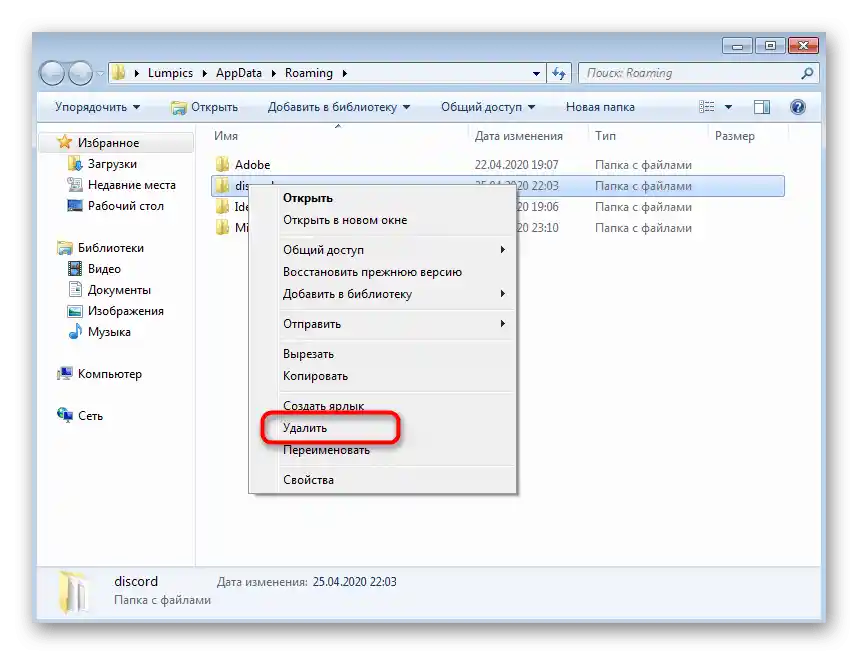Sadržaj:
- Opcija 1: Windows 10
- Metoda 1: Zatvaranje web-verzije
- Metoda 2: Zatvaranje svih procesa Discorda
- Metoda 3: Privremeno isključivanje antivirusnog programa
- Metoda 4: Ažuriranje upravljačkih programa komponenti
- Metoda 5: Dodavanje nedostajućih Windows biblioteka
- Metoda 6: Ažuriranje sadržaja Discorda
- Metoda 7: Ponovna instalacija programa
- Metoda 8: Korištenje javne beta-verzije
- Opcija 2: Windows 7
- Pitanja i odgovori: 1
Opcija 1: Windows 10
U slučaju da je na računalu instaliran Windows 10, obratite pažnju na sljedeće metode rješavanja crnog ekrana koji se pojavljuje prilikom pokretanja Discord. Izvršavajte ih redom, jer su metode raspoređene prema jednostavnosti implementacije i učinkovitosti.
Metoda 1: Zatvaranje web-verzije
Discord se može otvoriti i u pregledniku, dobivajući gotovo istu funkcionalnost koja je predstavljena u programu. Međutim, istovremeni rad dviju verzija često nije moguć zbog potrebe za sinkronizacijom računa i preuzimanjem drugih podataka. Ako je trenutno u vašem web pregledniku otvorena stranica s messengerom, bolje je zatvoriti je, a zatim provjeriti učitavanje softvera.
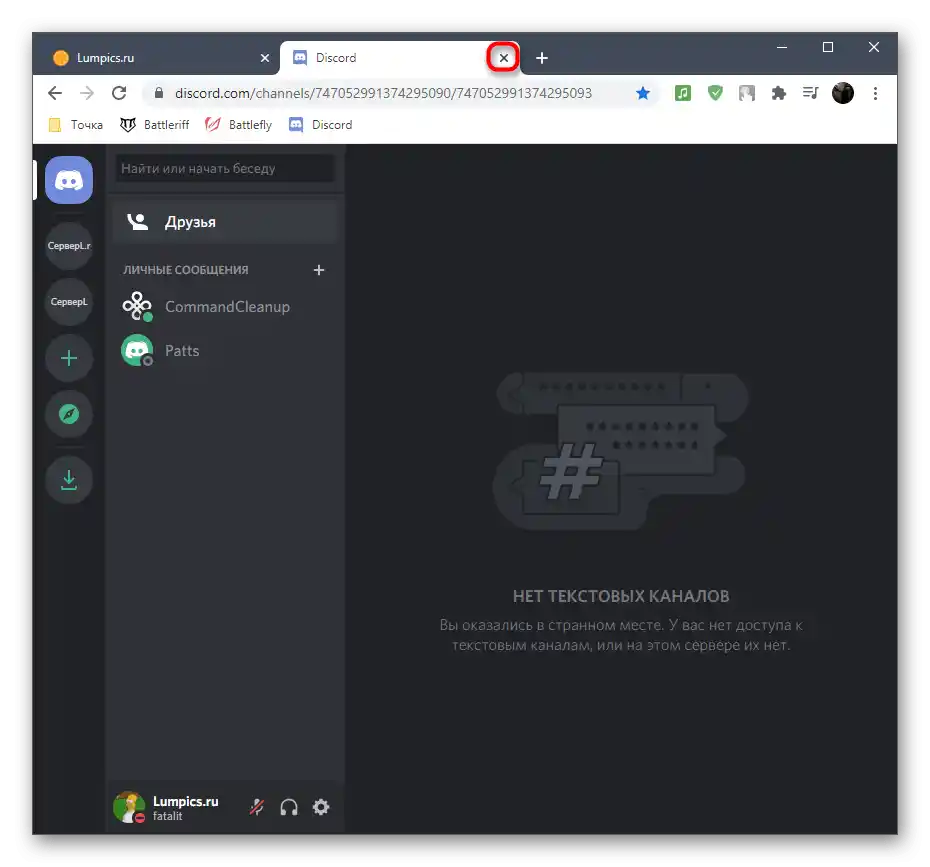
Metoda 2: Zatvaranje svih procesa Discorda
Tijekom aktivnog rada Discorda u OS-u otvoreno je nekoliko procesa aplikacije koji obavljaju potpuno različite operacije.Možete pregledati njihov popis u "Upravitelju zadataka", ali ćemo sada koristiti ovaj sustavni alat za završavanje tih procesa kako bismo izvršili potpuno ponovno pokretanje razmatranog softvera.
- Pokrenite "Upravitelj zadataka", klikom desnom tipkom miša na bilo koje slobodno mjesto na traci zadataka i odabirom odgovarajuće stavke iz kontekstnog izbornika.
- Prikazat će se kartica "Procesi", gdje trebate pronaći redove s nazivom "Discord" i također kliknuti na njih desnom tipkom miša.
- Završite svaki proces odabirom radnje "Završi zadatak" iz pojavljenog kontekstnog izbornika.
- Pređite na karticu "Detalji" i tamo izvršite isti takav pretraživanje redova sličnog naziva. Ovaj put prilikom pozivanja izbornika radnji koristite "Završi proces" ili "Završi stablo procesa" za istovremeno isključivanje svih zadataka.
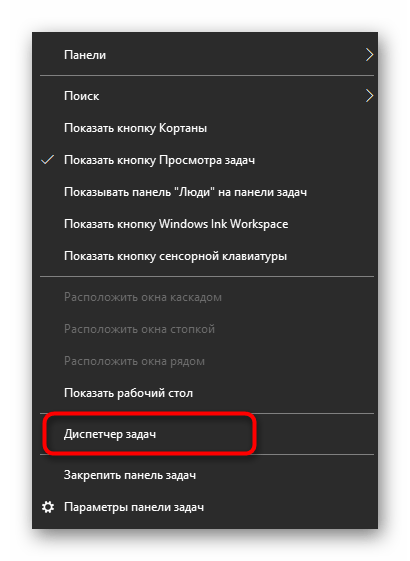
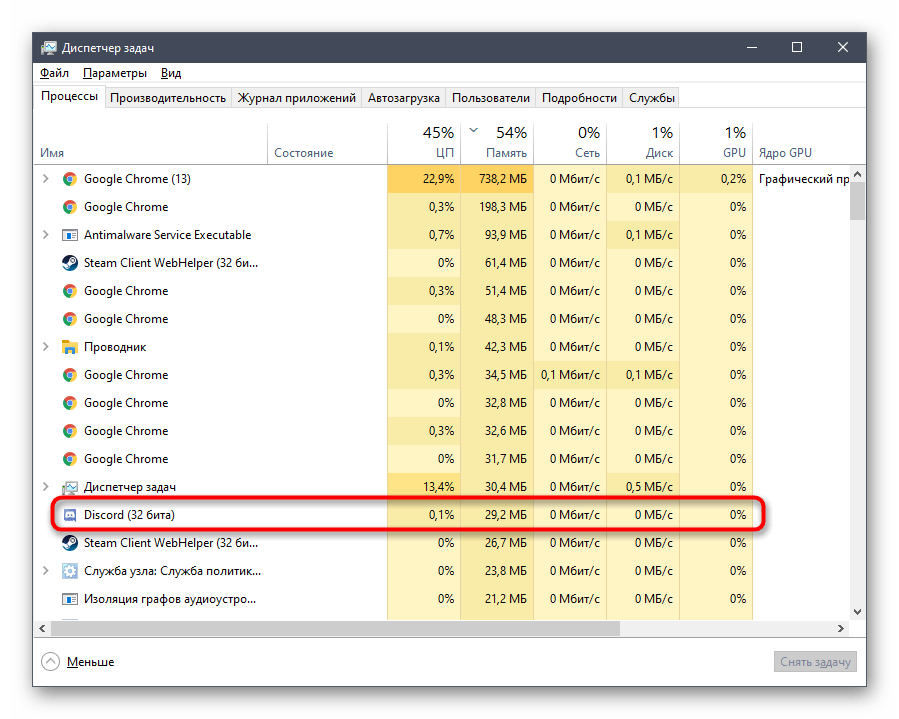
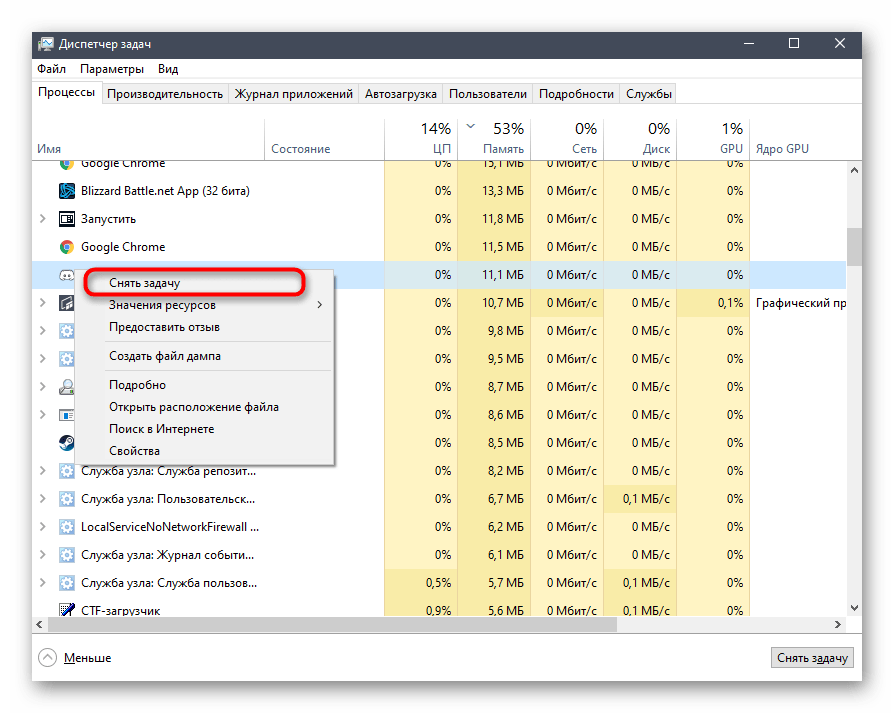
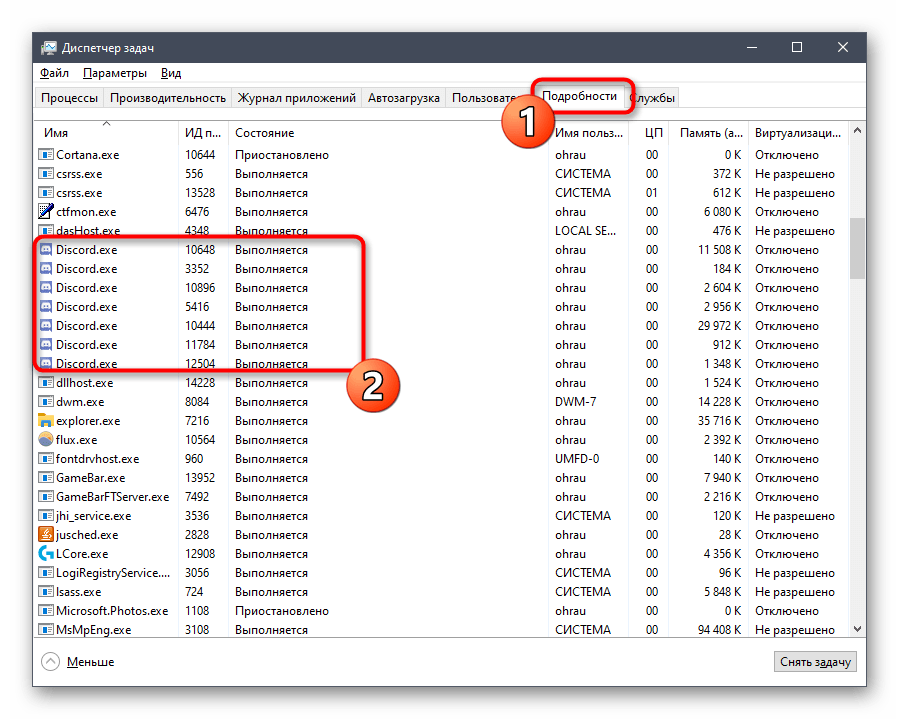
Ako vas ne zadovoljava gore navedena opcija završavanja procesa, iskoristite alternativnu uputu koja se sastoji od korištenja konzolnih naredbi.
- Otvorite izbornik "Start" i pronađite aplikaciju "Command Prompt".
- Nakon pokretanja unesite naredbu
taskkill /F /IM discord.exei potvrdite njezino izvršenje pritiskom na Enter. - Nakon nekoliko sekundi pojavit će se određeni broj redova s obavijestima o uspješnom završetku procesa, ako takvi postoje.
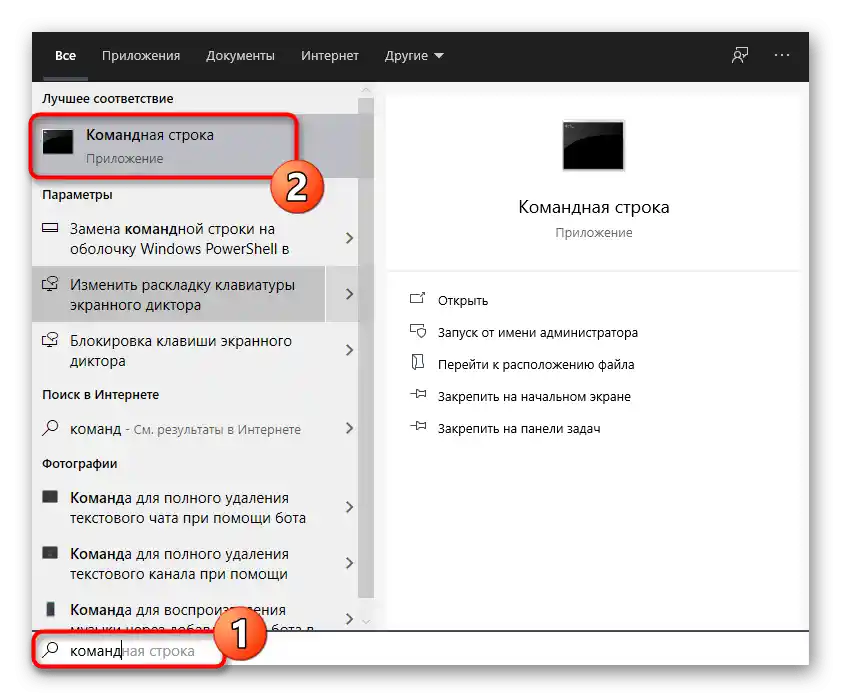
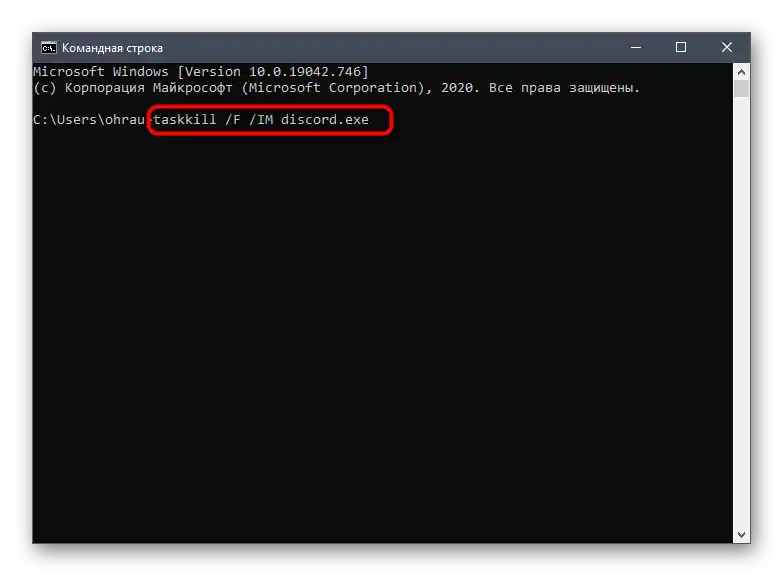
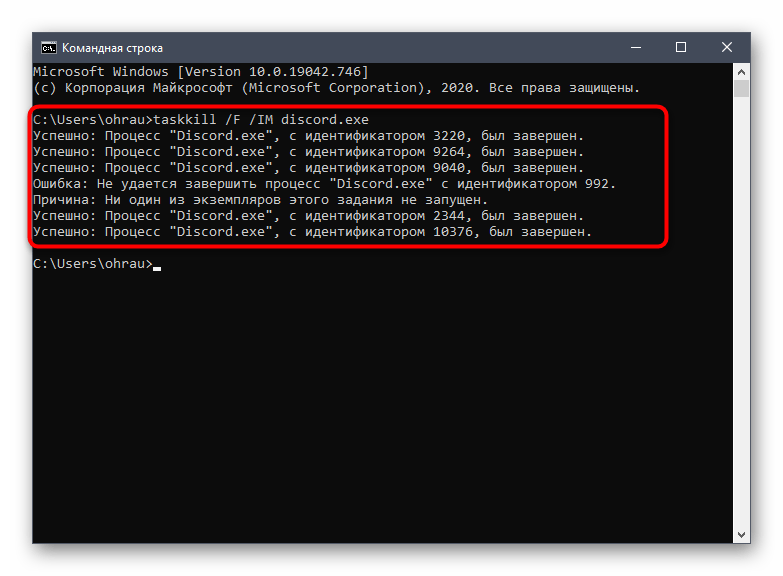
Način 3: Privremeno isključivanje antivirusnog programa
Iz naziva ove metode već se može shvatiti da će odgovarati samo onima koji su instalirali vanjski antivirus na svoje računalo. Privremeno isključivanje potrebno je za utvrđivanje da li zaštitnik negativno utječe na učitavanje sadržaja u Discordu. Stoga, prilikom isključivanja antivirusnog programa njegovi ekrani ne rade i ne mogu blokirati program prilikom učitavanja.
Više informacija: Isključivanje antivirusnog programa
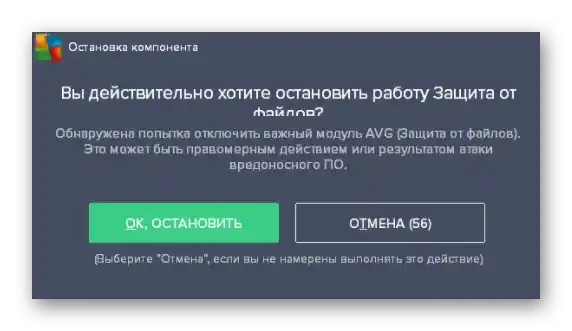
Ako je ova metoda učinkovita, možete ostaviti antivirus u istom stanju ili ga isključivati samo prilikom rada s Discordom.Međutim, postoji druga opcija koja se sastoji od dodavanja messengera u iznimke, što će mu omogućiti rad bez ponovnog pojavljivanja sličnih grešaka. Opću uputu na ovu temu možete pronaći u članku na donjoj poveznici.
Detaljnije: Dodavanje programa u iznimke antivirusnog programa
Način 4: Ažuriranje upravljačkih programa komponenti
Nedostatak ažuriranja upravljačkih programa za instalirane komponente na računalu povremeno dovodi do raznih problema prilikom interakcije s operativnim sustavom, što može utjecati i na pojavu crnog ekrana prilikom pokretanja Discorda. Naravno, prvo treba provjeriti ažuriranja za grafičku karticu, ali ne treba zaboraviti ni na ostala ažuriranja. O tome pročitajte detaljnije u drugom članku na našoj web stranici.
Detaljnije: Ažuriranje upravljačkih programa na računalu
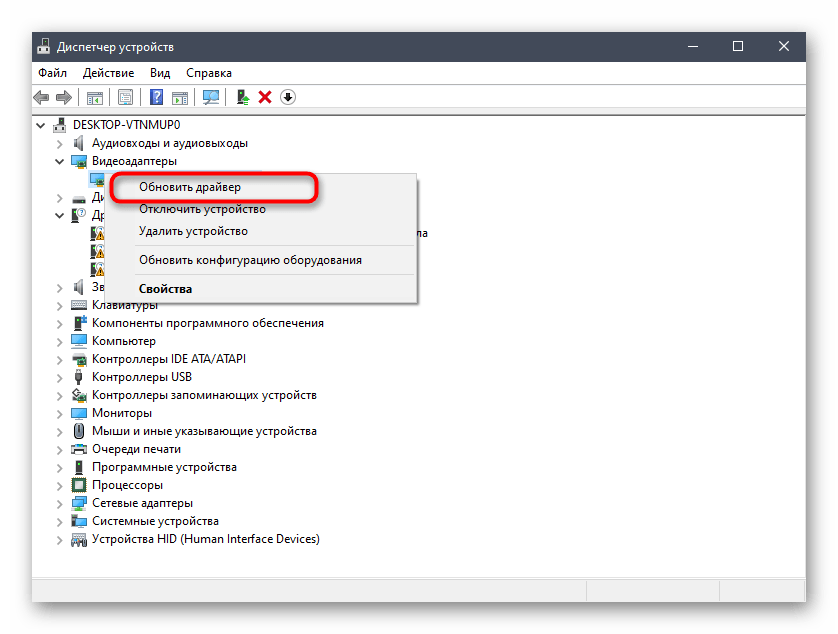
Način 5: Dodavanje nedostajućih Windows biblioteka
Mnogi korisnici znaju za postojanje dodatnih biblioteka, koje se nazivaju DirectX, Visual Studio C++ i .NET Framework. Sve se one instaliraju u operativni sustav odvojeno ili zajedno s drugim programima i obavljaju važne funkcije potrebne za rad tih programa. Discord također zahtijeva prisutnost dodatnih biblioteka, a njihovo odsustvo ili korištenje zastarjelih verzija često dovodi do zamrzavanja ili pojave crnog ekrana. Da biste saznali je li u njima uzrok, ažurirajte spomenute komponente na najnovije verzije koristeći pomoćne materijale putem sljedećih poveznica.
/
Detaljnije:
Kako ažurirati .NET Framework
Kako instalirati DirectX 11 u Windows
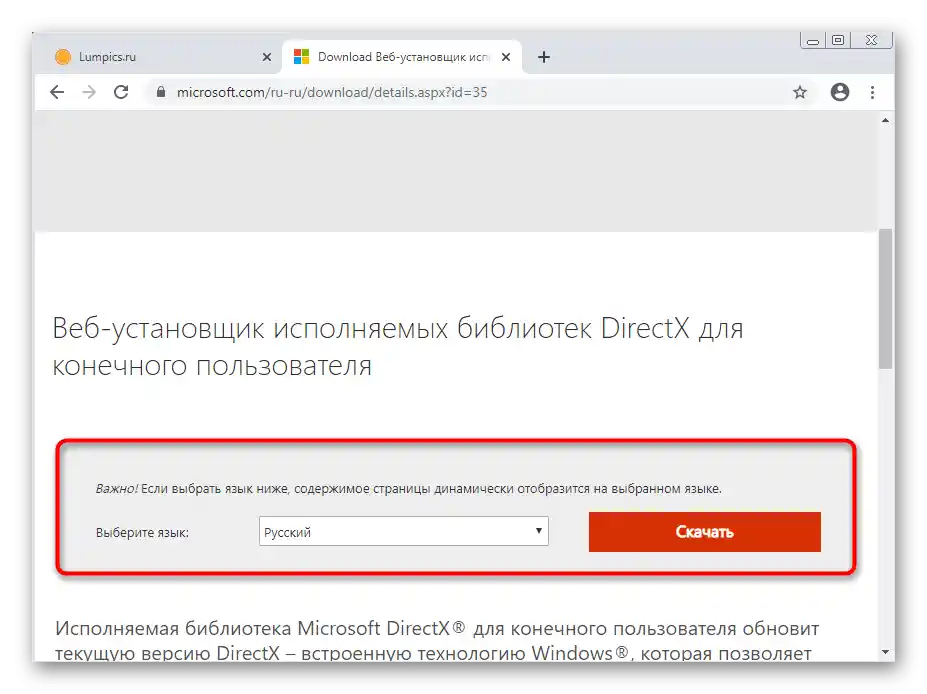
Način 6: Ažuriranje sadržaja Discorda
Zbog specifičnosti rada razmatrane aplikacije, u njoj se akumulira keš, namijenjen bržem učitavanju informacija prilikom uključivanja ili prelaska na određene servere.Crni ekran može biti uzrokovan greškama u predmemoriji ili njenom preopterećenju, stoga često učinkovito rješenje predstavlja ažuriranje sadržaja, što se događa ovako:
- Otvorite Discord i pričekajte da se prikaže crni ekran, a ako se pojavljuje samo pri određenom događaju, u tom trenutku pritisnite kombinaciju tipki Ctrl + Shift + I za pokretanje konzole za programere.
- Ona će se otvoriti čak i ako se sav ostali sadržaj ne učitava. U ovoj konzoli idite na karticu "Network".
- Ozmarkirajte opciju "Disable cache".
- Sada možete koristiti kombinaciju tipki Ctrl + R za ažuriranje sadržaja.
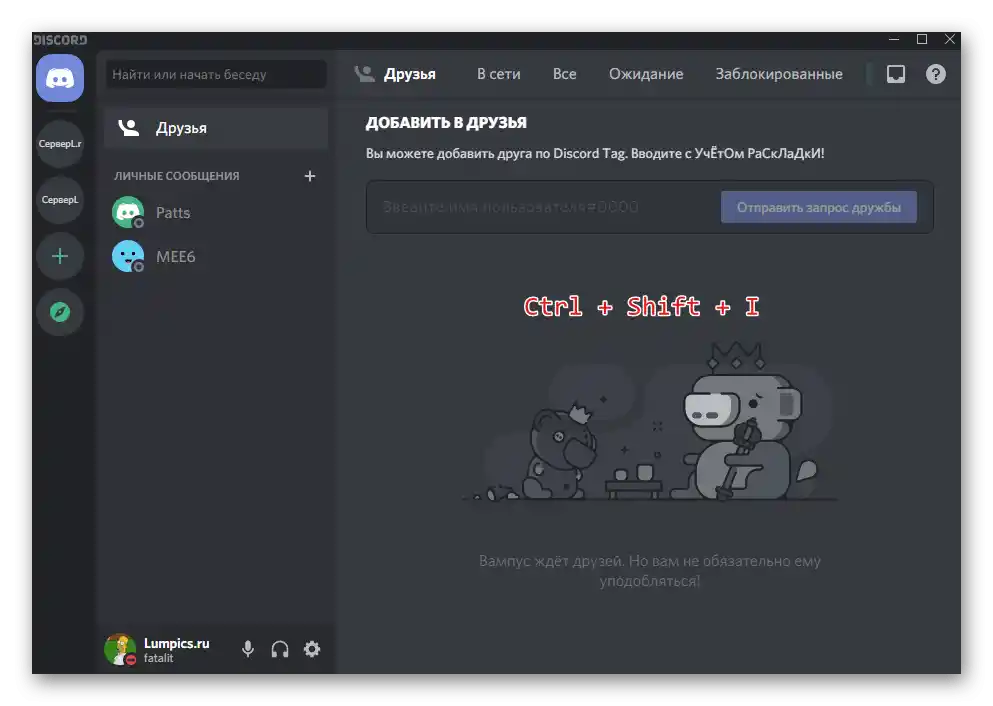
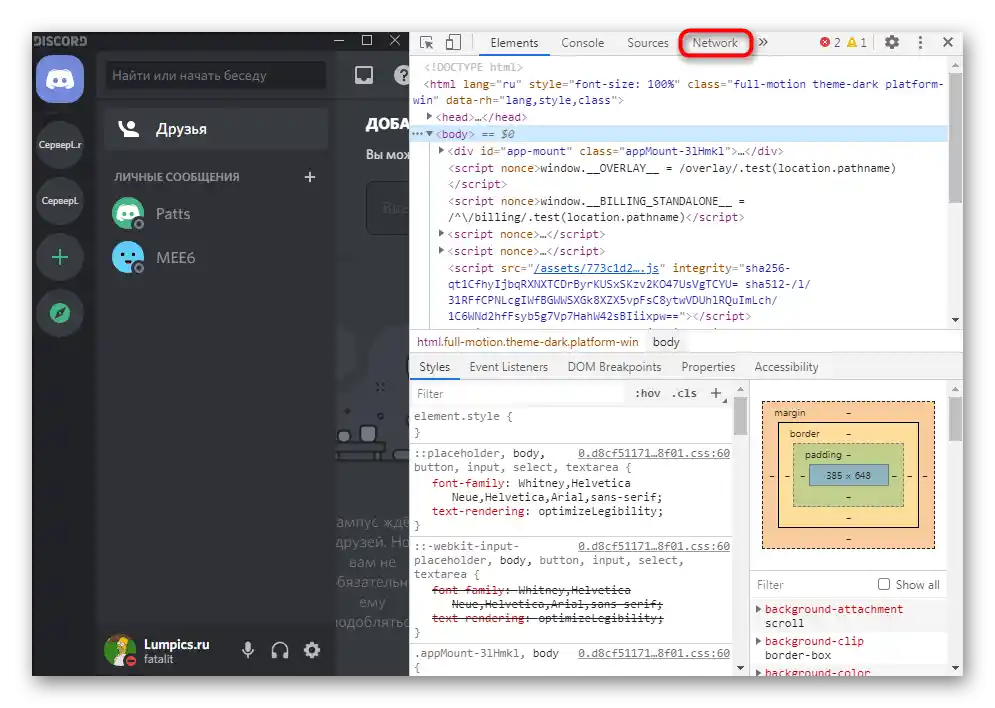
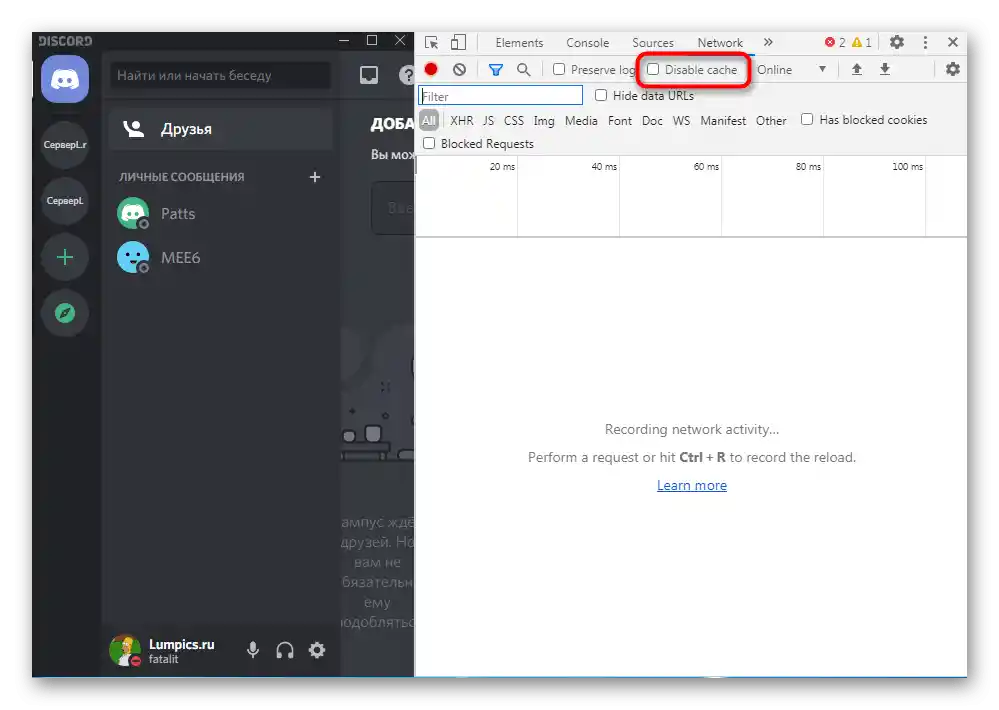
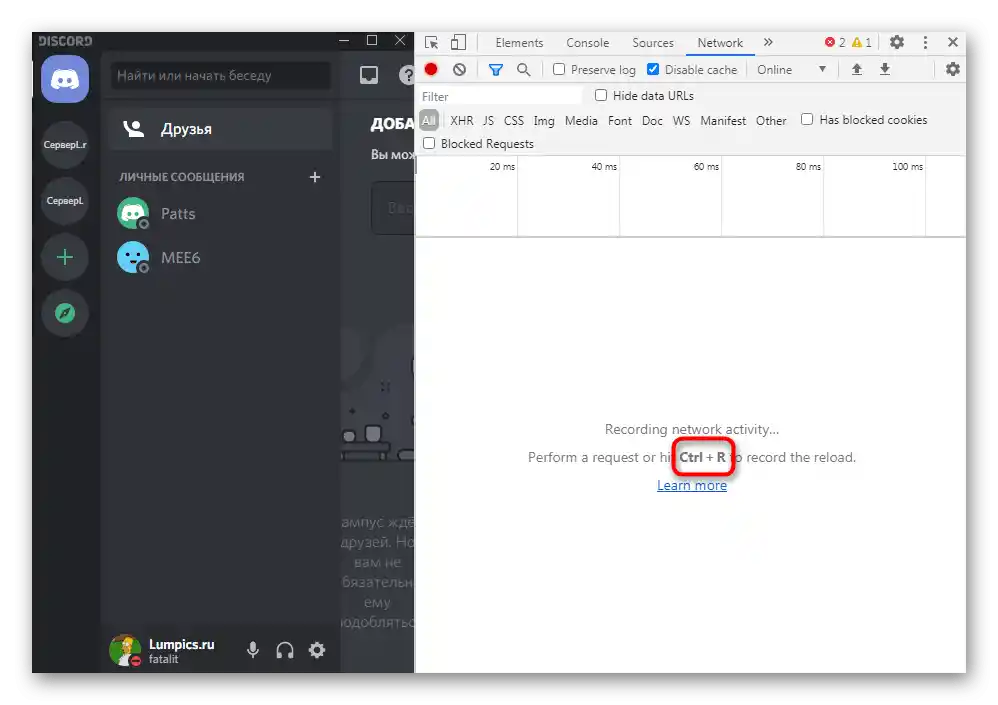
Ažuriranje sadržaja traje neko vrijeme, stoga se ne iznenadite ako crni ekran isprva ne nestane. Ako ste već čekali više od pet minuta, ali problem se nije riješio, pređite na sljedeće metode.
Metoda 7: Ponovna instalacija programa
Postoji mogućnost da je crni ekran prilikom pokretanja Discorda uzrokovan pogrešnom instalacijom programa, greškama tijekom ovog procesa ili oštećenim datotekama koje se ne mogu obnoviti automatskim ažuriranjem. U tom slučaju pomoći će samo potpuna ponovna instalacija uz prethodno čišćenje svih datoteka messengera.Prioritetni zadatak je deinstalirati softver pomoću ugrađenog alata Windows, o čemu detaljno možete pročitati u članku na donjem linku.
Detaljnije: Instalacija i deinstalacija programa u Windows 10
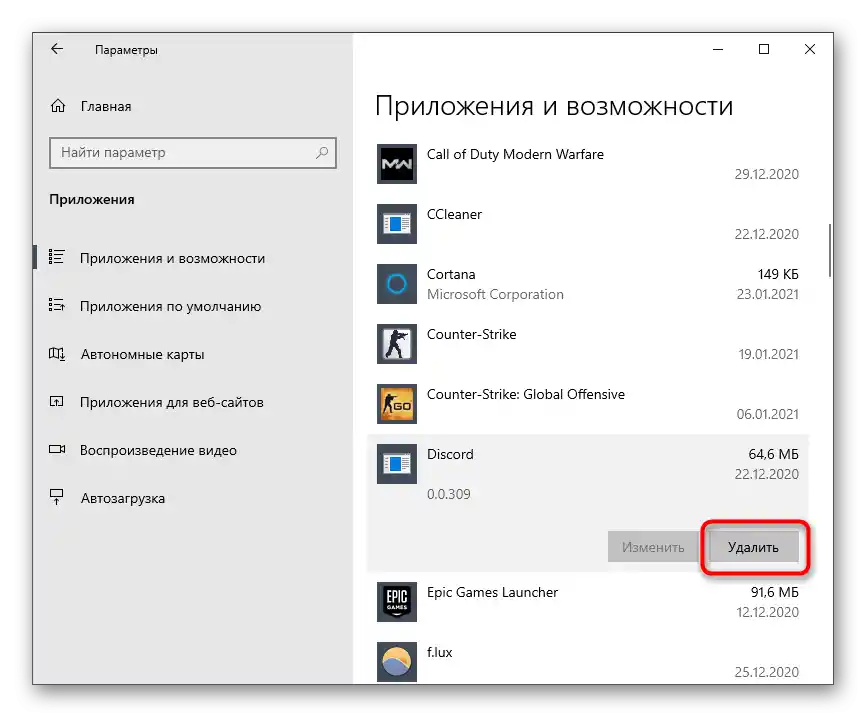
Čim standardna procedura deinstalacije završi, potrebno je osloboditi se preostalih datoteka programa koje mogu negativno utjecati na buduću instalaciju i izazvati iste probleme s crnim ekranom.
- Za to otvorite alat "Pokreni", koristeći standardnu kombinaciju tipki Win + R. U njemu unesite
%appdata%i pritisnite Enter za potvrdu naredbe. - Nakon otvaranja "Explorera" pronađite katalog s imenom "discord" i kliknite desnom tipkom miša na njega.
- Iz kontekstnog izbornika odaberite opciju "Izbriši".
- Ponovno otvorite "Pokreni", ali ovaj put koristite putanju
%localappdata%. - U katalogu ponovno pronađite "Discord" i premjestite ga u smeće.
- Za instalaciju obavezno koristite izvršnu datoteku preuzetu s službene stranice. Ako imate poteškoća s izvršavanjem ove operacije samostalno, upoznajte se s relevantnim informacijama u drugom članku na našoj stranici.
Detaljnije: Instalacija Discorda na računalo
Također pročitajte: Uključivanje prikaza skrivenih mapa i datoteka u Windows 10 / Windows 7
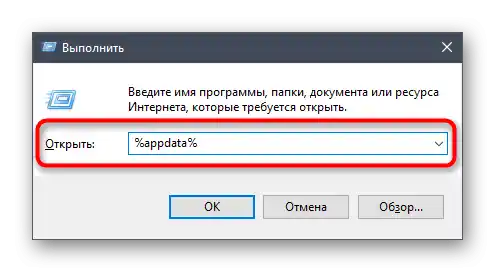
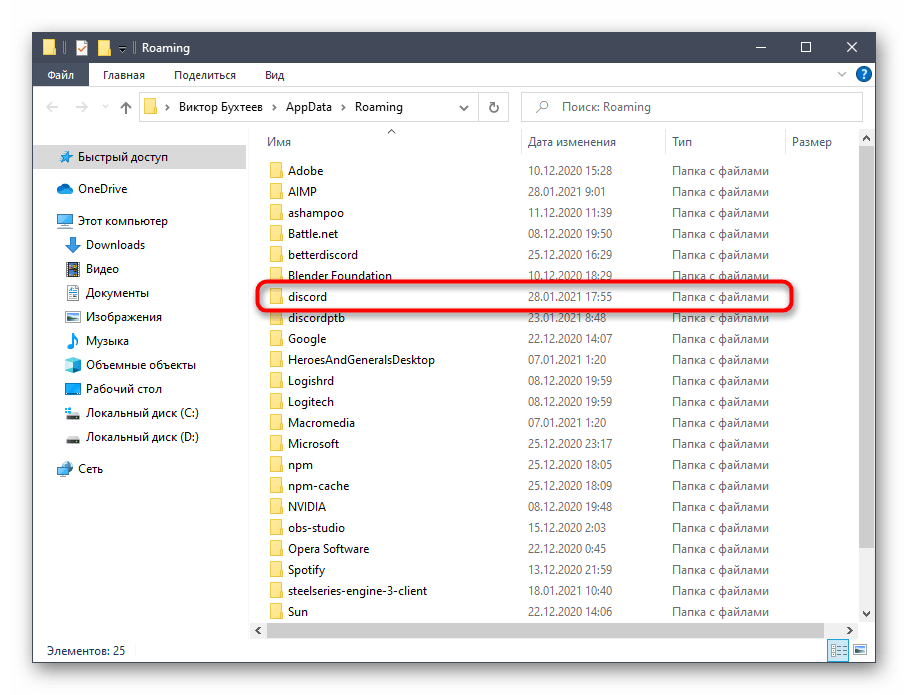
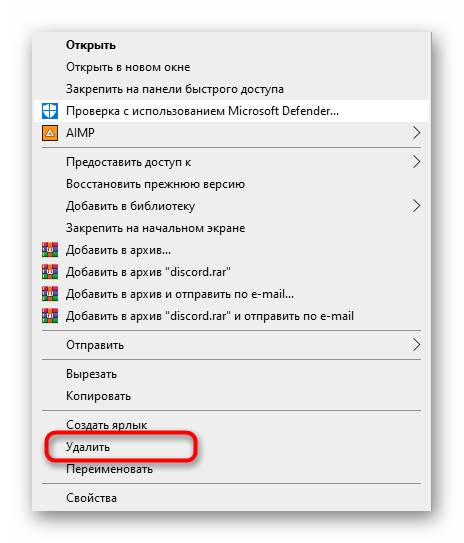
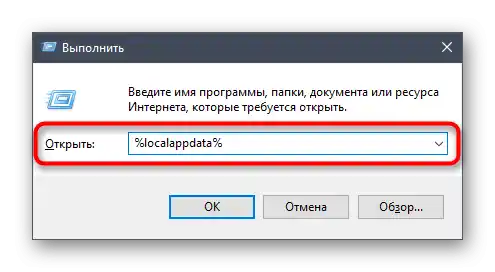
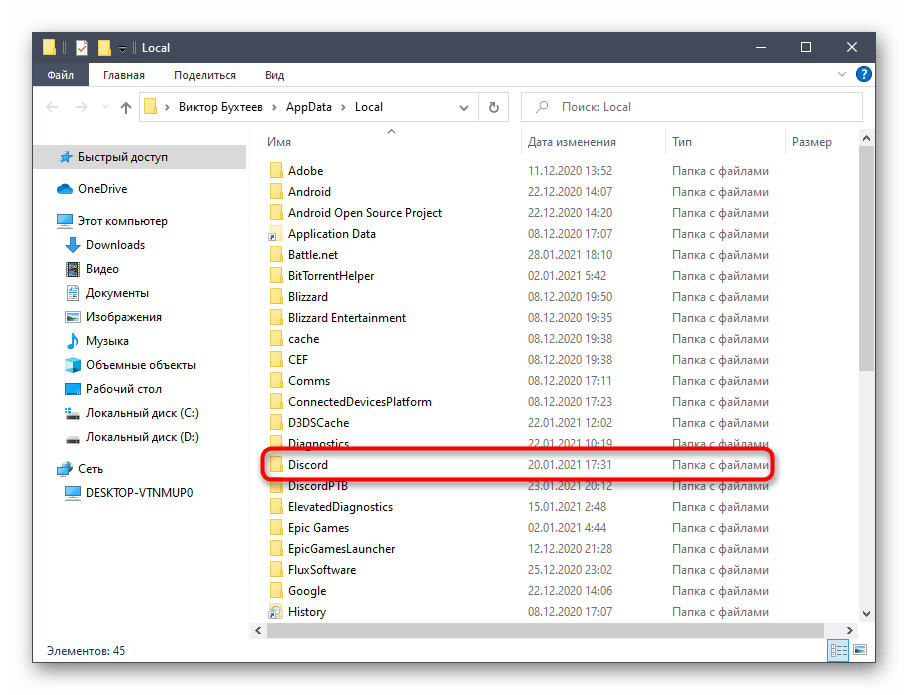
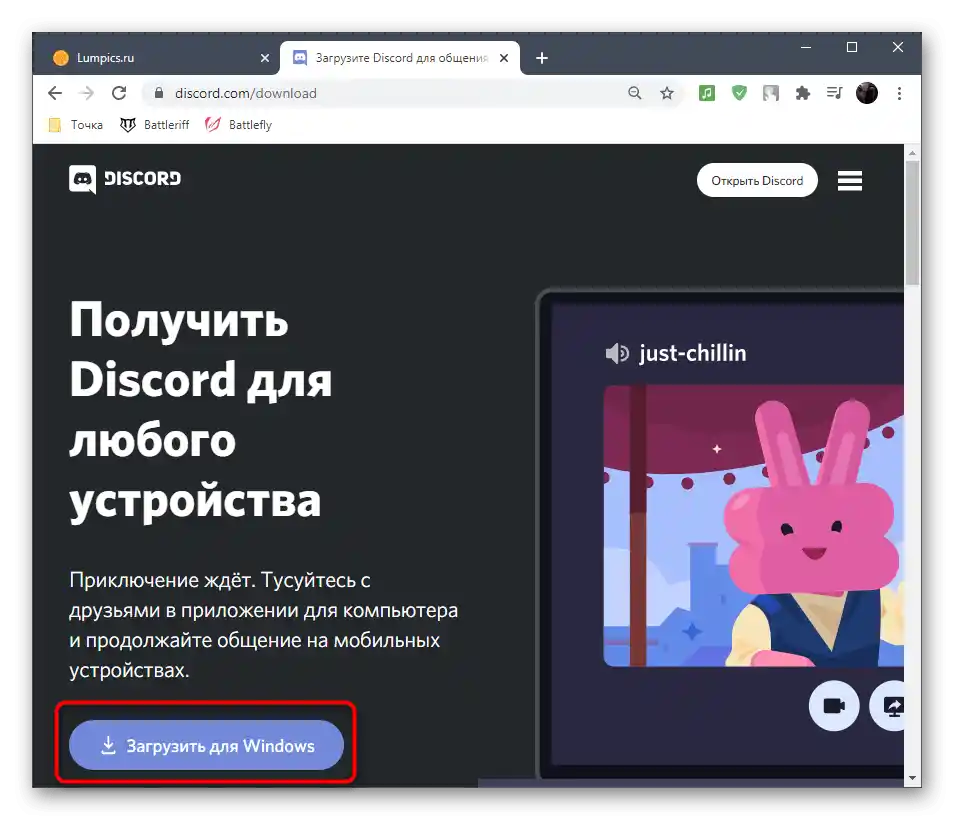
Način 8: Korištenje javne beta verzije
Programeri Discorda postupno uvode nove funkcije u program, ali koriste testnu verziju koju dopuštaju preuzeti svima koji žele testirati novitete. Njeno korištenje je jedina alternativna opcija ako trenutna stabilna verzija odbija raditi i neprestano se suočava s greškom crnog ekrana.
Pređite na službenu stranicu Discorda
- Kliknite na gornji link za otvaranje stranice za preuzimanje programa.Pomaknite stranicu prema dolje i pritisnite gumb "Preuzmi".
- Otvorite popis dostupnih platformi klikom na "Preuzmi javnu beta verziju".
- U padajućem izborniku odaberite "Windows", čime započinjete preuzimanje izvršne datoteke instalatora.
- Pričekajte završetak preuzimanja i pokrenite ovu datoteku za instalaciju.
- Instalacija će trajati određeno vrijeme, nakon čega možete provjeriti funkcionalnost ove verzije softvera.
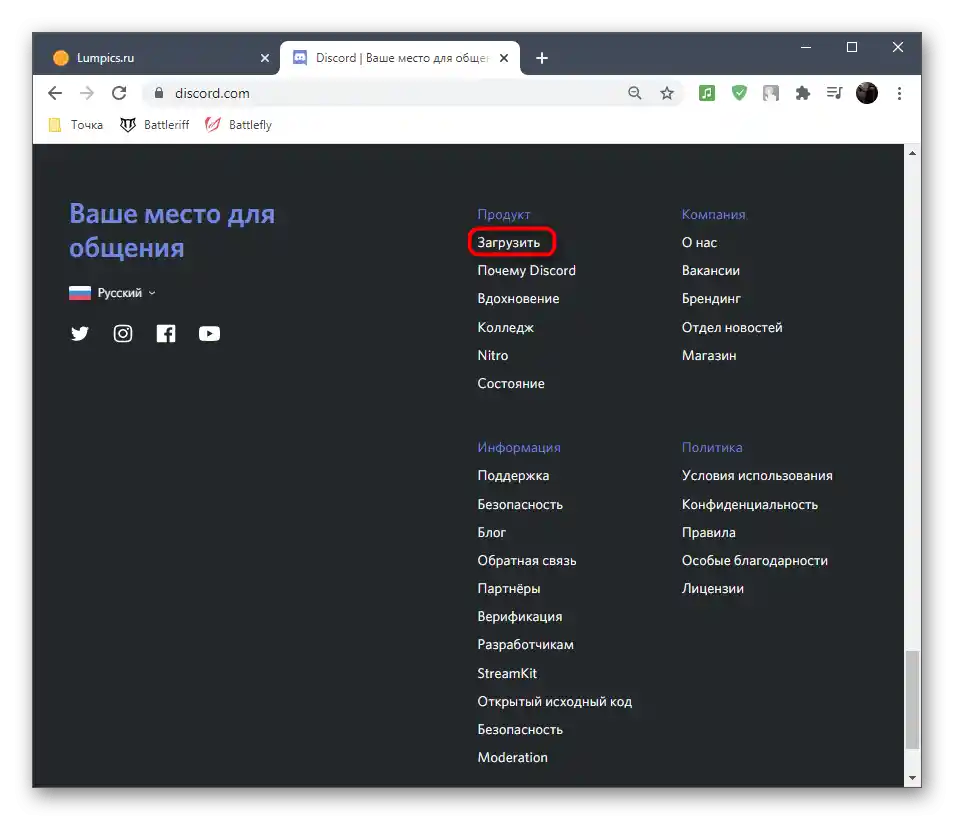
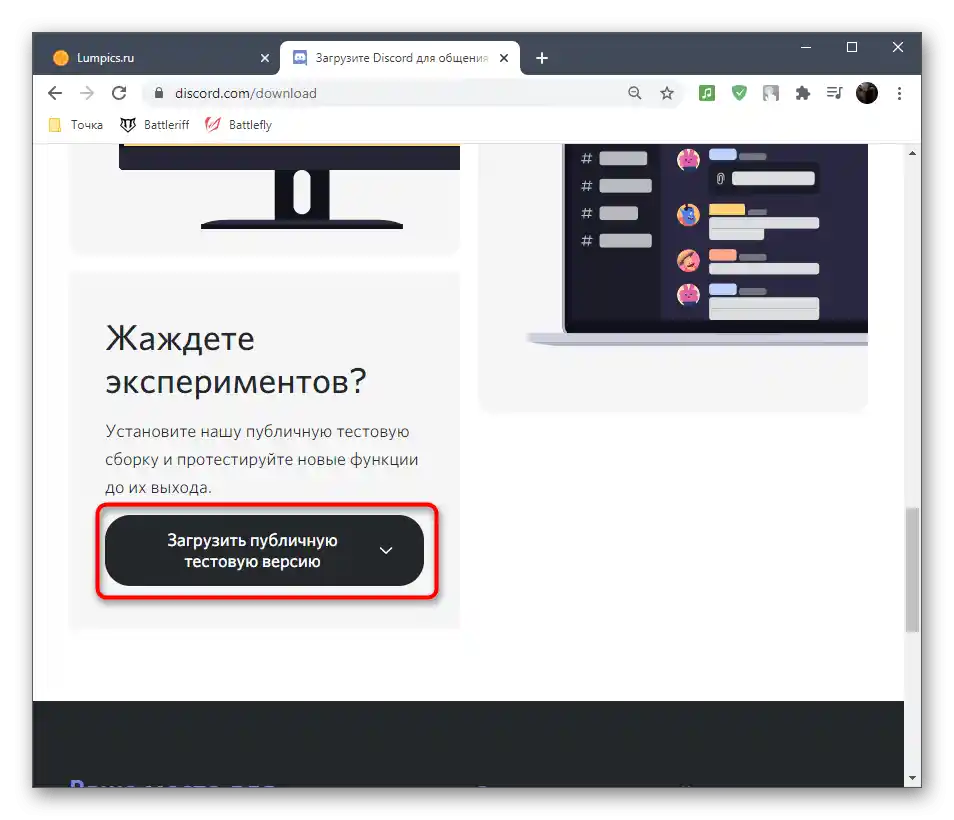
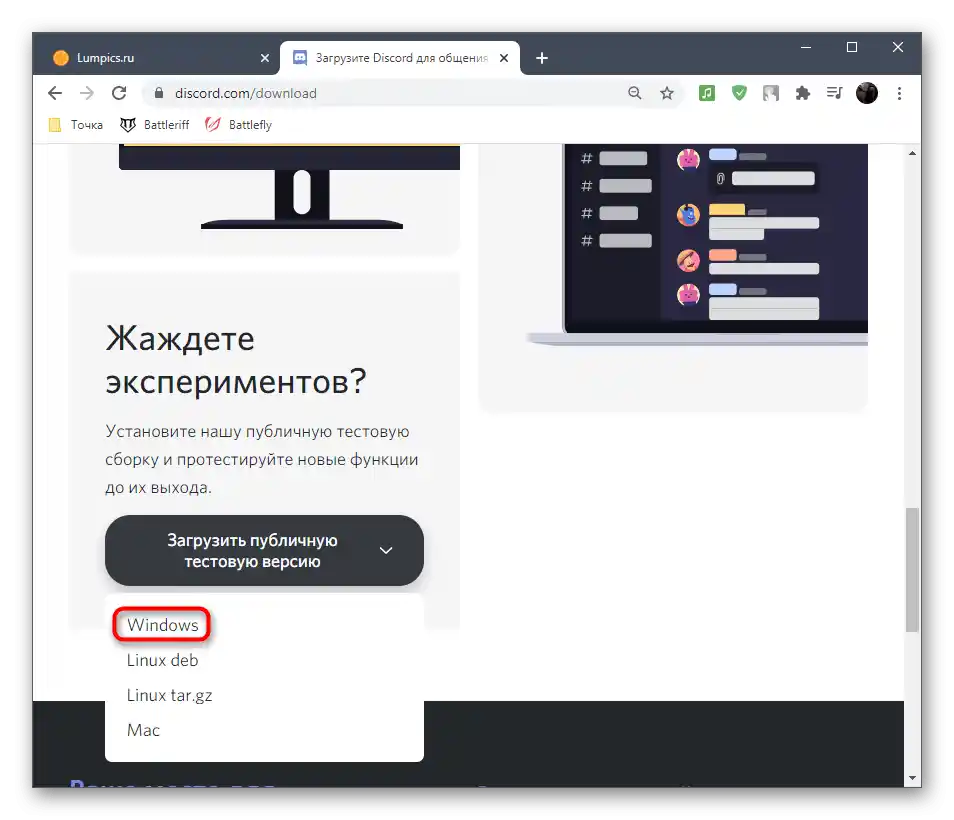
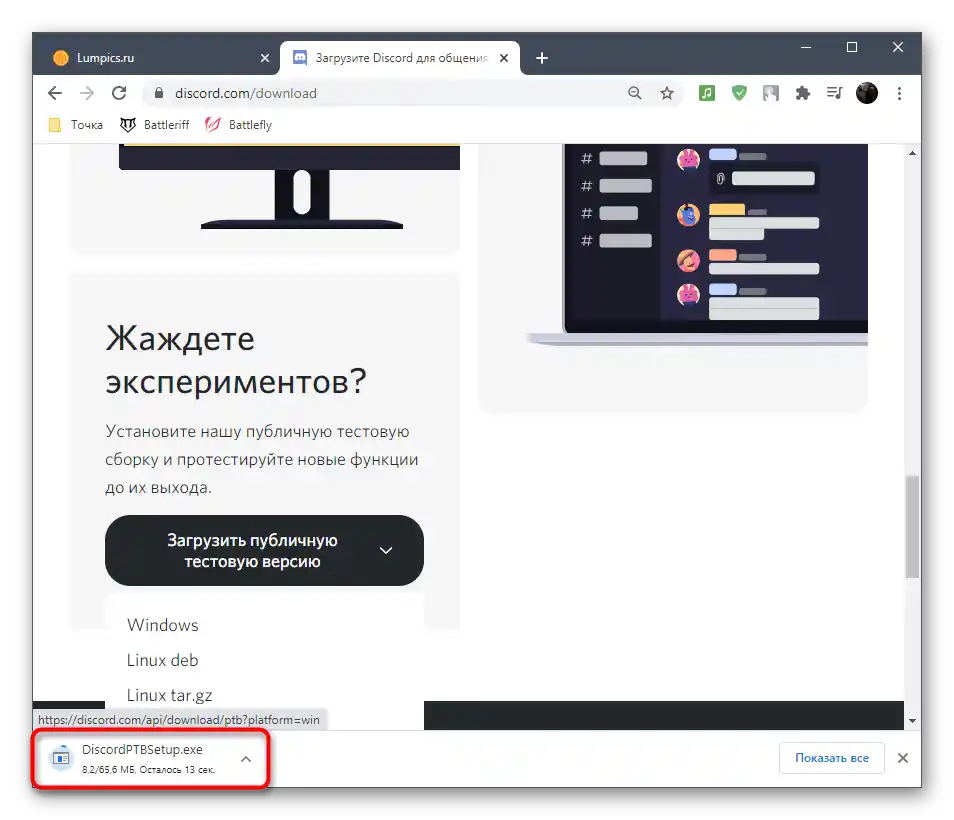
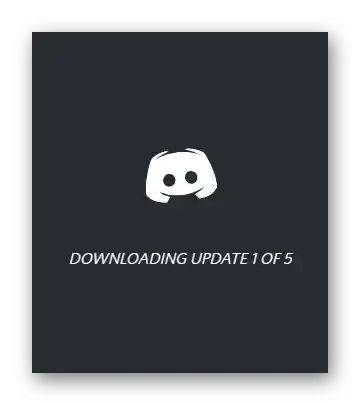
Opcija 2: Windows 7
Ako imate operacijski sustav Windows 7, pređite na čitanje druge upute na našoj web stranici, posvećene rješavanju problema s crnim ekranom u Discordu za ovu verziju OS-a. Metode opisane tamo razlikuju se od onih gore, jer su problemi u prethodnoj verziji Windowsa često povezani s kompatibilnošću.
Više informacija: Rješenje problema s crnim ekranom u Discordu na Windows 7