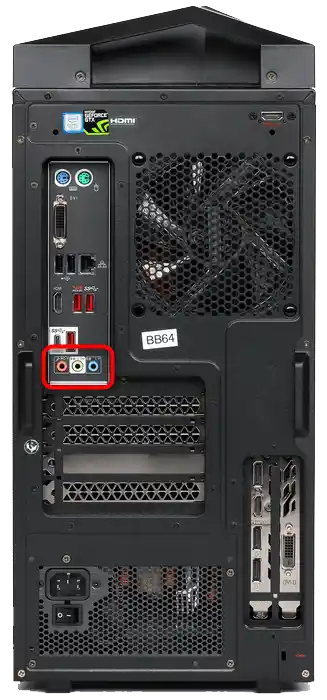Sadržaj:
- Način 1: Provjera postavki Discorda
- Način 2: Isključivanje funkcije "Slušati s ovog uređaja"
- Način 3: Smanjenje pojačanja mikrofona
- Način 4: Isključivanje zvučnih vizualnih efekata
- Način 5: Isključivanje stereo miksera
- Način 6: Promjena položaja mikrofona
- Način 7: Spajanje slušalica i mikrofona na različite priključke
- Pitanja i odgovori: 2
Ako čujete zvukove igre dok razgovarate s drugim korisnicima u Discordu, potrebno je poslati im ovu uputu kako bi sami riješili ovaj problem. U slučaju da su vam prilikom razgovora preko mikrofona ukazali na to, redom izvršite sljedeće preporuke.
Način 1: Provjera postavki Discorda
Prvo razmotrite najjednostavniju metodu, za koju nećete morati mijenjati sistemske postavke ili se baviti hardverskim dijelom korištene slušalice. Trebat će vam samo Discord i nekoliko minuta da provjerite postavke računa.
- Desno od bloka upravljanja profilom kliknite na ikonu u obliku zupčanika.
- Otvorit će se izbornik s postavkama računa, gdje idite u odjeljak "Glas i video".
- Provjerite da su kao "Uređaj za unos" i "Uređaj za izlaz" odabrani korišteni zvučnici i mikrofon. Pokušajte prilagoditi glasnoću svakog, istovremeno razgovarajući s drugim korisnikom radi provjere promjena.
- Možete koristiti ugrađeni alat za provjeru, ali tada ćete prvo morati pokrenuti njega, zatim preći u igru, reći nekoliko riječi i vratiti se kako biste poslušali rezultat.
- Postoji funkcija automatskog određivanja osjetljivosti mikrofona — isključite je i izvršite ručno podešavanje ovog parametra ovisno o glasnoći zvukova igre koje uređaj snima.To treba učiniti za korisnike koji ne koriste slušalice, već igraju s povezanim računalnim ili ugrađenim zvučnicima u laptopu.
- Još jedan koristan alat — "Smanjenje buke". Pomoći će u uklanjanju malih šumova povezanih s pokrenutom igrom, ako ih mikrofon povremeno hvata.
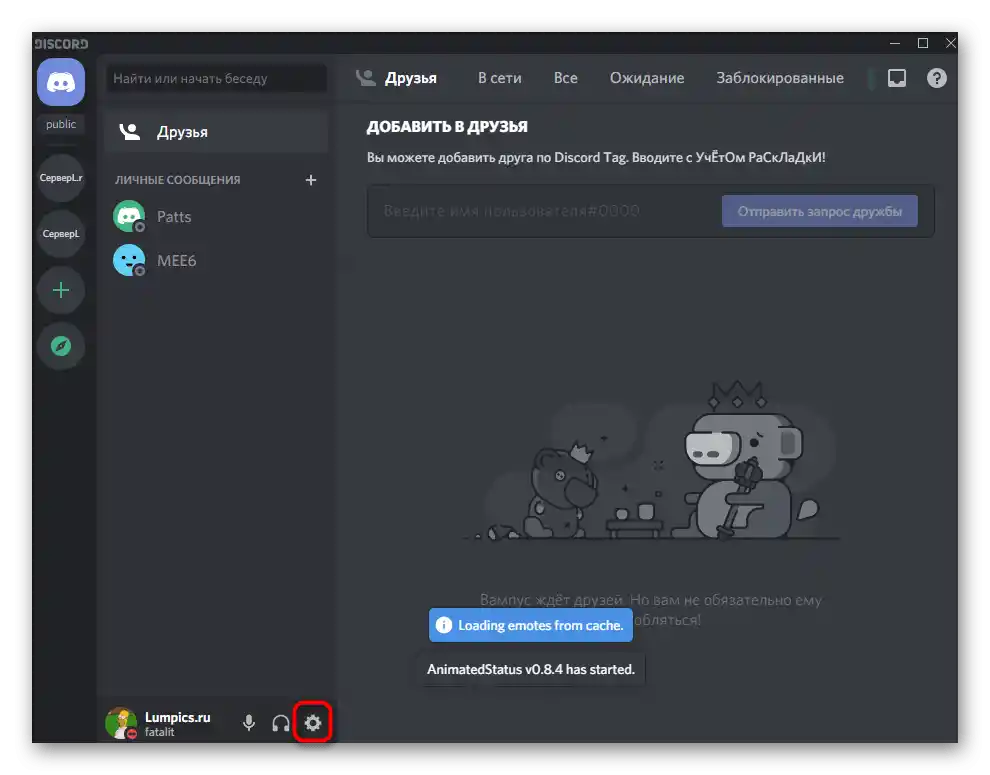
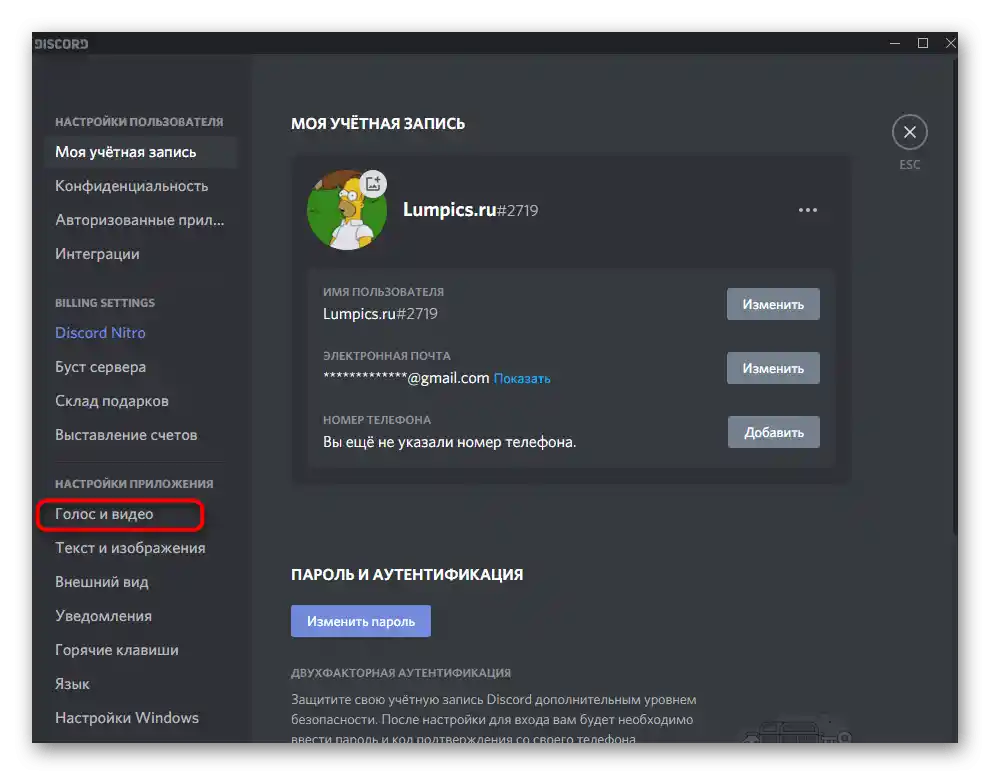
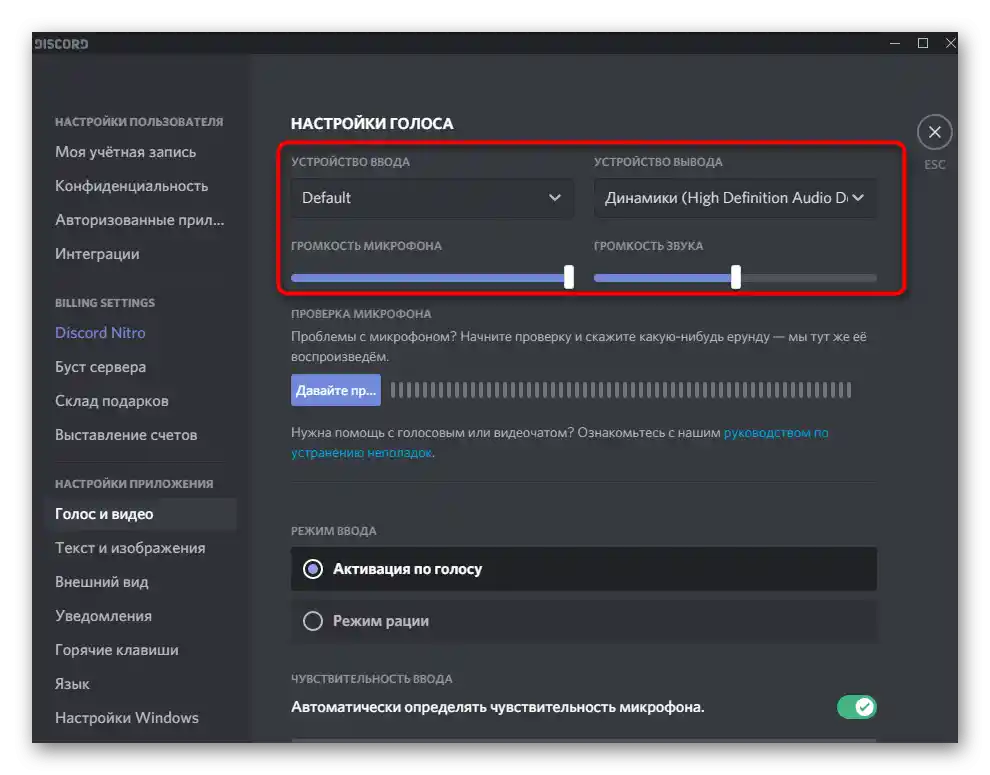
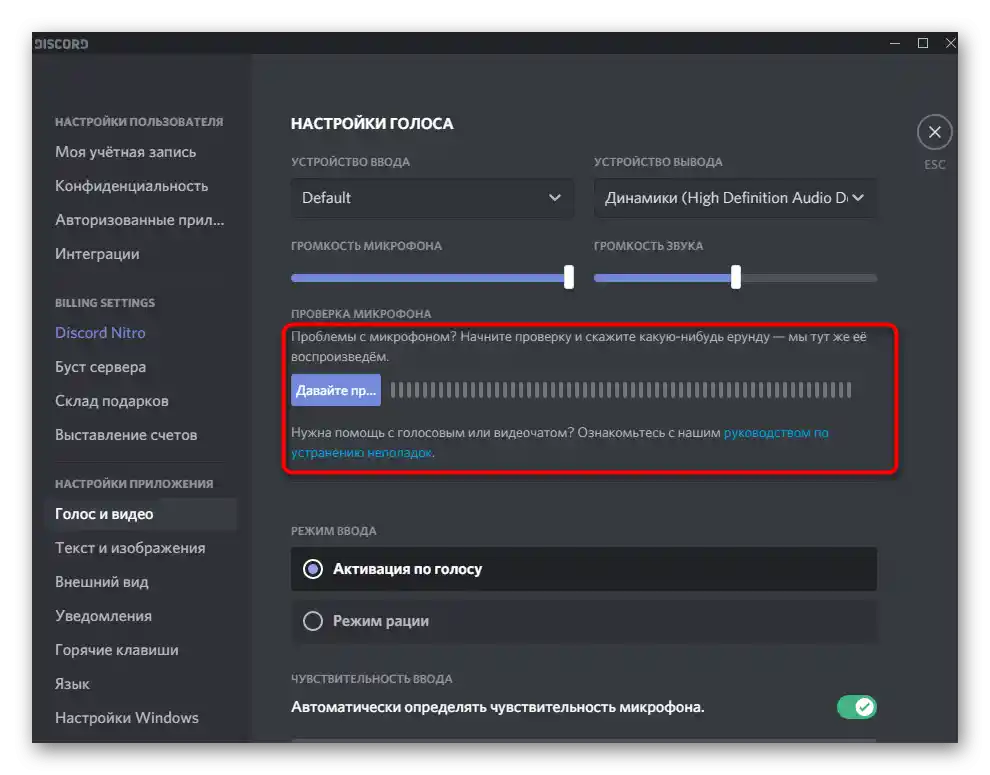
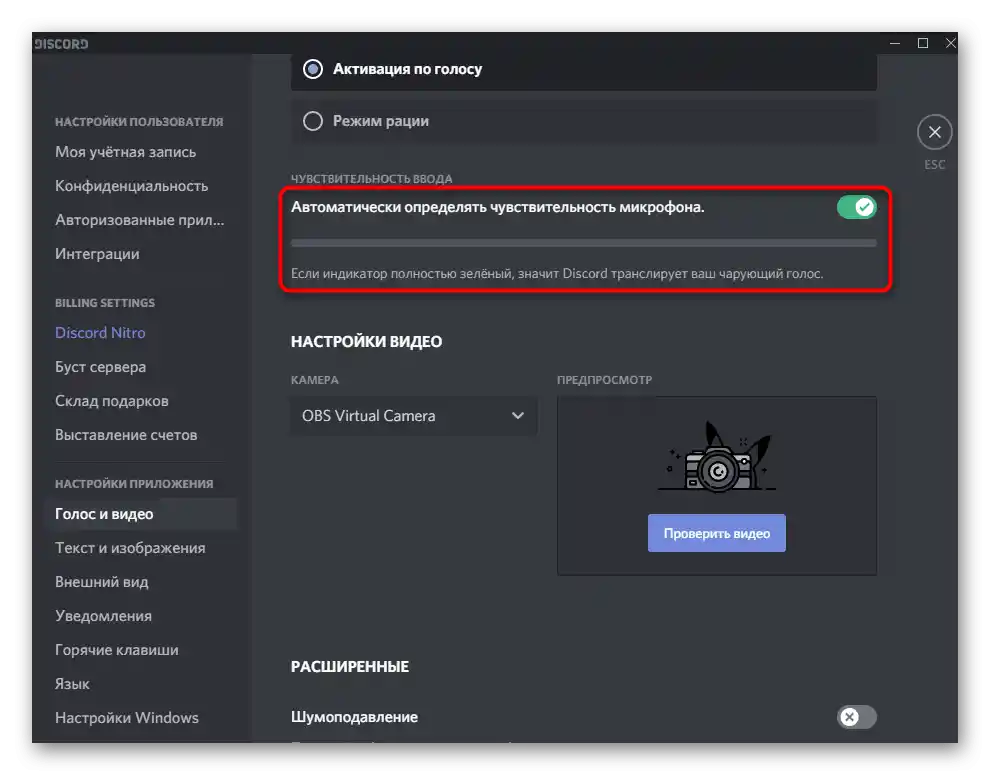
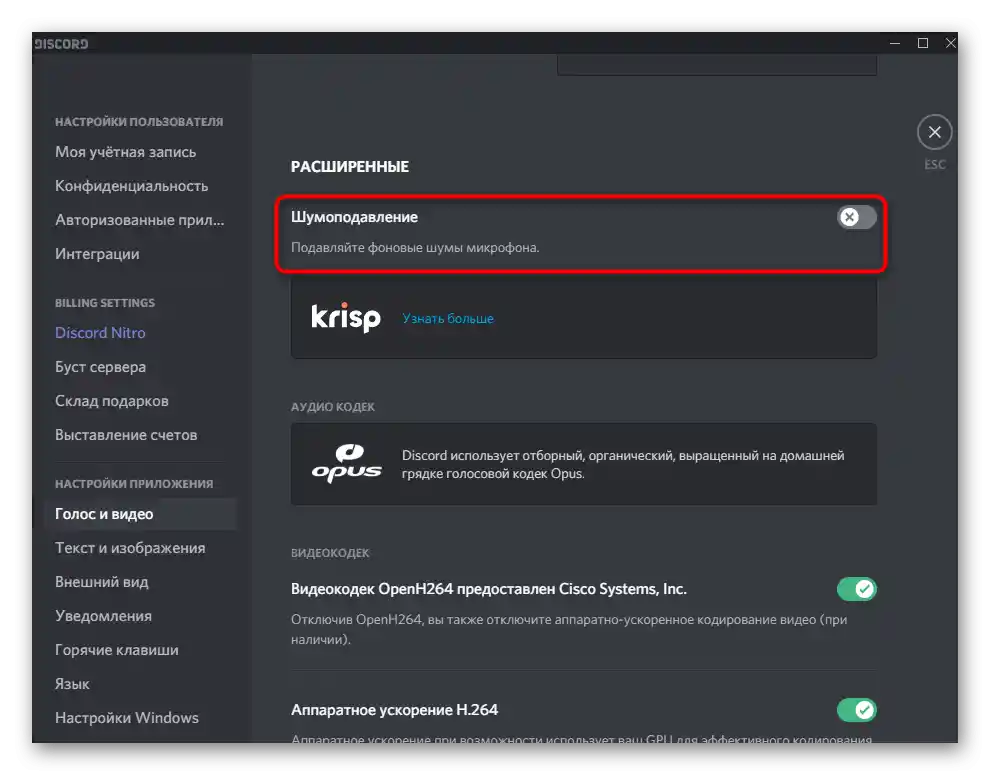
Ako nakon provjere i promjene svih ovih postavki zvukovi igre još uvijek budu hvatajući Discord, pređite na sljedeće metode — smjestili smo ih od lakših i učinkovitijih do složenih i specifičnih.
Metoda 2: Isključivanje funkcije "Slušati s ovog uređaja"
Postavku "Slušati s ovog uređaja" za mikrofon treba isključiti svima koji se suočavaju s hvatanjem neželjenih zvukova tijekom komunikacije na Discordu, kako iz igre, tako i vlastitog glasa. Da biste to učinili, slijedite ove korake:
- Otvorite "Start" i idite na "Postavke".
- Odaberite prvi odjeljak — "Sustav".
- Kroz lijevu traku pređite na kategoriju "Zvuk".
- Pronađite blok "Povezani parametri" i kliknite na stavku "Upravljačka ploča zvuka".
- Otvorit će se novo prozori "Zvuk", u kojem pređite na karticu "Snimanje".
- Dvostruko kliknite lijevom tipkom miša na korišteni mikrofon kako biste otvorili njegove postavke.
- Prebacite se na karticu "Slušati".
- Poništite oznaku s stavke "Slušati s ovog uređaja" i primijenite promjene.
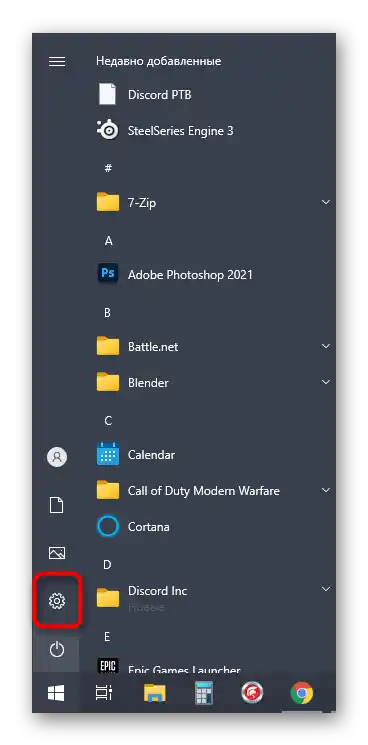
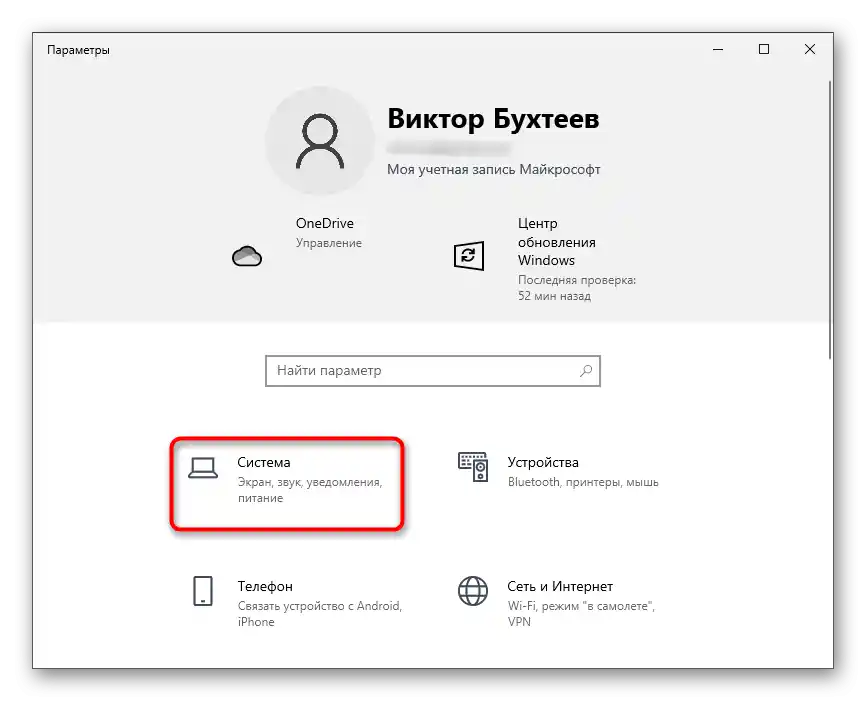
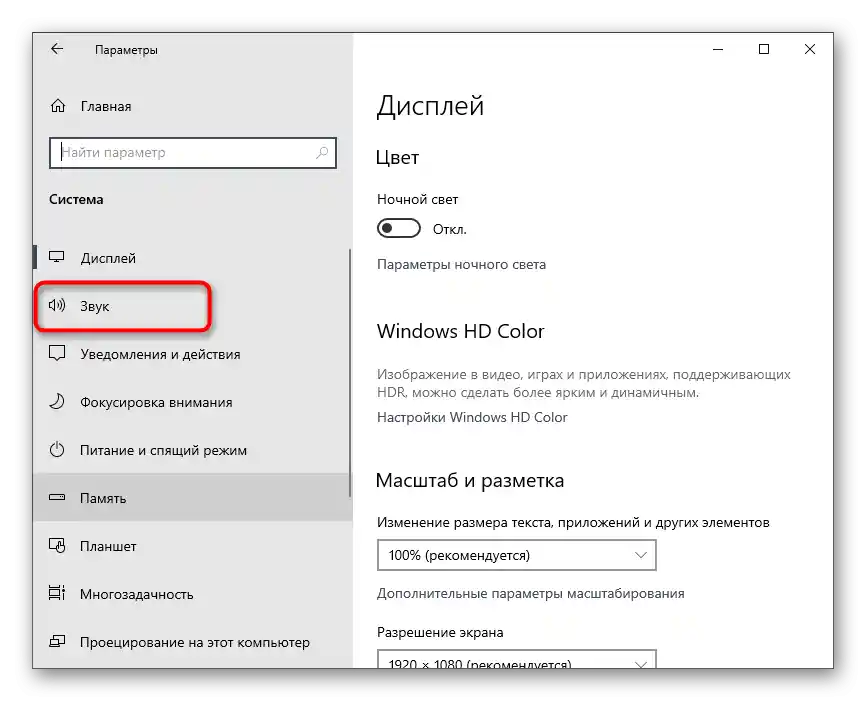
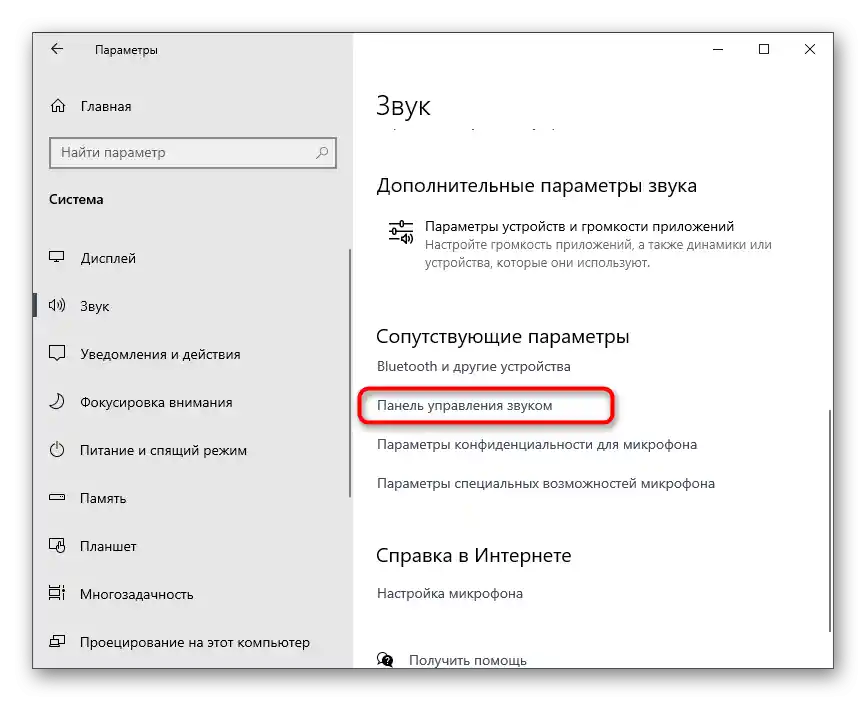
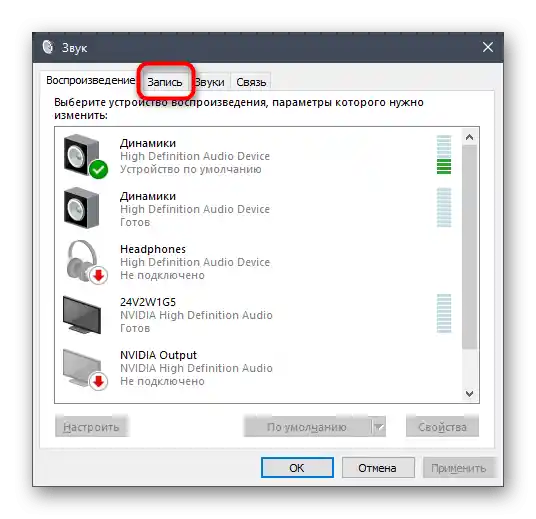
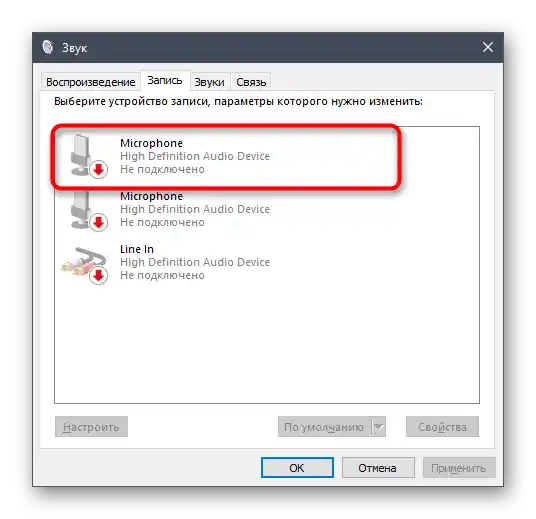
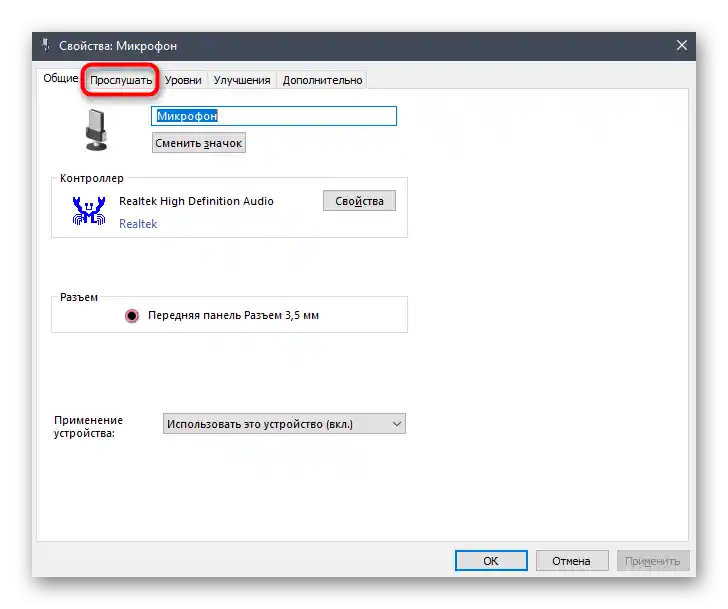
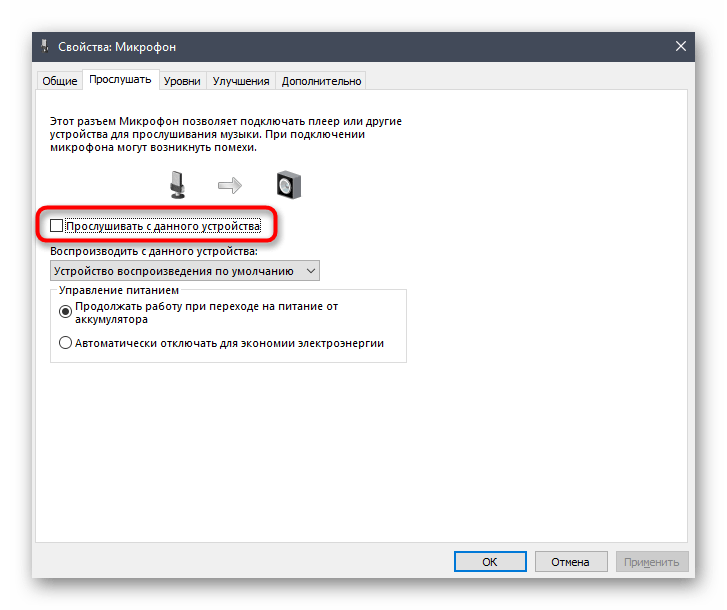
Vlasnicima dodatnog softvera za upravljanje zvukom, poput Realtek upravitelja, bit će potrebno provjeriti i njega. Lokacija i naziv zanimljive funkcije ovise izravno o samom grafičkom sučelju.Razgovarat ćemo o najpopularnijoj opciji od Realteka.
- Otvorite skrivene ikone na traci zadataka i idite na program za upravljanje zvukom.
- Odaberite karticu za podešavanje mikrofona.
- Pronađite opciju "Jačina zvuka" ili "Slušati s ovog uređaja" i isključite je.

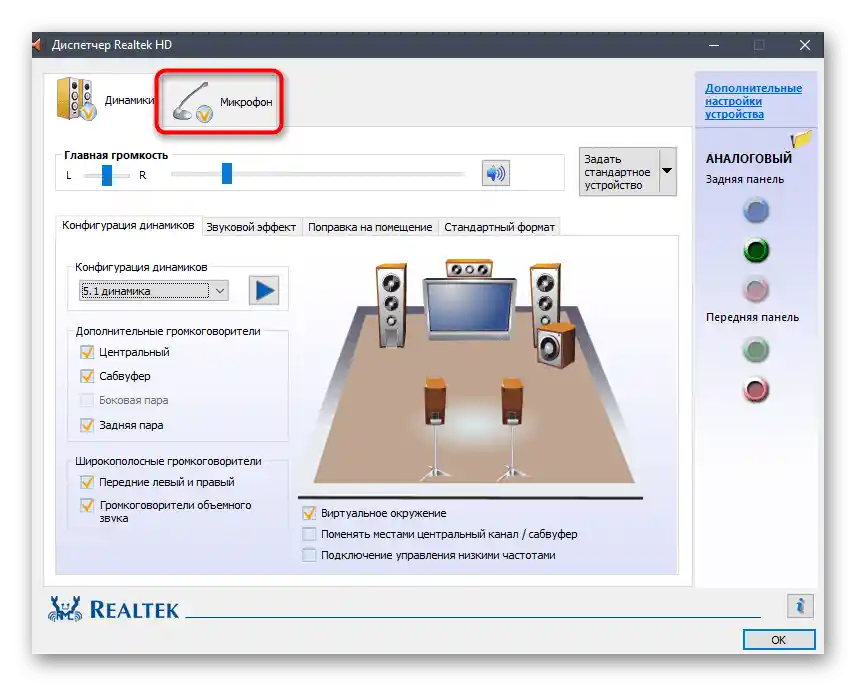
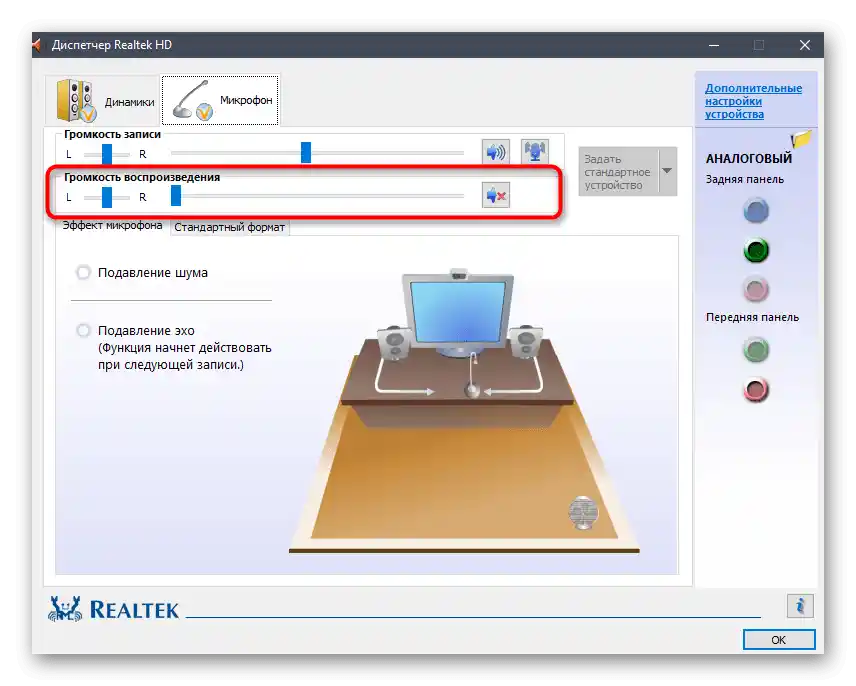
Metoda 3: Smanjenje pojačanja mikrofona
Ova opcija će biti korisna korisnicima koji slušaju zvukove igre ne preko slušalica, već putem zvučnika koji se nalaze u neposrednoj blizini mikrofona. Tada čak i na niskoj razini glasnoće neki dijelovi mogu doprijeti do sugovornika. Jedno od mogućih rješenja ove situacije je smanjenje pojačanja mikrofona.
- Za to ponovno otvorite njegove postavke kao što je ranije prikazano, ali ovaj put odaberite karticu "Razine".
- Prvi klizač odgovara za podešavanje ukupne glasnoće, a drugi — za pojačanje. Stoga, njega treba smanjiti na minimalnu vrijednost, ako je to moguće.
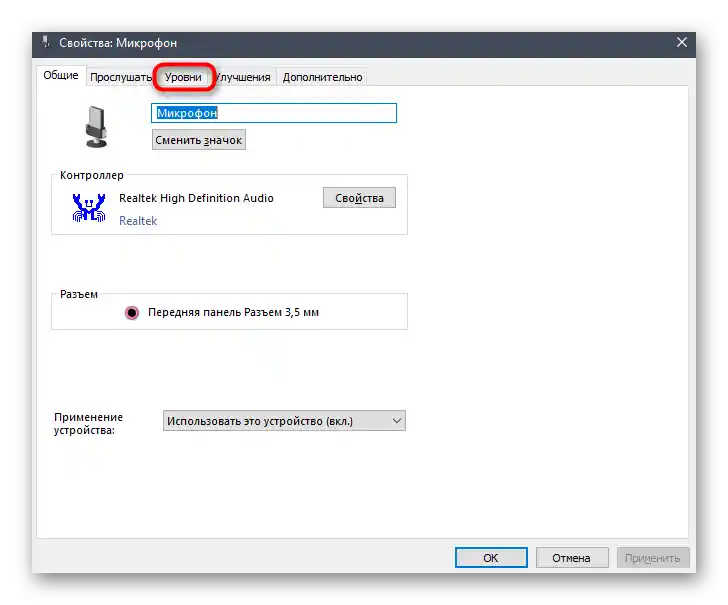
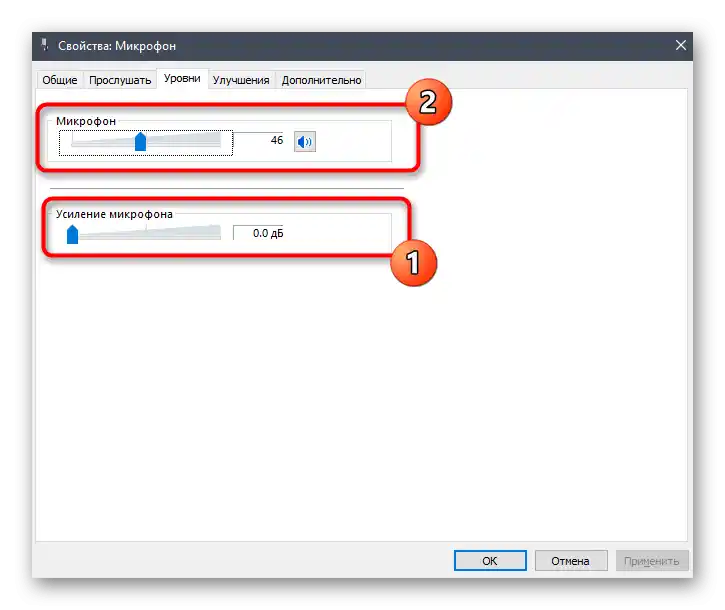
Nakon što izvršite bilo kakve promjene, nazovite prijatelja ili započnite snimanje na računalu kako biste poslušali rezultat. To je potrebno učiniti, jer glasnoća budžetskih mikrofona može značajno opasti uslijed potpunog isključivanja pojačanja, što će dovesti do loše veze.
Metoda 4: Isključivanje zvučnih vizualnih efekata
Zvučni vizualni efekti podržavaju gotovo sve moderne zvučne kartice i ne uvijek imaju povoljan utjecaj na rad ulaznih i izlaznih uređaja.U slučaju raznih poteškoća sa zvukom, preporučujemo da potpuno isključite nepotrebne efekte kako biste provjerili hoće li to utjecati na trenutnu situaciju.
- Ponovno otvorite "Postavke", idite na odjeljak "Sustav", odaberite "Zvuk" i pokrenite "Upravljačku ploču zvuka".
- Prebacite se na karticu "Snimanje", gdje dvaput kliknite na trenutno korišteni mikrofon.
- Otvorite "Poboljšanja" i označite opciju "Isključi sve zvučne efekte". Ako koristite suzbijanje eha i buke, ostavite te opcije, ali deaktivirajte ostale.
- Vratite se na prethodni prozor i idite na karticu "Reprodukcija". Dvaput kliknite na zvučnik koji se koristi za reprodukciju zvuka na računalu.
- Na istoj kartici "Poboljšanja" pronađite već poznatu opciju — "Isključi sve zvučne efekte".
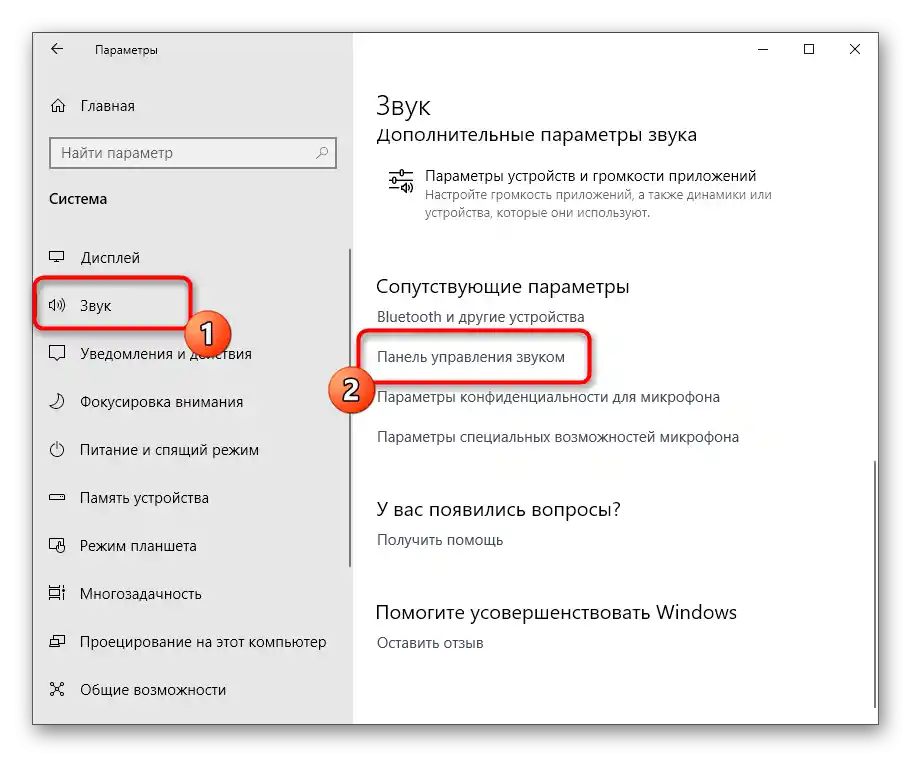
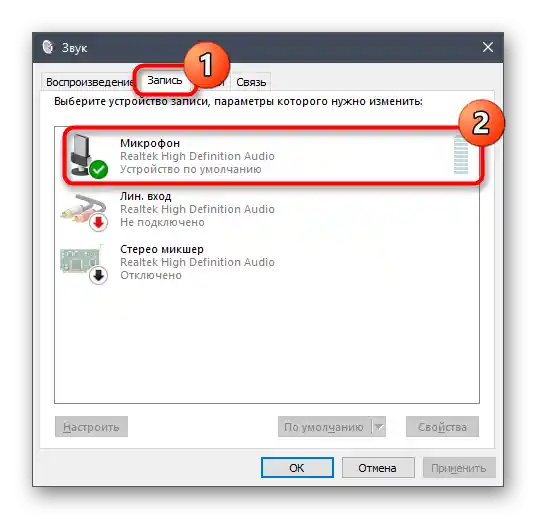
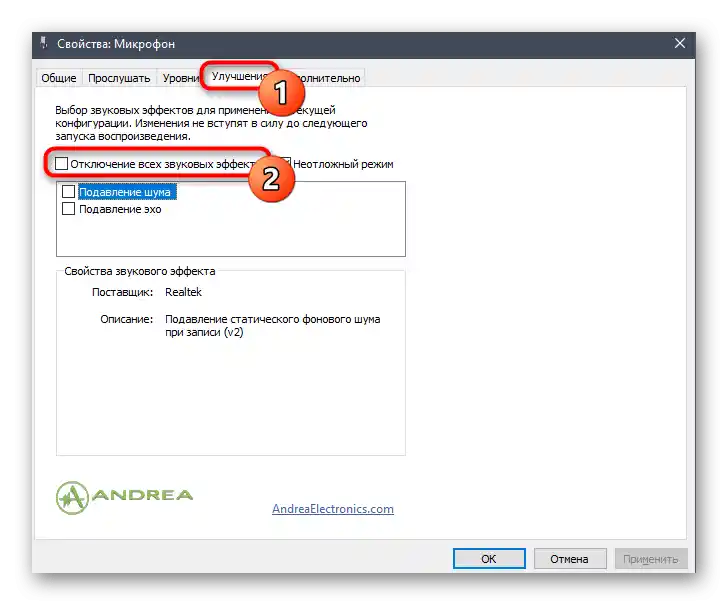
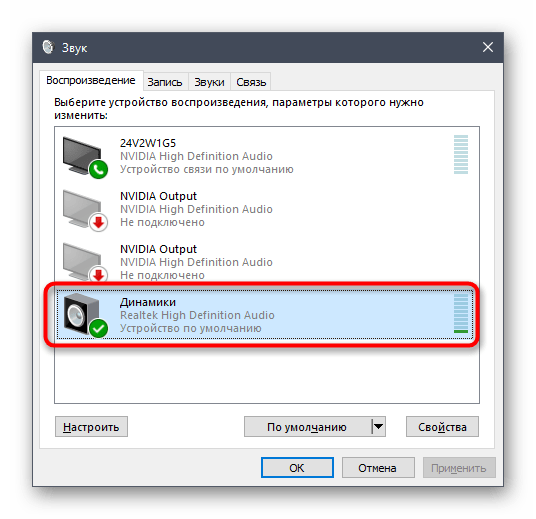
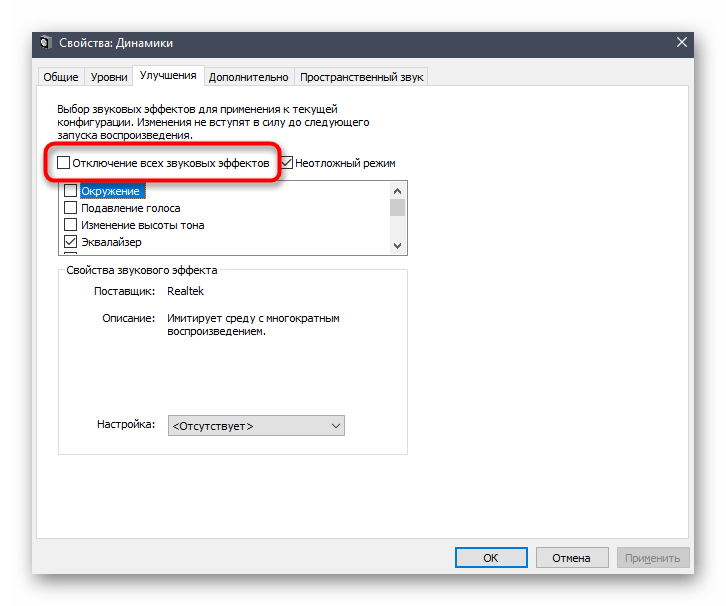
U prethodnom načinu već smo spomenuli različite upravitelje zvuka koji se instaliraju zajedno s upravljačkim programom zvučne kartice. Oni također podržavaju zvučne efekte, stoga je potrebno provjeriti i taj program.
- Pronađite njegovu ikonu na traci zadataka ili ga pokrenite ručno.
- Otvorite postavke zvučnika i na kartici "Zvučni efekt" postavite vrijednost "Nema" za "Okruženje". Isto učinite i s mikrofonom, ako softver podržava efekte za ovaj uređaj.
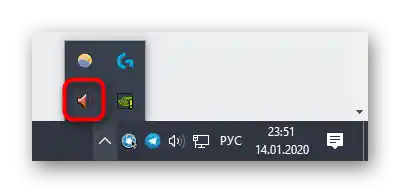
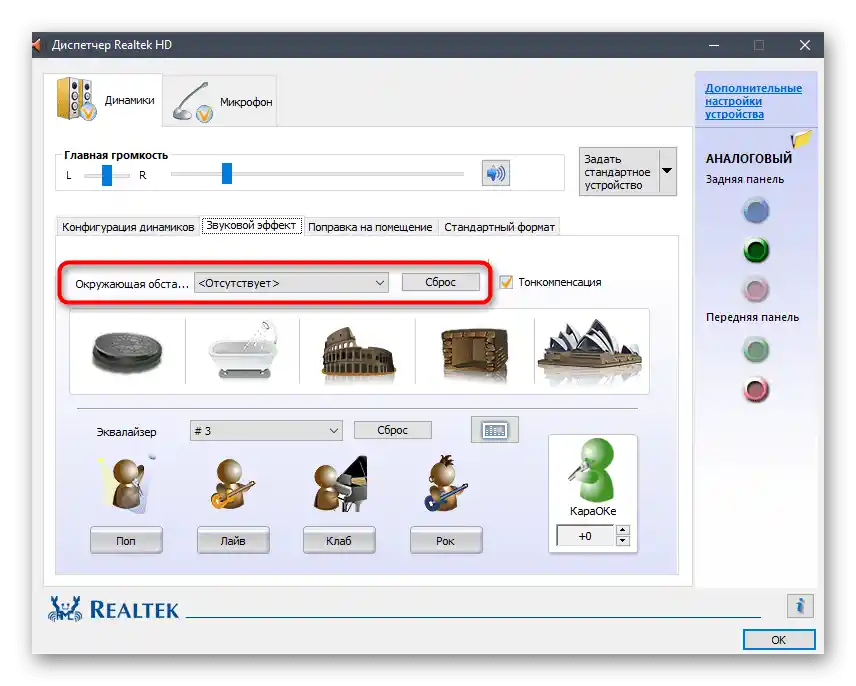
Način 5: Isključivanje stereo miksera
Ova metoda se često pokazuje kao učinkovita kada nema razloga zbog kojih bi zvukovi igre mogli biti čujni drugim korisnicima, posebno pri korištenju dobrih slušalica. Uređaj "Stereo mikser" može nepravilno raditi, utječući na glavni mikrofon, stoga ga treba isključiti.
Otvorite "Upravljačku ploču zvuka", kao što je prikazano gore, prvo pronađite "Mikrofon" i putem kontekstnog izbornika postavite ga kao zadani uređaj.Nakon toga pozovite kontekstni izbornik "Stereo miksera" i odaberite stavku "Isključiti".
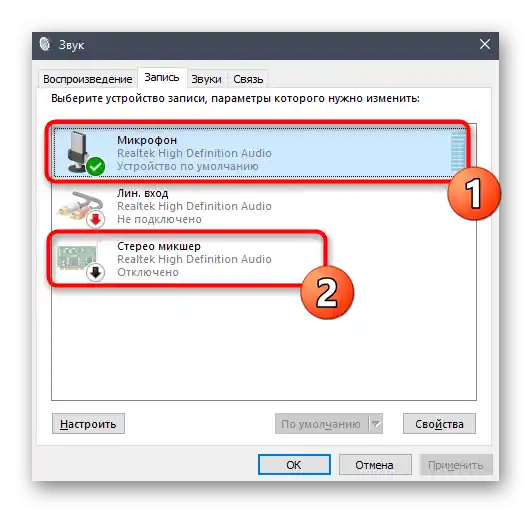
Način 6: Promjena položaja mikrofona
Na kraju ćemo razmotriti dvije metode povezane s hardverom. Prva podrazumijeva promjenu položaja izvučenog mikrofona slušalica. Stoga, odgovara samo onim korisnicima koji imaju mikrofon koji se uvlači u čašicu. Važno je potpuno ga izvući, a ne govoriti dok je skriven, jer upravo tako zvukovi igre postaju čujni sugovornicima — to je posebno važno za slušalice otvorenog tipa.

Način 7: Povezivanje slušalica i mikrofona na različite priključke
Ovu metodu mogu izvesti korisnici koji povezuju mikrofon i slušalice preko dva različita audio priključka, a ne kombiniranog ili USB. Njegova suština leži u tome da jedan od kablova umetnete na prednjoj ploči kućišta računala, a drugi — izravno u zvučnu karticu matične ploče.

Na sljedećoj slici vidite te iste priključke, ako se slučajno pojave problemi s njihovim pronalaženjem. Obično je zeleni port namijenjen slušalicama, a ružičasti — mikrofonu.