Konfiguriranje usmjerivača obvezan je postupak o kojem ovisi daljnje funkcioniranje uređaja. To se također odnosi na model D-Link DIR-825 koji danas razmatramo, pa bismo vam željeli detaljno reći o postupku konfiguracije, dotičući se svake njegove faze. Za početak pojasnimo da će se sve daljnje radnje izvoditi u najnovijoj verziji web sučelja s ažuriranim izgledom.
Pripremne radnje
Raspakiranje i povezivanje uređaja prvi je korak na putu do konfiguracije, jer sam usmjerivač mora biti povezan s računalom i primiti signal od davatelja usluge kako biste mogli otići na web sučelje i postaviti ispravne parametre. Istodobno, važno je odabrati pravo mjesto, jer ne žele svi položiti WAN kabel u svoj stan ili kupiti dugu LAN žicu za povezivanje usmjerivača s računalom. Razmotrite područje pokrivanja Wi-Fi mreže kada odabirete mjesto koje je idealno da signal s bežične pristupne točke bude u bilo kojoj sobi u kojoj se nalazi laptop, pametni telefon ili tablet. Predlažemo vam da se detaljno upoznate s postupkom povezivanja mrežne opreme u drugom članku na našem web mjestu klikom na donju vezu.

Više detalja: Spajanje usmjerivača na računalo
Pri analiziranju sljedećih koraka za konfiguriranje usmjerivača D-Link DIR-825 govorit ćemo o protokolima za opskrbu prometa od davatelja i ostalim značajkama žičane veze. Morat ćete ručno postaviti sve parametre, osiguravajući tako normalan rad uređaja. Prije nego što to učinite, savjetujemo vam da provjerite imaju li svojstva mrežnog adaptera u operacijskom sustavu ispravne vrijednosti. Nužno je da se IP i DNS dobivaju automatski kako ne bi došlo do sukoba s konfiguracijom usmjerivača. Članak u nastavku pomoći će vam da shvatite kako to provjeriti.
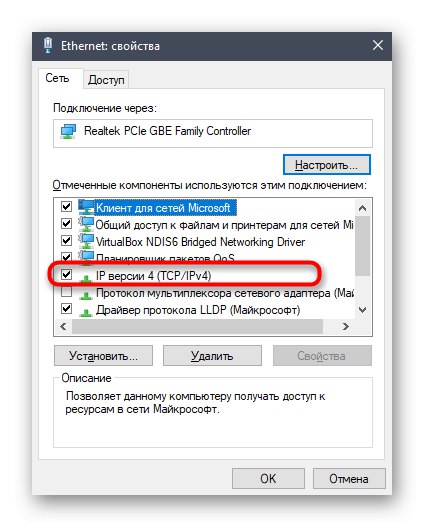
Više detalja: Postavke mreže Windows
Ovlaštenje internetskog centra
Da biste ušli u web sučelje usmjerivača D-Link DIR-825, morate otvoriti bilo koji prikladan preglednik i tamo se registrirati 192.168.1.1 ili 192.168.0.1... Pritisak tipke Unesi aktivira prijelaz na navedenu adresu, nakon čega će se pojaviti obrazac u koji trebate unijeti autorizacijske podatke. Prema zadanim postavkama korisničko ime i lozinka su isti adminmeđutim ne možemo jamčiti da će ova postavka ostati ista u kupljenoj specifikaciji. Ako podaci koje smo spomenuli nisu odgovarali, pročitajte tematske upute za određivanje prijave i lozinke različitim metodama klikom na zaglavlje u nastavku.
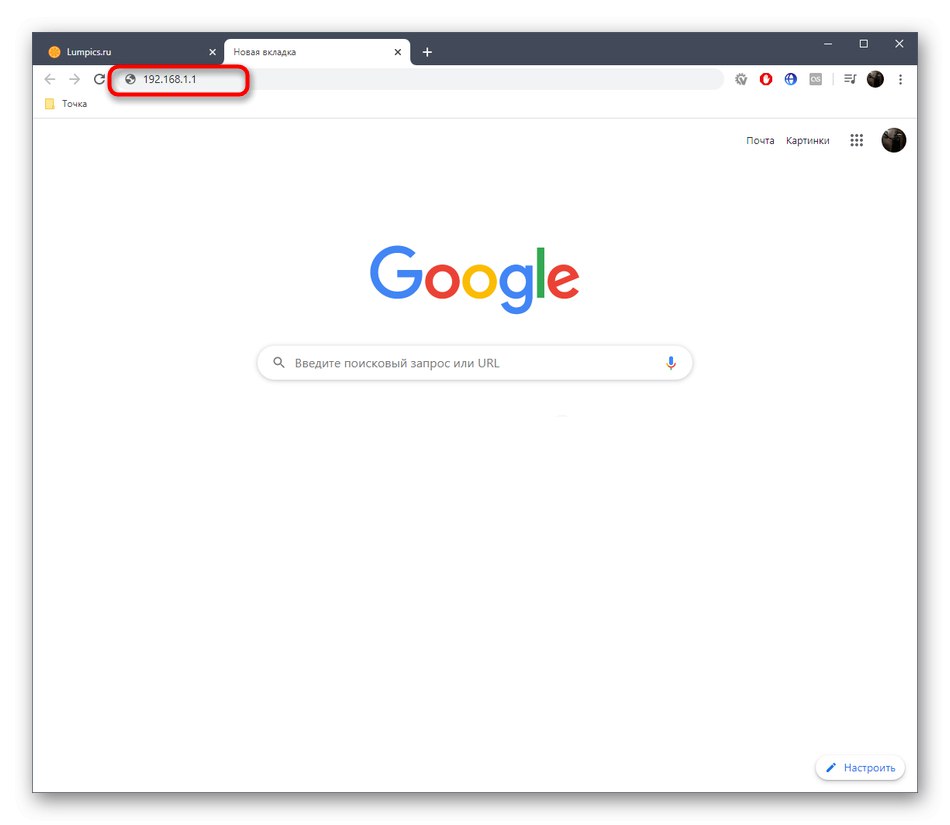
Više detalja: Definiranje korisničkog imena i lozinke za ulazak u postavke usmjerivača
Brzo postavljanje
Razvojni programeri usmjerivača koji se danas razmatraju nude svojim korisnicima upotrebu jedne od dvije dostupne opcije za konfiguriranje uređaja. Prvo je korištenje čarobnjaka za otklanjanje pogrešaka u kojem se uređuju samo glavni parametri koji su neophodni za ispravno funkcioniranje opreme putem LAN-a, bežične mreže i IPTV-a. Ova je opcija prikladna za sve početnike i one kojima nije potrebna detaljna konfiguracija D-Link DIR-825, pa smo se odlučili prvo na njoj zaustaviti se, korak po korak analizirajući interakciju sa svakim alatom koji se nalazi u Internet centru.
Korak 1: Kliknite na 'Connect'
Postavljanje WAN parametara u brzom načinu rada vrši se pomoću aplikacije "Click'n'Connect"... Ovdje korisnik odabire davatelja usluga s dostupnog popisa ili samostalno postavlja vrijednosti odabirom protokola koji će se koristiti. Pogledajmo ovo bliže.
- Nakon uspješne autorizacije na web sučelju, savjetujemo vam da prijeđete na ruski ako se to nije dogodilo automatski.
- Zatim kroz odjeljak "Početak" pokrenite aplikaciju "Click'n'Connect"klikom na ovaj gumb.
- Ako Ethernet kabel davatelja usluge još nije povezan s usmjerivačem, na zaslonu će se pojaviti obavijest. Priključite ga u odgovarajući utor, a zatim kliknite na "Unaprijediti".
- Otvorite popis dostupnih davatelja usluga.
- Odaberite svog davatelja internetskih usluga pregledom svih stavki padajućeg izbornika. Ako tražena opcija nije pronađena, ostavite vrijednost "Ručno" i kreni dalje.
- U sljedećem prozoru, ako ručno odaberete vrstu veze, provjerite koji se protokol koristi. U istom prozoru programeri daju detaljne opise svih prisutnih sorti. Pročitajte ugovor ili upute davatelja usluga kako biste razumjeli koji tip odabrati u ovoj fazi. Ako je potrebno, obratite se tehničkoj podršci jer ne možete samo odabrati slučajnu opciju od dostupnih.
- Sljedeći prozor ovisi o tome koji je odabir izvršen ranije. Morat ćete ispuniti sva polja crvenom zvjezdicom, na temelju uputa primljenih od davatelja usluga. Za statičku IP adresu postavljaju se sama adresa, mrežna maska, pristupnik i korišteni DNS poslužitelj.
- Ako govorimo o PPPoE-u, koji je popularan u Rusiji, onda ovdje unesite svoju prijavu i lozinku za primanje postavki od davatelja usluge. Nakon otvaranja dodatnih postavki možete postaviti izolaciju veze ili klonirati MAC adresu u slučaju kada je to dogovoreno s davateljem usluga.
- Za kraj, željeli bismo ukazati na najprikladniju i najpopularniju vrstu veze, DHCP ili Dynamic IP. Kad ga odaberete, trebate postaviti samo naziv mreže, koji je odabran samo radi praktičnosti. DNS poslužitelj mora se dobiti automatski, zato nemojte poništiti odgovarajuću opciju.
- Na kraju provjerite jeste li odabrali ispravne parametre, a zatim kliknite gumb "Prijavite se".
- Potvrdite svoje promjene odabirom Da na skočnom izborniku.
- Pričekajte kraj ponovnog pokretanja uređaja, nakon čega možete odmah pristupiti testiranju kvalitete i stabilnosti Interneta putem LAN kabela.
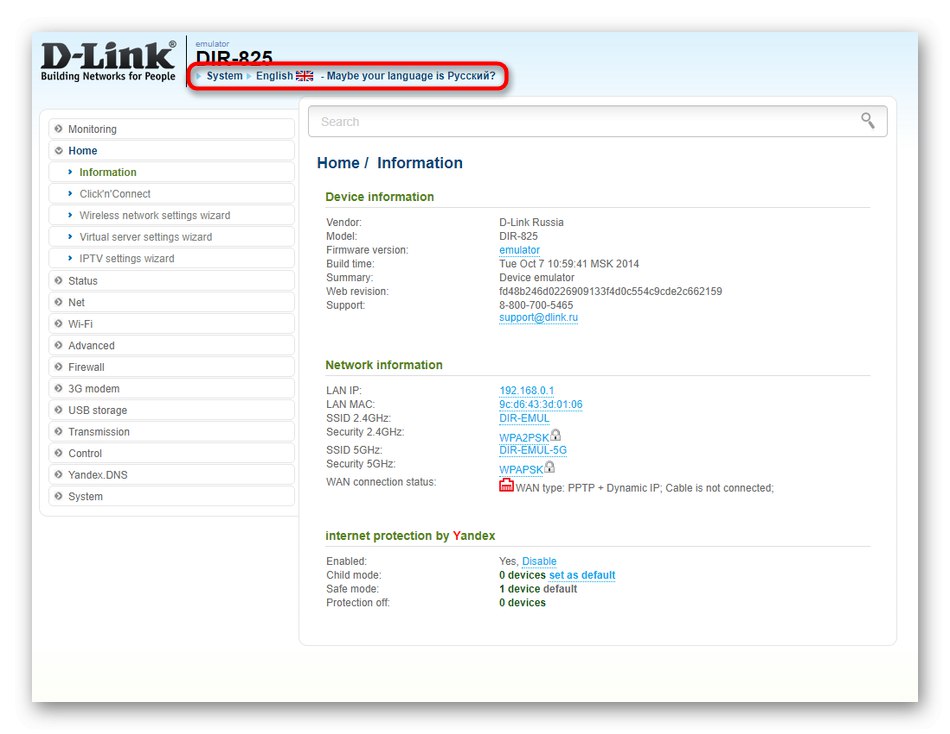

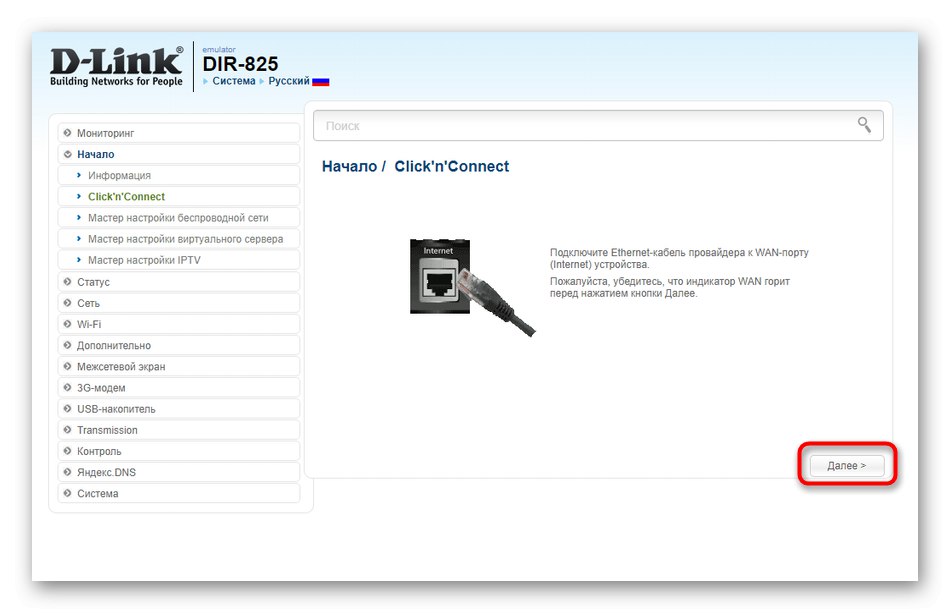
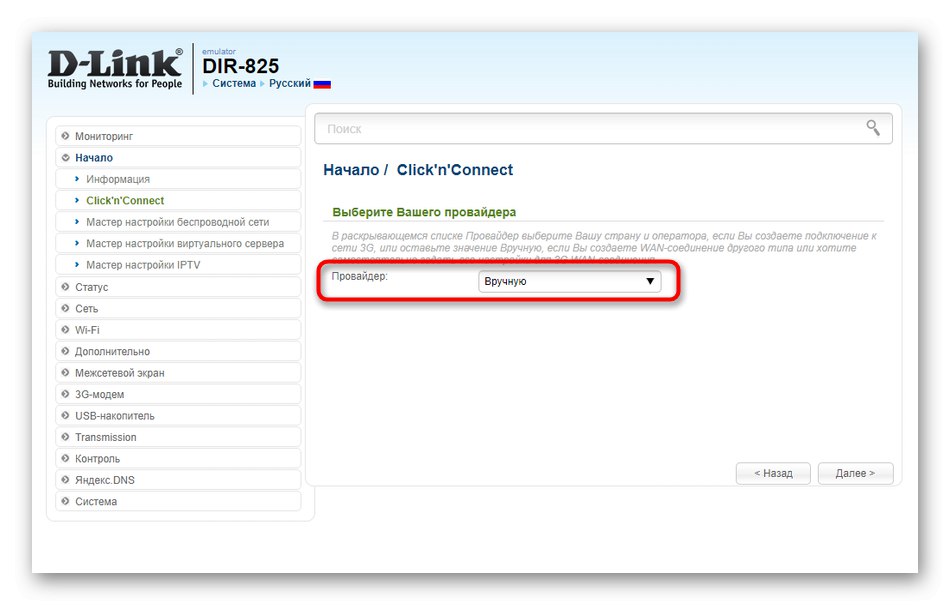
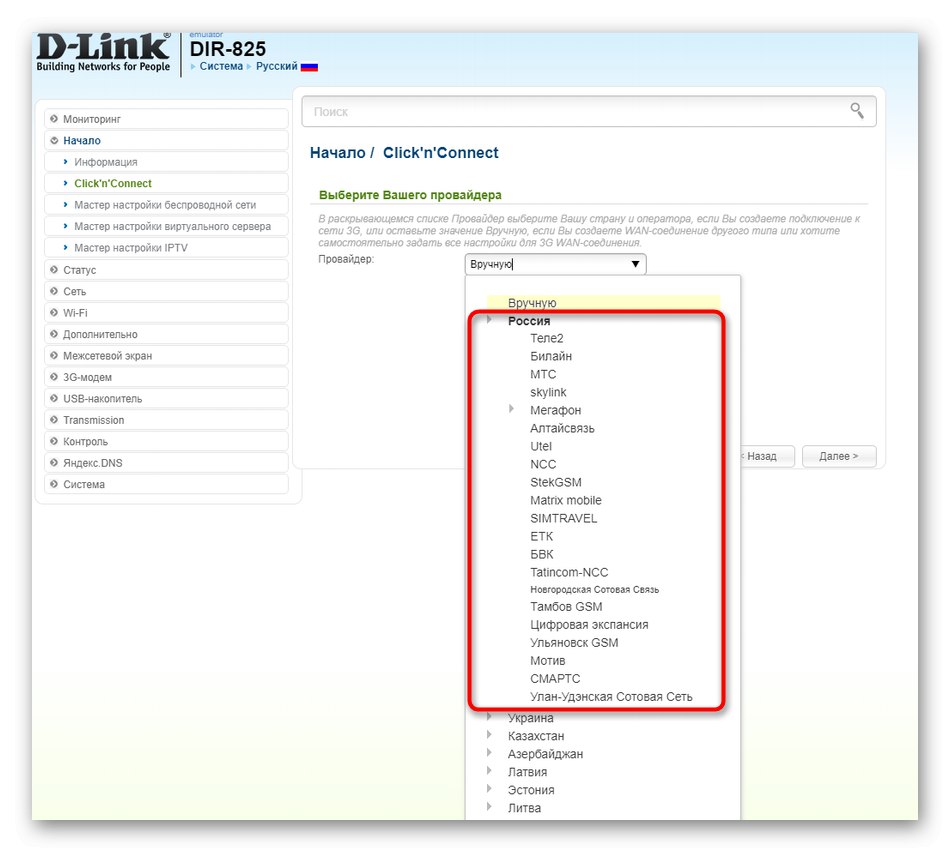
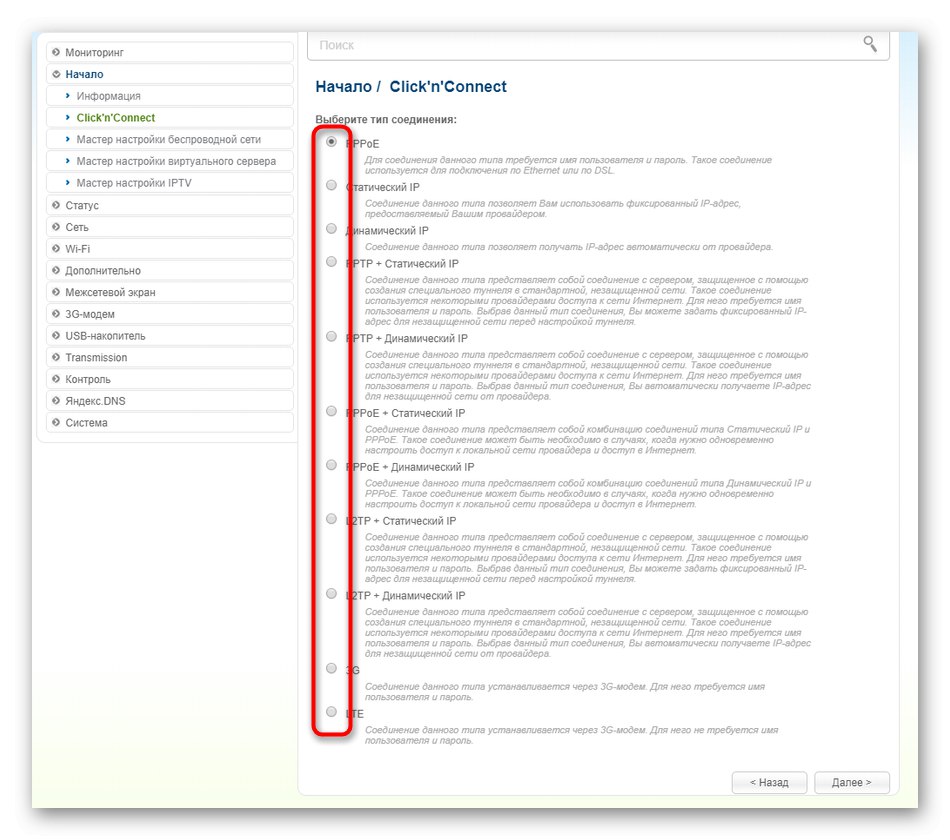
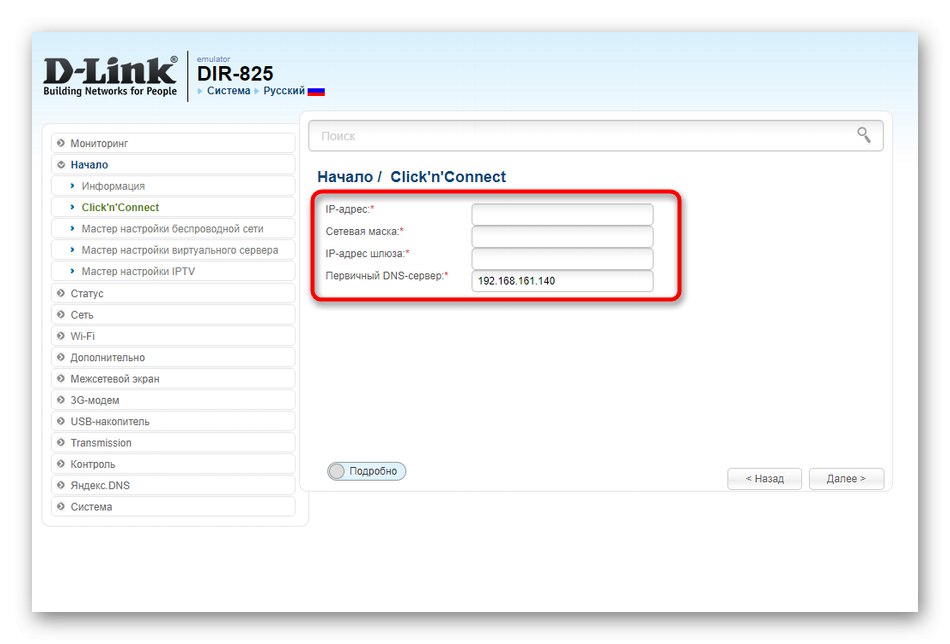
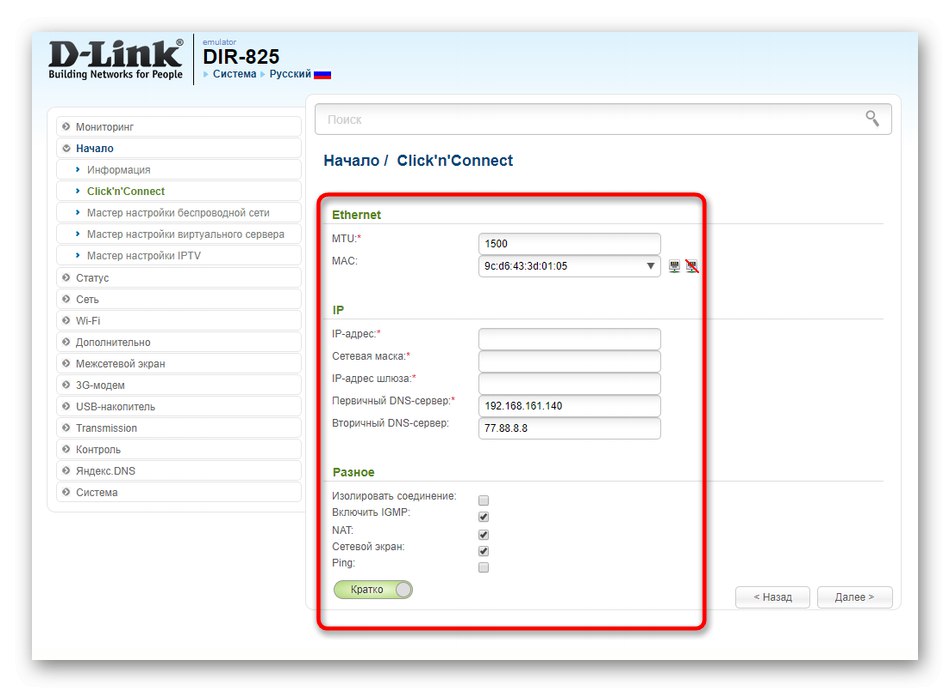
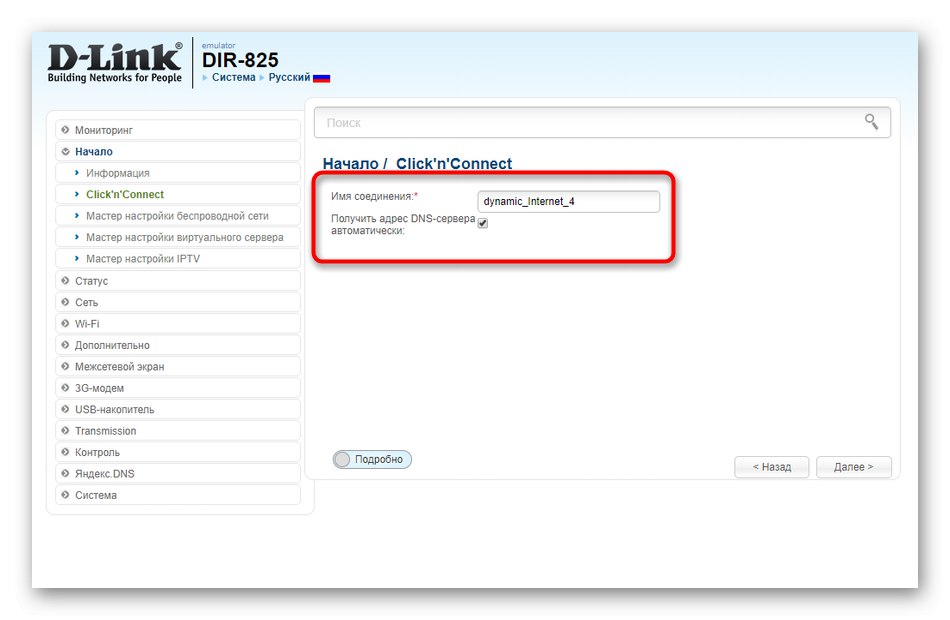
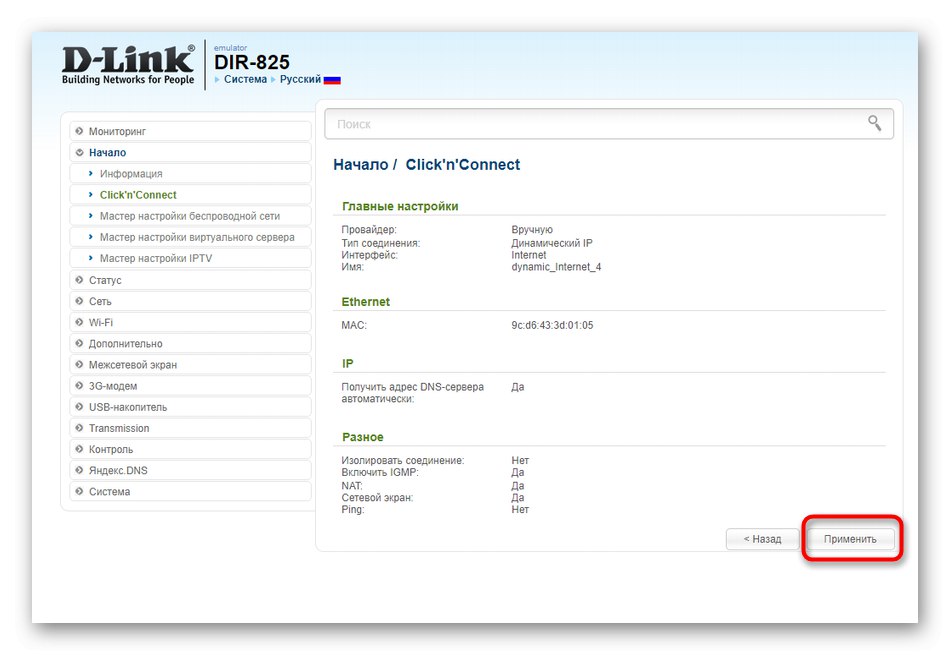
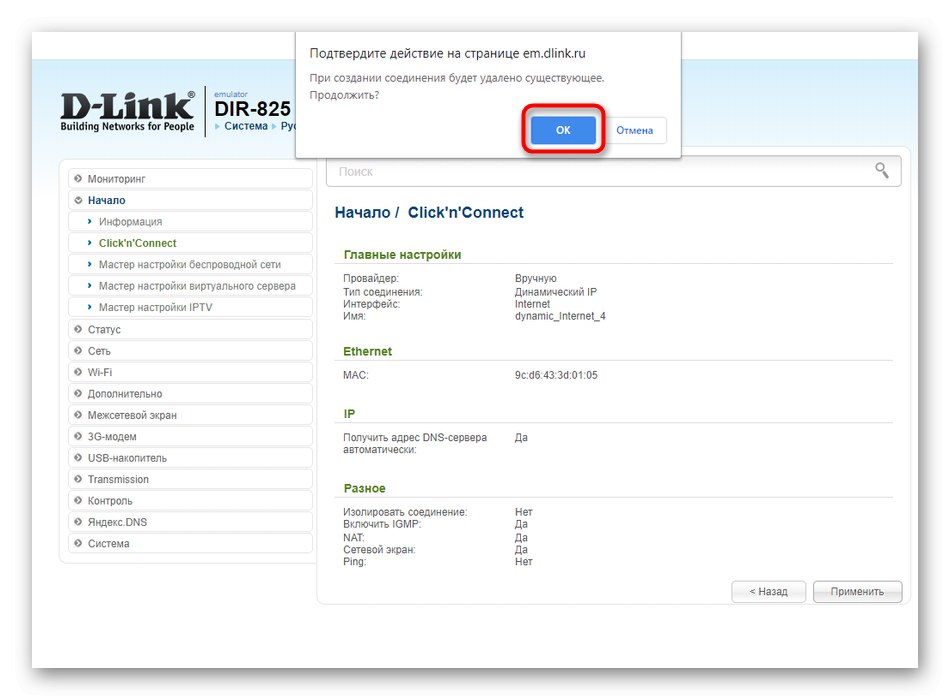
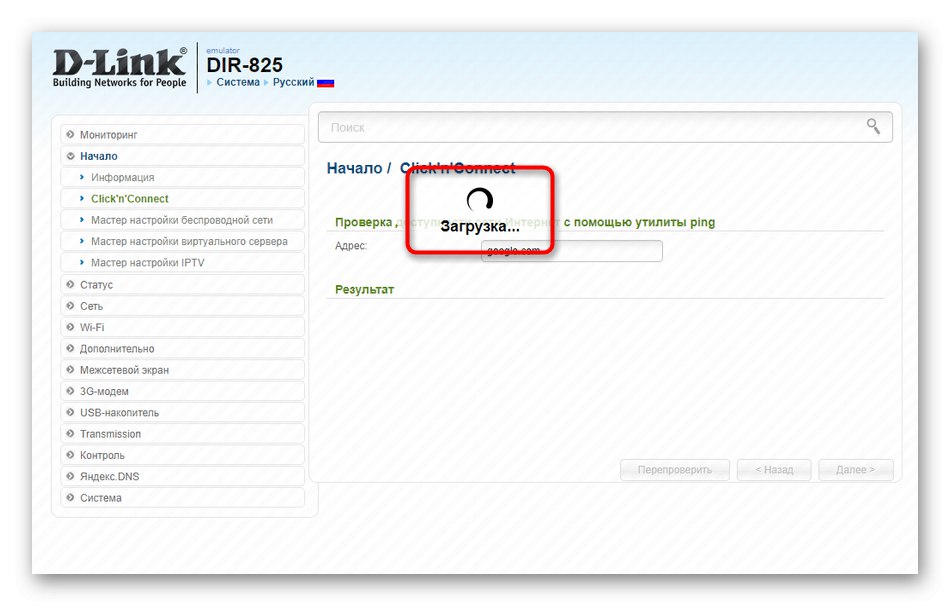
WAN možete promijeniti u bilo kojem trenutku, ali najbolje bi bilo da to učinite u ručnom načinu rada. O tome ćemo razgovarati u jednom od koraka u nastavku, pa preporučujemo da ga pročitate ako trebate konfigurirati dodatne postavke za lokalnu mrežu, na primjer, rezerviranjem jedne od adresa kada je omogućen DHCP.
Korak 2: Čarobnjak za bežično postavljanje
Tijekom čitanja prethodnih uputa možda ste primijetili da je postavka utjecala samo na žičnu mrežu. Trenutno je Wi-Fi i dalje postavljen na standardne parametre ili su žarišne točke potpuno onemogućene. Treba ih aktivirati i konfigurirati odvojeno putem odgovarajuće aplikacije koja se pokreće na sljedeći način:
- U istom odjeljku "Početak" kliknite na kategoriju Čarobnjak za bežično postavljanje.
- Odaberite način rada bežične mreže označavanjem markerom "Pristupna točka"a zatim kreni dalje.
- Usmjerivač koji se danas razmatra radi na dvije frekvencije, što znači da se za njega mogu stvoriti dvije različite pristupne točke. Prvom dodijelite proizvoljno ime i kliknite gumb "Unaprijediti".
- Preporučuje se odabrati vrstu mrežne provjere autentičnosti "Sigurna mreža", nakon čega će se prikazati drugo polje "Sigurnosni ključ", gdje je postavljena lozinka za Wi-Fi koja se sastoji od najmanje osam znakova.
- Dalje, počnite unositi naziv za drugu pristupnu točku.
- Odaberite način zaštite za nju na isti način.
- Pregledajte konačnu konfiguraciju i primijenite je. Ako vam nešto ne odgovara, uvijek se možete vratiti i promijeniti bilo koji od spomenutih parametara.
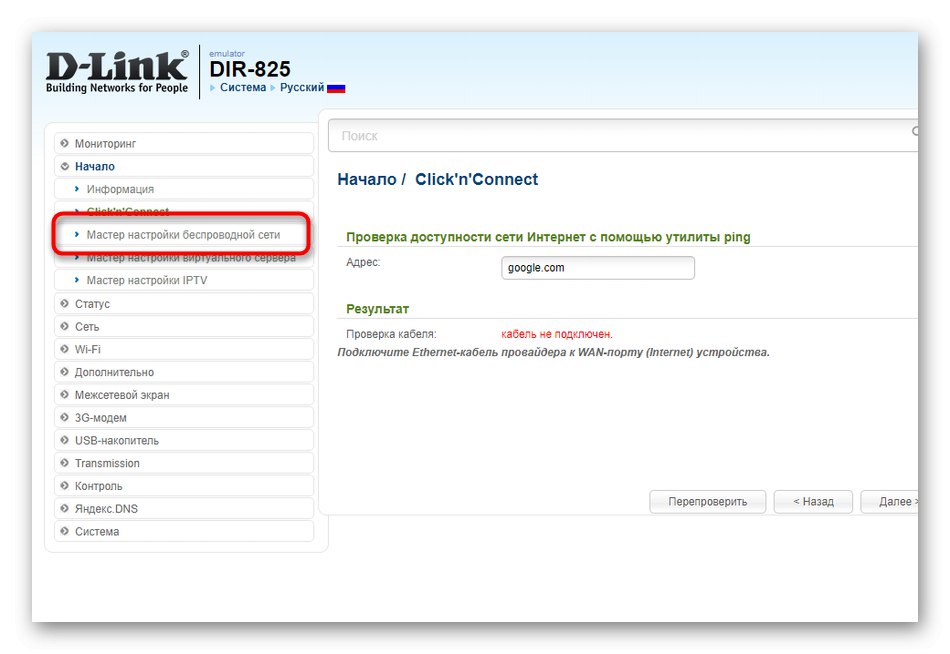
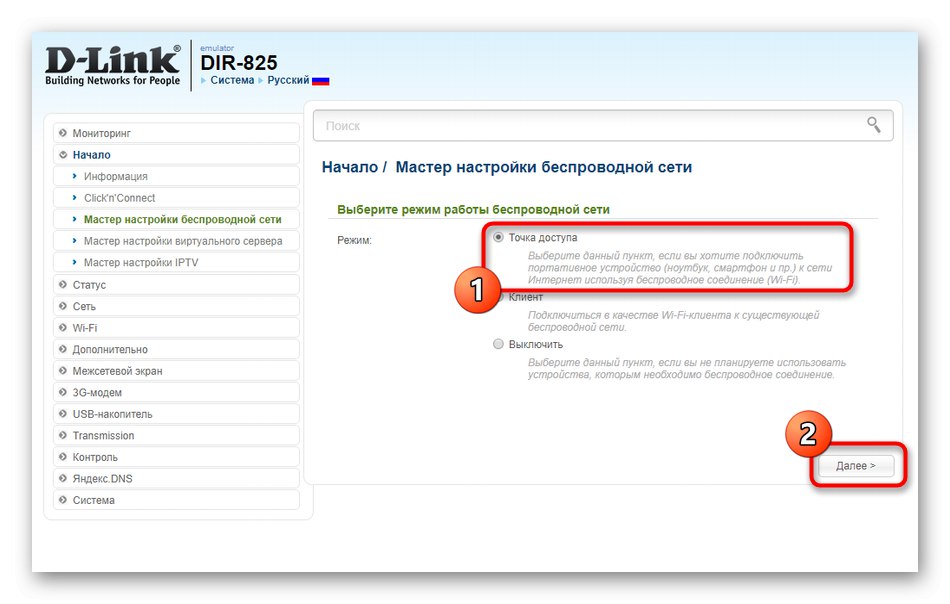
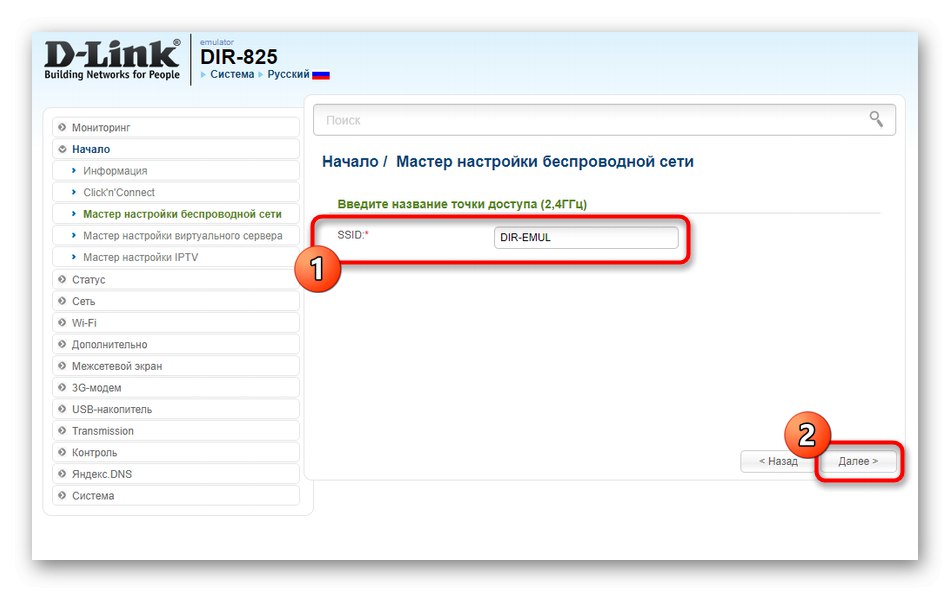
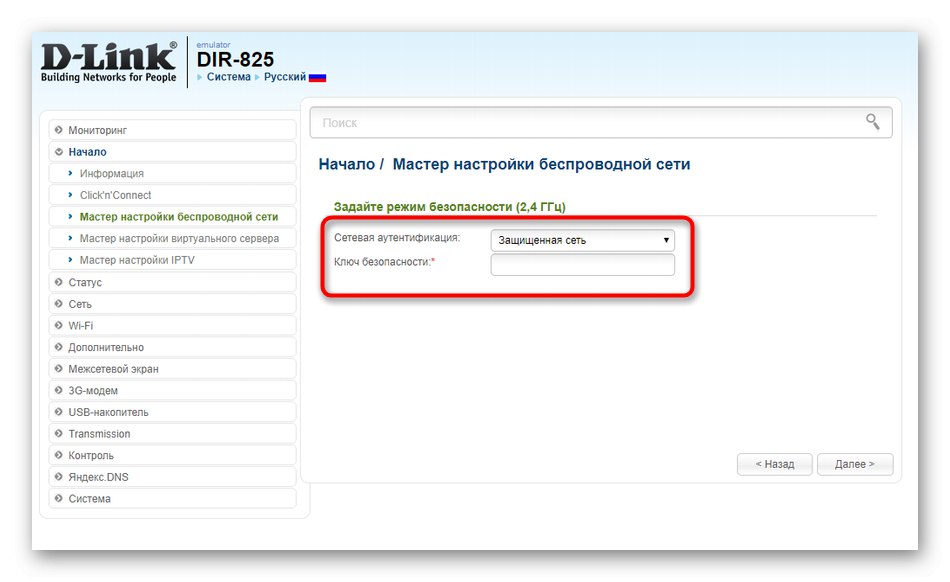
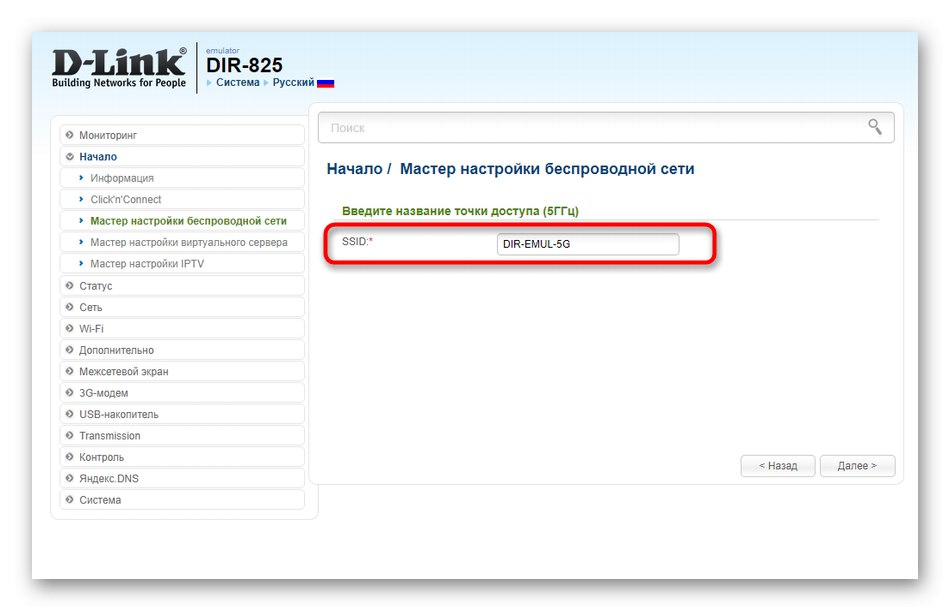
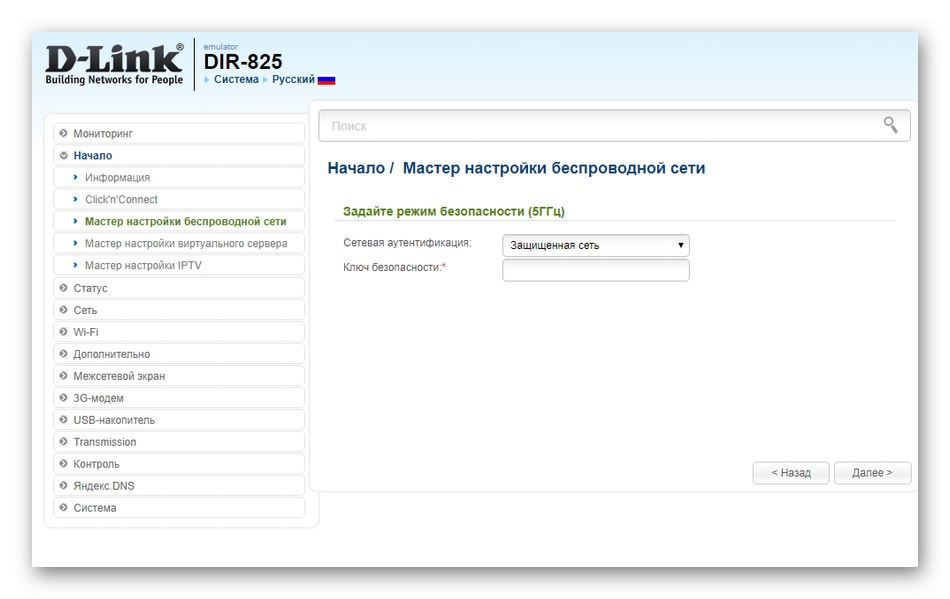
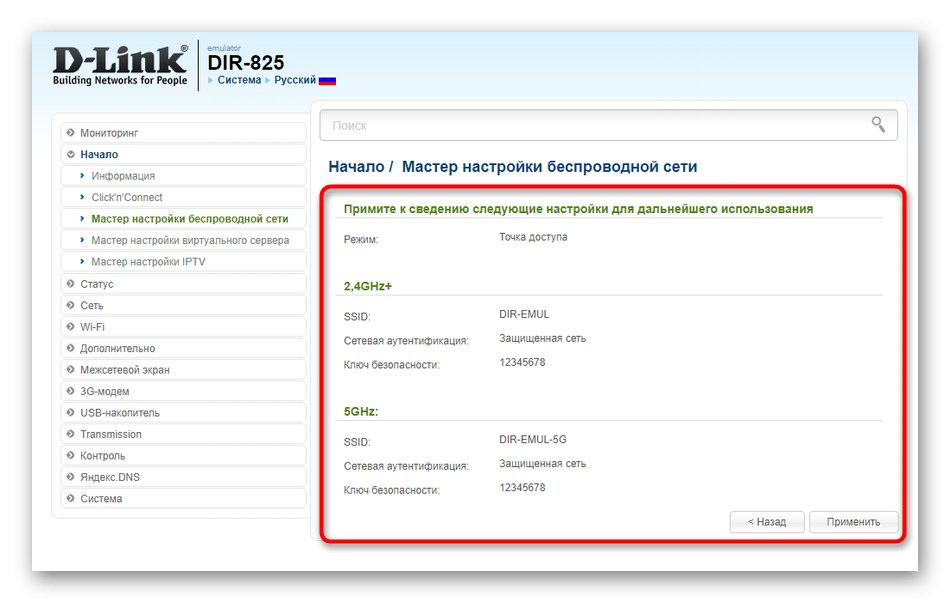
Nakon ponovnog pokretanja usmjerivača uzmite bilo koji mobilni uređaj ili prijenosno računalo kako biste testirali funkcioniranje bilo koje dostupne bežične pristupne točke.Unesite lozinku i uspostavite vezu, nakon čega možete provjeriti brzinu putem posebnih web poslužitelja ili otići na stranice za surfanje.
Korak 3: Čarobnjak za konfiguraciju virtualnog poslužitelja
Aktivacija virtualnog poslužitelja jedini je odjeljak za brzo postavljanje koji redovitim korisnicima često nije potreban. Ova tehnologija organizira preusmjeravanje dolaznog internetskog prometa na odabranu IP adresu koja se nalazi u lokalnoj mreži. Preusmjeravanje je primjenjivo ako, na primjer, koristite peer-to-peer mreže ili želite stvoriti poslužitelj na jednom od vaših lokalnih uređaja s pristupom s Interneta. Ponekad preusmjeravanje postane korisno za igre za više igrača prilikom stvaranja osobnog poslužitelja.
- Da biste postavili parametre, kliknite gumb Čarobnjak za konfiguraciju virtualnog poslužitelja.
- Upotrijebite jedan od unaprijed definiranih predložaka za automatsko postavljanje zadanih vrijednosti za neke stavke.
- Zatim ispunite preostala polja obrasca prema vašim osobnim zahtjevima. Nećemo moći pružiti detaljne upute, jer ne znamo u koju svrhu stvarate virtualni poslužitelj i kako točno treba funkcionirati. Morat ćete osobno pronaći upute za pružanje potrebne vrste komunikacije.
- Kad završite, ne zaboravite spremiti sve promjene klikom na "Prijavite se".
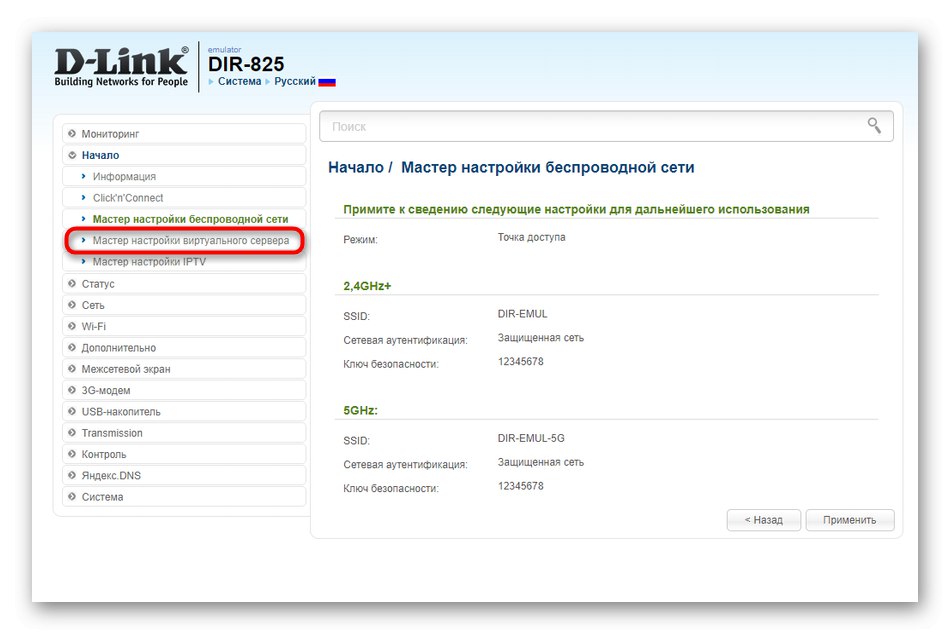
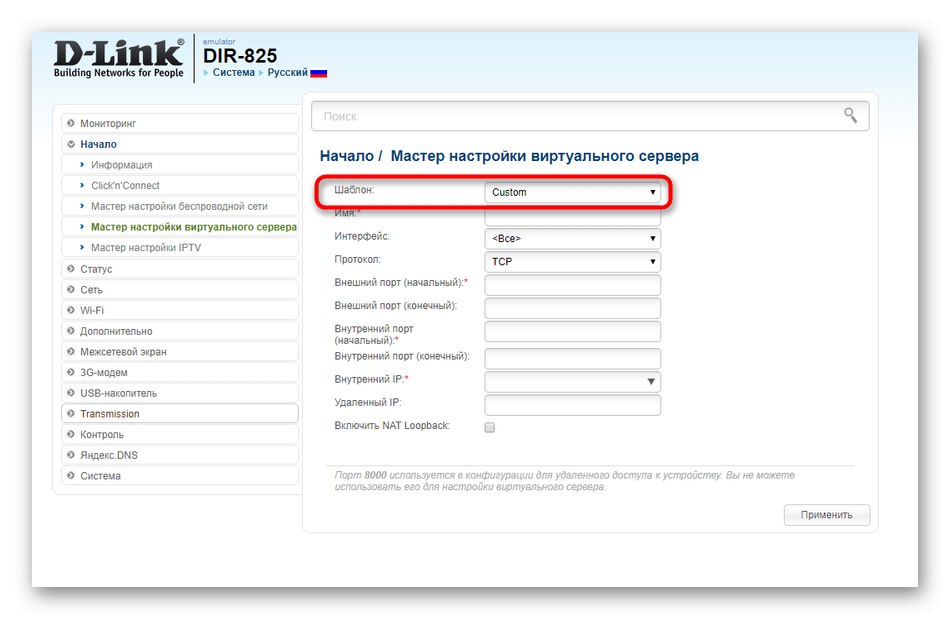
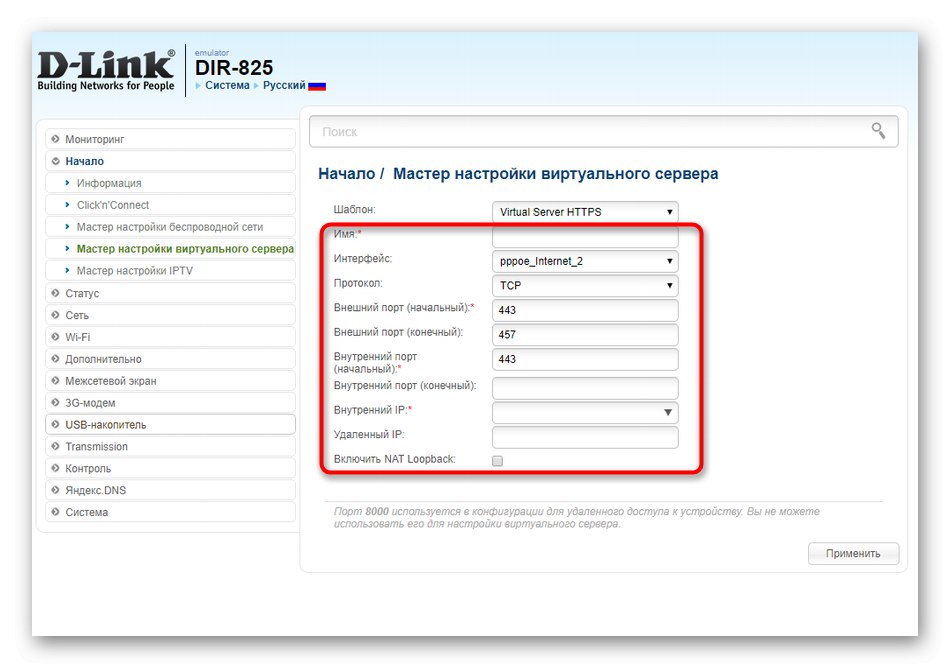
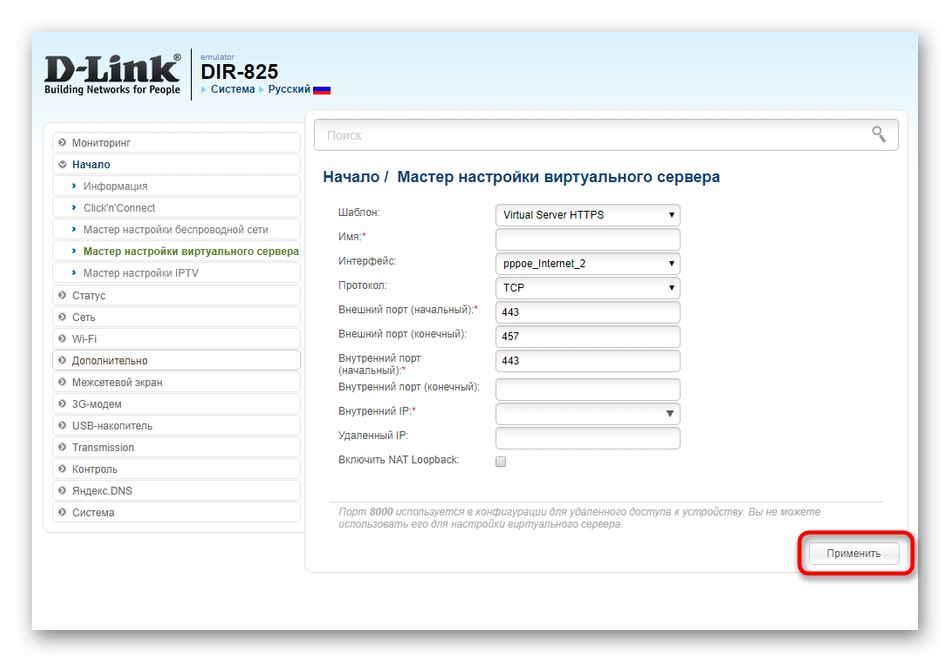
Korak 4: Čarobnjak za postavljanje IPTV-a
Završava brzu konfiguraciju komponente usmjerivača D-Link DIR-825 "Čarobnjak za postavke IPTV-a"... Njegovo se pokretanje događa kroz isti odjeljak "Početak", što vidite na sljedećoj slici.
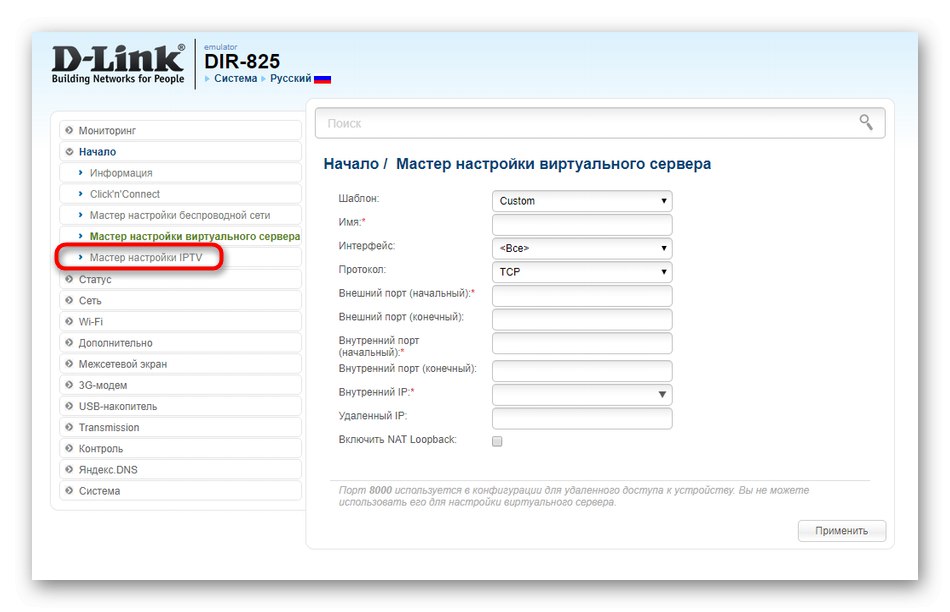
Sve daljnje radnje sastoje se samo u odabiru porta koji će biti rezerviran za set-top box spojen na usmjerivač. Odaberite odgovarajući konektor i spremite promjene. Treba imati na umu da se može povezati samo s navedenom lukom i neće pružati pristup Internetu.
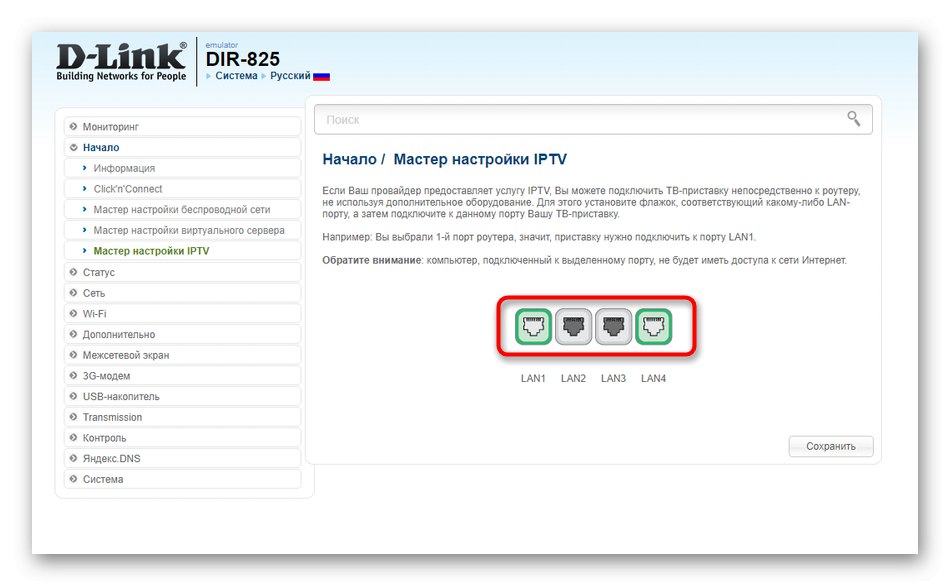
Ovo je bio brzi vodič za postavljanje usmjerivača D-Link DIR-825. Kao što vidite, nisu dotaknuti svi aspekti, jer ih jednostavno nije moguće smjestiti u jednostavne alate za korisnike početnike. Svima koji žele ručno postaviti parametre WAN-a, WLAN-a, vatrozida i sustava usmjerivača, preporučujemo da prijeđete na analizu sljedećeg odjeljka našeg članka.
Ručno podešavanje
Tijekom ručne konfiguracije usmjerivača, korisnik ima niz novih mogućnosti, jer web sučelje D-Link DIR-825 sadrži mnogo zanimljivih stavki, iako se rijetko aktiviraju ili se mijenjaju njihove zadane vrijednosti. Pogledajmo opći postupak ručne konfiguracije, dotaknuvši se onih aspekata o kojima nije bilo riječi u gornjoj analizi čarobnjaka.
Korak 1: Mreža
Prva je faza identična onoj koja se izvodi tijekom automatskog uređivanja parametara. Njegova je bit u postavljanju WAN veze u skladu s uputama davatelja usluge. Ne dajemo precizne preporuke, jer će načelo odabira parametara za svakog korisnika biti individualno, ali ipak analizirajmo glavne značajke.
- Idite na odjeljak WAN kroz "Mreža"... Ako ovdje postoje bilo koji profili postavki, označite ih kvačicom i izbrišite, a zatim kliknite gumb Dodati za stvaranje nove konfiguracije.
- U bloku "Glavne postavke" svog davatelja usluga možete pronaći tako da se vrsta veze i dodatne postavke za nju automatski odrede. Ako to ne uspije, sami odaberite protokol, a zatim mu postavite bilo koje ime ili ostavite ovaj parametar u zadanom stanju.
- Algoritam za ispunjavanje obrasca vrste veze ovisi isključivo o preporukama davatelja internetskih usluga. Primjerice, kada koristite PPPoE, dobit ćete prijavu i lozinku za pristup mreži, a ponekad se označavaju i dodatne za izvršavanje postavki. Potražite sve ove podatke u ugovoru s davateljem ili kontaktirajte tehničku podršku da biste ih utvrdili, a zatim ispunite obrazac u odgovarajućem izborniku web sučelja.
- Što se tiče ostalih vrsta povezivanja, želio bih spomenuti statički IP.Ovdje IP adresu, mrežnu masku, DNS i IP adresu pristupnika izdaje davatelj usluga, pa se sva ta polja popunjavaju prema uputama.
- Samo vlasnicima tog tipa "Dinamička IP" ne trebate popunjavati nikakve dodatne podatke, jer se svi parametri dobivaju automatski. Jedina iznimka je DNS poslužitelj ako korisnik ima osobne postavke u vezi s odabirom ove postavke.
- Nakon dovršetka postavke WAN-a, idite na "LAN".
- Konfigurira lokalnu mrežu. Savjetujemo vam da osigurate da su IP adresa i mrežna maska uređaja postavljene na standardne vrijednosti
192.168.0.1i255.255.255.0odnosno. Omogućite DHCP način tako da se svakom povezanom uređaju dodjeljuje jedinstvena IP adresa na temelju navedenog raspona. Ostavite zadane i pokrenite IP vrijednosti. Ako je potrebno, određeni uređaj može se konfigurirati sa statičkim DHCP-om, ako je potrebno. - Poziva se zadnja kategorija mrežnih postavki "QoS" i u njemu se uređuju prioriteti za primanje prometa. Prema zadanim postavkama osnovna konfiguracija nije instalirana, pa će svaki uređaj povezan s usmjerivačem imati ista prava. Međutim, ovo možete promijeniti. Da biste to učinili, odaberite "Osnovna konfiguracija" i kliknite na gumb Dodati.
- Aktivirajte klasifikator i odaberite smjer prijenosa prometa. Aktivirajte ograničavanje brzine, postavite prioritete i ograničenja ako je potrebno.
- U potkategoriji "Redovi" možete pratiti prioritete svake prisutne opreme i vidjeti koje se ograničenje brzine odnosi na njih. Ne preporučuje se omogućavanje QoS opcije ako želite uvijek maksimalno iskoristiti potencijal mreže, bez obzira s kojeg računala ili pametnog telefona bili povezani.
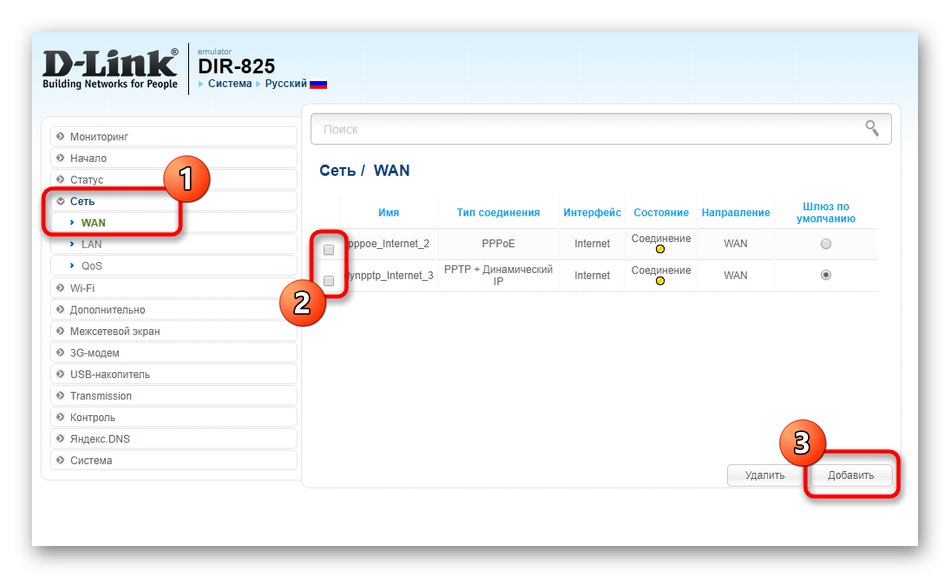
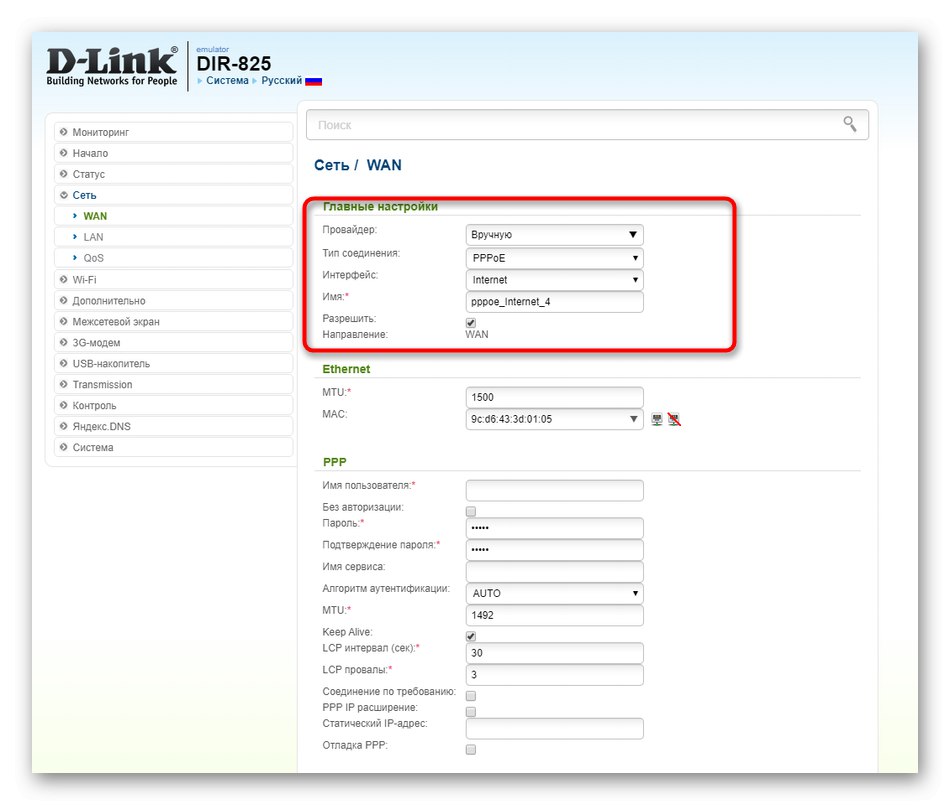
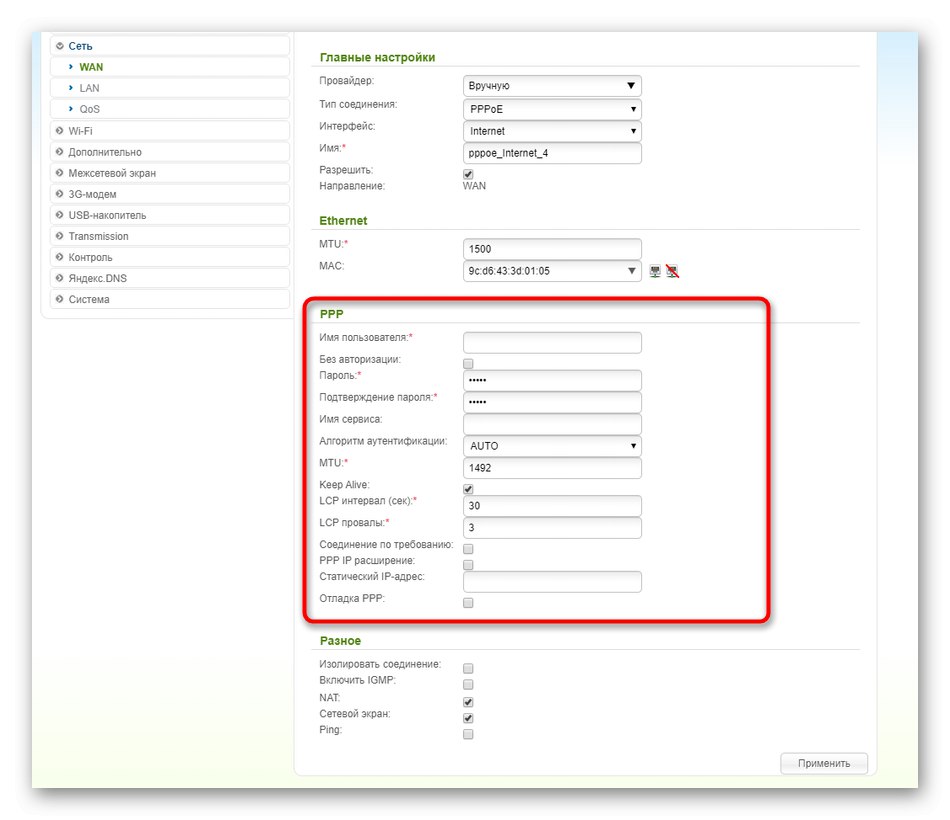
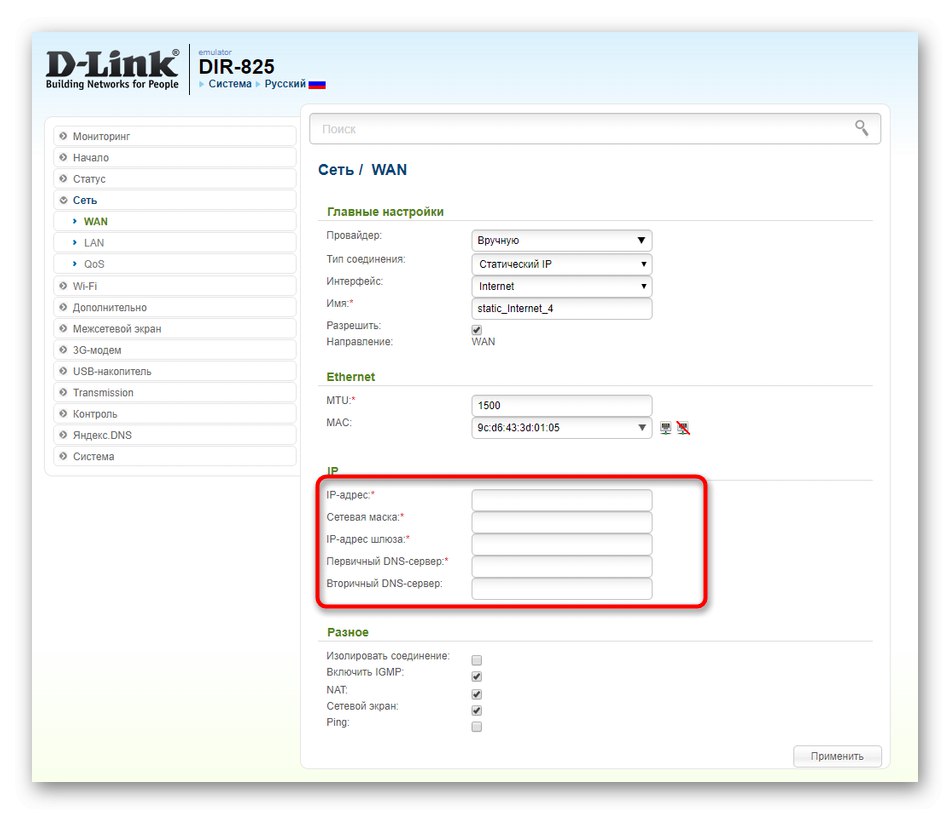
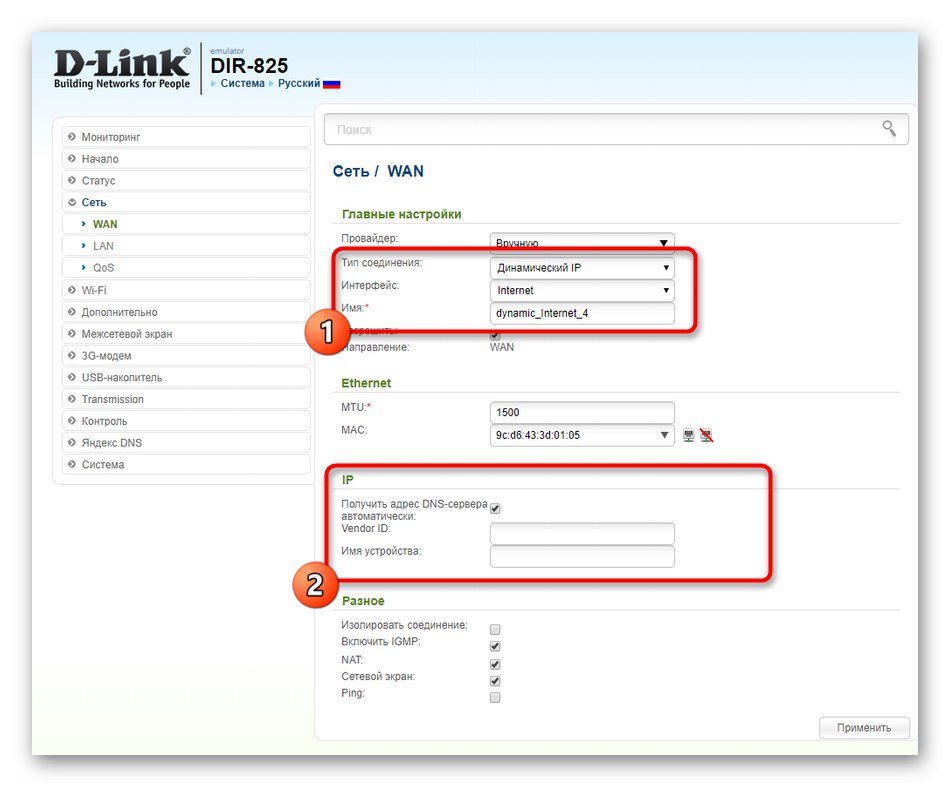
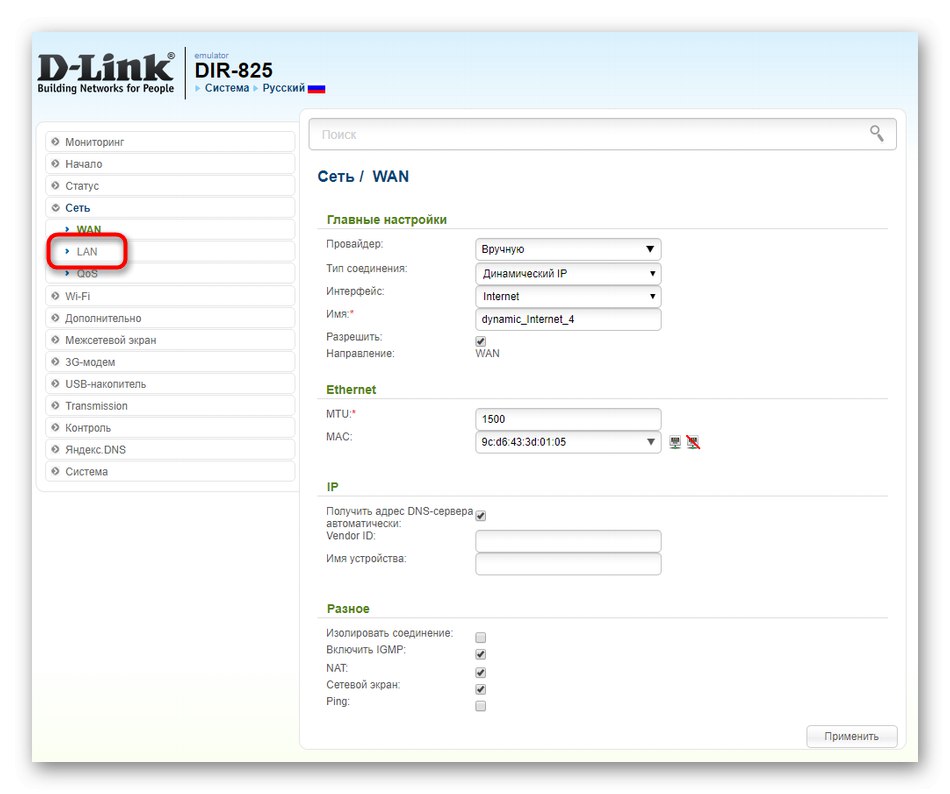
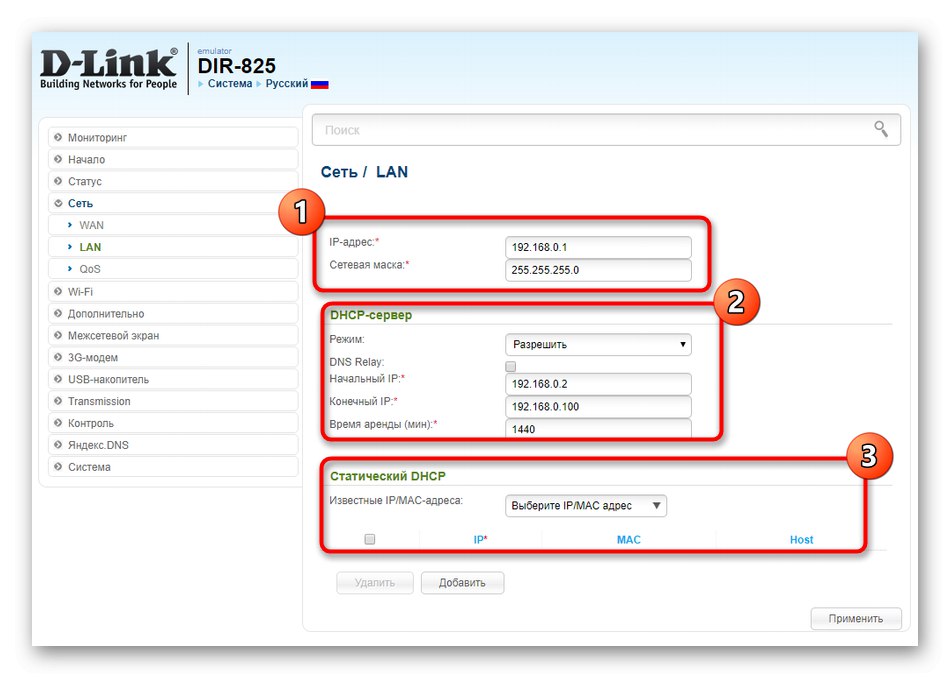
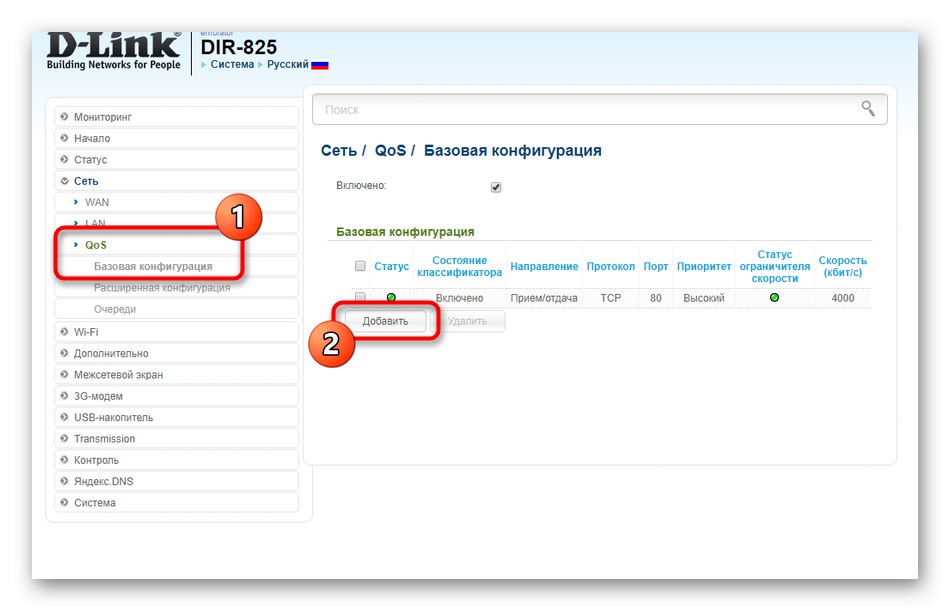
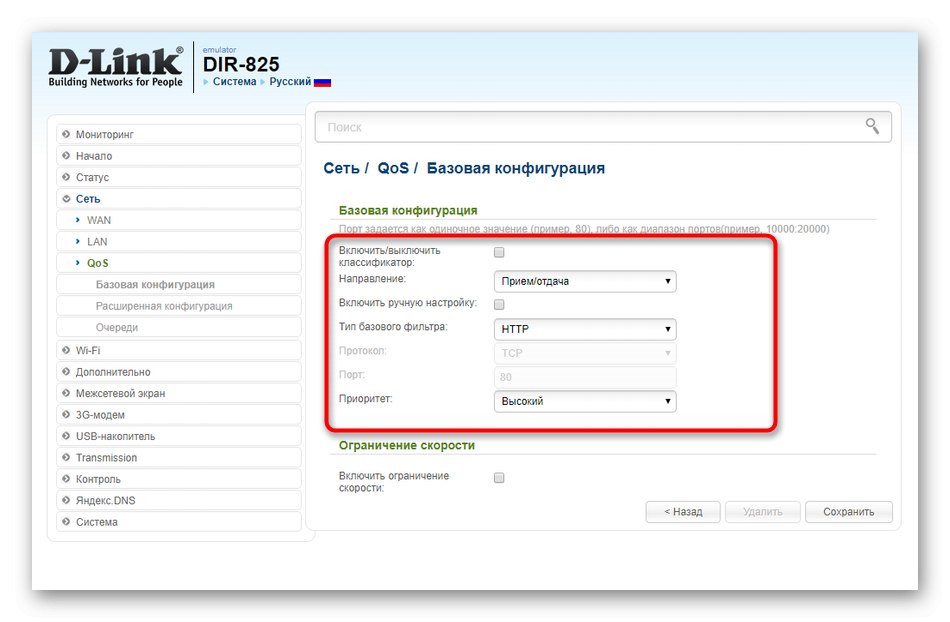
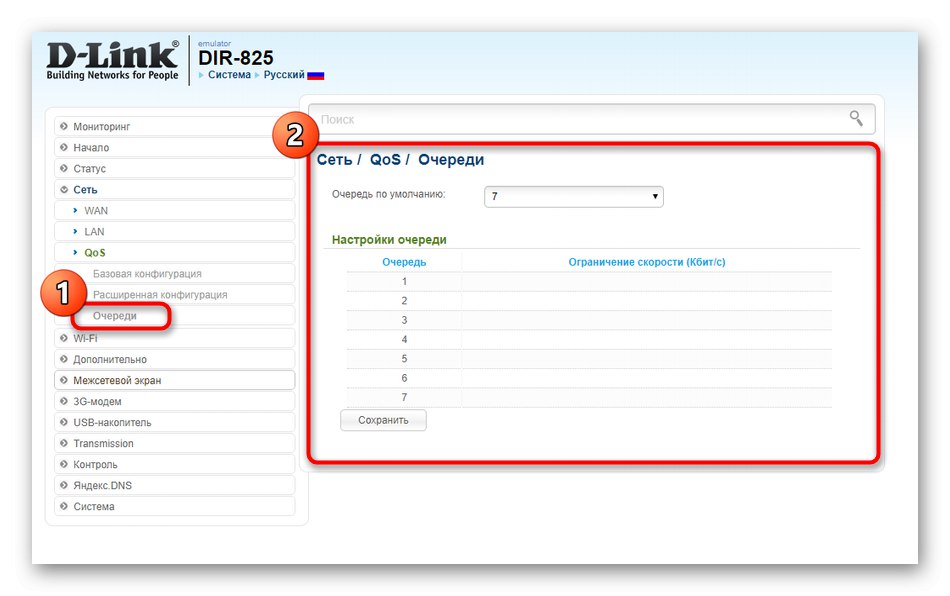
Savjetujemo vam da svoje izmjene spremite u svim srednjim fazama kako se slučajno ne bi izgubili ako se uređaj ponovno pokrene. Nakon dovršetka svih promjena, provjerite ožičenu vezu pokretanjem uslužnog programa "Ping" ili odlaskom na bilo koju stranicu putem prikladnog preglednika.
Korak 2: Wi-Fi
Ako su tijekom brze konfiguracije parametri bežičnih pristupnih točaka dobili vrlo malo vremena, na primjer, nije bilo moguće ni odabrati vrstu šifriranja, tada nakon detaljne analize postavki web sučelja, korisnik ima ogroman broj mogućnosti. Dotaknimo se njih, dok rastavljamo glavni postupak postavljanja Wi-Fija.
- Prvo idite na odjeljak "Wi-Fi".
- Kategorija "Osnovne postavke" odaberite jednu od mreža za uređivanje. Uključite vezu i dajte joj ime. Kanal se može ostaviti u državi "Auto"osim ako ne namjeravate dalje koristiti usmjerivač kao most. Nisu potrebne daljnje promjene.
- U "Sigurnosna postavka" odaberite vrstu mrežne provjere autentičnosti i postavite ključ za šifriranje. Svi će ga klijenti morati unijeti kada se pokušavaju povezati s bežičnom pristupnom točkom. Dostupno je potpuno onemogućavanje zaštite, ali tada budite spremni na činjenicu da će biti otvorena za apsolutno svakog korisnika.
- Možete riješiti problem otvorene mreže. Da biste to učinili, idite na kategoriju "MAC filtar" i odaberite način ograničenja "Dopusti".
- Nakon toga idite na "MAC adrese" i na popis dodajte svu opremu koju ne želite ograničiti u vezi s korištenom pristupnom točkom. Ako je klijent već povezan s usmjerivačem ili je povezan ranije, njegova MAC adresa prikazat će se u Poznate IP / MAC adrese... Ovaj je filtar dostupan i za obrnuti redoslijed, na primjer kada je potrebno blokirati određene objekte.
- Pregled popisa svih trenutnih bežičnih klijenata vrši se kroz odgovarajuću kategoriju, gdje se prikazuju njihov MAC, domet, vrijeme veze i količina prenesenih podataka. Upotrijebi gumb Prekini vezuako želite odvojiti bilo koju metu od Wi-Fi-ja.
- U "WPS" parametri ove tehnologije uređuju se za svaku pristupnu točku zasebno.Dizajniran je za brzo povezivanje s Wi-Fi mrežom unosom PIN koda ili skeniranjem QR koda koji je otisnut na naljepnici na stražnjoj strani usmjerivača. Ovu metodu autorizacije možete onemogućiti ili odavde sami povezati svu traženu opremu tako da na njoj ne morate unositi lozinke.
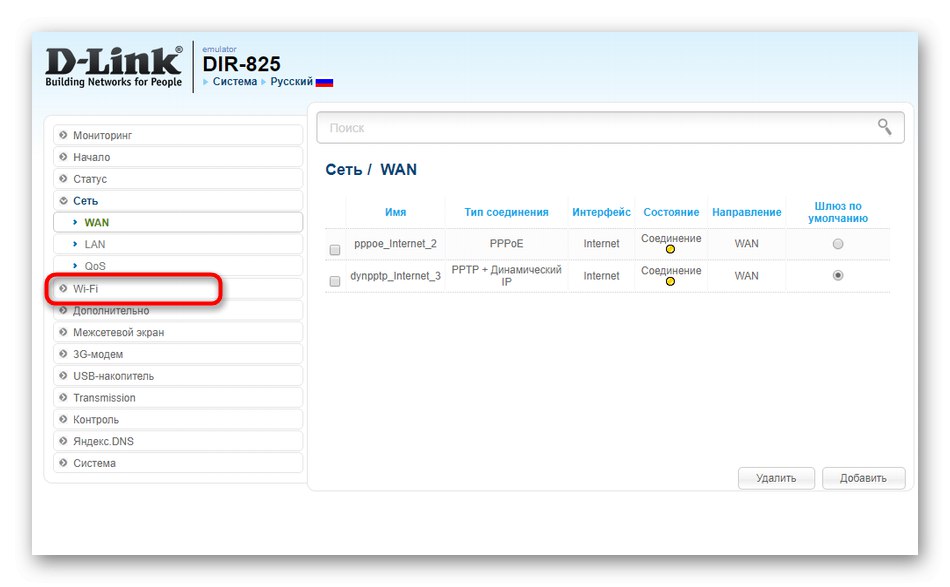
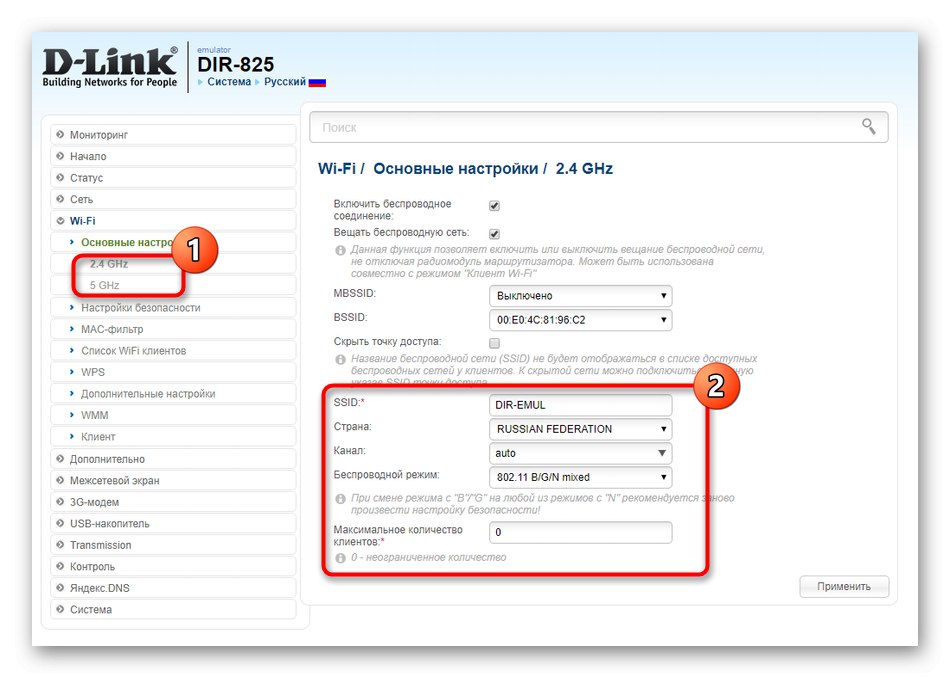
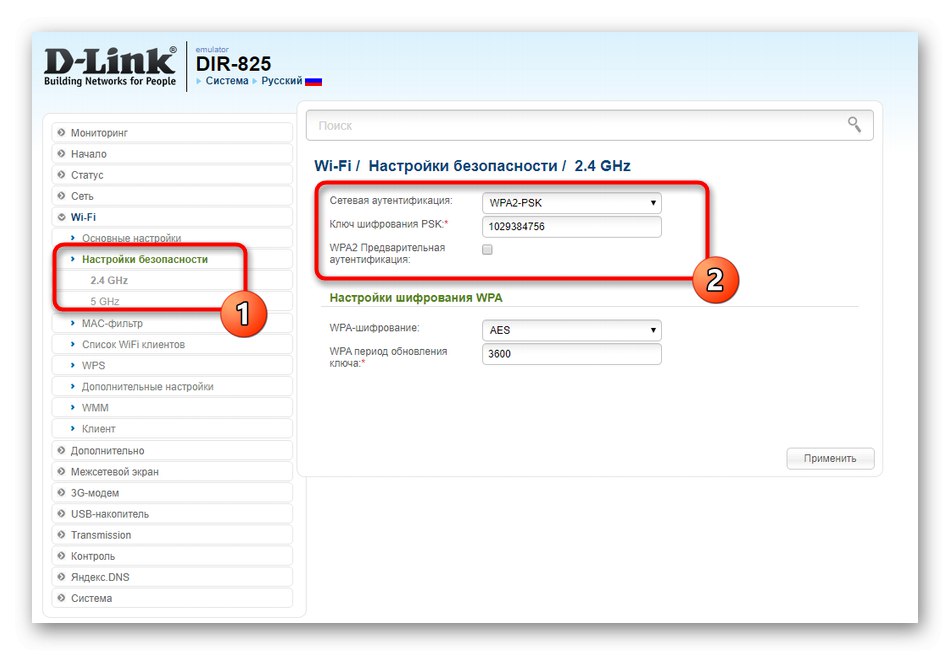
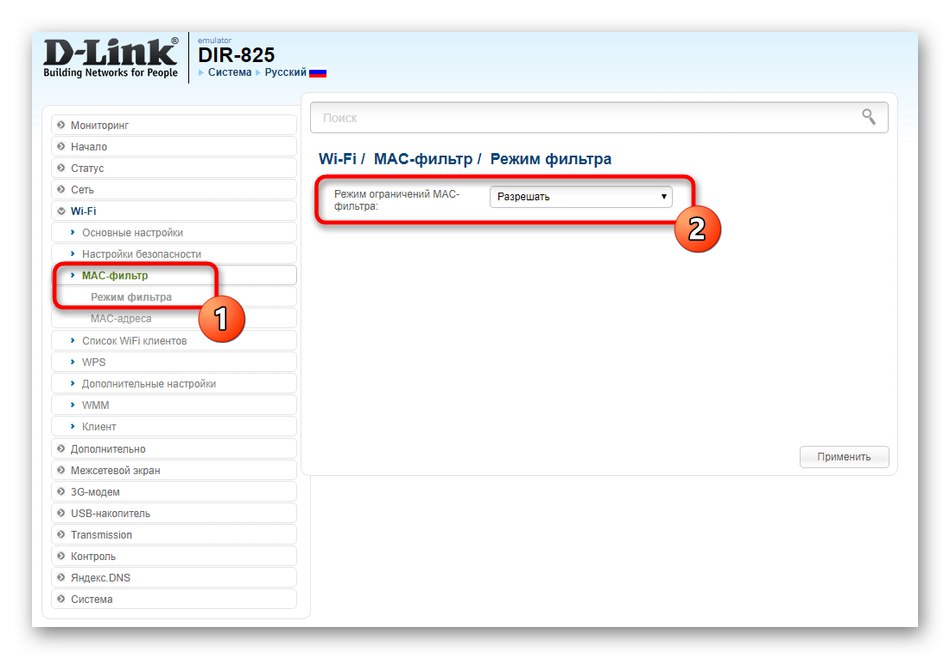
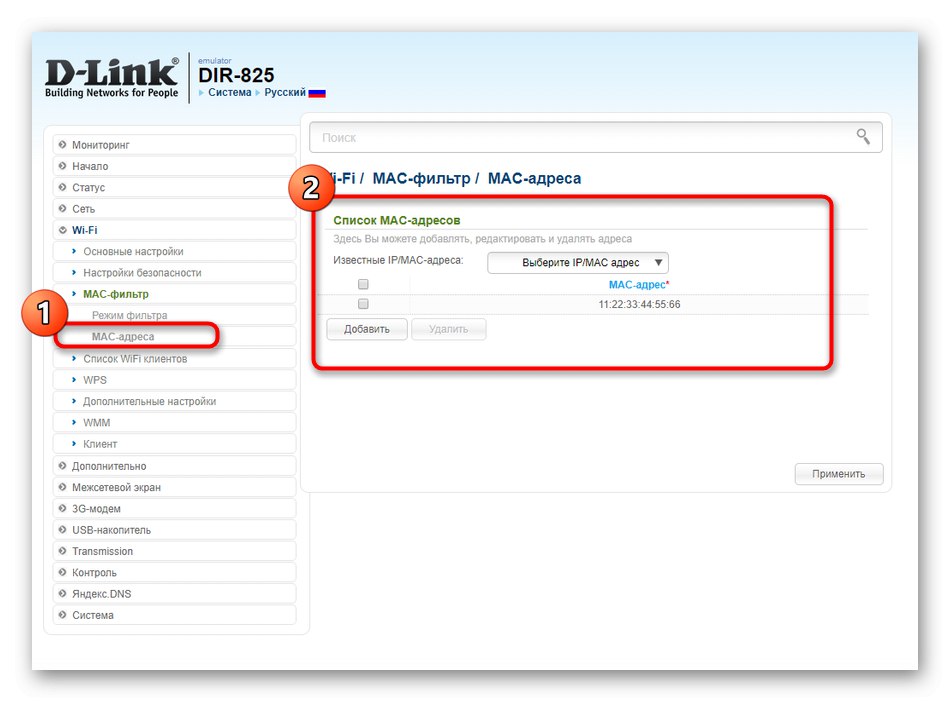
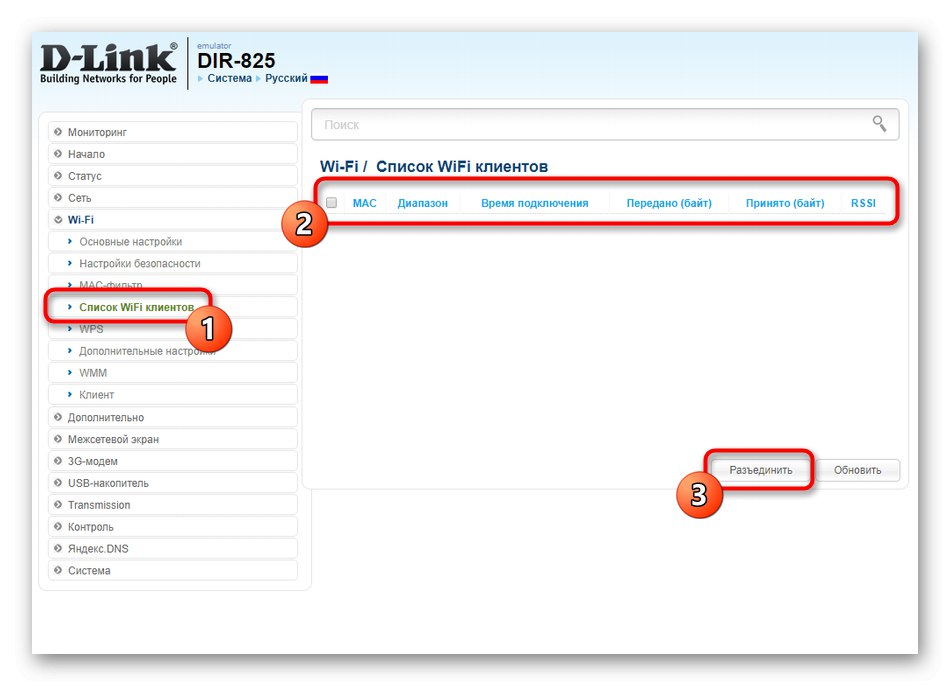
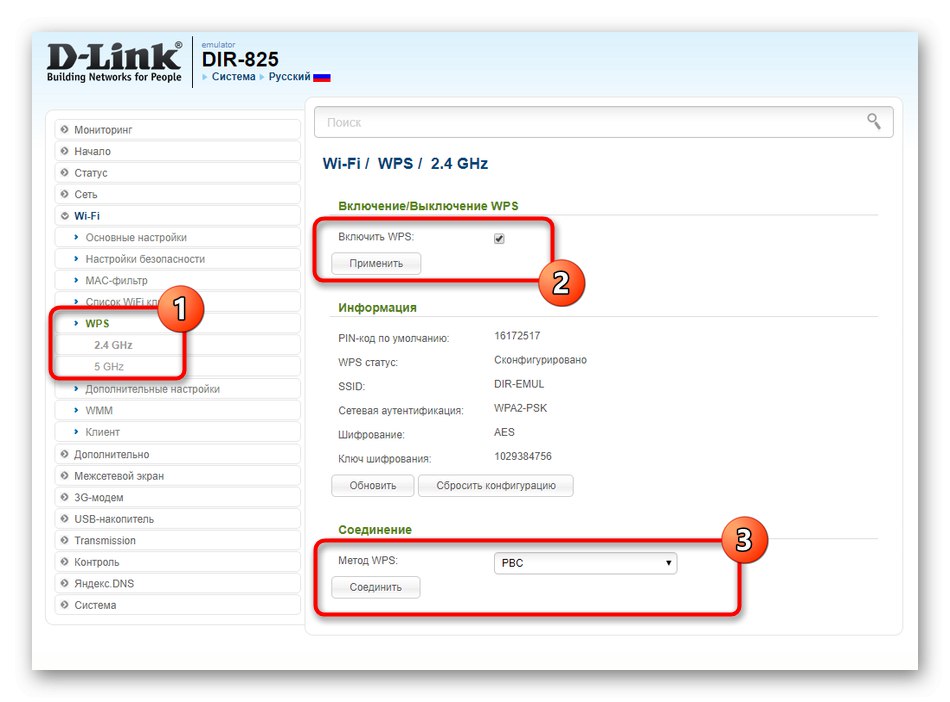
Nakon primjene svih promjena, stanje pristupnih točaka treba ažurirati. Ako se to ne dogodi automatski, ponovno pokrenite usmjerivač, a zatim provjerite Wi-Fi funkcionalnost.
Korak 3: Neobvezno
Sada, ukratko, predlažemo da pređemo na dodatne parametre ponašanja usmjerivača, koji se mogu odnositi i na Wi-Fi ili WAN i biti odgovorni za ostale komponente. Nećemo razgovarati o svim dostupnim postavkama, jer neke od njih uopće nisu potrebne običnim korisnicima. Predlažemo da se dotaknemo samo glavnih.
- Prva kategorija odjeljka "Dodatno" pozvao "VLAN"... Ovdje je konfiguriran VLAN. Ova je tehnologija neophodna u onim situacijama kada želite kombinirati nekoliko računala povezanih na različite mrežne uređaje. Posebno za ovo, dotični izbornik sadrži gumb Dodati... Nakon klika na njega otvorit će se tablica i dodatne upute. Sve što trebate je odrediti računala i drugi usmjerivač da biste na kraju sve to kombinirali u jedan VLAN.
- Pristup sljedećem izborniku "DDNS" tražit će korisnici koji su ovu funkciju samostalno kupili na posebnom web mjestu. Dinamička DNS tehnologija omogućuje ažuriranje podataka o domeni u stvarnom vremenu, a također je potrebna na nekim računalima koja djeluju kao web poslužitelj.
- Ako se iznenada trebate povezati s web sučeljem radi podešavanja ili pregledavanja statistike upotrebe, pogledajte kategoriju "Daljinski pristup uređaju" i pogledajte trenutnu postavku. Standardni priključak i IP trebaju se koristiti s drugog računala za pristup ovom internetskom centru.
- Na kraju raščlanjivanja odjeljka "Dodatno" Bilješka "Kontrola protoka"... Pomaknite se na ovaj izbornik da biste pročitali svrhu funkcije. Aktivirajte ga ili deaktivirajte samo ako su od davatelja usluge primljene preporuke u vezi s ovom postavkom.
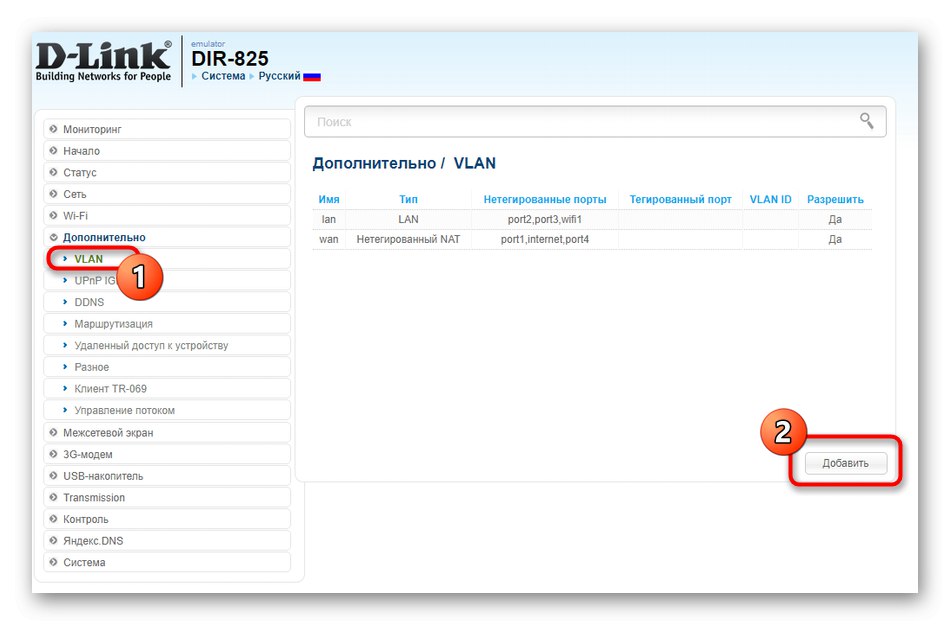
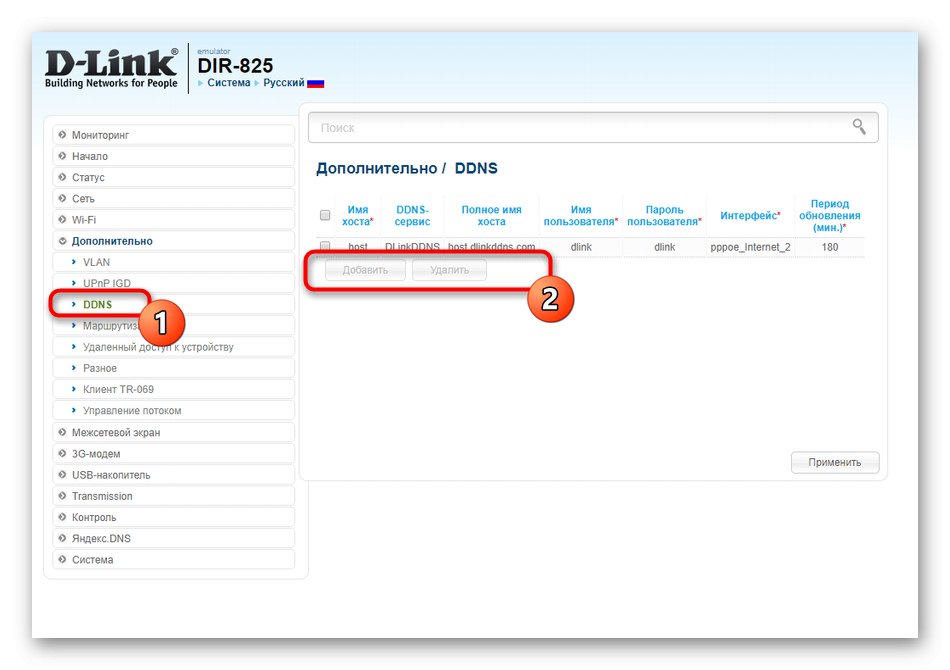
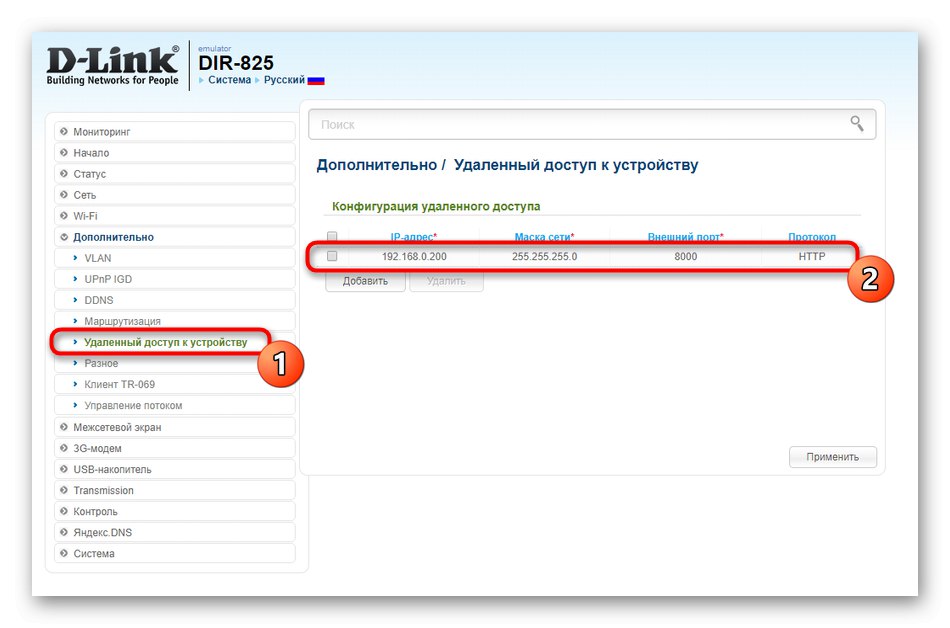
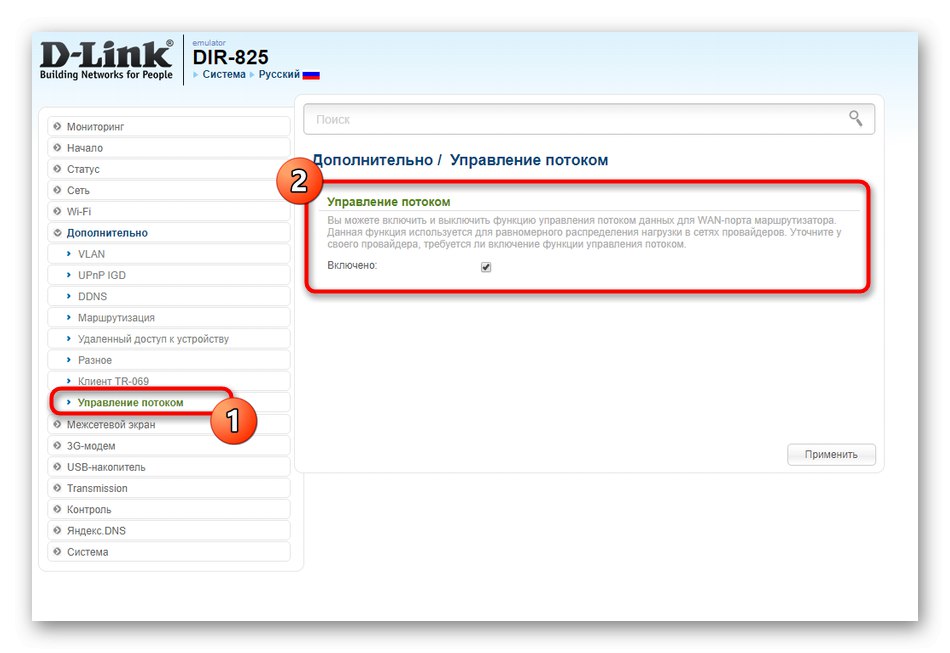
Korak 4: vatrozid
Želio bih posvetiti vrijeme postavljanju sigurnosti, jer su mnogi korisnici zainteresirani za ovaj aspekt kada žele ograničiti dolazne veze, blokirati određene uređaje ili internetske resurse. U tu svrhu D-Link DIR-825 ima niz prikladnih postavki.
- Premjesti u "Vatrozid" gdje otvorite prvi izbornik "IP filtri"... Pregled trenutnih pravila vrši se kroz glavnu tablicu, a za stvaranje novih morate kliknuti na gumb Dodati.
- Pri popunjavanju obrasca naznačeni su protokol koji koristi ciljni IP i radnja primijenjena na njega. Tada se postavljaju sama IP i priključci, ako je potrebno. Nakon popunjavanja provjerite ispravnost unosa i kliknite na "Prijavite se"da biste spremili promjene.
- U "MAC filtar" prikazana je i otprilike ista tablica, ali s manjim brojem bodova.
- To je zbog činjenice da se prilikom blokiranja ili dopuštanja MAC adresa unosi samo ovaj parametar i odabire sama radnja. Popis kupaca prikazan je u samom retku za unos, tako da ne možete kopirati adresu, već je jednostavno izravno odaberite prilikom izrade pravila.
- Što se tiče blokiranja web mjesta ključnim riječima ili punim adresama, programeri web sučelja odlučili su premjestiti ovu postavku u zaseban odjeljak. "Kontrolirati"... Ovdje aktivirajte filtriranje URL-a i nastavite dalje.
- Na jelovniku "URL-ovi" postavite popis ključnih fraza ili punih veza do web mjesta kako biste ih blokirali ili omogućili.
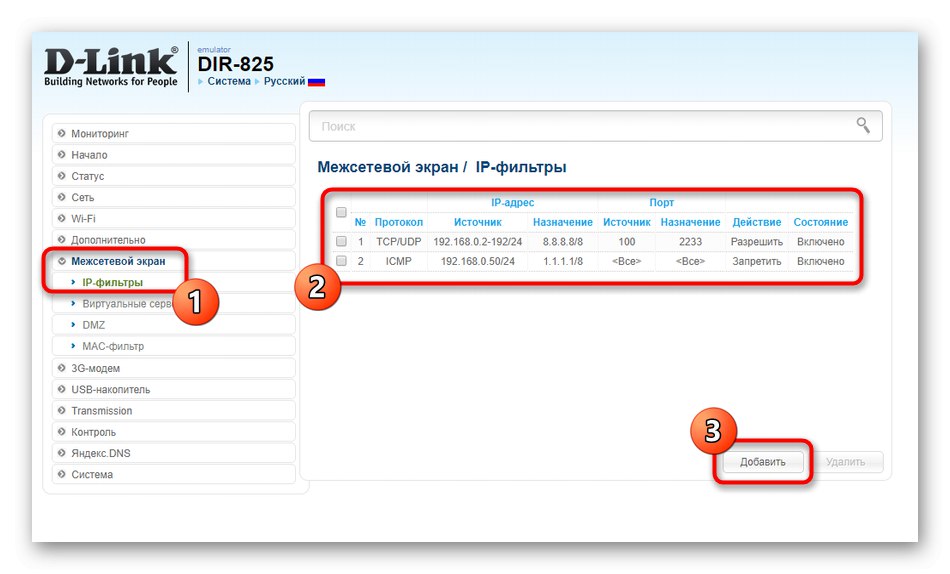
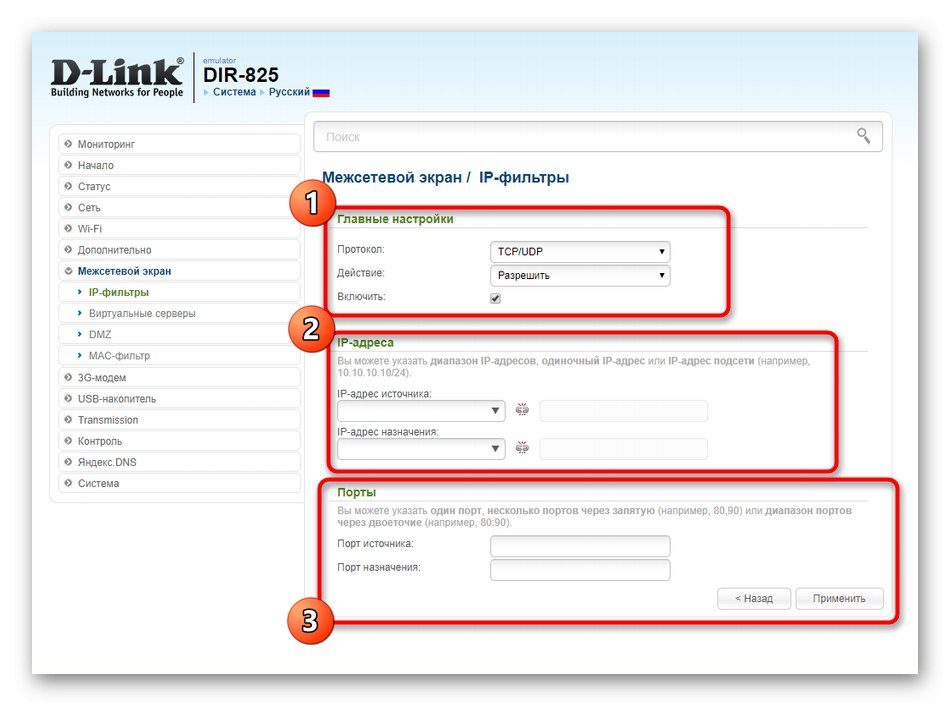
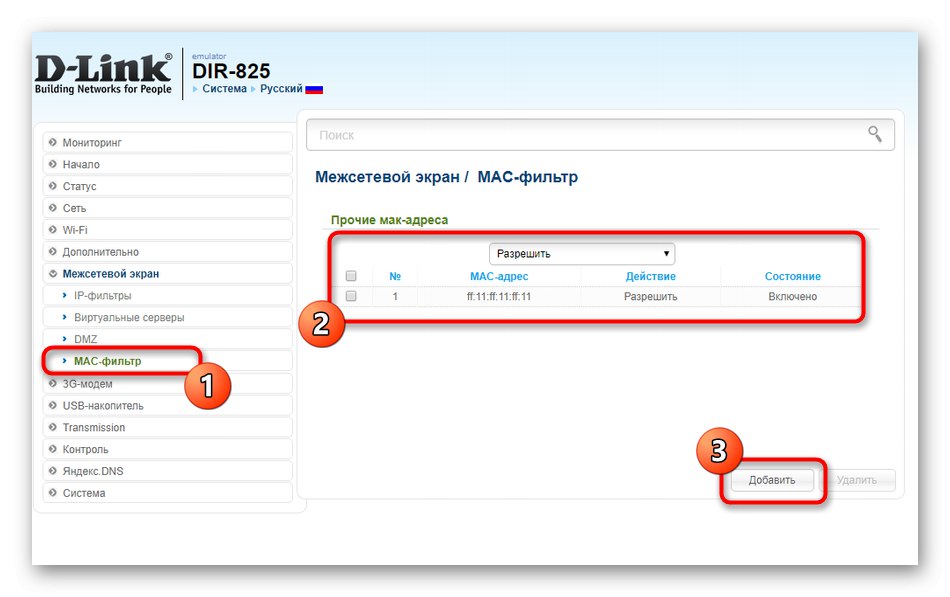
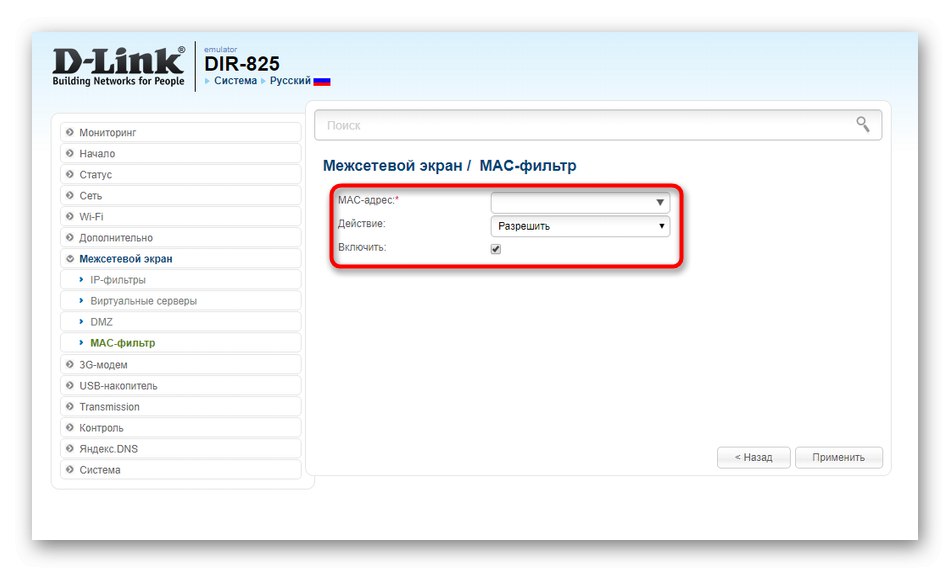
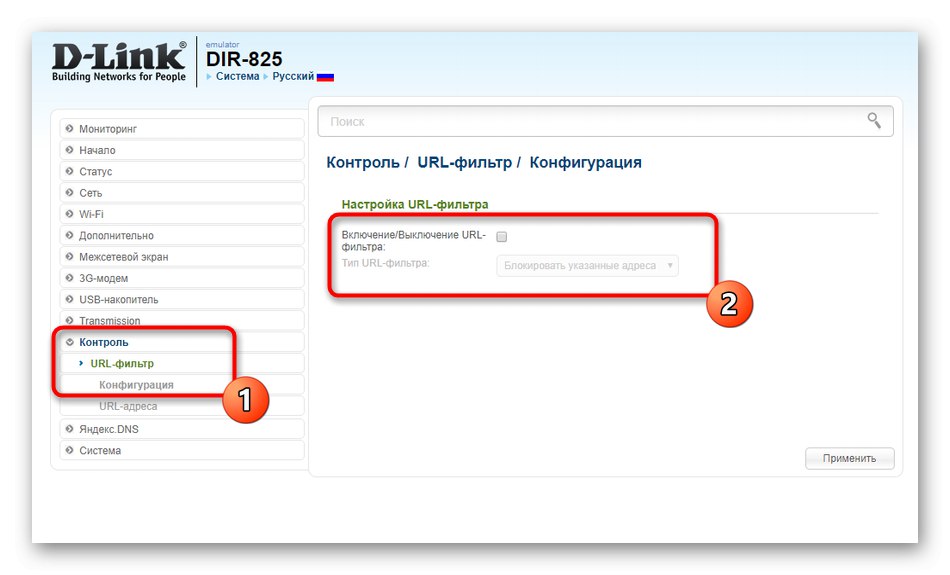
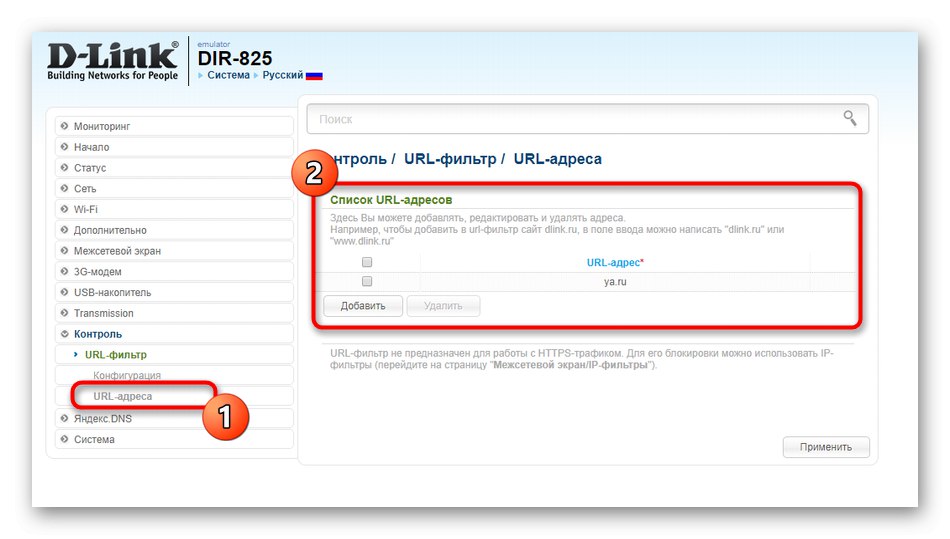
Korak 5: USB priključak
Usmjerivač koji danas razmatramo ima jedan USB priključak na koji možete spojiti vanjski pogon, 3G modem, pisač ili bilo koju drugu opremu. U web sučelju D-Link DIR-825 postoji nekoliko stavki za konfiguriranje ovog porta. Pogledajmo ih izbliza.
- Ako ste na usmjerivač priključili 3G modem, pomaknite se na odgovarajući odjeljak i obratite pažnju na izbornik "Informacija"... Ovdje su prikazani njegov model, proizvođač, IMEI i jačina signala. Te informacije mogu biti korisne za daljnju konfiguraciju.
- Razina sigurnosti modema konfigurirana je u izborniku "PIN"... Možete sami postaviti zaštitu, promijeniti postojeću lozinku ili je potpuno onemogućiti.
- Ostali parametri koji se odnose na upotrebu USB pogona u različite svrhe nalaze se u odjeljku s istim nazivom. Pregledajte sve dostupne datoteke, postavite način upravljanja ili preuzmite kontrolu nad FTP poslužiteljem, ako je dostupan.
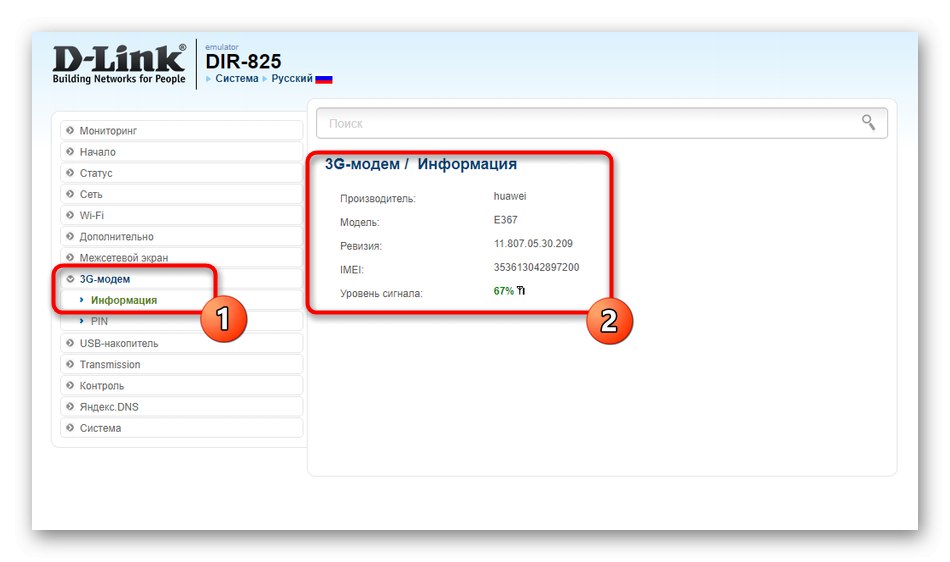
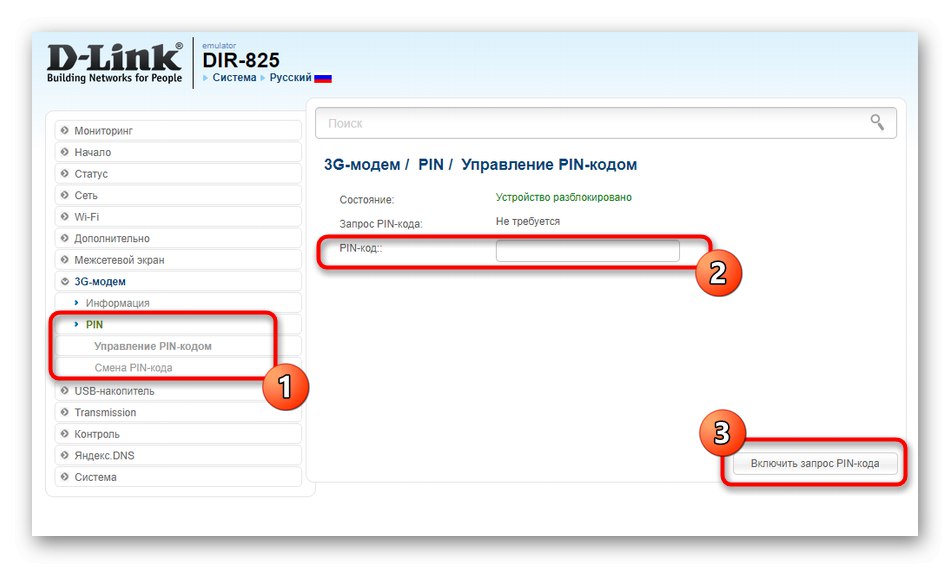
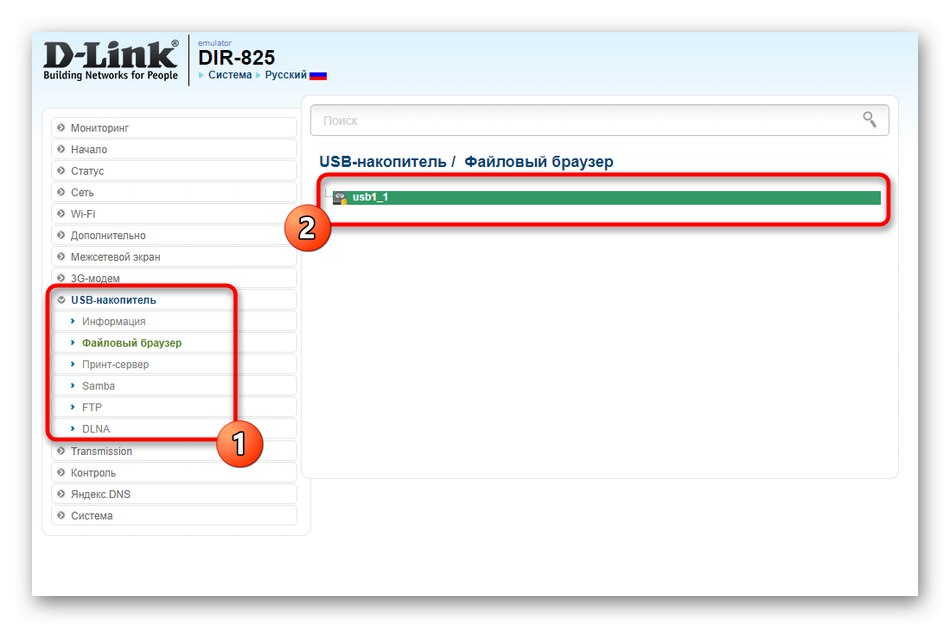
Korak 6: Sustav
Posljednji korak u današnjem materijalu povezan je s postavkama sustava usmjerivača. Savjetujemo vam da do njega dođete u situacijama kada su svi prethodni parametri već konfigurirani ili kada ste posebno unijeli web sučelje za promjenu postavki administratora.
- Otvorite odjeljak "Sustav"gdje odaberite stavku "Administratorska lozinka"... Ne možete promijeniti prijavu za autorizaciju na web sučelju D-Link DIR-825, ali preporučuje se postavljanje nove lozinke kako biste spriječili neovlašteni pristup Internet centru od drugih korisnika.
- U "Konfiguracija" postoje osnovne kontrole usmjerivača koje vam omogućuju spremanje datoteke s trenutnim postavkama, ponovno pokretanje uređaja, vraćanje tvorničkih postavki ili učitavanje postojeće sigurnosne kopije.
- Kroz "Ažuriranje softvera" postoji automatsko pretraživanje ažuriranja ili preuzimanje postojeće datoteke s firmverom.
- Savjetujemo vam da postavite točno vrijeme sustava kako biste dobili točne statističke podatke o upotrebi uređaja i kako biste izbjegli sukobe povezane s netočnim rasporedom.
- Kategorija Telnet ova je opcija deaktivirana ako ne želite da se usmjerivačem upravlja preko naredbenog retka u operacijskom sustavu.
- Ako je netko od korisnika povezan s USB-om, možete mu ograničiti pristup uređivanju medijskih datoteka ili, obratno, pružiti ga.
- Na kraju konfiguracije obratite pozornost na skočni izbornik "Sustav"smješteno na gornjoj ploči. Odavde možete usmjerivač poslati na ponovno pokretanje, spremiti postavke, vratiti ih u njihovo zadano stanje ili napustiti web sučelje.
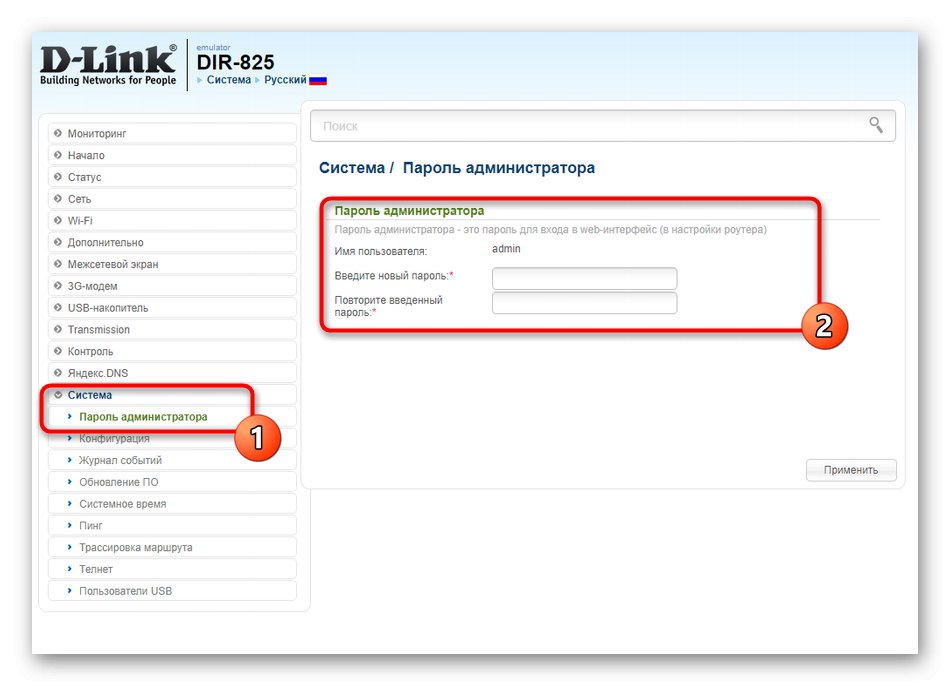
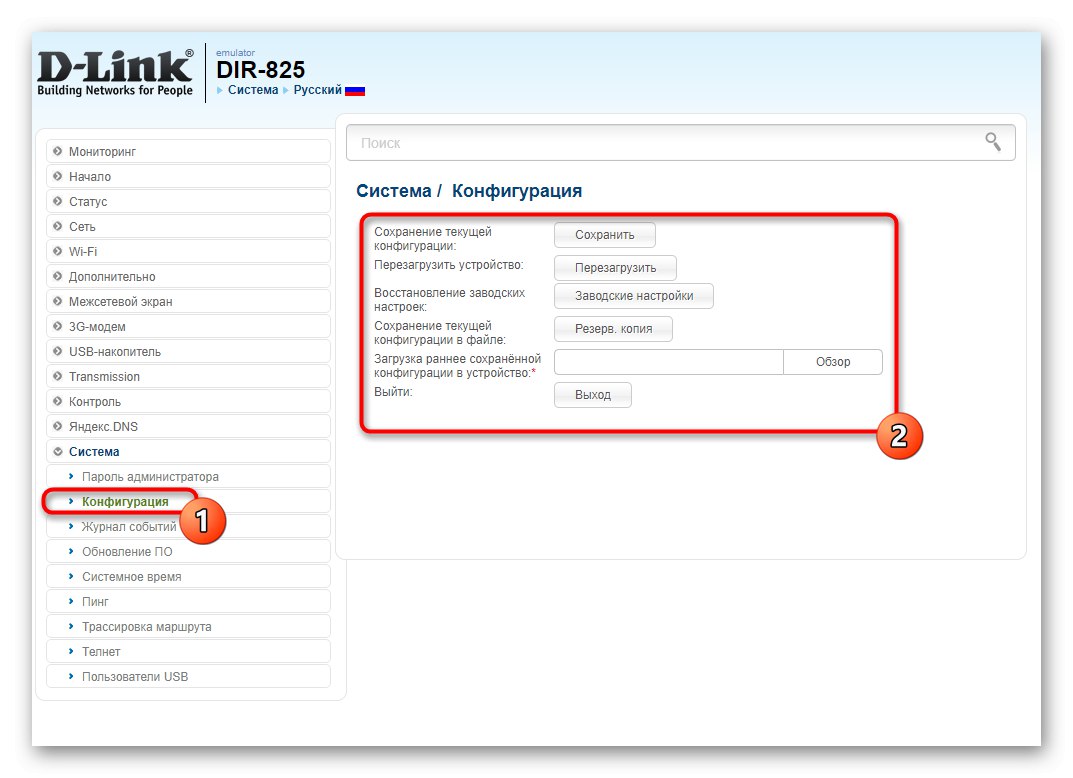
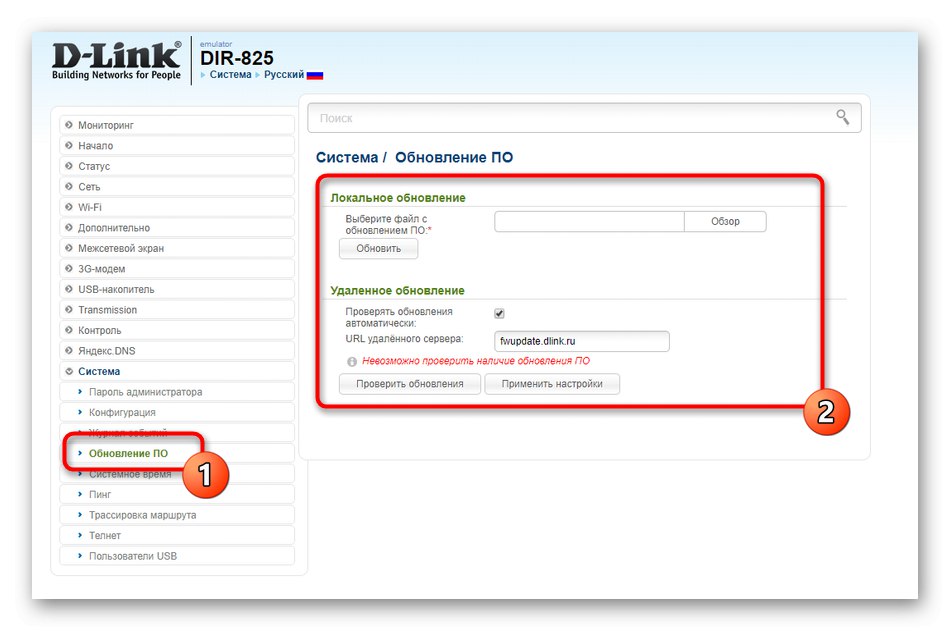
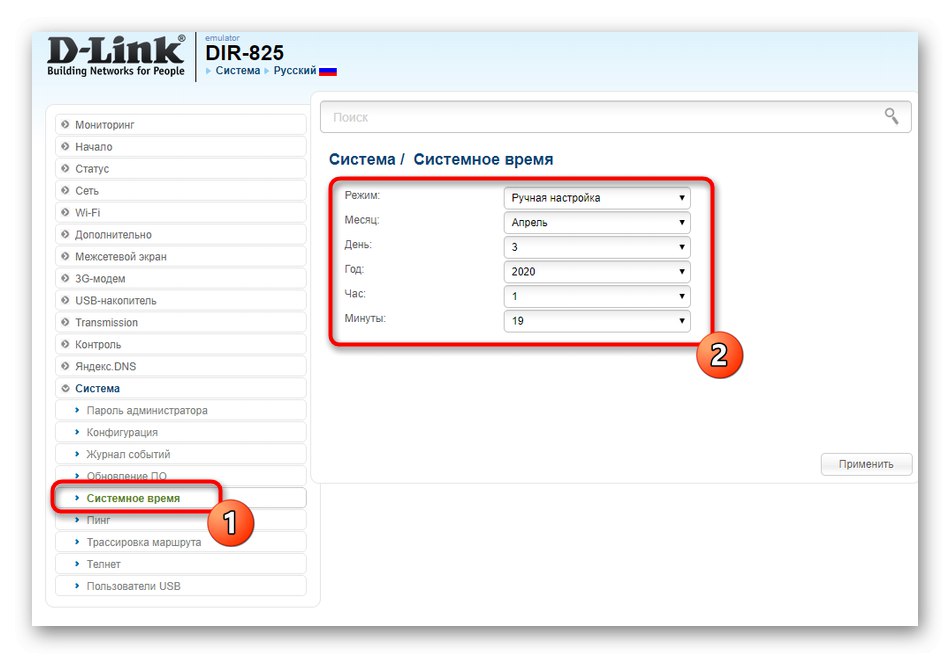
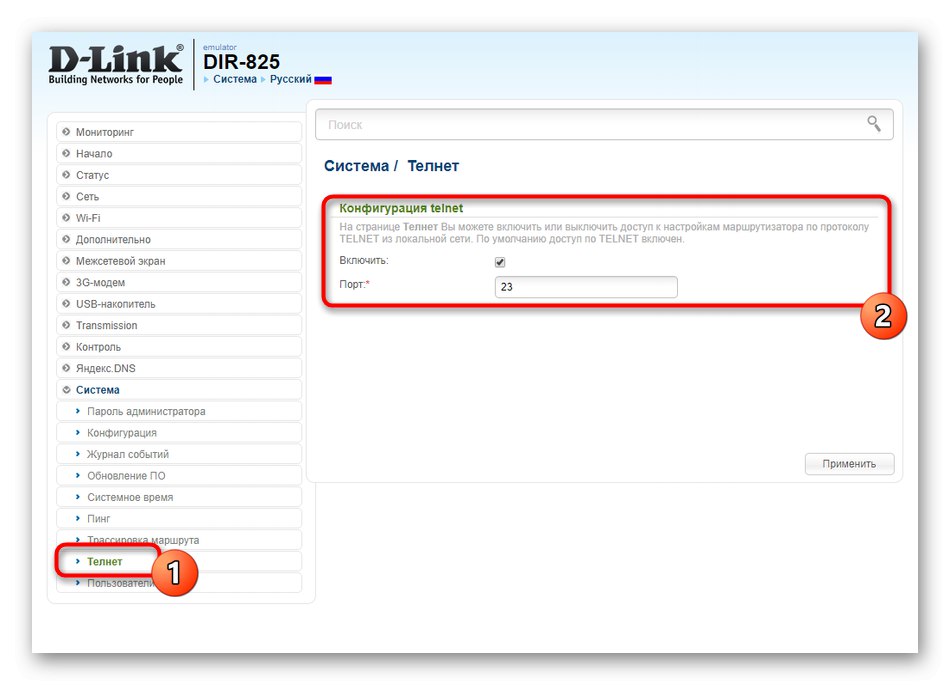
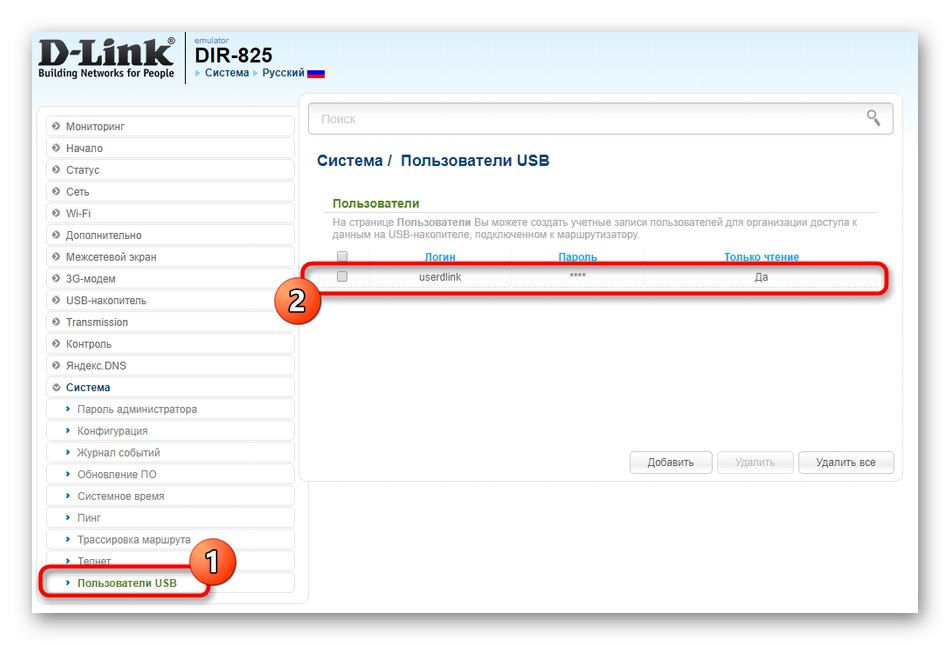
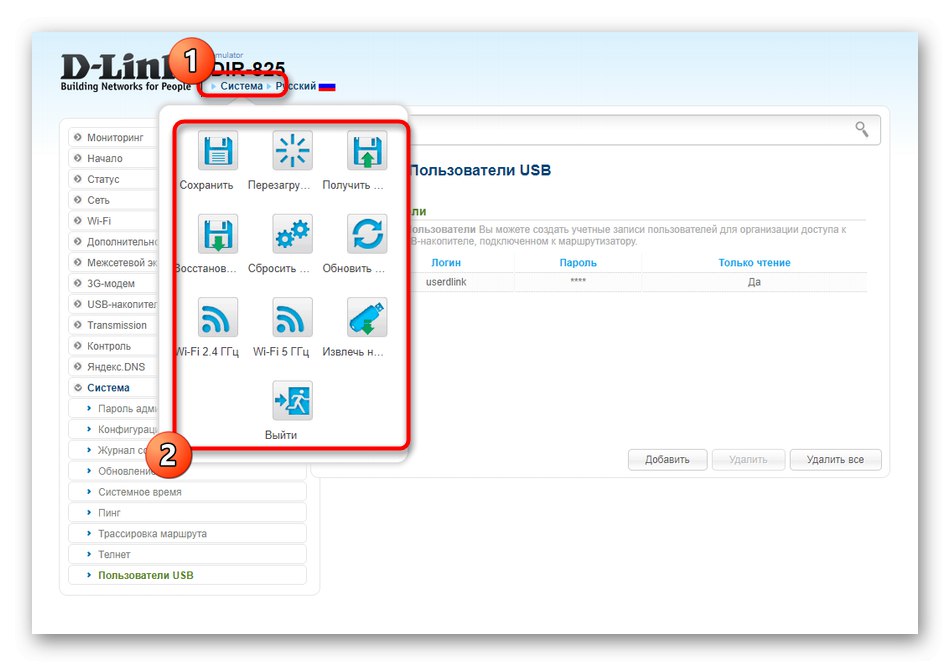
U ovom trenutku, konfiguracija D-Link DIR-825 može se smatrati uspješno dovršenom. Kao što vidite, ova operacija ponekad traje puno vremena, ali ako slijedite upute, čak i korisnik početnik ne bi trebao imati poteškoća i problema s tim.