Postavite dan u tjednu po datumu u programu Microsoft Excel
Kada radite u programu Excel, ponekad je zadatak postavljen tako da nakon unosa određenog datuma u ćeliju prikazuje se dan u tjednu koji odgovara. Naravno, riješiti ovaj problem tako snažnim stolnim procesorom kao Excelom, možda na nekoliko načina. Pogledajmo koje opcije postoje za ovu operaciju.
sadržaj
Prikazivanje dana u tjednu u programu Excel
Postoji nekoliko načina prikazivanja dana u tjednu na dan unesenog, počevši od oblikovanja ćelija i završavanjem primjenom funkcija. Pogledajmo sve postojeće opcije za izvršavanje ove radnje u programu Excel tako da korisnik može odabrati najbolju za određenu situaciju.
Prva metoda: Primijeni oblikovanje
Prije svega, vidjet ćemo kako oblikovanjem stanica možete prikazati dan u tjednu do datuma unesenog. Ova opcija uključuje pretvaranje datuma u određenu vrijednost umjesto spremanja prikaza obje vrste podataka na listu.
- Unesite bilo koji datum koji sadrži podatke o broju, mjesecu i godini u ćeliji na listi.
- Desnom tipkom miša kliknite na ćeliju. Pokreće se kontekstni izbornik. U njemu odabiremo poziciju "Oblik stanica ..." .
- Pokreće se prozor formata. Kretanje do kartice "Broj" , ako je otvoreno na nekom drugom kartici. Zatim, u bloku parametara "Numerički formati", postavite prekidač na položaj "Svi formati" . U polje "Vrsta" ručno unesite sljedeću vrijednost:
ДДДДNakon toga kliknite gumb "U redu" pri dnu prozora.
- Kao što možete vidjeti, stanica umjesto datuma prikazuje puni naziv dana u tjednu koji odgovara. Ako odaberete ovu ćeliju, na traci s formulama vidjet ćete prikaz datuma.
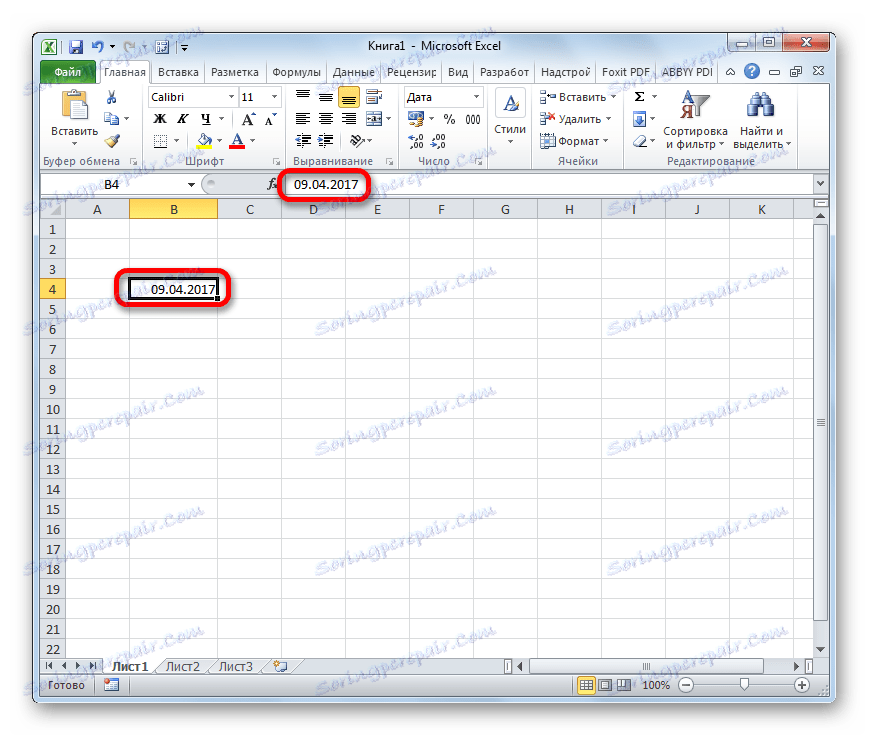

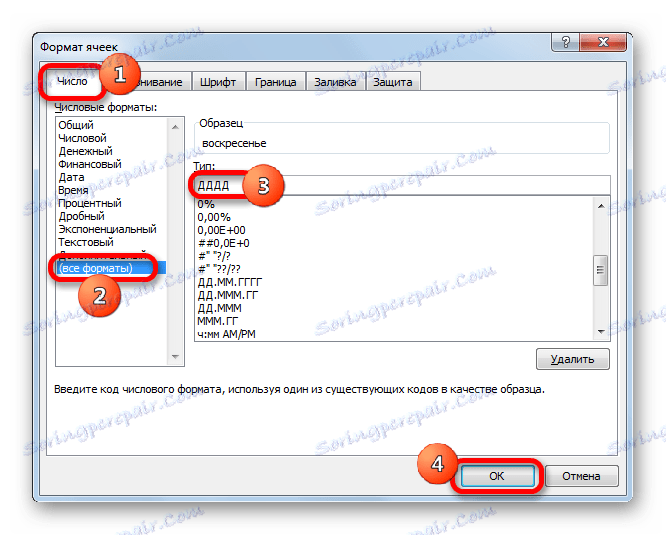
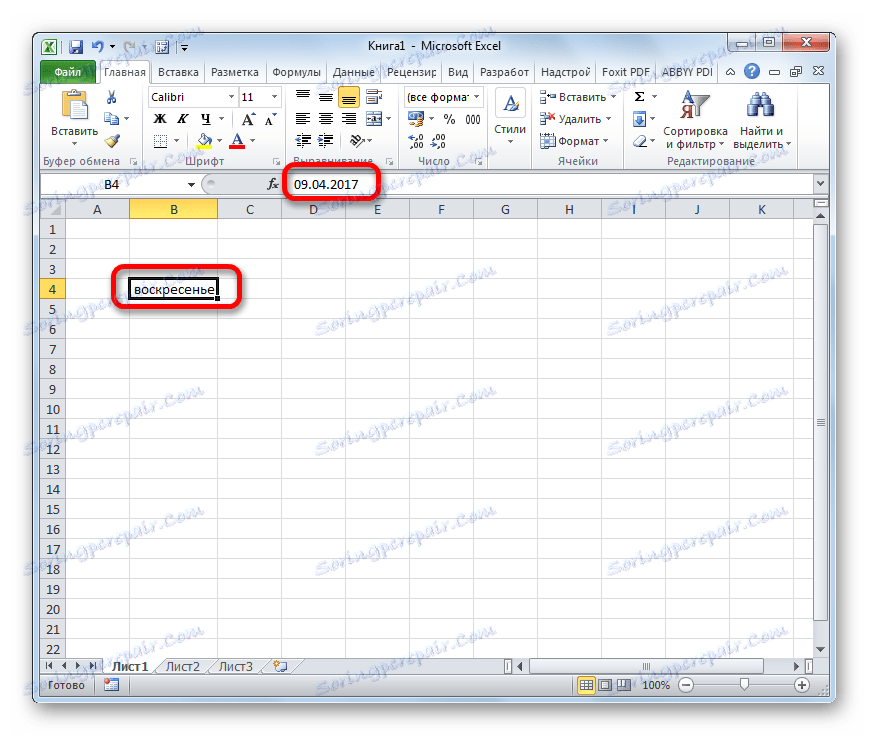
U polju "Vrsta" u prozoru oblikovanja, umjesto "DDDD" vrijednosti, možete unijeti i izraz:
ДДД
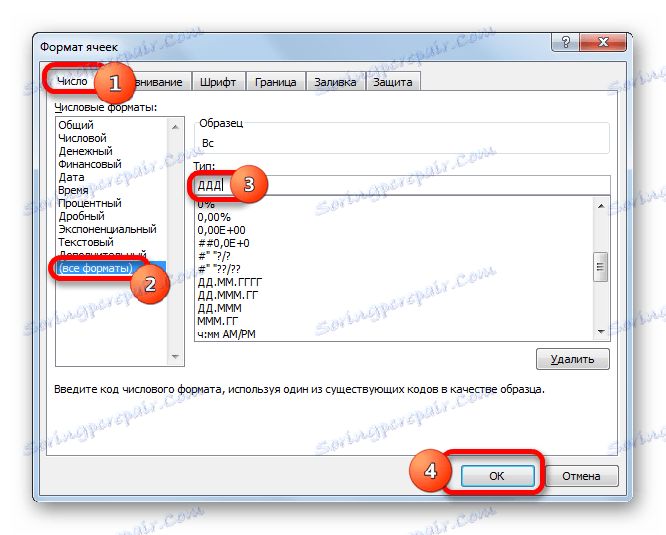
U tom će slučaju na listi biti prikazan skraćeni naziv dana u tjednu.
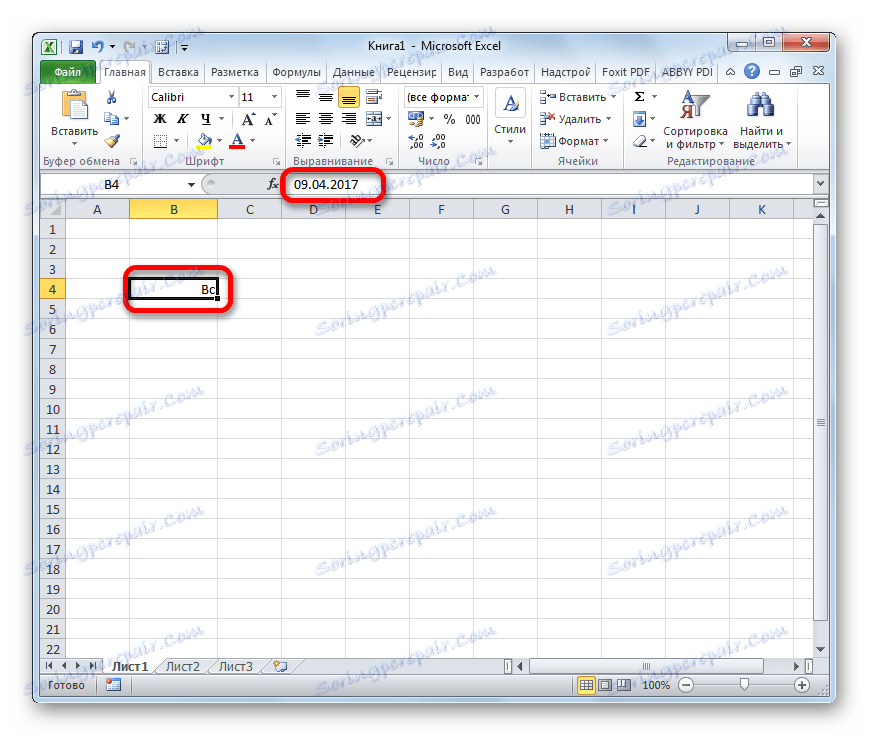
Pouka: Kako promijeniti format ćelije u programu Excel
Druga metoda: Koristite funkciju TEXT
No, način koji je prikazan gore, uključuje pretvaranje datuma na dan u tjednu. Postoji mogućnost da se obje ove vrijednosti prikazuju na listu? To jest, ako unesemo datum u jednu ćeliju, onda bi dan u tjednu trebao biti prikazan u drugoj ćeliji. Da, ta opcija postoji. Može se implementirati pomoću TEXT formule. U tom slučaju, željena vrijednost će se izlaziti na navedenu ćeliju u obliku teksta.
- Zapisimo datum na bilo koji element lista. Zatim odaberite bilo koju praznu ćeliju. Kliknemo na ikonu "Umetni funkciju" , koja se nalazi pored linije formule.
- Pokrenut je prozor čarobnjaka za mogućnosti. Idite na kategoriju "Tekst" i na popisu operatora odaberite naziv "TEXT" .
- Otvara se prozor s argumentima TEXT funkcije. Ovaj je operator dizajniran za ispis navedenog broja u odabranom opisu formata teksta. Ona ima sljedeću sintaksu:
=ТЕКСТ(Значение;Формат)U polju "Vrijednost" moramo navesti adresu ćelije koja sadrži datum. Da biste to učinili, postavite pokazivač u određeno polje i kliknite lijevu tipku miša na ovoj ćeliji na listi. Adresa će odmah biti prikazana.
U polju "Format" , ovisno o tome što želimo imati puni ili kratki prikaz dana u tjednu, unesite izraz "dddd" ili "ddd" bez navodnika.
Nakon što unesete ove podatke, kliknite gumb "OK" .
- Kao što možete vidjeti u ćeliji, koju smo odabrali na samom početku, prikazan je dan u tjednu u odabranom formatu teksta. Sada imamo istodobno prikaz datuma i dana tjedna na listi.
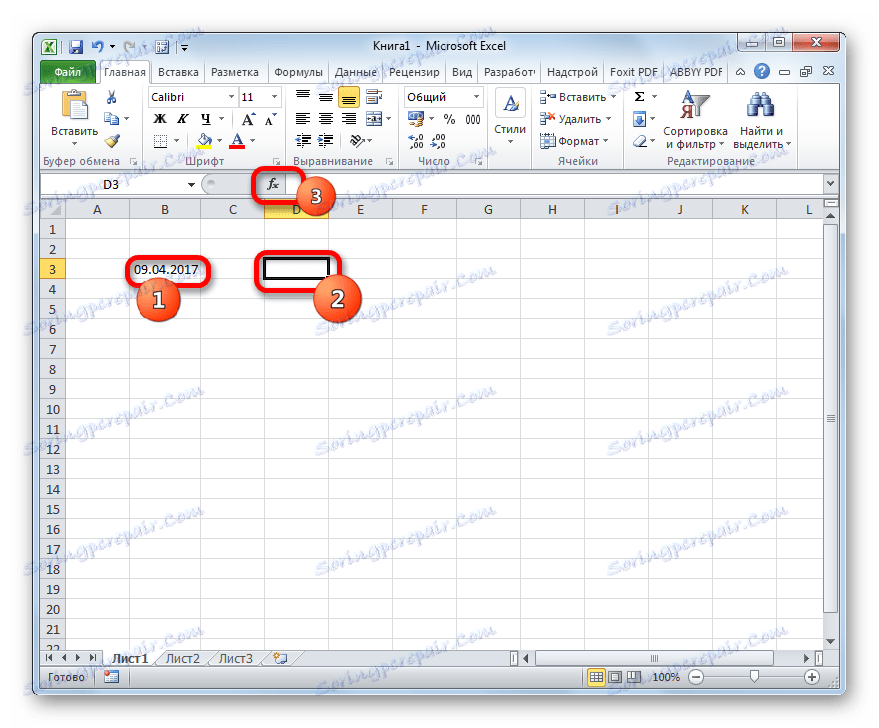
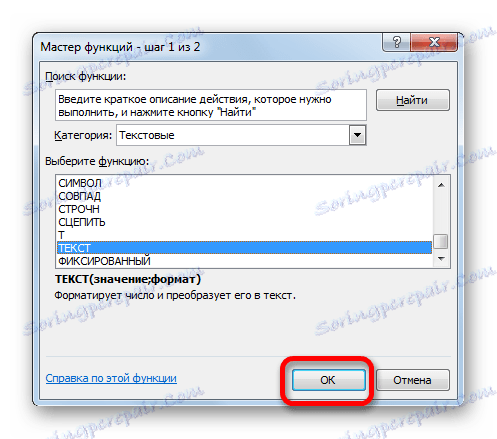
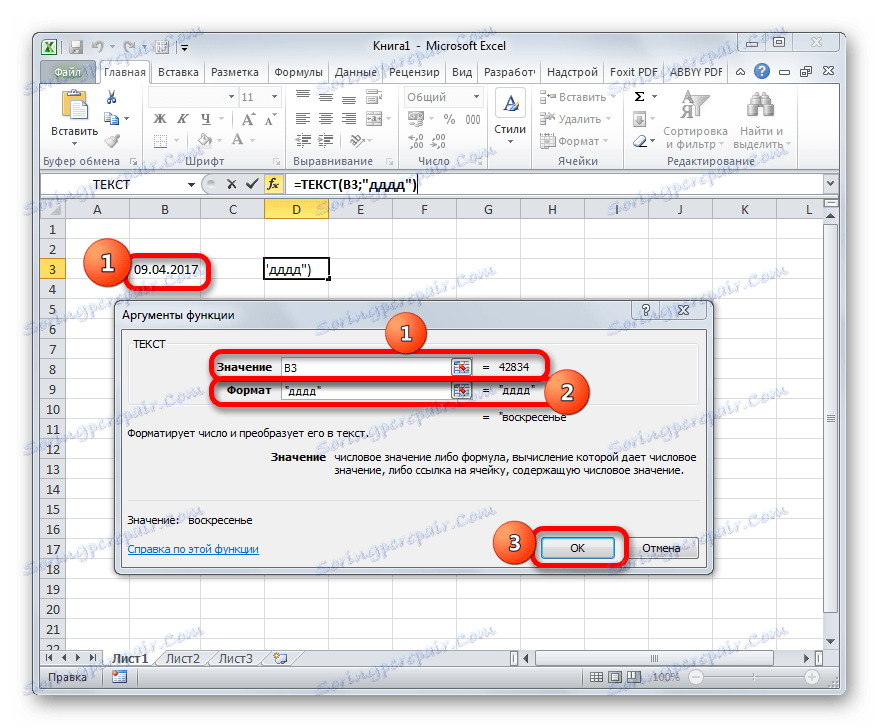
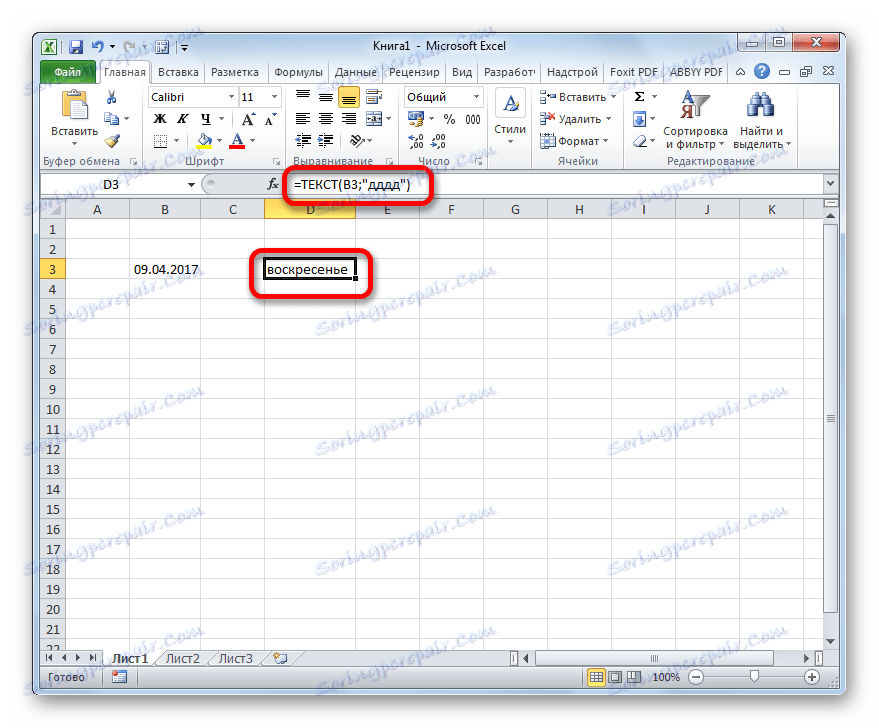
Štoviše, ako promijenite datumske vrijednosti u ćeliji, dan u tjednu automatski će se promijeniti. Dakle, promjena datuma može se naučiti na koji dan u tjednu će se dogoditi.
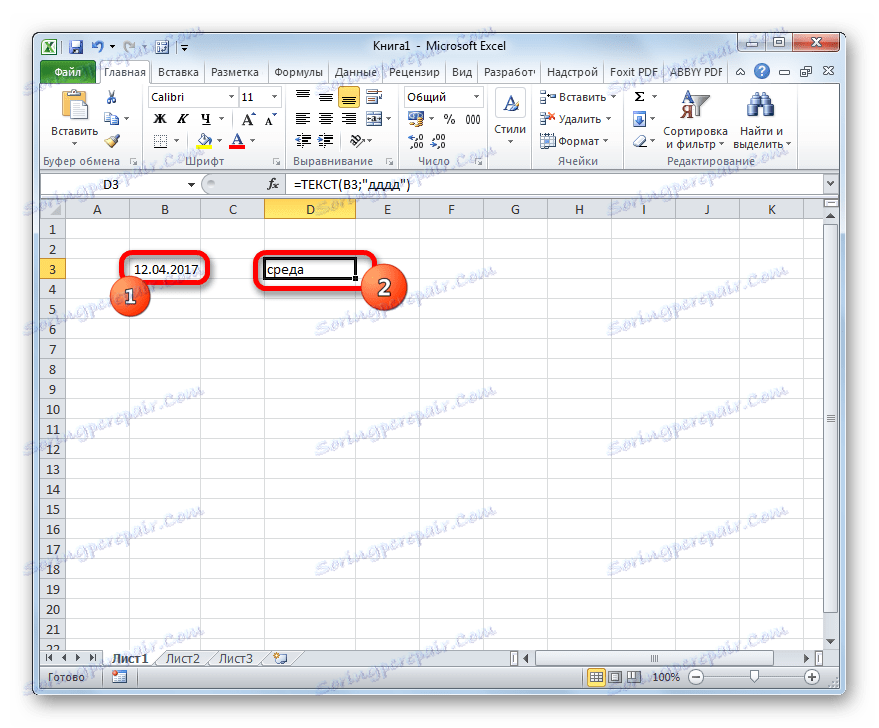
Pouka: Čarobnjak za funkcije u Excelu
3. metoda: Koristite funkciju DENNED
Postoji još jedan operator koji može prikazati dan u tjednu na određeni datum. Ovo je funkcija DANA . Istina, ne prikazuje se naziv dana u tjednu, ali njegov broj. U tom slučaju, korisnik može odrediti koji dan (od nedjelje ili ponedjeljka) brojeće se broje.
- Odaberite ćeliju za prikaz broja dana tjedna. Kliknemo na ikonu "Umetni funkciju" .
- Otvorit će se prozor čarobnjaka funkcija . U ovom trenutku idite na kategoriju "Datum i vrijeme". Odaberite naziv "DENNED" i kliknite gumb "OK" .
- Prolazi se prijelaz na prozor argumenata operatora DENNED . Ona ima sljedeću sintaksu:
=ДЕНЬНЕД(дата_в_числовом_формате;[тип])U polju "Datum u numeričkom formatu" unesite određeni datum ili adresu ćelije na listu na kojem je sadržan.
Polje "Vrsta" određuje broj od 1 do 3 , koji određuje kako će se broj dana u tjednu brojati. Prilikom postavljanja broja "1", brojčavanje će se odvijati od nedjelje, a ovaj dan u tjednu dodjeljuje se serijski broj "1" . Ako postavite vrijednost na "2", numeriranje će se izvršiti od ponedjeljka. Ovaj dan u tjednu dana će serijski broj "1" . Ako postavite vrijednost na "3", numeriranje će se dogoditi i od ponedjeljka, ali u ovom slučaju ponedjeljak će biti dodijeljen serijski broj "0" .
Argument "Tip" nije obavezan. No, ako je izostavljeno, smatra se da je vrijednost argumenta jednaka "1" , tj. Tjedan započinje u nedjelju. Tako je prihvaćen u zemljama engleskog govornog područja, ali ova inačica ne odgovara nama. Stoga u polju "Vrsta" postavite vrijednost na "2" .
Nakon dovršetka ovih koraka pritisnite gumb "OK" .
- Kao što možete vidjeti, navedena ćelija prikazuje redni broj dana u tjednu, što odgovara datumu unesenog. U našem slučaju, to je broj "3" , koji označava okoliš.
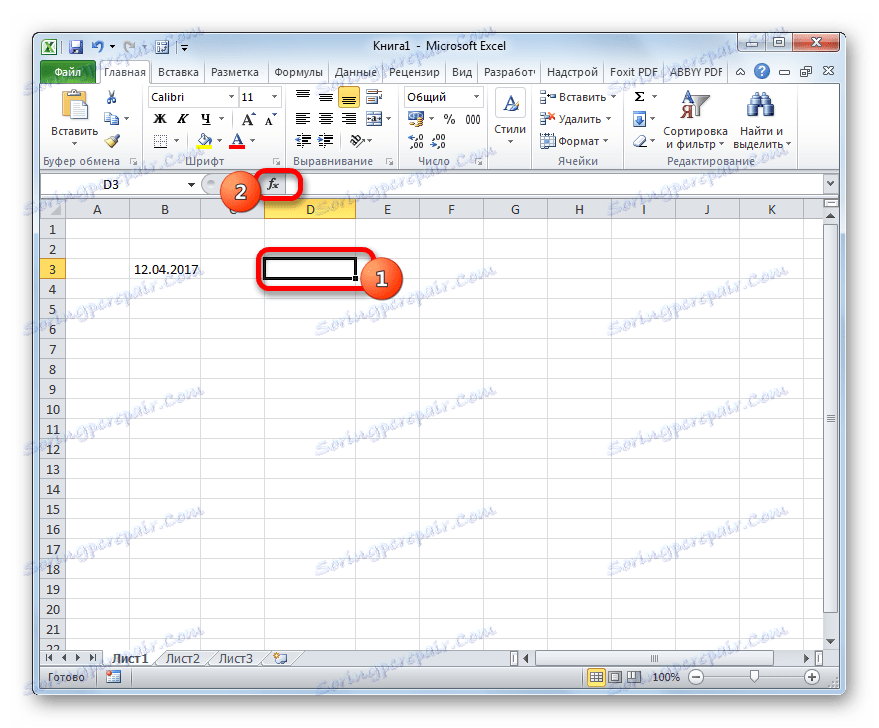
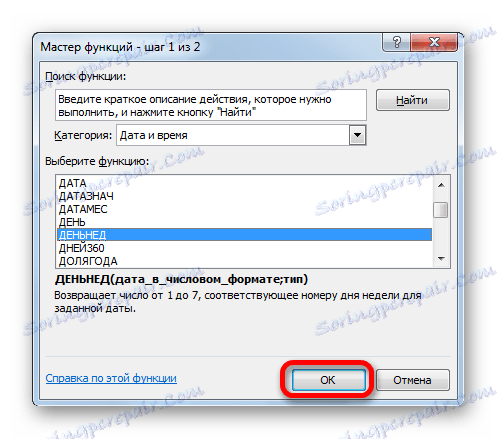
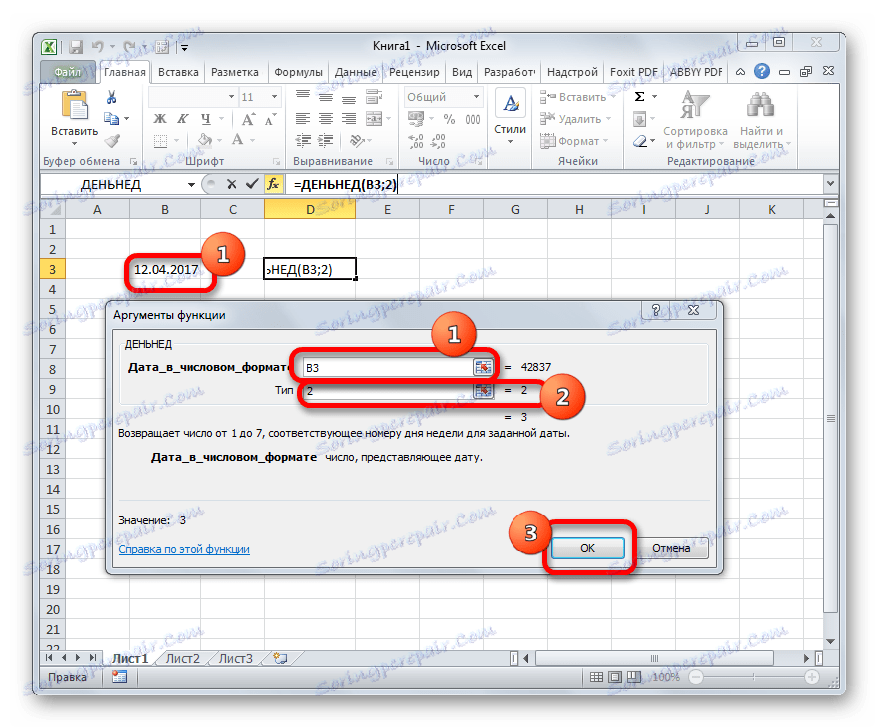
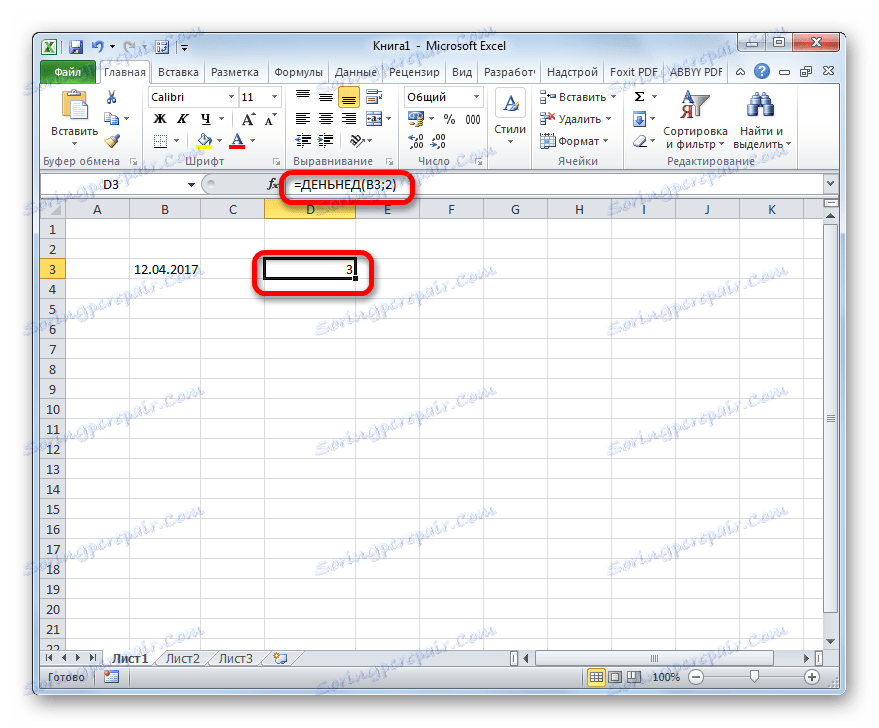
Kao i kod prethodne funkcije, kada se promijeni datum, dan broja tjedna automatski se mijenja u ćeliji u kojoj je operater instaliran.
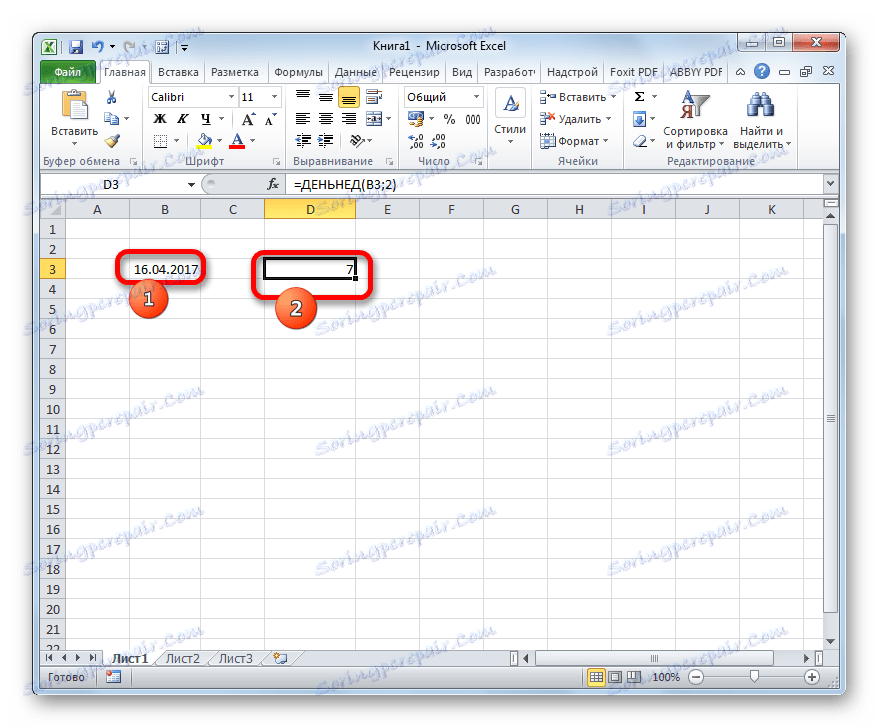
Pouka: Funkcije datuma i vremena u programu Excel
Kao što vidite, u Excelu postoje tri glavne opcije za prikaz datuma kao dan u tjednu. Svi su relativno jednostavni i ne zahtijevaju od korisnika da imaju određene vještine. Jedan od njih je uporaba posebnih formata, a druga dva koriste ugrađene funkcije za postizanje tih ciljeva. S obzirom da su mehanizam i način prikazivanja podataka u svakom opisanom slučaju bitno različiti, korisnik mora odabrati koja od navedenih opcija u toj situaciji najviše odgovara.