Uklonite BlueStacks emulator iz računala u potpunosti
Stalno instaliranje i uklanjanje programa, mnogi korisnici čak ne sumnjaju da svaki od njih ostavlja iza sebe nepotrebne datoteke, stavke registra, postavke. Ugrađena standardna funkcija sustava Windows ne dopušta čišćenje takvih objekata nakon što je sam program izbrisan. Stoga morate koristiti alate treće strane.
Korištenje emitera BlueStacks morala sam je ponovno instalirati. Učinio sam to putem programa "Deinstaliranje programa" , ali nakon ponovne instalacije primijetio sam da su sve postavke ostale. Pogledajmo kako potpuno ukloniti BlueStacks iz sustava.
Potpuno uklonite BlueStacks s računala
1. Da biste izvršili ovaj zadatak, upotrijebiti ću poseban alat za optimizaciju i čišćenje računala smeća, uz podršku za funkciju "Ukloni programe" CCleaner , Možete ga besplatno preuzeti s službene web stranice. Instalirajte i pokrenite program. Idite na "Alati" , "Ukloni programe" , Pronađite naš BlueStacks emulator i kliknite "Unistall" .
2. Potvrdite brisanje.
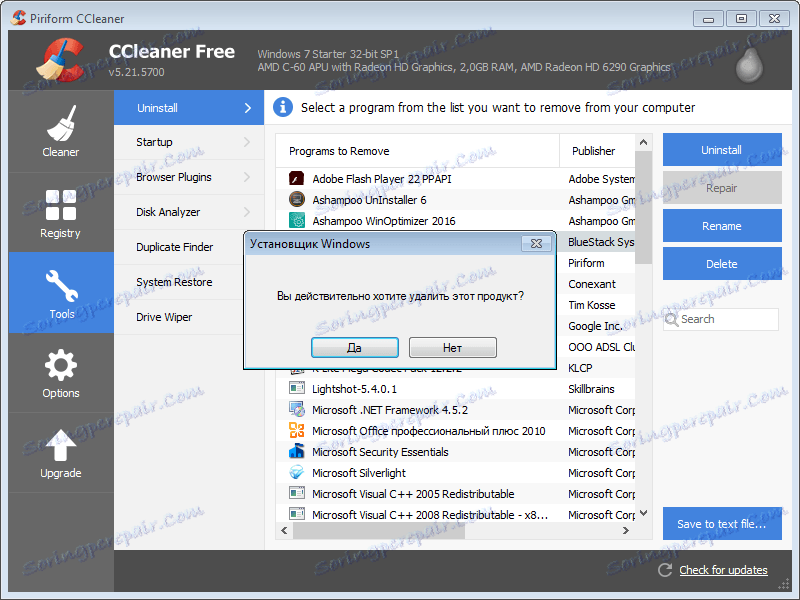
3. Nakon toga, BlueStacks će zatražiti i potvrdu za brisanje.
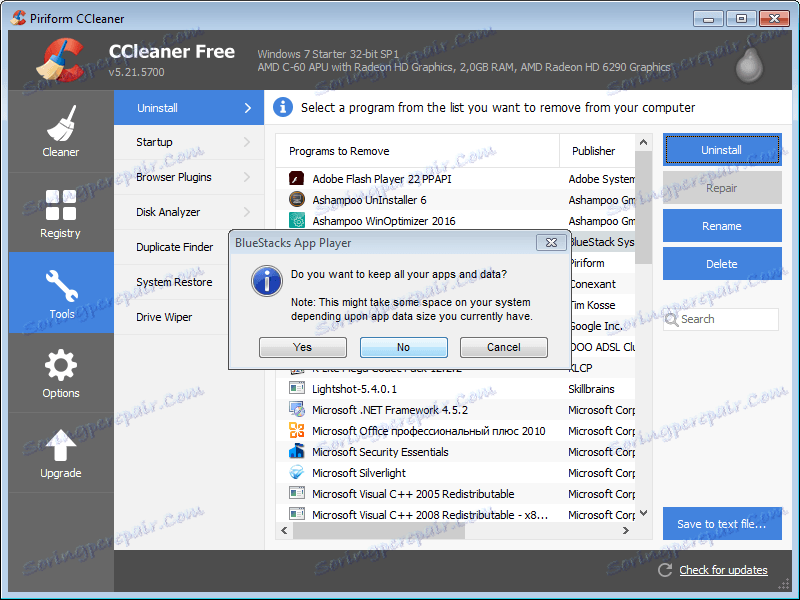
CCleaner pokreće standardni čarobnjak za deinstalaciju, i kroz "Upravljačka ploča" , "Dodaj ili ukloni programe" .
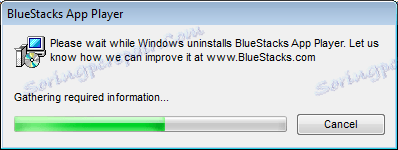
Tijekom postupka uklanjanja svi se tragovi temeljito čiste u registru. Također, sve preostale BluesTax datoteke se brišu s računala. Nakon toga se prikazuje prozor s porukom o brisanju. Sada se računalo mora ponovno pokrenuti.
Mnogi proizvođači softvera stvaraju alate za potpuno uklanjanje njihovog softvera. Za emulator BlueStacks, takav uslužni program nema. To sigurno možete pokušati ručno, ali to je prilično dugotrajan proces koji zahtijeva znanje i vrijeme.
