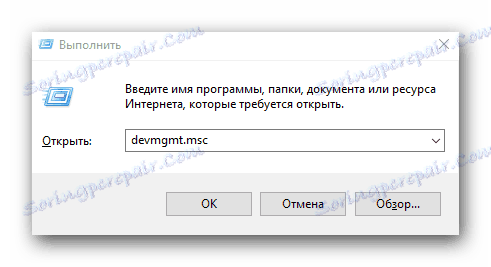Preuzmite upravljačke programe za Dell Inspiron N5110 laptop
Bez obzira koliko je vaš prijenosnik moćan, samo trebate instalirati upravljačke programe za to. Bez odgovarajućeg softvera, vaš uređaj jednostavno neće otkriti svoj puni potencijal. Danas vam želimo reći o načinima na koji možete preuzeti i instalirati sav potreban softver za laptop Dell Inspiron N5110.
Metode pronalaženja i instaliranja softvera za Dell Inspiron N5110
Pripremili smo za vas nekoliko metoda koje će vam pomoći u rješavanju zadatka navedenog u naslovu članka. Neke od predstavljenih metoda omogućuju ručno instaliranje upravljačkih programa za određeni uređaj. Ali postoje i rješenja pomoću kojih možete odmah instalirati softver za svu opremu u gotovo automatskom načinu rada. Pogledajmo bliže svaku od postojećih metoda.
Prva metoda: web stranica tvrtke Dell
Kao što slijedi iz naziva metode, tražit ćemo softver na resursu tvrtke. Važno je da zapamtite da je službena web stranica proizvođača najbolja mjesta od kojih će početi tražiti vozače za bilo koji uređaj. Takvi su resursi pouzdani izvor softvera koji će biti u potpunosti kompatibilan s vašim hardverom. Detaljnije analizirati postupak pretraživanja u ovom slučaju.
- Idemo na navedenu vezu do glavne stranice službeni resurs tvrtke Dell ,
- Zatim morate kliknuti lijevu tipku miša na odjeljku pod nazivom "Podrška" .
- Nakon toga u nastavku će se pojaviti dodatni izbornik. S popisa pododjeljaka koji su u njemu predstavljeni morate kliknuti na "Podrška za proizvod" .
- Kao rezultat toga, bit ćete na stranici tehničke podrške tvrtke Dell. U sredini ove stranice vidjet ćete okvir za pretraživanje. U ovom bloku nalazi se redak "Izaberite iz svih proizvoda" . Pritisnemo na njemu.
- Na zaslonu će se pojaviti zaseban prozor. Prvo, morat ćete navesti grupu proizvoda tvrtke Dell za koju su potrebni upravljački programi. Budući da tražimo softver za prijenosno računalo, pritisnemo na liniju s odgovarajućim imenom "Prijenosna računala" .
- Sada morate odrediti brand prijenosnog računala. Potražite crta "Inspiron" na popisu i kliknite naziv.
- Na kraju, moramo odrediti određeni model prijenosnog računala Dell Inspirion. Budući da tražimo softver za model N5110, tražimo odgovarajuću liniju na popisu. Na ovom popisu se prikazuje kao "Inspiron 15R N5110" . Kliknite ovu vezu.
- Kao rezultat toga, bit ćete preusmjereni na Dell Inspiron 15R N5110 stranicu podrške za prijenosna računala. Automatski ćete biti u odjeljku "Dijagnostika" . Ali mu ga ne treba. Na lijevoj strani stranice vidjet ćete cijeli popis odjeljaka. Morate ići u grupu "Upravljački programi i preuzimanja" .
- Na otvorenoj stranici, usred radnog područja, naći ćete dvije pododjeljke. Idite na onaj koji se zove "Pronađi se".
- Tako ste došli do cilja. Najprije morate odrediti operativni sustav uz dubinu bita. To možete učiniti klikom na posebni gumb, koji smo zabilježili na slici zaslona u nastavku.
- Kao rezultat toga, vidjet ćete ispod popisa kategorija opreme za koje su vozači dostupni. Morate otvoriti potrebnu kategoriju. Sadržavat će upravljačke programe odgovarajućeg uređaja. Svaki softver prati opis, veličinu, datum objavljivanja i zadnje ažuriranje. Možete preuzeti određeni upravljački program nakon što kliknete gumb "Preuzimanje" .
- Kao rezultat toga, arhiva će biti preuzeta. Čekamo kraj procesa.
- Preuzeli ste arhivu, koja je sama zapakirana. Pokreni ga. Prije svega, na zaslonu će se pojaviti prozor s opisom podržanih uređaja. Da biste nastavili, kliknite gumb "Nastavi" .
- Sljedeći korak je odrediti mapu za izdvajanje datoteka. Možete sami prepisati put do željenog mjesta ili kliknuti gumb s tri točke. U tom slučaju možete odabrati mapu iz uobičajenog direktorija za Windows datoteku. Nakon navedene lokacije kliknite u istom prozoru "U redu" .
- Iz nepoznatih razloga, u nekim slučajevima postoje arhivi unutar arhive. To znači da morate izvući prvu arhivu iz drugog, a zatim s drugog izvaditi instalacijske datoteke. Malo zbunjujuće, ali činjenica je činjenica.
- Kada konačno izvadite instalacijske datoteke, program instalacije softvera automatski će se pokrenuti. Ako se to ne dogodi, trebali biste pokrenuti datoteku pod nazivom "Postavljanje" .
- Zatim trebate slijediti upute koje ćete vidjeti tijekom instalacije. Držeći se, možete jednostavno instalirati sve upravljačke programe.
- Isto tako, morate instalirati sav softver za prijenosno računalo.

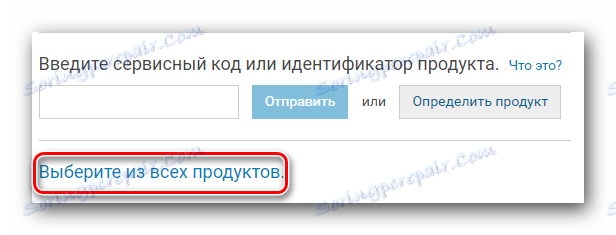
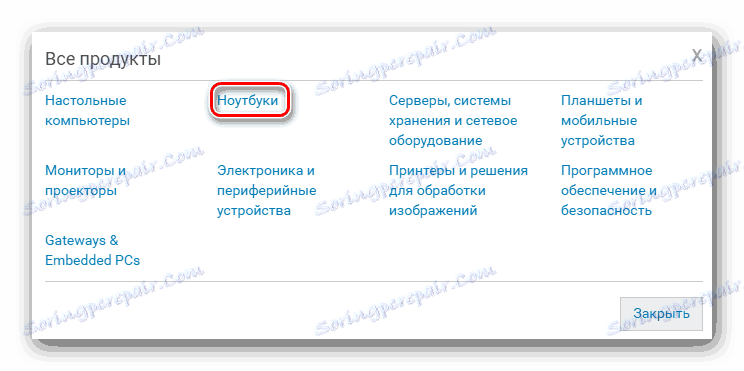
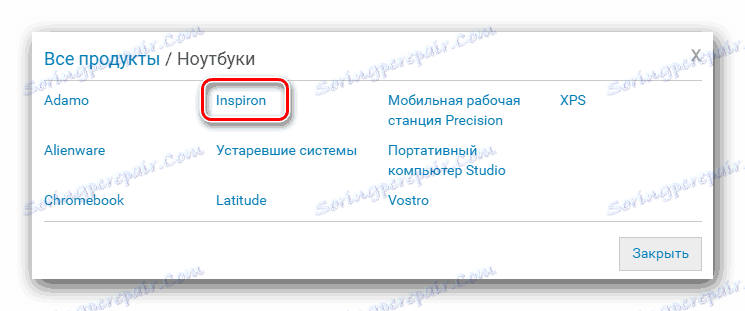
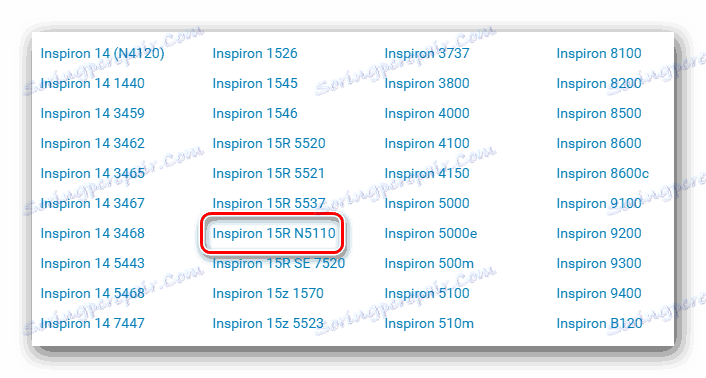
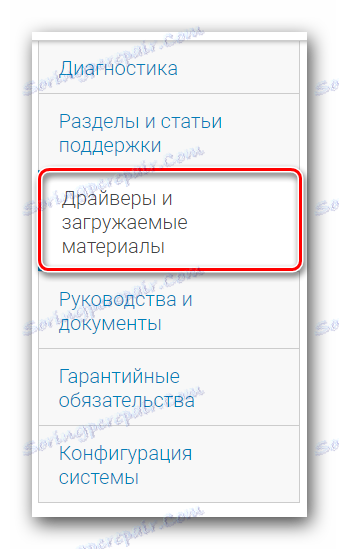


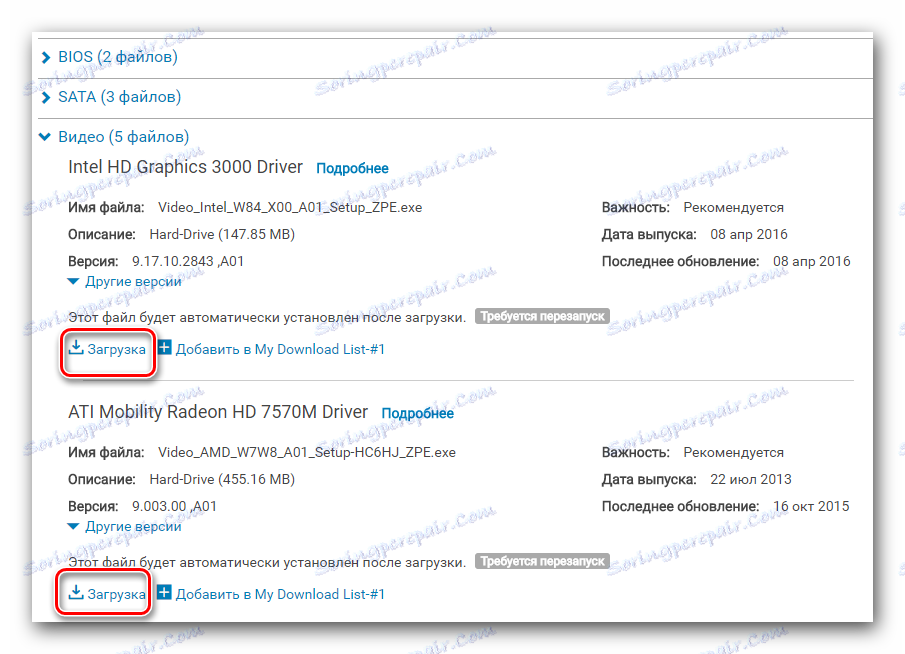
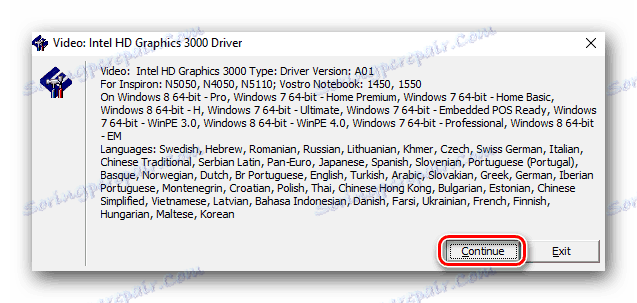
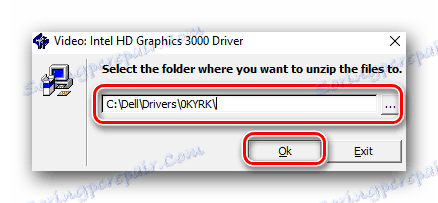
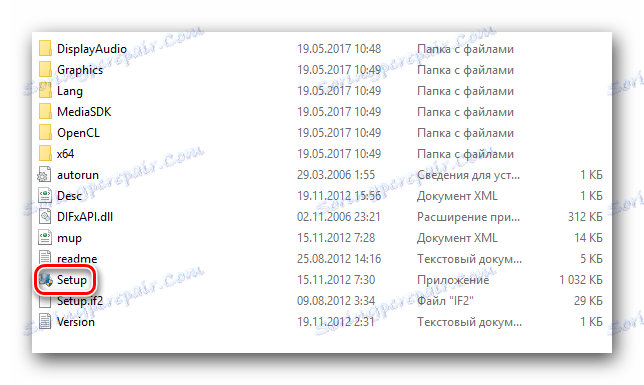
Ovo zaključuje opis prve metode. Nadamo se da nemate problema u procesu njegove implementacije. Inače, pripremili smo nekoliko dodatnih načina.
Način 2: Automatsko traženje upravljačkih programa
Ovom metodom možete pronaći potrebne upravljačke programe u automatskom načinu rada. Sve se to događa na istoj službenoj web stranici tvrtke Dell. Bit ove metode svodi se na činjenicu da će usluga skenirati vaš sustav i identificirati softver koji nedostaje. Uzmimo sve u redu.
- Idemo službeniku tehnička podrška prijenosno računalo Dell Inspiron N5110.
- Na otvorenoj stranici morate pronaći središte gumba "Traži upravljačke programe" i kliknite na njega.
- Nakon nekoliko sekundi vidjet ćete traku napretka. Prvi korak je usvajanje licencnog ugovora. Da biste to učinili, samo trebate označiti odgovarajuću liniju. Tekst ugovora možete pročitati u zasebnom prozoru koji se pojavljuje nakon klika na riječ "uvjeti" . Nakon što završite s ovim, kliknite gumb "Nastavi" .
- Potom će se pokrenuti Dellov sustav za otkrivanje sustava. Potrebno je ispravno skenirati vaše prijenosno računalo pomoću Dellove mrežne usluge. Trenutna stranica u pregledniku treba ostati otvorena.
- Kada preuzimanje bude dovršeno, morate pokrenuti preuzetu datoteku. Ako se pojavi prozor s sigurnosnim upozorenjem, morate kliknuti gumb "Pokreni" .
- Nakon toga slijedi kratkotrajna provjera vašeg sustava za kompatibilnost s softverom. Kada završi, vidjet ćete prozor u kojem morate potvrditi instalaciju uslužnog programa. Za nastavak kliknite gumb s istim imenom.
- Kao rezultat toga, započinje postupak instalacije aplikacije. Napredak ovog zadatka bit će prikazan u zasebnom prozoru. Čekamo da se instalacija dovrši.
- Tijekom instalacije sigurnosni prozor se može ponovo pojaviti. U njemu, kao i prije, morate kliknuti gumb "Pokreni" . Te će radnje pokrenuti program nakon instalacije.
- Kada to učinite, sigurnosni prozor i prozor za ugradnju zatvarat će se. Morate se vratiti na stranicu skeniranja. Ako sve prođe bez pogrešaka, već će izvršene stavke biti označene na popisu zelenim oznakama. Nakon nekoliko sekundi vidite posljednji korak - provjeru softvera.
- Morate čekati da završi skeniranje. Nakon toga vidjet ćete ispod popisa upravljačkih programa koje usluga preporučuje za instalaciju. Ostaje ih samo preuzeti klikom na odgovarajući gumb.
- Posljednji korak je da instalirate preuzeti softver. Nakon što ste instalirali sav preporučeni softver, možete zatvoriti stranicu u pregledniku i početi potpuno koristiti laptop.

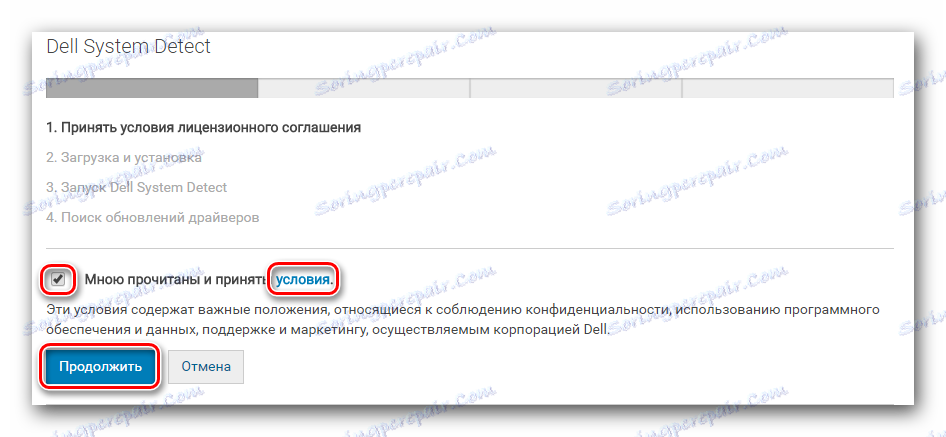
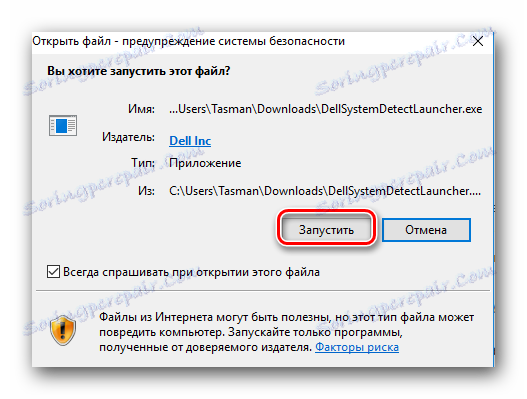
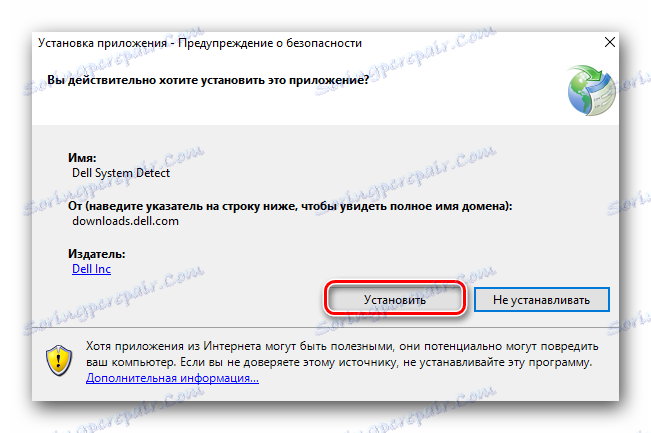

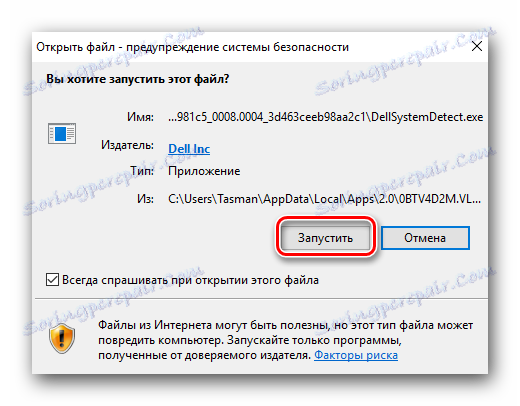
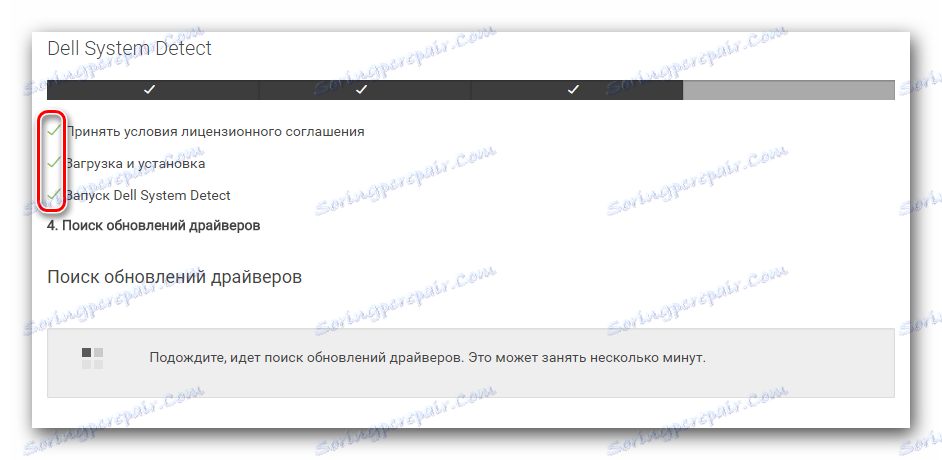
Treća metoda: Dell Update
Dell Update je posebna aplikacija dizajnirana za automatsko pretraživanje, instaliranje i ažuriranje vašeg prijenosnog softvera. Na taj ćete način detaljno reći o tome gdje možete preuzeti spomenutu aplikaciju i kako ga koristiti.
- Idemo stranica za preuzimanje upravljačkog programa za laptop Dell Inspiron N5110.
- Na popisu otvorimo odjeljak pod nazivom "Aplikacija" .
- Preuzmite program Dell Update na prijenosnom računalu klikom na odgovarajući gumb "Download" .
- Nakon preuzimanja instalacijske datoteke, pokrenite ga. Odmah ćete vidjeti prozor u kojem želite odabrati neku radnju. Kliknite gumb "Instaliraj" jer moramo instalirati program.
- Pojavljuje se glavni prozor Dell Update. Sadržavat će tekst pozdravne riječi. Da biste nastavili, samo kliknite gumb "Dalje" .
- Sada će se pojaviti sljedeći prozor. U njoj morate označiti okvir, što znači prihvaćanje ugovora o licenci. Tekst ugovora u ovom prozoru nije prisutan, ali postoji veza s njom. Čitamo tekst po volji i kliknite "Dalje" .
- Tekst sljedećeg prozora sadrži informacije da je sve spremno za instalaciju Dell Update. Da biste pokrenuli taj postupak, kliknite gumb "Instaliraj" .
- Instalacija aplikacije odmah započinje. Potrebno je malo pričekati dok ne završi. Na kraju ćete vidjeti prozor s porukom o uspješnom dovršenju. Zatvorite prozor koji se pojavi, jednostavno pritiskom na "Završi" .
- Nakon toga pojavit će se još jedan prozor. Također će govoriti o uspješnom završetku instalacijske operacije. Također ga zatvorimo. Da biste to učinili, kliknite gumb "Zatvori" .
- Ako je instalacija bila uspješna, ikona Dell Update pojavit će se u ladici. Nakon instalacije automatski provjerava ažuriranja i upravljačke programe.
- Ako se pronađu ažuriranja, vidjet ćete odgovarajuću obavijest. Klikom na njega otvorit ćeš prozor s pojedinostima. Trebate samo instalirati otkrivene upravljačke programe.
- Imajte na umu da Dell Update periodički provjerava upravljački program za postojeće verzije.
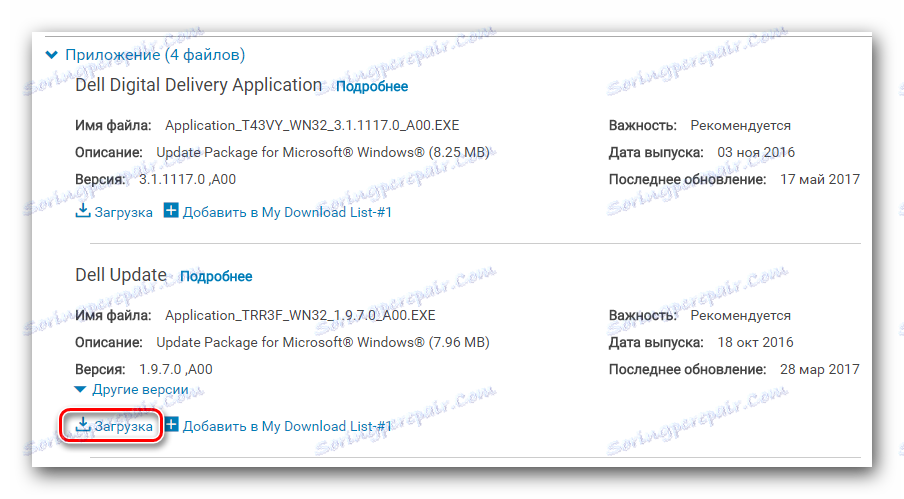
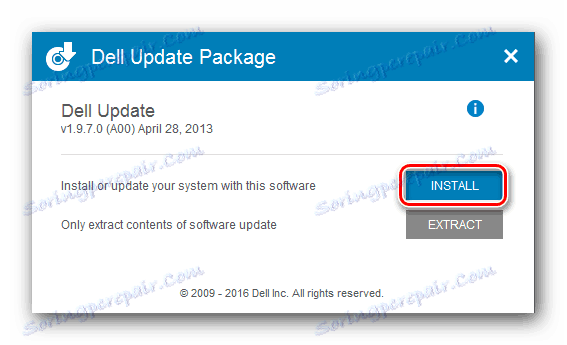
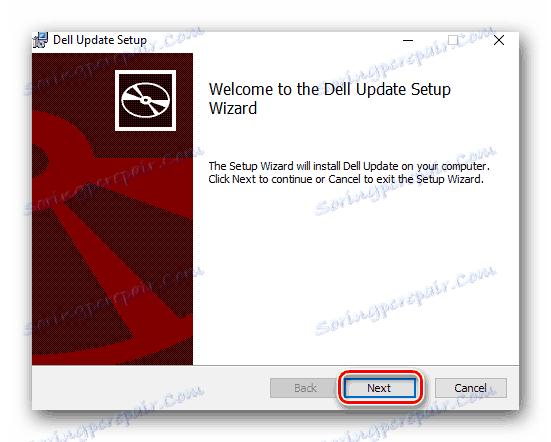
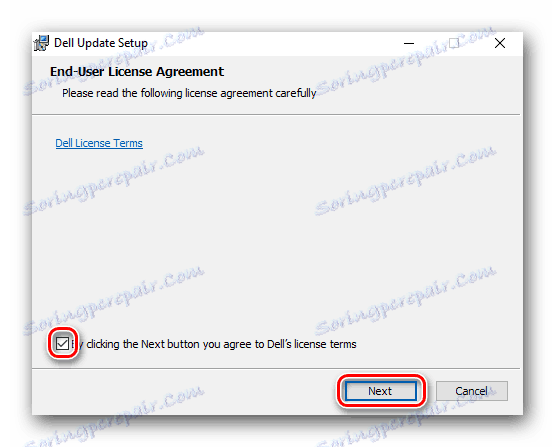
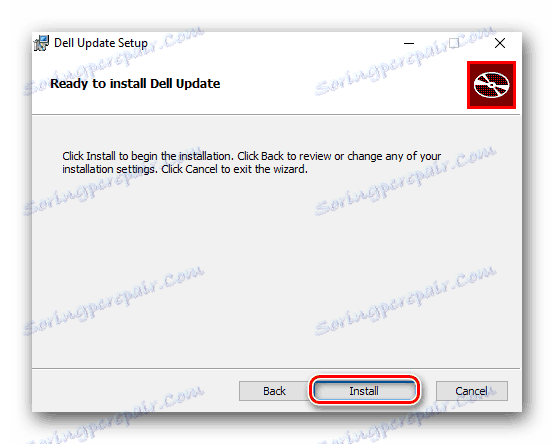
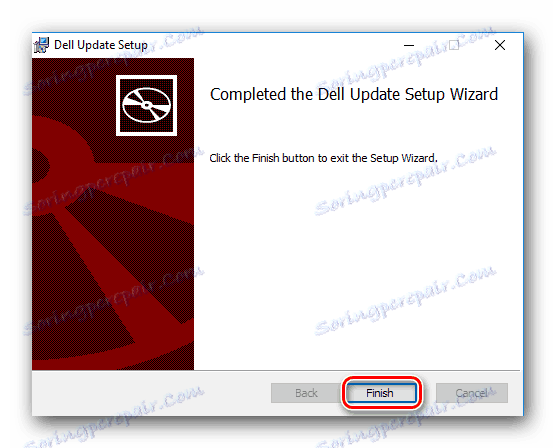
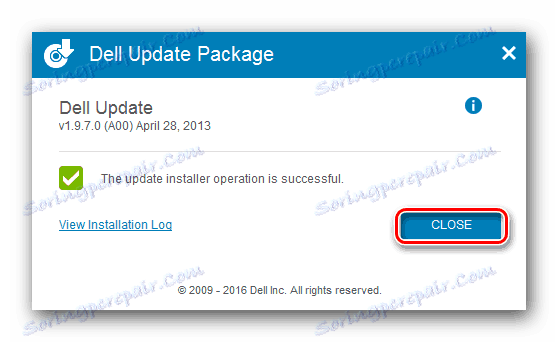

To dovršava opisanu metodu.
Metoda 4: Globalni programi za pretraživanje softvera
Programi koji će se koristiti u ovoj metodi slični su prethodno opisanoj Dell Update. Jedina razlika je u tome što se ti programi mogu koristiti na bilo kojem računalu ili laptopu, a ne samo Dellovim proizvodima. Na internetu postoji mnogo sličnih programa. Možete odabrati bilo koji želite. Pregled najboljih takvih aplikacija koje smo prethodno objavili u zasebnom članku.
Pročitajte više: Najbolji programi za instaliranje upravljačkih programa
Svi programi imaju isti princip rada. Razlika je samo u iznosu od baze podržanih uređaja. Neki od njih ne mogu prepoznati svu opremu prijenosnog računala i stoga pronaći upravljačke programe za njih. Apsolutni lider među takvim programima je DriverPack rješenje , Ova aplikacija ima veliku vlastitu bazu podataka koja se redovito ažurira. Osim toga, DriverPack Solution ima verziju aplikacije koja ne zahtijeva internetsku vezu. To je vrlo korisno u situacijama u kojima se ne može povezati s internetom iz nekog razloga. Zbog velike popularnosti spomenutog programa pripremili smo vam lekciju za obuku koja će vam pomoći da razumijete sve nijanse korištenja DriverPack Solution. Ako odlučite koristiti ovu aplikaciju, preporučujemo da se upoznate sa samom lekcijom.
Pouka: Kako ažurirati upravljački program na računalu pomoću DriverPack Solution
5. metoda: ID hardvera
Ovom metodom možete ručno preuzeti softver za određeni uređaj na prijenosnom računalu (grafički adapter, USB priključak, zvučna kartica i tako dalje). To se može obaviti pomoću posebnog identifikatora opreme. Morate najprije upoznati njegovo značenje. Tada se pronađen ID treba primijeniti na jednoj od posebnih web mjesta. Takvi su resursi specijalizirani za traženje vozača za samo jedan ID. Kao rezultat toga, možete preuzeti softver s tih istih web stranica i instalirati ga na prijenosno računalo.
Ne cemo ovu metodu nacrtati tako detaljno kao i sve prethodne. Činjenica je da smo prethodno objavili lekciju koja je posvećena ovoj temi. Iz njega ćete naučiti kako pronaći navedeni identifikator i na kojim mjestima je bolje primijeniti.
Pouka: Traženje vozača prema ID hardveru
6. metoda: standardni Windows alat
Postoji jedna metoda koja će pronaći upravljačke programe za hardver, bez pribjegavanja softveru treće strane. Istina nije uvijek pozitivna. Ovo je određeni nedostatak opisane metode. Ali općenito, potrebno je znati o tome. Evo što trebate učiniti:
- Otvorite "Upravitelj uređaja" . To se može učiniti na nekoliko načina. Na primjer, možete pritisnuti kombinaciju tipki "Windows" i "R" na tipkovnici. U prozoru koji se pojavi unesite
devmgmt.mscnaredbu. Nakon toga pritisnite "Enter" .![Pokrenuli smo upravitelj uređaja]()
Ostale metode možete pronaći klikom na donju vezu. - Na popisu opreme "Device Manager" morate odabrati onu za koju želite instalirati softver. Na imenu tog uređaja, kliknite desnu tipku miša i otvorite prozor kliknite na redak "Ažuriraj upravljačke programe" .
- Sada morate odabrati način pretraživanja. To možete učiniti u prozoru koji se pojavljuje. Ako odaberete "Automatsko pretraživanje" , sustav će pokušati automatski pronaći upravljačke programe na Internetu.
- Ako pretraživanje uspije, tada će svi pronađeni softver biti instalirani odmah.
- Kao rezultat toga, u zadnjem se prozoru prikazuje poruka o uspješnom dovršenju postupka pretraživanja i instalacije. Da biste dovršili, trebate zatvoriti zadnji prozor.
- Kao što smo već napomenuli, ova metoda ne pomaže u svim slučajevima. U takvim situacijama preporučujemo upotrebu jednog od pet gore opisanih metoda.
Pouka: Otvorite "Upravitelj uređaja"

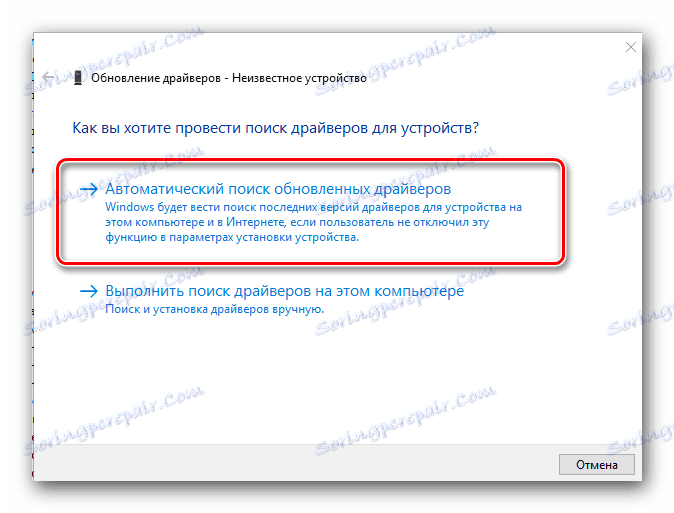
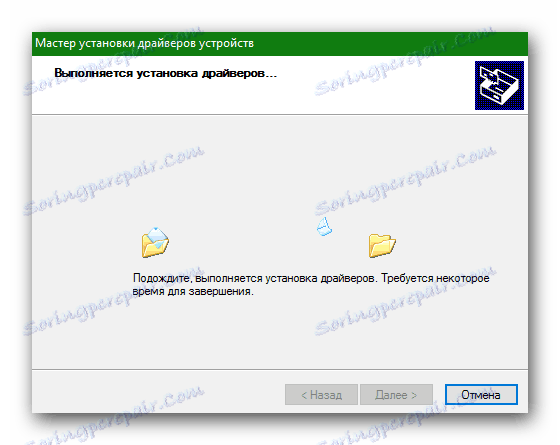
Ovdje, zapravo, i sve načine pronalaženja i instalacije upravljačkih programa na prijenosnom računalu Dell Inspiron N5110. Imajte na umu da je važno ne samo instalirati softver, već i pravovremeno ažurirati. Ovo će uvijek ažurirati softver.