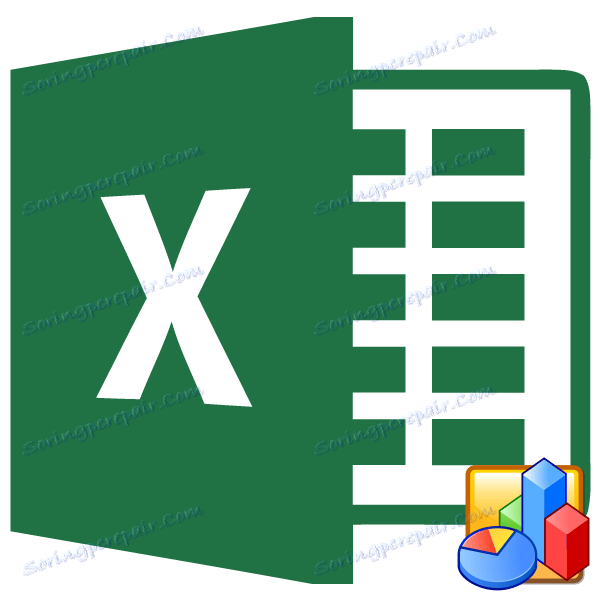Upotreba deskriptivnih statistika u programu Microsoft Excel
Korisnici programa Excel znaju da ovaj program ima vrlo širok skup statističkih funkcija, u smislu kojih se može natjecati s specijaliziranim aplikacijama. Osim toga, Excel ima alat za obradu podataka za niz osnovnih statističkih pokazatelja u samo jednim klikom.
Ovaj alat naziva se "deskriptivna statistika" . Pomoću nje možete u vrlo kratkom vremenu upotrebljavati resurse programa obraditi niz podataka i dobiti informacije o njemu na brojnim statističkim kriterijima. Pogledajmo kako ovaj alat funkcionira, a mi ćemo se zadržati u nekim nijansama rada s njom.
sadržaj
Upotreba deskriptivnih statistika
Deskriptivna statistika označava sistematizaciju empirijskih podataka na niz osnovnih statističkih kriterija. I na temelju rezultata dobivenih ovim sažetim pokazateljima moguće je formirati opće zaključke o polju podataka koji se proučavaju.
U programu Excel postoji posebni alat uključen u "Paket analize" pomoću kojeg možete provesti ovu vrstu obrade podataka. Zove se "deskriptivna statistika" . Među kriterijima koje alat izračunava su sljedeći pokazatelji:
- medijan;
- Moda;
- disperzija;
- prosjeka;
- Standardno odstupanje;
- Standardna pogreška;
- Asimetrija i drugi.
Razmotrimo kako ovaj alat funkcionira u slučaju Excel 2010, iako je ovaj algoritam također primjenjiv u programima Excel 2007 i kasnijim verzijama ovog programa.
Povezivanje Analiza paketa
Kao što je već spomenuto, alat za deskriptivne statistike dio je šireg niza funkcija koje se obično naziva paketom analize . No činjenica je da je ovaj dodatak u programu Excel po defaultu onemogućen. Stoga, ako ga još niste uključili, upotrijebite mogućnosti deskriptivne statistike, morat ćete to učiniti.
- Idite na karticu "Datoteka" . Zatim idite na stavku "Opcije" .
- U prozoru aktiviranih parametara pomaknite se na pododjeljak "Dodaci" . Na samom dnu prozora nalazi se polje "Upravljanje" . Morate prebaciti prekidač na položaj "Excel Add-ins" ako je u drugom položaju. Zatim kliknite gumb "Idi ..." .
- Otvorit će se standardni prozor dodanih dodataka Excel. Pored imena "Analiza paketa" stavili smo kvačicu. Zatim kliknite gumb "OK" .
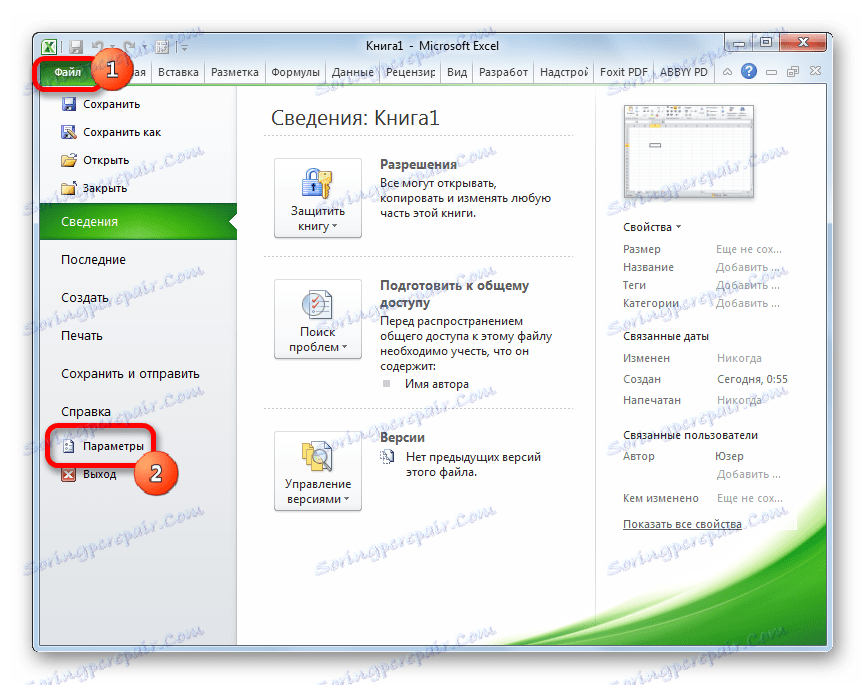
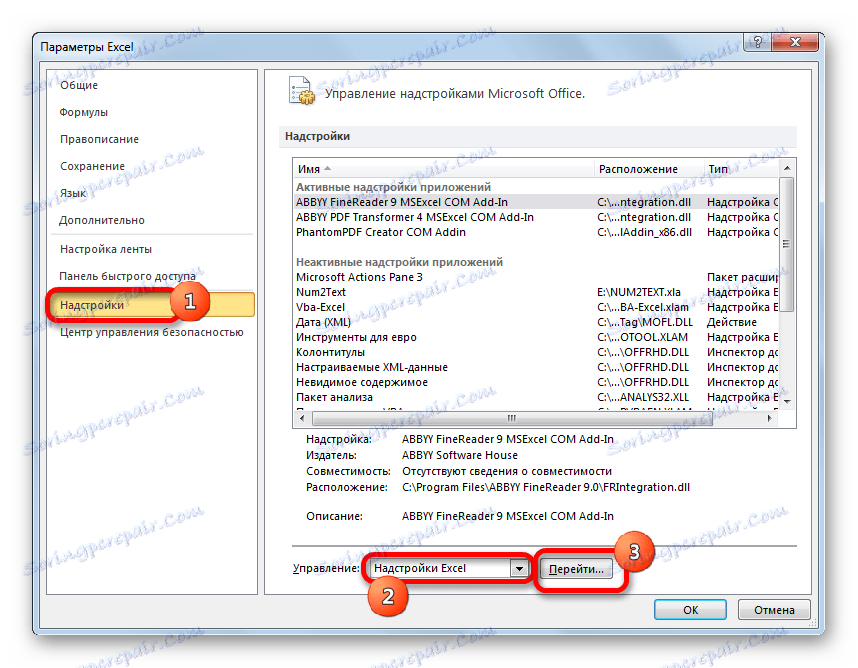
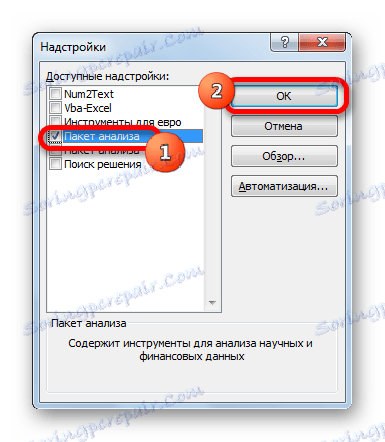
Nakon gore navedenih radnji, paket za analizu dodatka bit će aktiviran i bit će dostupan na kartici Podaci programa Excel. Sada možemo koristiti alate deskriptivne statistike u praksi.
Upotreba alata Deskriptivne statistike
Pogledajmo sada kako se deskriptivna statistika može primijeniti u praksi. U tu svrhu koristimo gotov stol.
- Idite na karticu "Podaci" i kliknite gumb "Analiza podataka" koji se nalazi na vrpci u okviru alata "Analiza" .
- Otvara se popis alata predstavljenih u analizi . Tražimo naziv "Deskriptivna statistika" , odaberite ga i kliknite gumb "U redu" .
- Nakon izvođenja ovih postupaka, prozor "Opisne statistike" pokreće se izravno.
U polju "Interval unosa" navedite adresu raspona koji će se obraditi ovim alatom. Navodimo ga zajedno s zaglavljem tablice. Kako bismo unijeli koordinate potrebne, postavljamo pokazivač u navedeno polje. Zatim, držite lijevu tipku miša, odaberite odgovarajuću površinu tablice na listu. Kao što vidite, njegove koordinate odmah se prikazuju u polju. Budući da smo zajedno s zaglavljem snimili podatke, trebali biste označiti okvir pored parametra "Oznake u prvom retku" . Zatim odaberite vrstu grupiranja pomicanjem prebacivanja na stavke "Po stupcima" ili "Po redcima" . U našem slučaju je prikladna opcija "Stupci" , ali u drugim slučajevima, možda će biti neophodno drugačije postaviti prekidač.
Gore smo razgovarali samo o ulaznim podacima. Sada idite na analizu postavki izlaznih parametara koji se nalaze u istom prozoru za formiranje deskriptivnih statistika. Prije svega, moramo točno odrediti gdje će se prikazati obrađeni podaci:
- Izlazni interval ;
- Novi radni list ;
- Nova radna knjiga .
U prvom slučaju morate odrediti određeni raspon na trenutnom listu ili gornjoj lijevoj ćeliji, gdje će se prikazati obrađene informacije. U drugom slučaju trebate navesti naziv određenog lista ove knjige, gdje će se prikazati rezultat obrade. Ako trenutno nema listova s ovim imenom, on će biti izrađen automatski nakon što kliknete gumb "OK" . U trećem slučaju, ne morate navesti nikakve dodatne parametre, jer će podaci biti izlazni u zasebnoj datoteci Excel (knjiga). Odabir rezultata rezultata na novom radnom listu pod nazivom "Rezultati" .
Nadalje, ako želite da se prikazuju sažetak statistike, trebate potvrditi okvir pored odgovarajuće stavke. Također možete podesiti razinu pouzdanosti tako da označite odgovarajuću vrijednost. Prema zadanim postavkama, to će biti 95%, ali možete ga promijeniti dodavanjem drugih brojeva u polju s desne strane.
Osim toga, možete provjeriti "K-ni najmanji" i "K-th najveći" postavljanjem vrijednosti u odgovarajućim poljima. No, u ovom slučaju ovaj parametar nije isti kao i prethodni, stoga ne postavljamo potvrdne okvire.
Nakon što unesete sve navedene podatke, kliknite gumb "OK" .
- Nakon izvođenja ovih akcija, tablica s opisnom statistikom prikazuje se na posebnom listu, koju smo nazvali "Rezultati" . Kao što vidite, podaci su kaotično prikazani, stoga ih treba uređivati širenjem odgovarajućih stupaca radi lakšeg pregledavanja.
- Nakon što su podaci "češljani", može se početi izravno analizirati. Kao što vidimo, sljedeći su pokazatelji izračunati pomoću deskriptivnog statističkog alata:
- asimetrije;
- interval;
- Najmanji;
- Standardno odstupanje;
- Disperzija uzorka;
- Maksimum;
- suma;
- Kurtosis;
- prosjeka;
- Standardna pogreška;
- medijan;
- Moda;
- Račun.
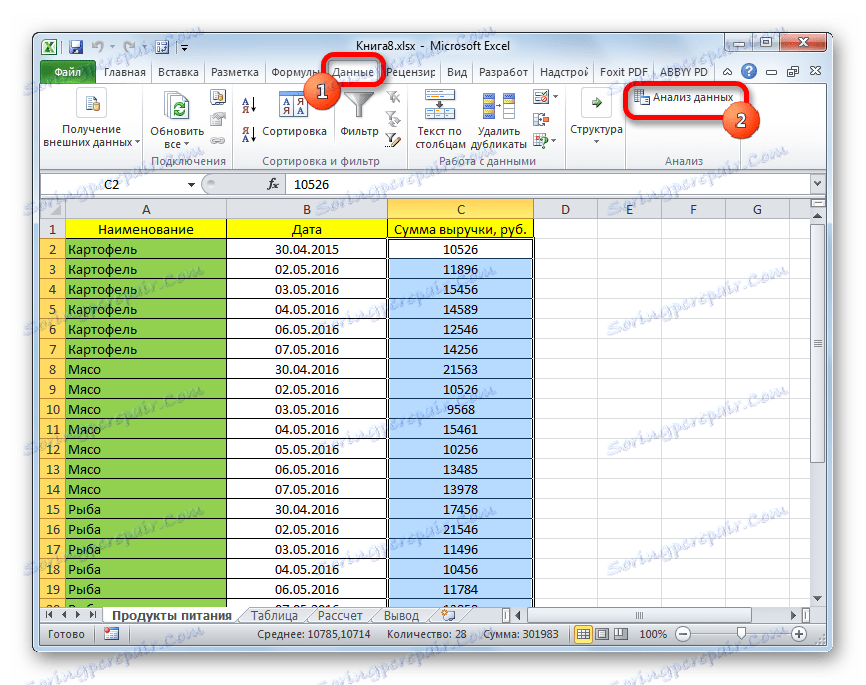
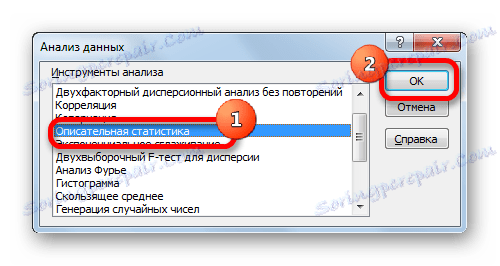

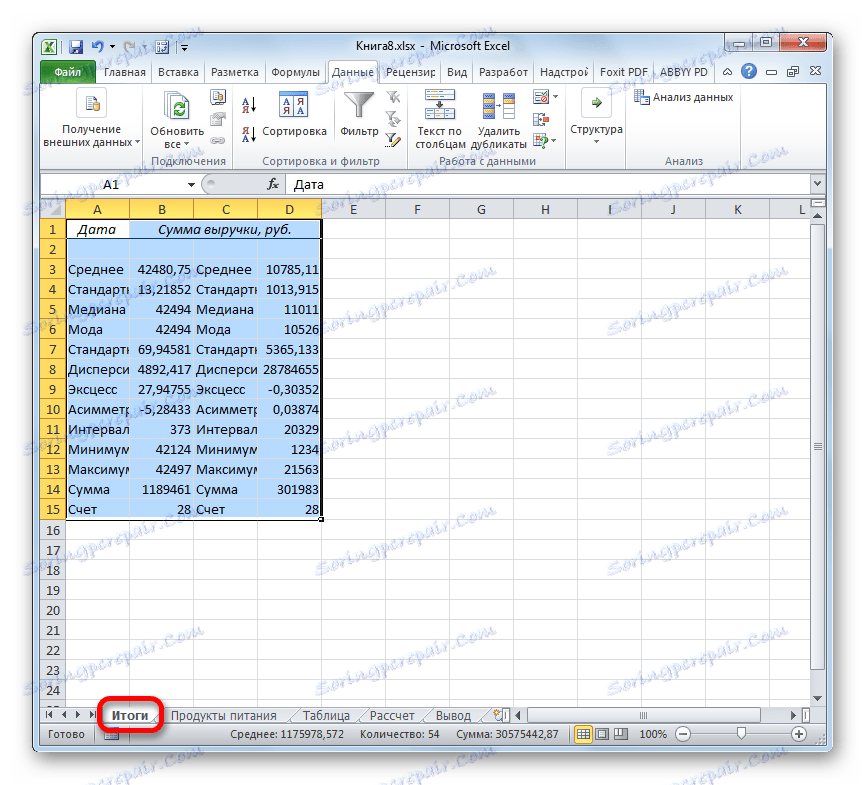
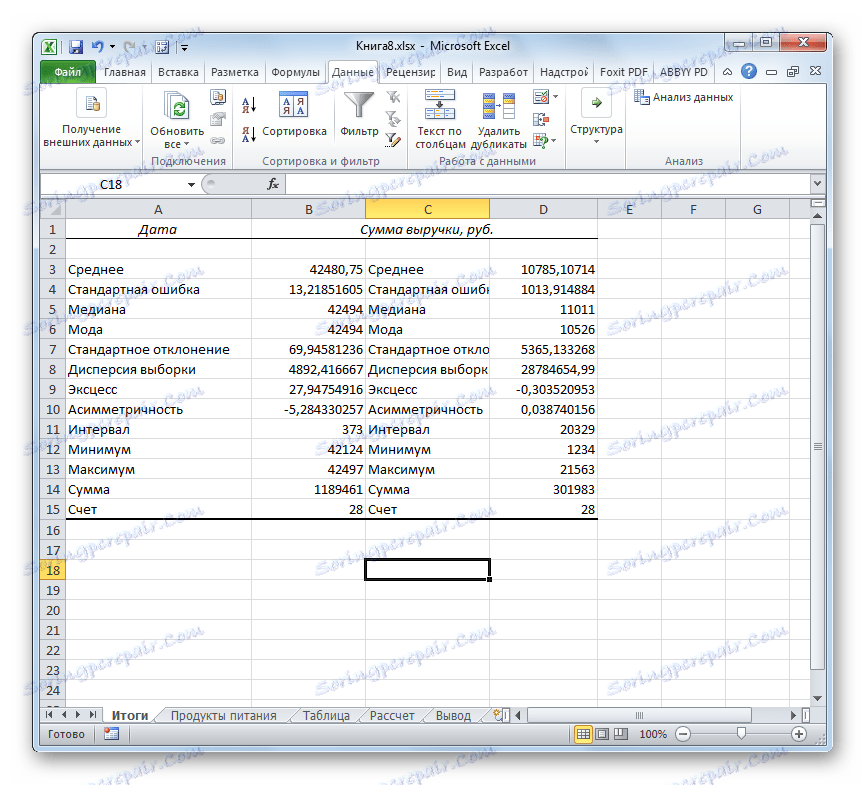
Ako bilo koji od gore navedenih podataka za određenu vrstu analize nije potreban, onda se mogu ukloniti tako da ne ometaju. Daljnja analiza vrši se uzimajući u obzir statističke pravilnosti.
Pouka: Statističke funkcije u Excelu
Kao što vidite, pomoću alata "Deskriptivna statistika" možete odmah dobiti rezultat za niz kriterija, koji su inače izračunati pomoću funkcije dizajnirane za svaki izračun, što će korisnicima zahtijevati dosta vremena. I tako, svi ovi izračuni mogu se dobiti u gotovo jednom kliku, koristeći odgovarajući alat - paket analize .