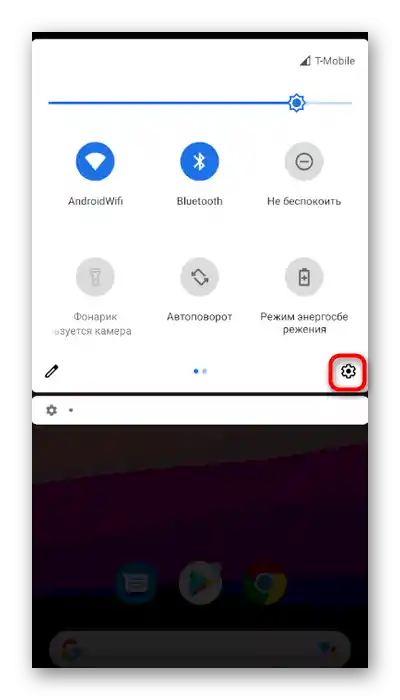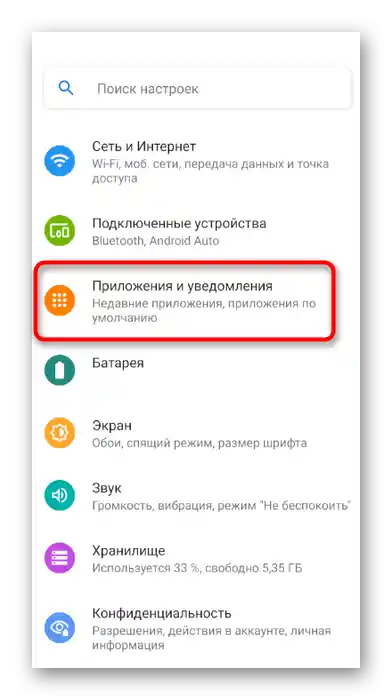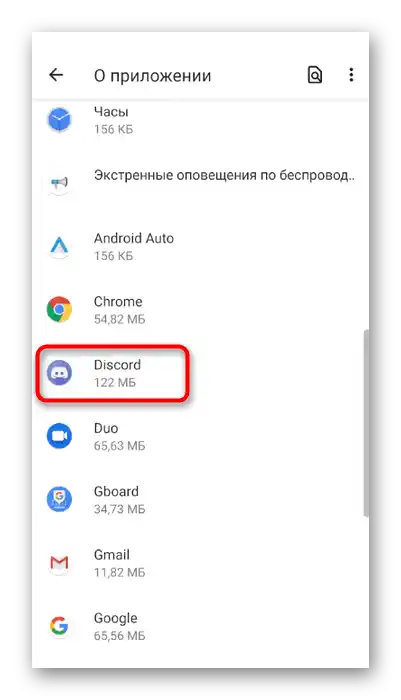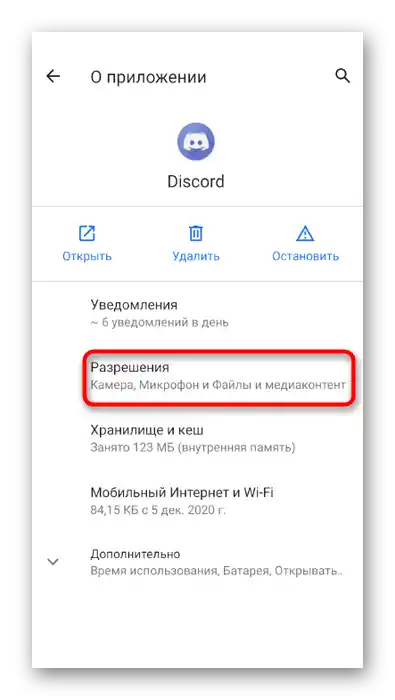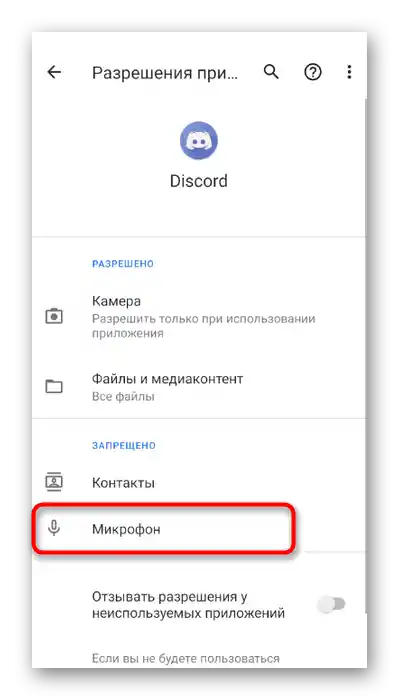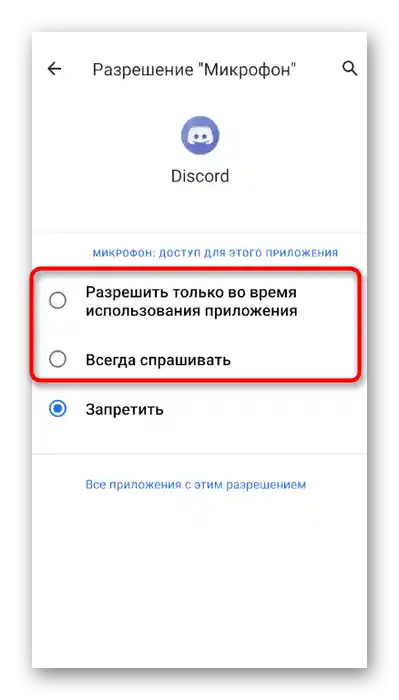Sadržaj:
- Opcija 1: Program za PC
- Metoda 1: Odabir ulaznog uređaja u Discordu
- Metoda 2: Provjera mikrofona u OS-u
- Metoda 3: Promjena načina unosa
- Metoda 4: Rješavanje problema s mikrofonom
- Metoda 5: Davanje dozvola za korištenje mikrofona
- Metoda 6: Promjena zvučnog sustava
- Metoda 7: Isključivanje monopolske mode
- Metoda 8: Pokretanje Discorda kao administrator
- Metoda 9: Čista instalacija programa
- Metoda 10: Instalacija javne beta verzije
- Opcija 2: Mobilna aplikacija
- Pitanja i odgovori: 1
Opcija 1: Program za PC
Problemi s mikrofonom najčešće se javljaju kod korisnika desktop verzije Discord, jer su za ispravan rad opreme potrebni odgovarajući drajveri i pravilne postavke u samom operativnom sustavu. U nastavku ćemo vam predstaviti različite metode, temeljene na rješavanju najčešćih problema zbog kojih se mikrofon ne prikazuje u messengeru.
Metoda 1: Odabir ulaznog uređaja u Discordu
Funkcionalnost razmatranog programa omogućuje odabir korištenog ulaznog uređaja u postavkama, ako je na računalo ili laptop spojeno više mikrofona. Međutim, zbog pogrešnog odabira opreme, to može dovesti do problema tijekom glasovne komunikacije. Provjerite ovu postavku i po potrebi je ispravite.
- Pokrenite Discord i pritisnite gumb u obliku zupčanika za otvaranje prozora "Postavke korisnika".
- U njemu idite na odjeljak "Glas i video".
- Proširite popis u bloku "Uređaj za unos".
- Odaberite onaj mikrofon koji trenutno koristite, ako to nije učinjeno automatski.O pravilnom odabiru razgovarat ćemo u sljedećoj metodi.
- Nakon što izvršite promjene, ne zaboravite prilagoditi jačinu zvuka ulaza kako ne bi došlo do problema sa slušnošću u budućnosti.
- Usput, izravno u ovom izborniku s postavkama postoji funkcija provjere mikrofona koja omogućuje da se utvrdi je li ranije napravljen ispravan odabir.
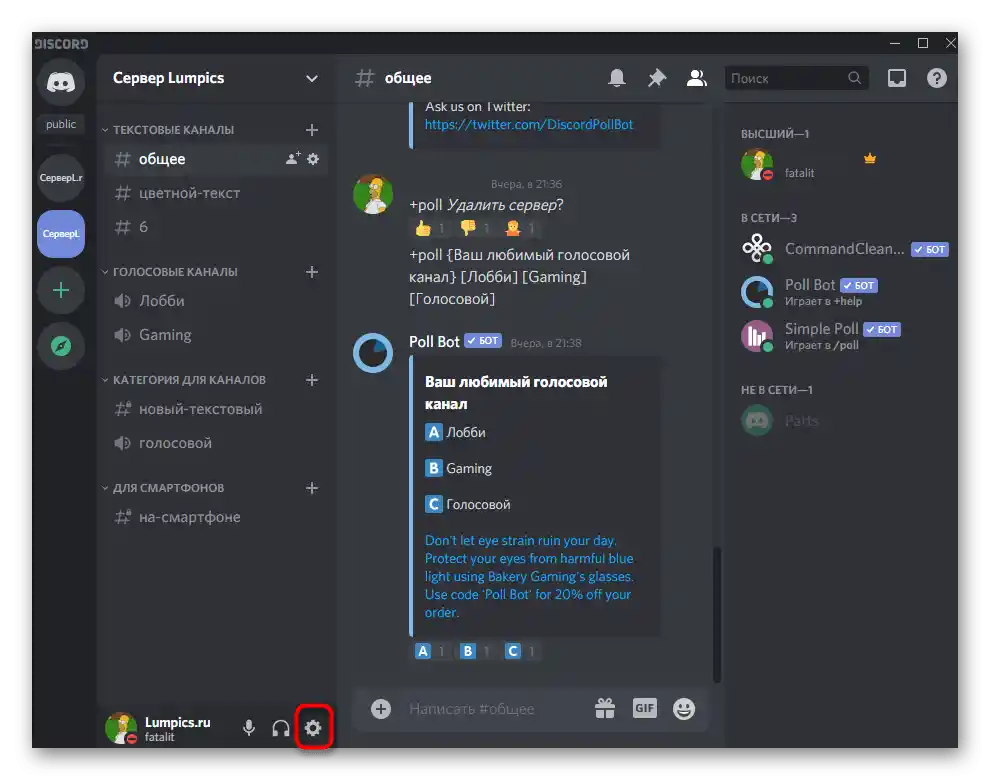
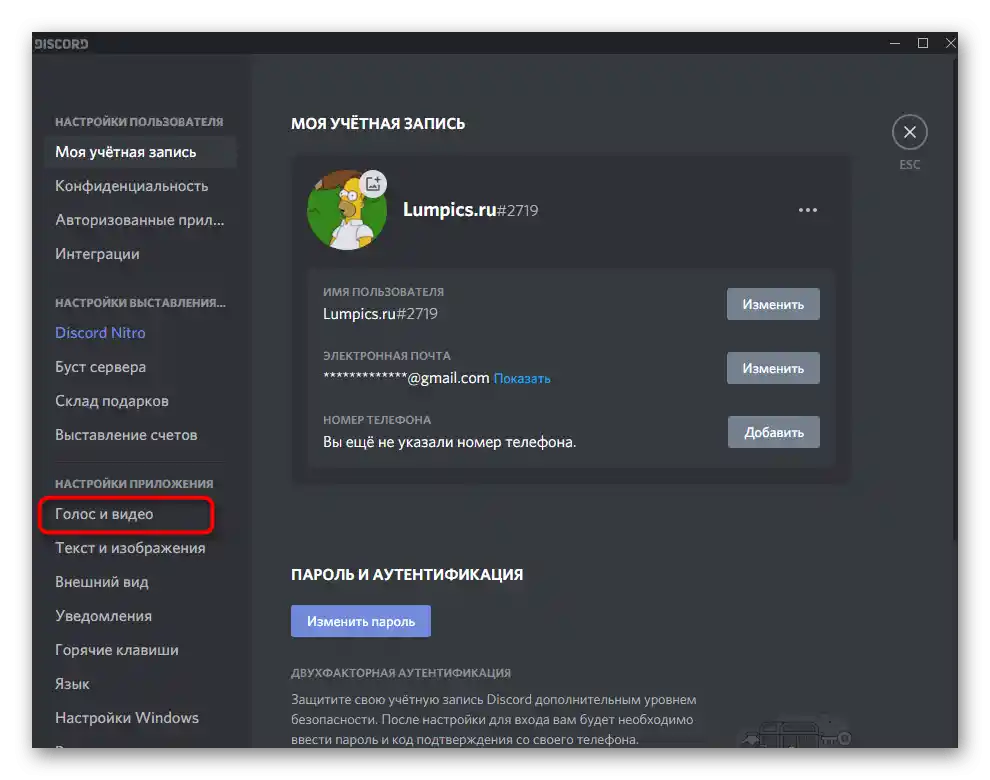
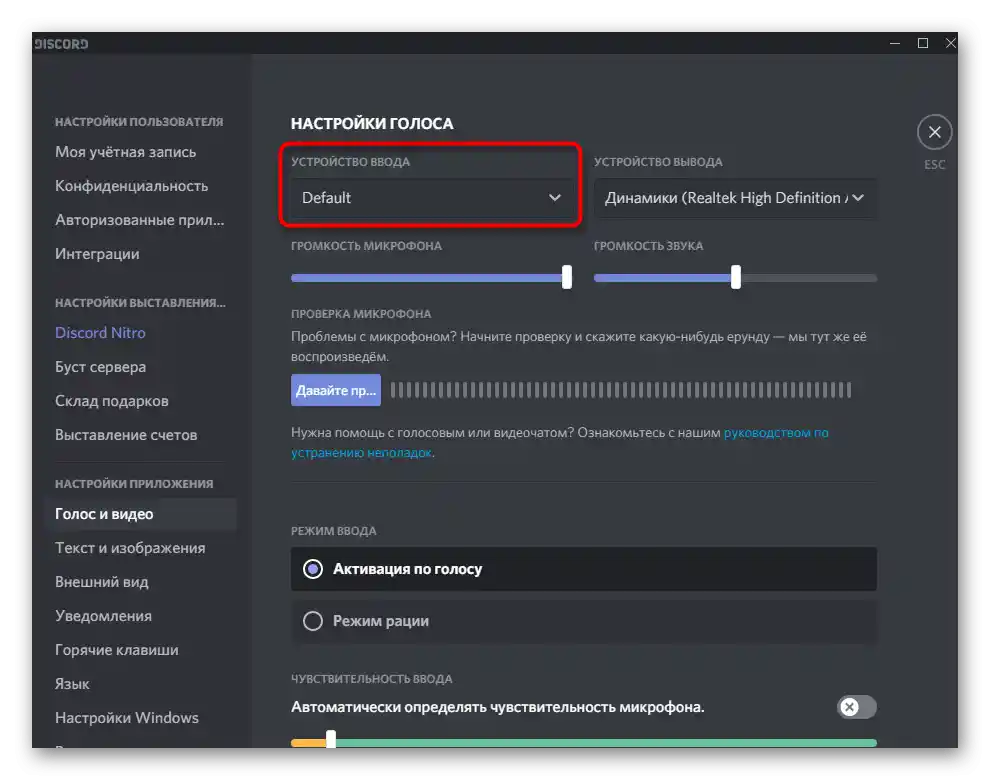
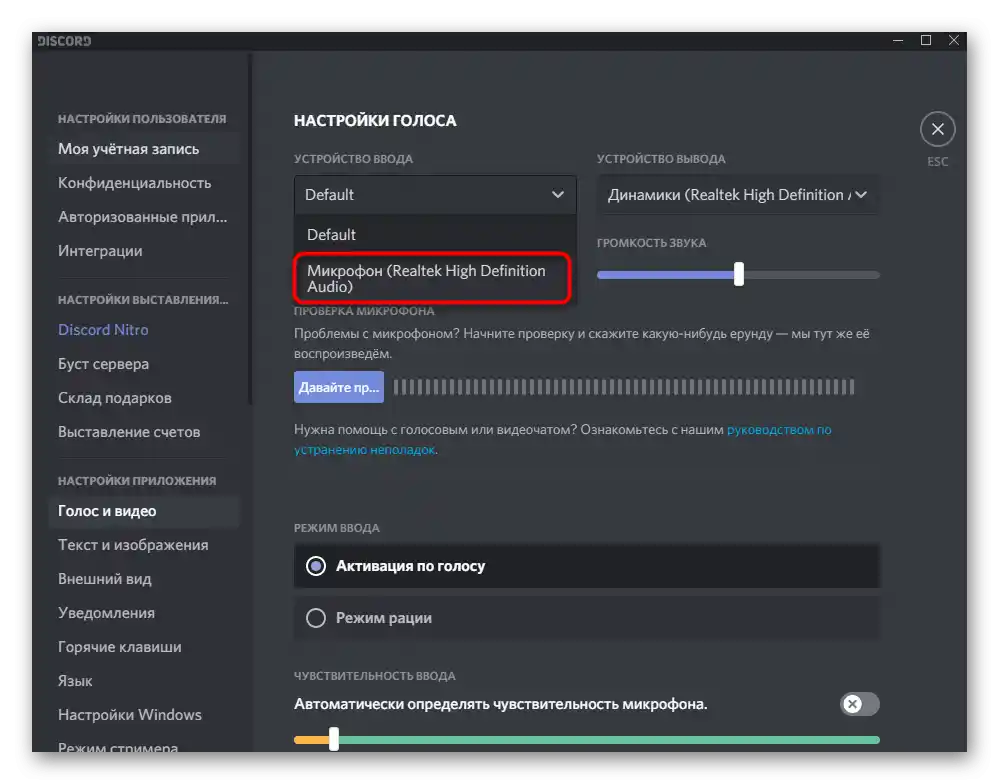
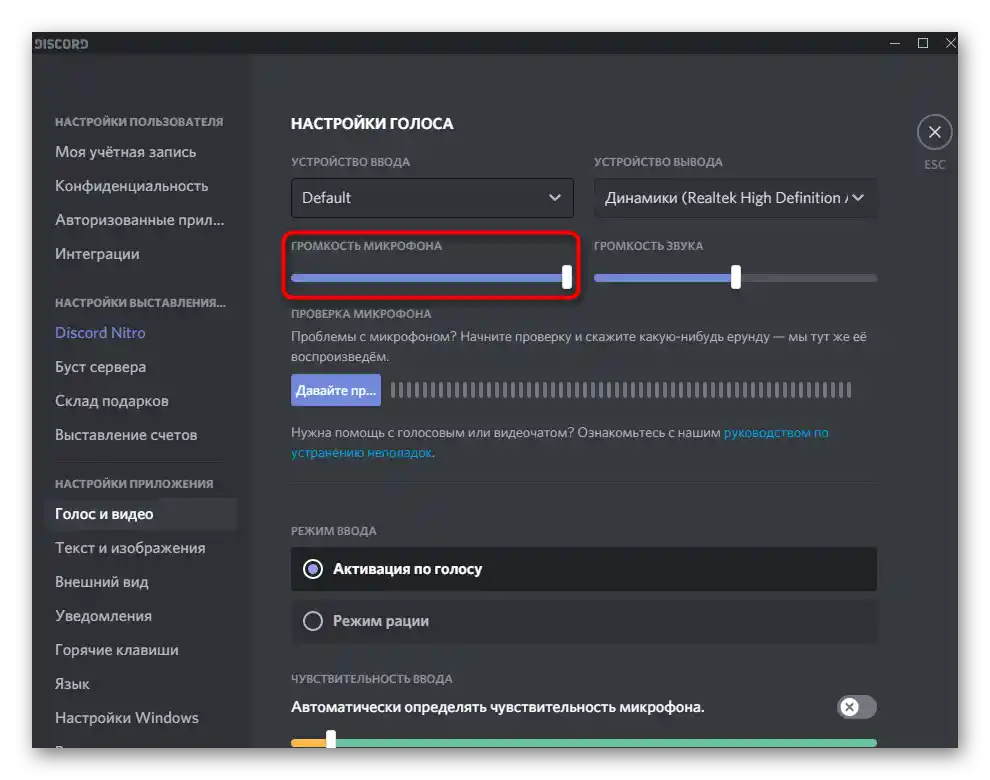
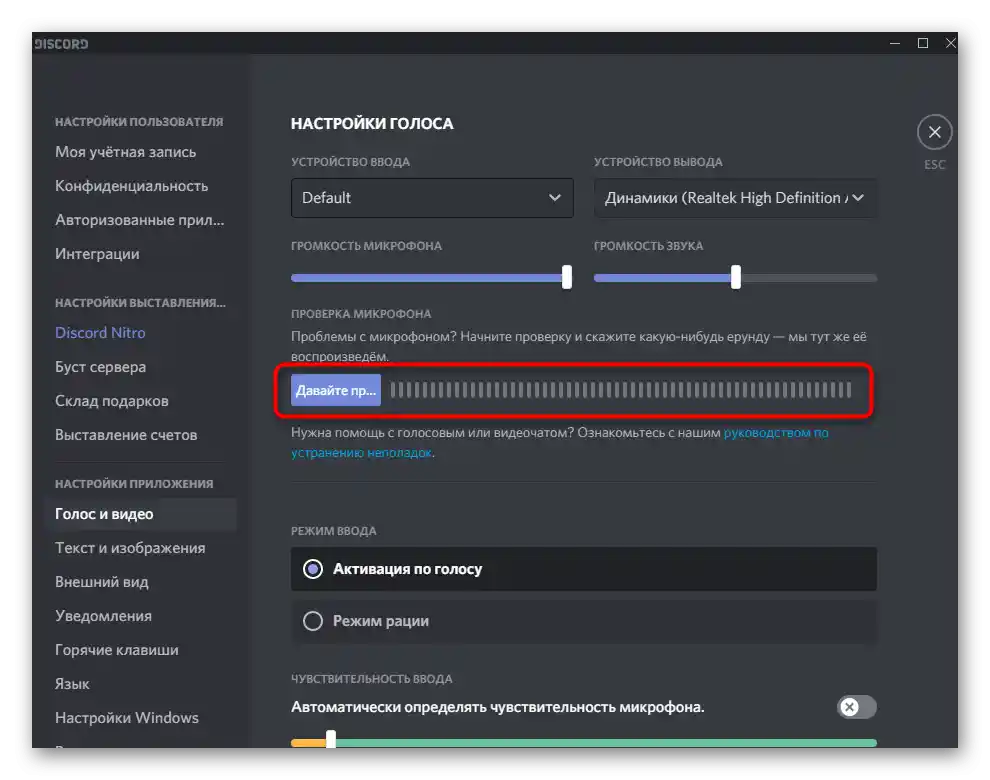
Metoda 2: Provjera mikrofona u OS-u
Vrlo je vjerojatno da je u Windowsu prema zadanim postavkama odabrano pogrešno ulazno uređaj koje želite koristiti prilikom komunikacije na Discordu.Za njega je odgovoran odgovarajući odjeljak sa sistemskim postavkama.
- Pozovite "Postavke", klikom na ikonu zupčanika u izborniku "Start".
- Kliknite lijevom tipkom miša na pločicu "Sustav".
- Na lijevoj traci prebacite se na odjeljak "Zvuk".
- Kroz blok "Povezane postavke" pređite na "Upravljačka ploča zvuka".
- Nakon otvaranja novog prozora, prebacite se na karticu "Pokretanje" i provjerite je li mikrofon koji koristite postavljen kao zadani uređaj.
- Ako nije, kliknite desnom tipkom miša na njega i iz kontekstnog izbornika odaberite "Postavi kao zadano".
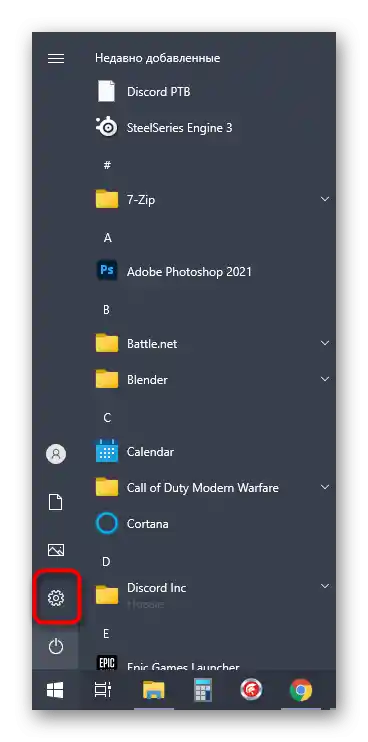
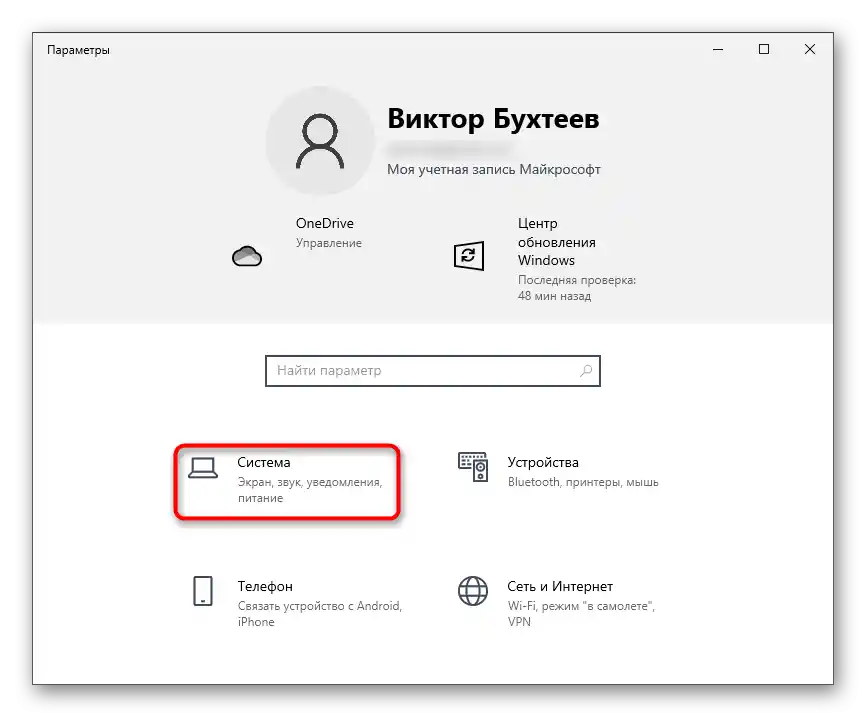
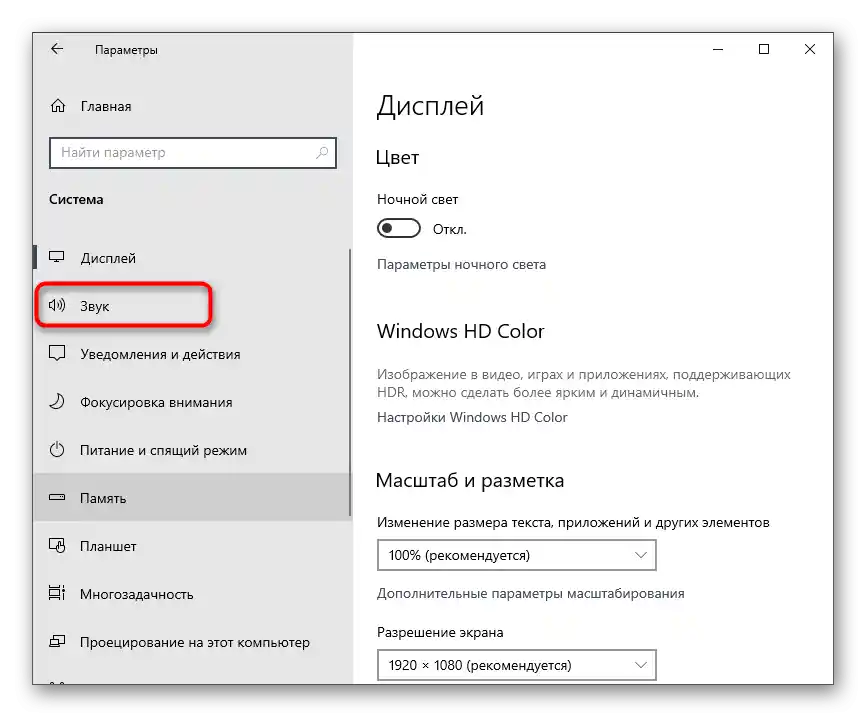

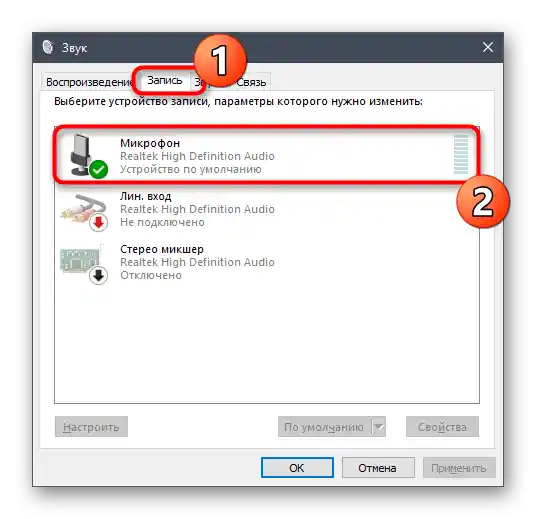
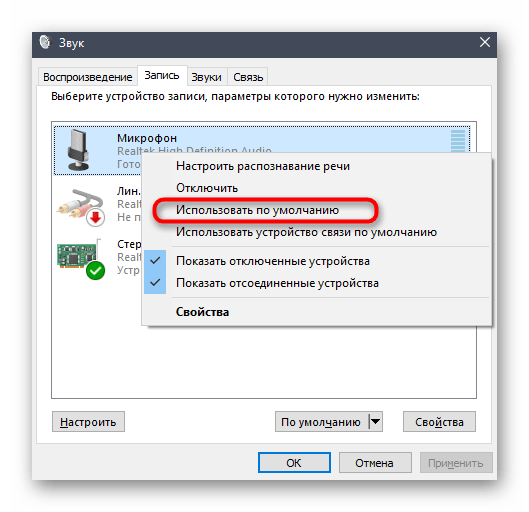
Ovdje također vidite naziv trenutnog mikrofona, pa ako zatreba, možete se vratiti u izbornik Discorda, o kojem se govorilo u Načinu 1, i napraviti svoj izbor putem padajućeg izbornika.
Način 3: Promjena načina unosa
Ako ste provjerili opremu i uvjerili se u ispravnost postavki Discorda, ali glasovni prijenos se i dalje ne događa, možda je problem u načinu unosa koji ne odgovara odabranom modelu mikrofona.
- Ponovno otvorite "Postavke korisnika", odaberite odjeljak "Glas i video" i provjerite koji je način unosa trenutno postavljen.
- Za "Aktivaciju glasom" isključite automatsko podešavanje osjetljivosti i pomaknite klizač lijevo, tako da dinamička traka koja se pojavljuje tijekom razgovora uvijek prekrije žuti dio ove linije.
- Ako to ne pomogne, prebacite se na način radio stanice i koristite kombinaciju tipki za uključivanje mikrofona.
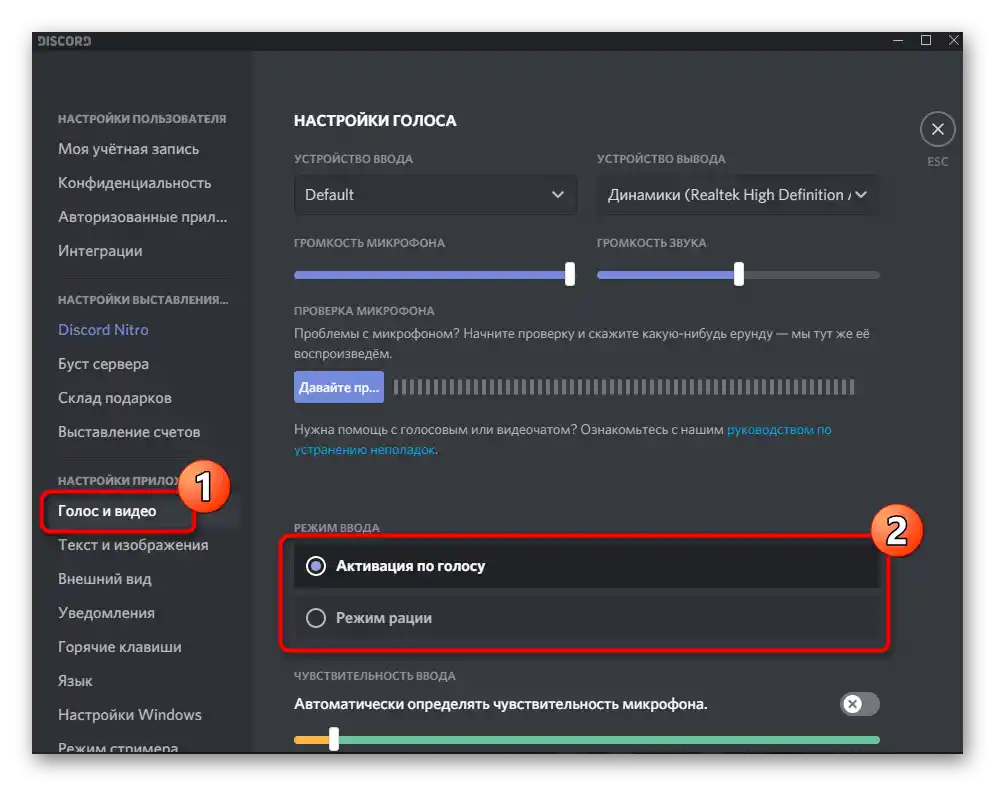
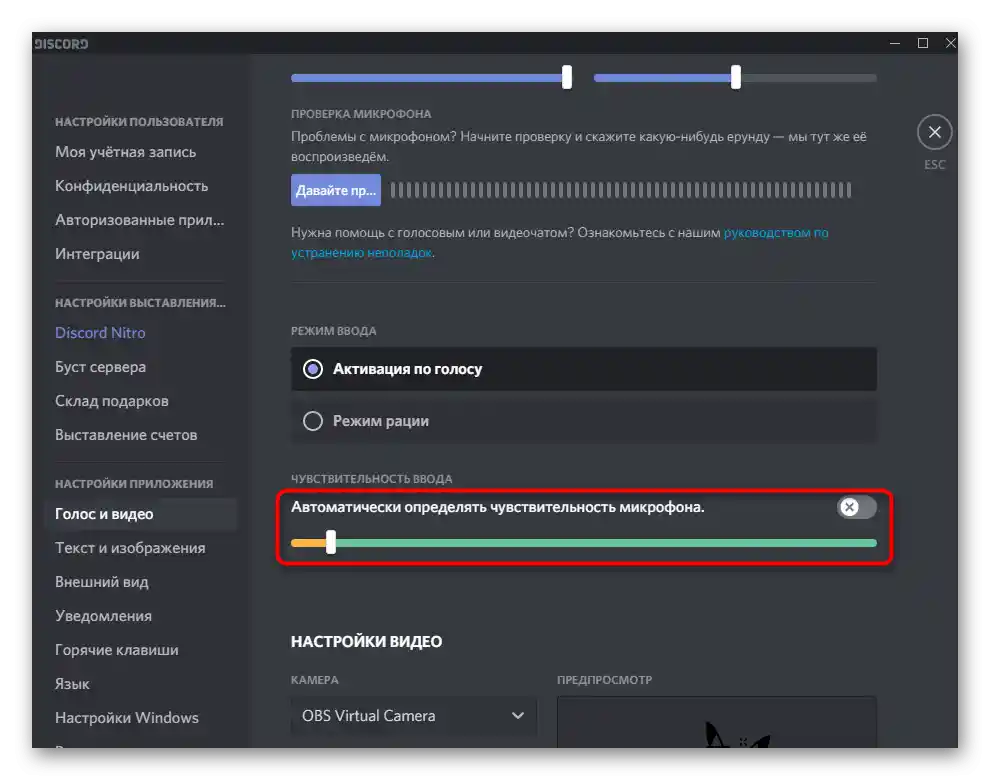
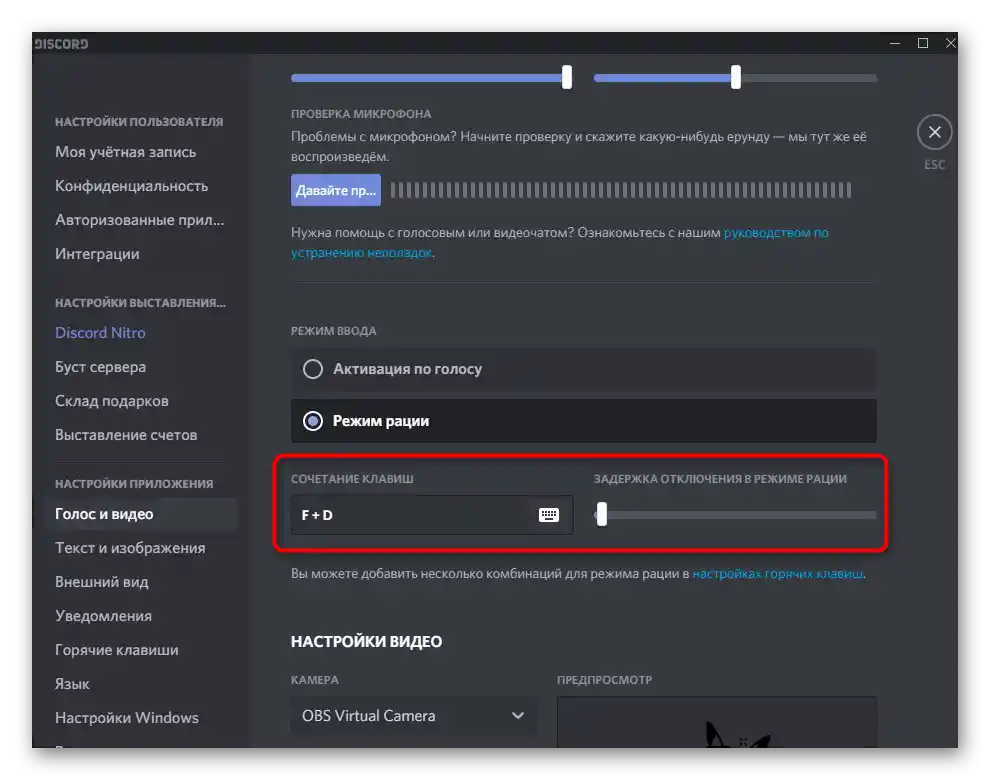
Način 4: Rješavanje problema s mikrofonom
Ponekad se ispostavi da ne samo da Discord ne prepoznaje mikrofon, već da samo uređaj ne funkcionira ispravno u operativnom sustavu. Postoji mnogo razloga za pojavu takvih kvarova, pa je često teško pronaći i riješiti pravi problem.Jedna od prvih radnji koju treba izvršiti je korištenje ugrađenog alata za rješavanje problema u sustavu Windows, koji pomaže provjeriti najosnovnije uzroke.
- Za to u aplikaciji "Postavke" otvorite odjeljak "Ažuriranje i sigurnost".
- Putem lijevog izbornika pređite na kategoriju "Rješavanje problema".
- Ovdje se ne prikazuju dostupni alati, stoga će biti potrebno kliknuti na stavku "Dodatni alati za rješavanje problema".
- Među njima pronađite "Zapis zvuka" i kliknite na ovu pločicu.
- Pojavit će se gumb "Pokreni alat za rješavanje problema", koji pokreće ovaj proces.
- Očekujte pojavu uputa u novom prozoru za otkrivanje problema.
- Ako je potrebno, u odabiru problematičnog uređaja označite korišteni mikrofon i pređite na sljedeći korak.
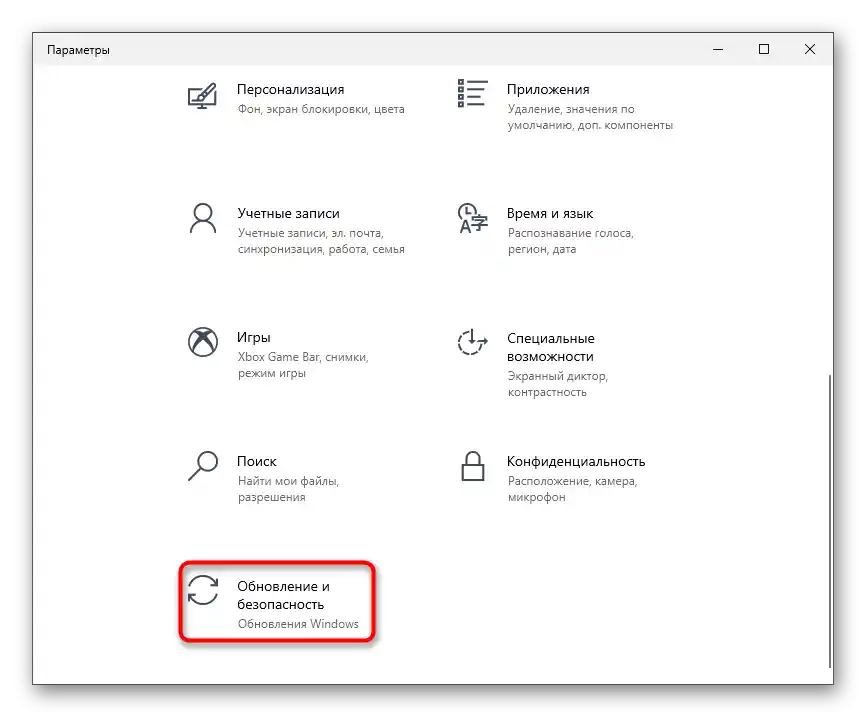
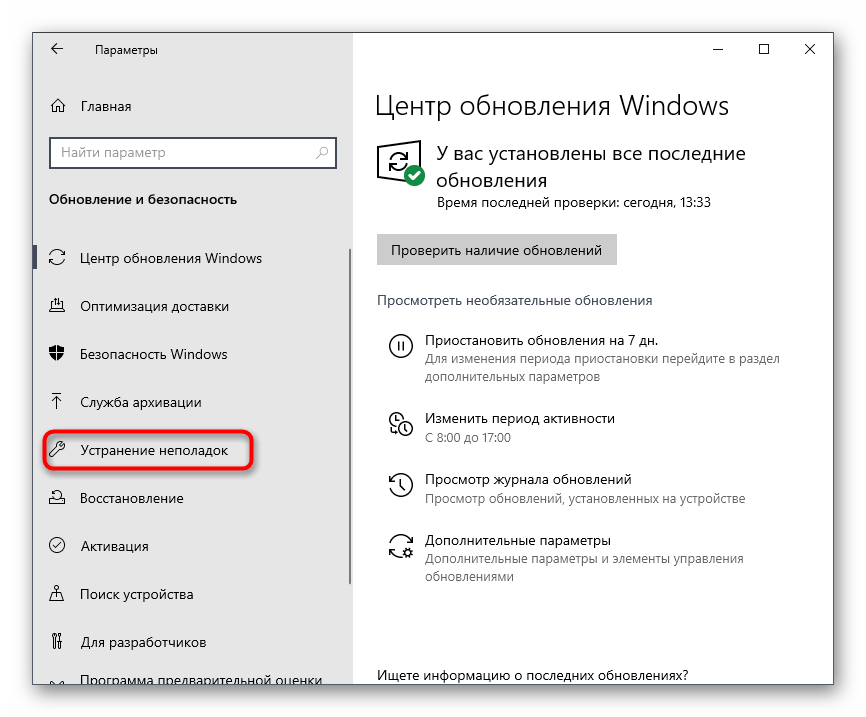
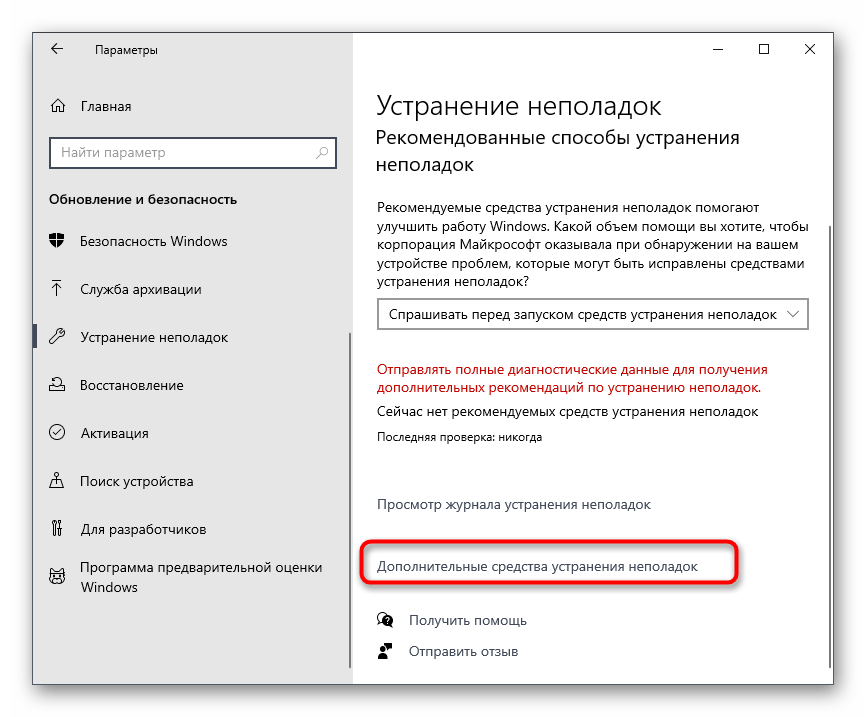
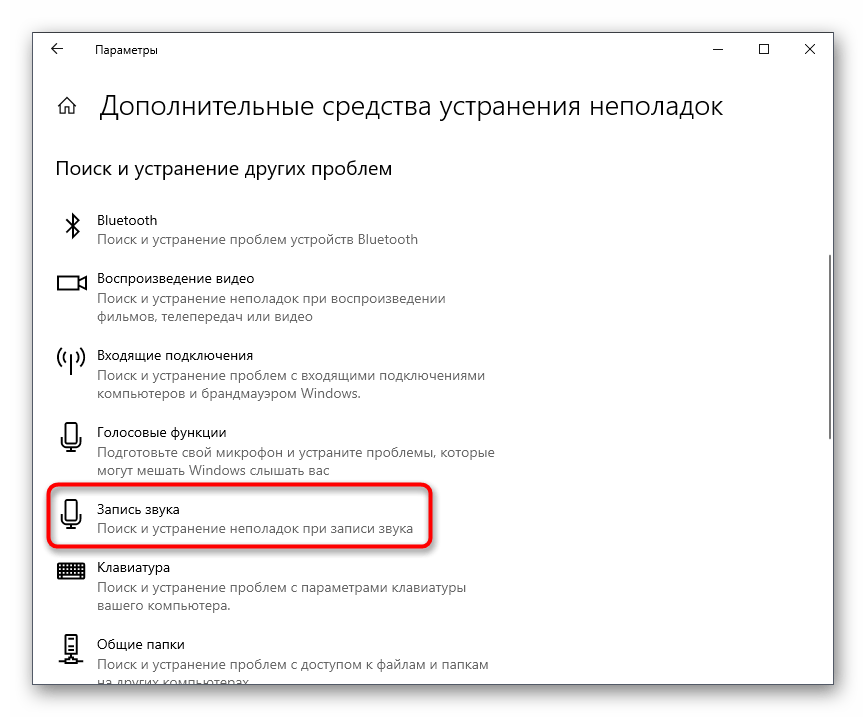
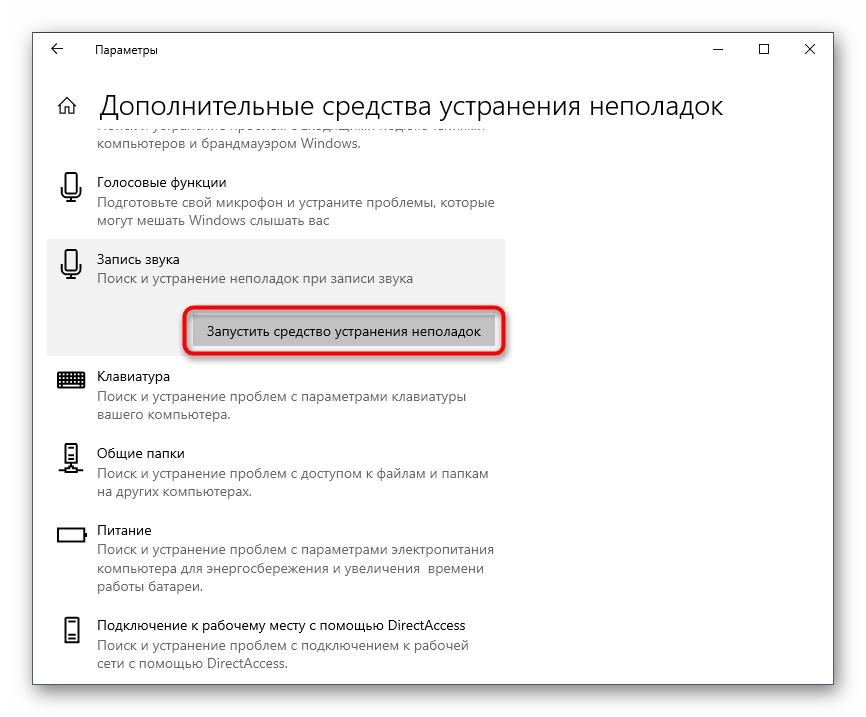
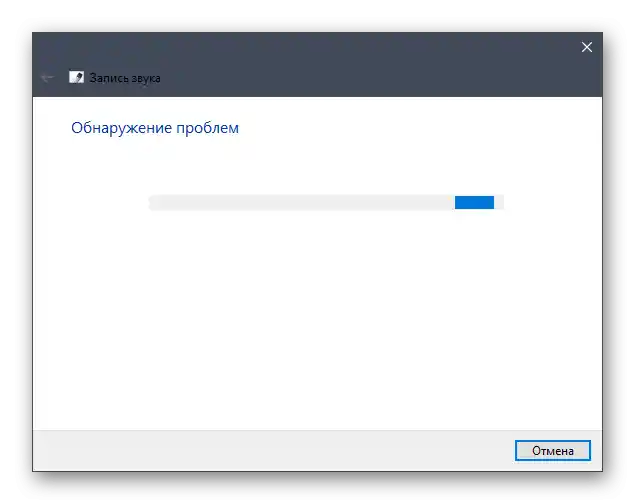
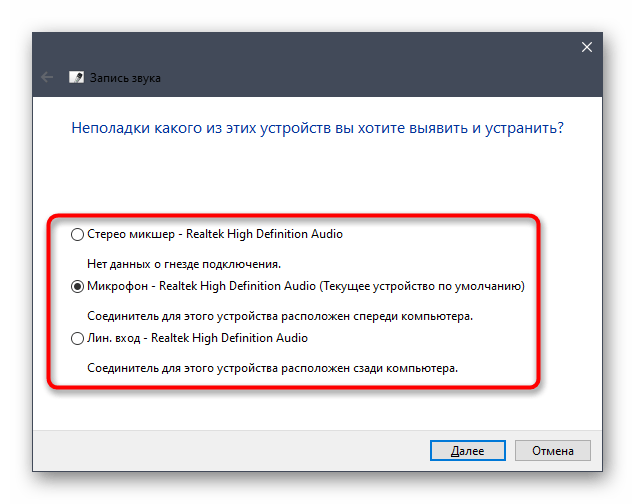
Ako alat za rješavanje problema nije otkrio probleme ili je prikazao informacije da pronađene greške ne mogu biti automatski ispravljene, preporučujemo da se upoznate s drugim člankom na našoj web stranici, gdje autor objašnjava sve dostupne načine rješavanja nastale situacije.
Više informacija: Mikrofon je spojen, ali ne radi u sustavu Windows 10
Način 5: Davanje dozvola za korištenje mikrofona
Ova metoda je izuzetno specifična, jer se situacija s zabranom za Discord na korištenje mikrofona javlja vrlo rijetko.Međutim, ako ništa od navedenog nije pomoglo, ima smisla izvršiti sljedeće radnje:
- Otvorite "Start" i idite na "Postavke".
- Pronađite pločicu "Privatnost" i kliknite na nju.
- Kroz lijevi panel u odjeljku "Dozvole aplikacija" pronađite stavku "Mikrofon".
- Pronađite u popisu aplikacija "Discord" i omogućite korištenje mikrofona.
- Ako ga nema, jednostavno se pobrinite da je klizač koji omogućava dozvole za korištenje mikrofona aktivan.
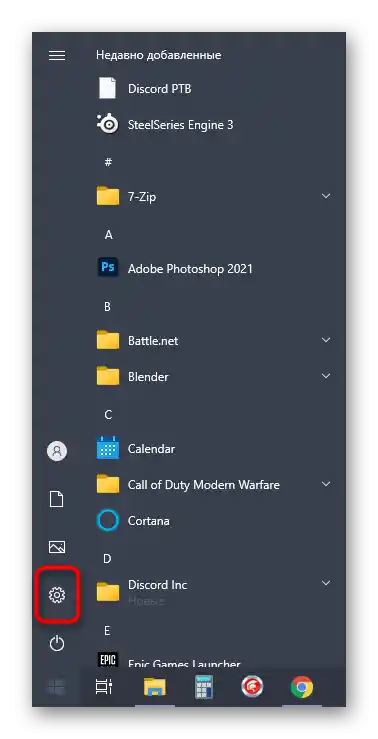
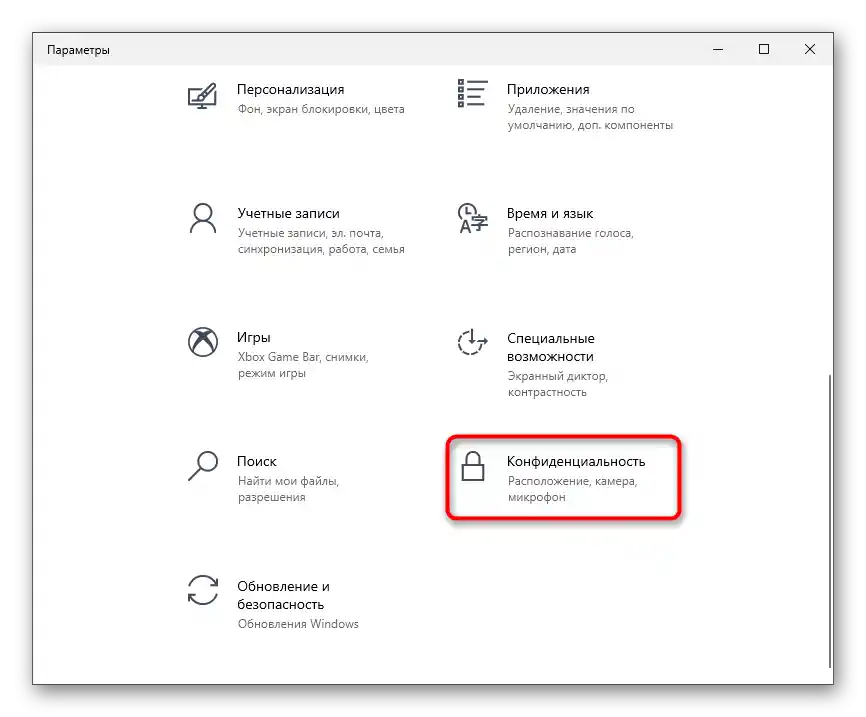
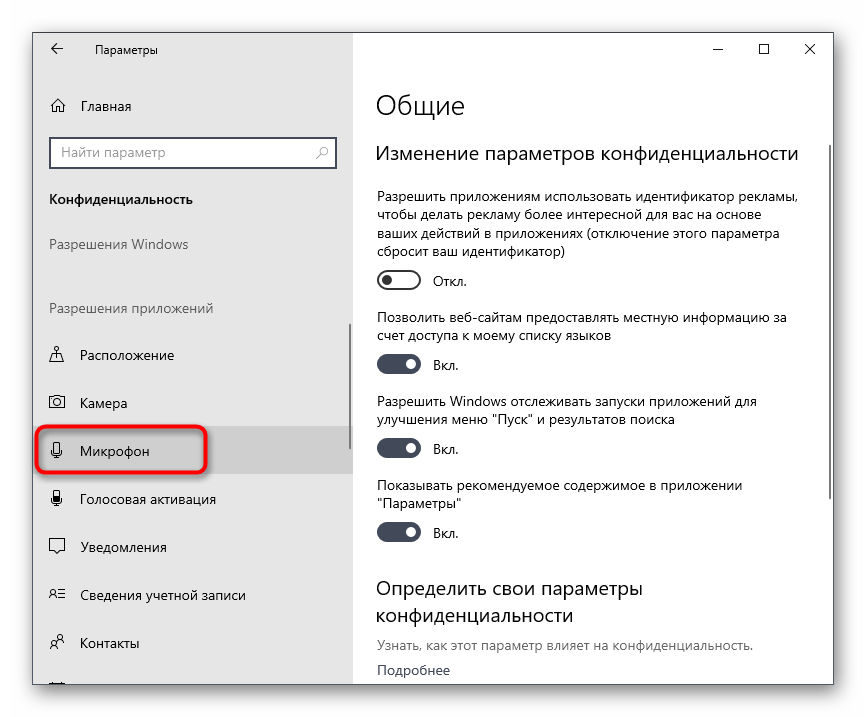
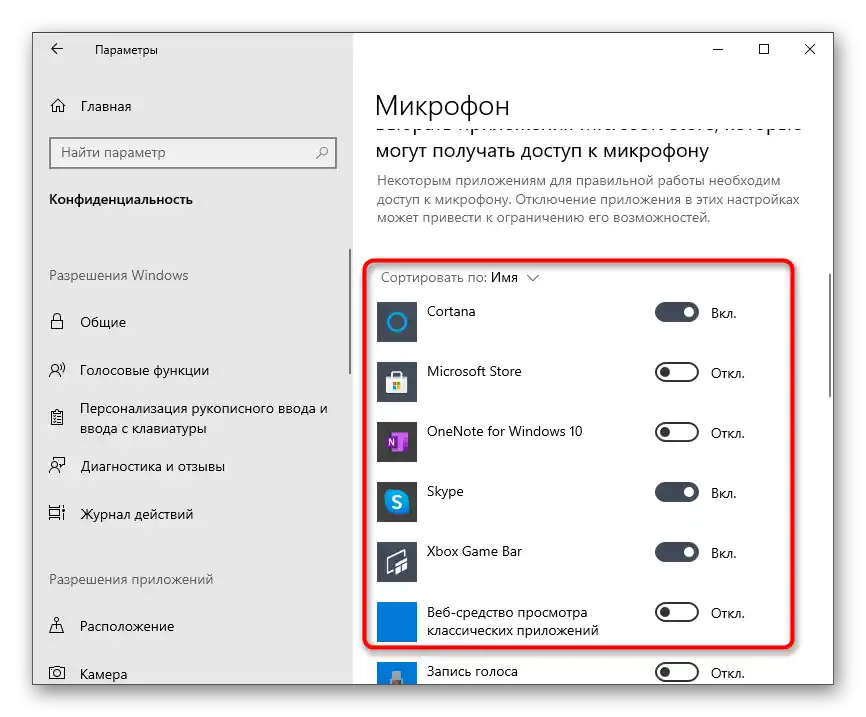
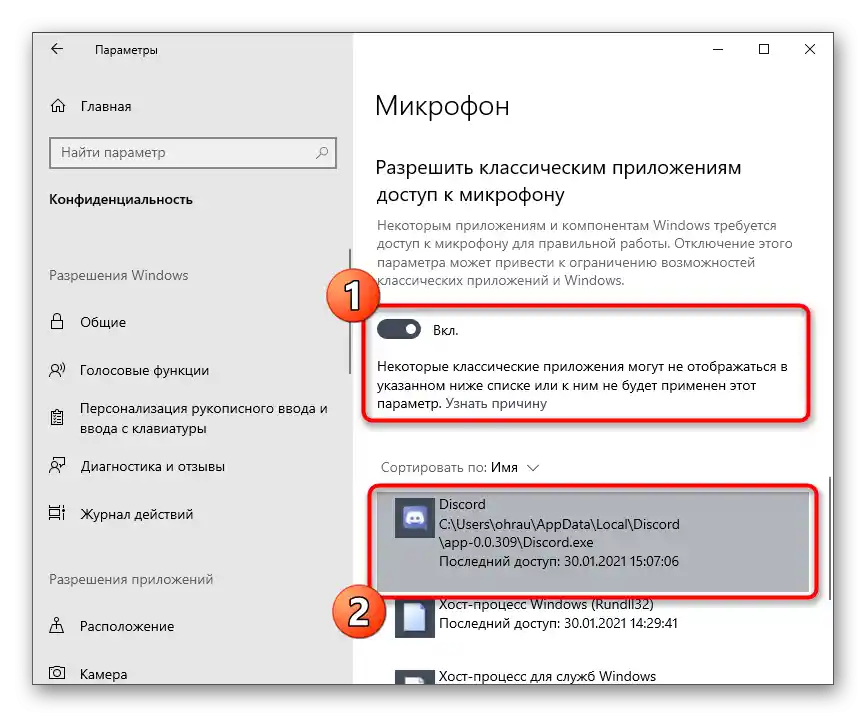
Način 6: Promjena zvučne podskupine
Zvučna podskupina u Discordu određuje korištene kodeke i upravljačke programe ne samo za reprodukciju zvuka, već i za njegovo snimanje putem mikrofona. Program još uvijek podržava povratak na prethodnu verziju podskupine, što možete učiniti kako biste pokušali riješiti nastalu situaciju:
- U glavnom prozoru programa pritisnite gumb u obliku zupčanika za pristup postavkama računa.
- Na lijevom panelu trebate odjeljak "Glas i video".
- Promijenite zvučnu podskupinu i ponovno pokrenite softver kako biste primijenili promjene, nakon čega provjerite rad mikrofona.
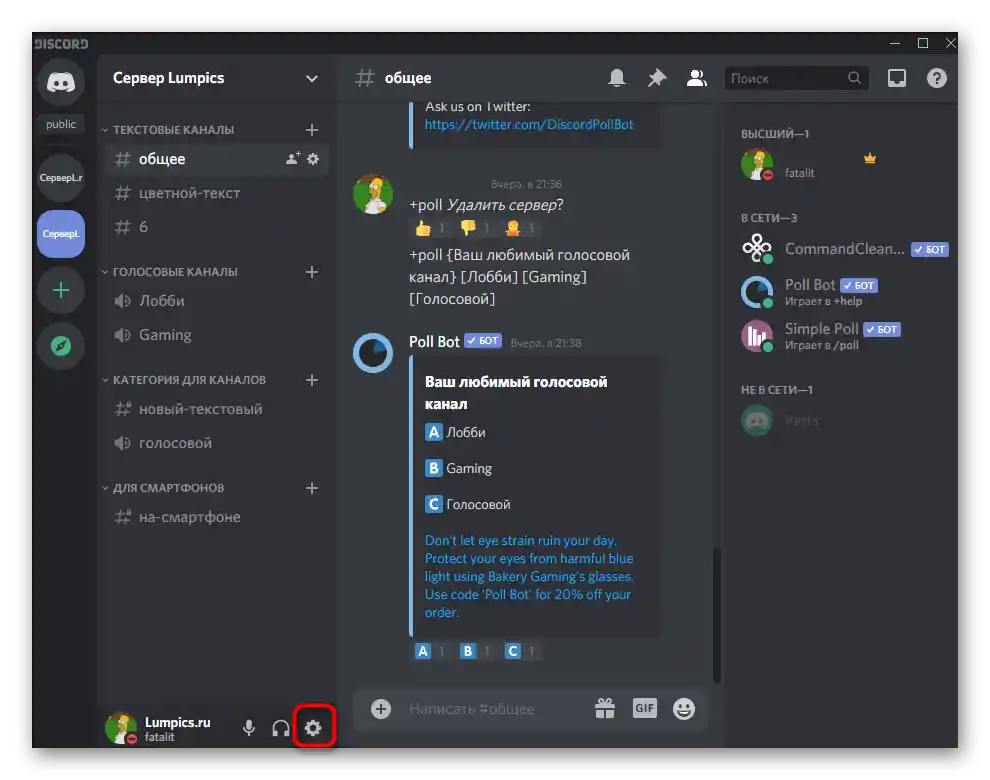
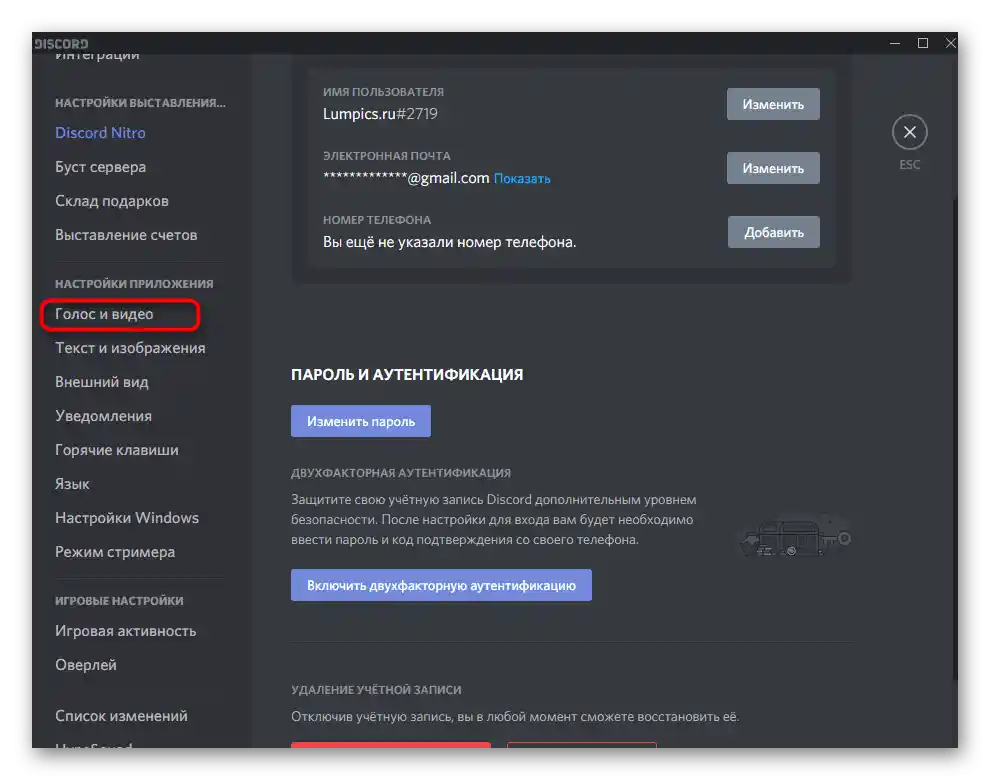
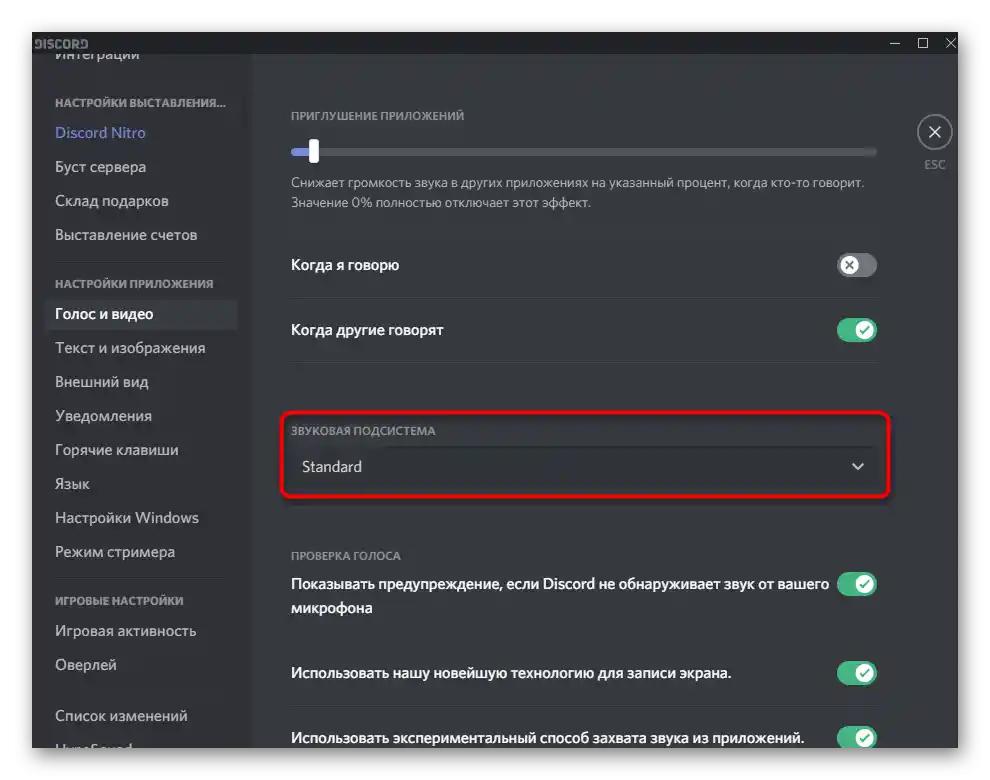
Način 7: Isključivanje monopolske mode
Monopolski način rada mikrofona omogućuje korištenje resursa procesora za osiguranje najboljeg odgovora uređaja, sprječavajući pojavu zastoja i drugih smetnji koje se javljaju prilikom interakcije s određenom opremom.Njegovo privremeno isključenje može biti korisno u situacijama kada periferija ne želi prikazivati se u Discordu.
- Za to u odjeljku "Sustav" aplikacije "Postavke" odaberite kategoriju "Zvuk" i idite na "Upravljačka ploča zvuka".
- Prebacite se na karticu "Snimanje" i dvaput kliknite na korišteni mikrofon kako biste otvorili njegove postavke.
- Tamo vam je potrebna kartica "Dodatno".
- Poništite oznake s oba parametra "Monopolski način" i primijenite promjene.
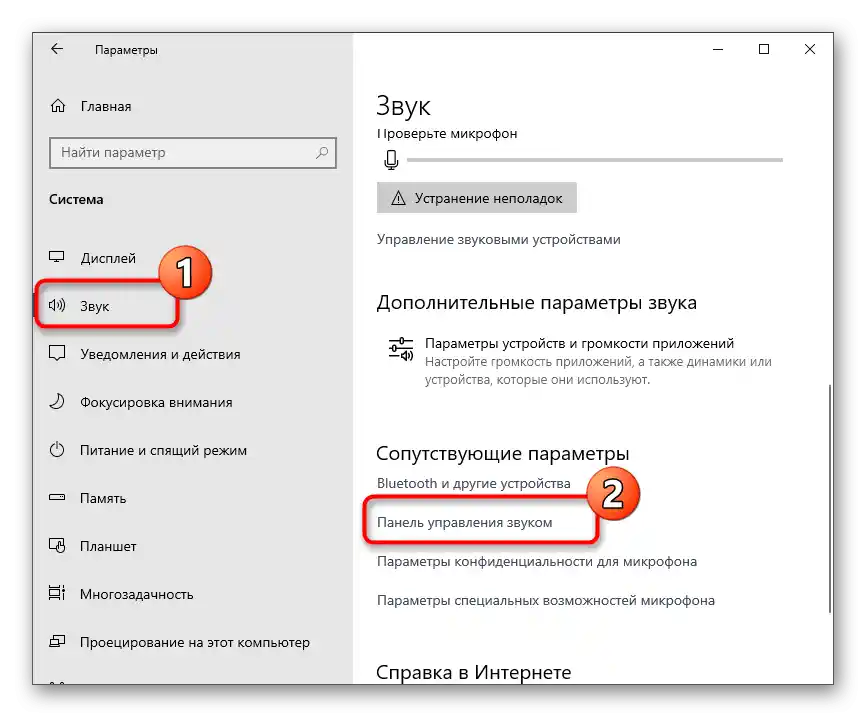
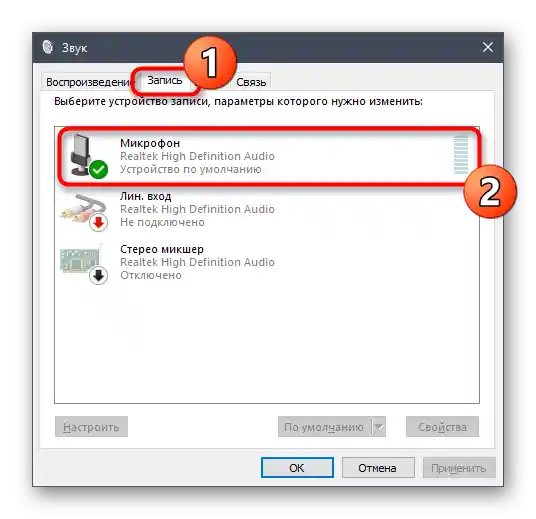
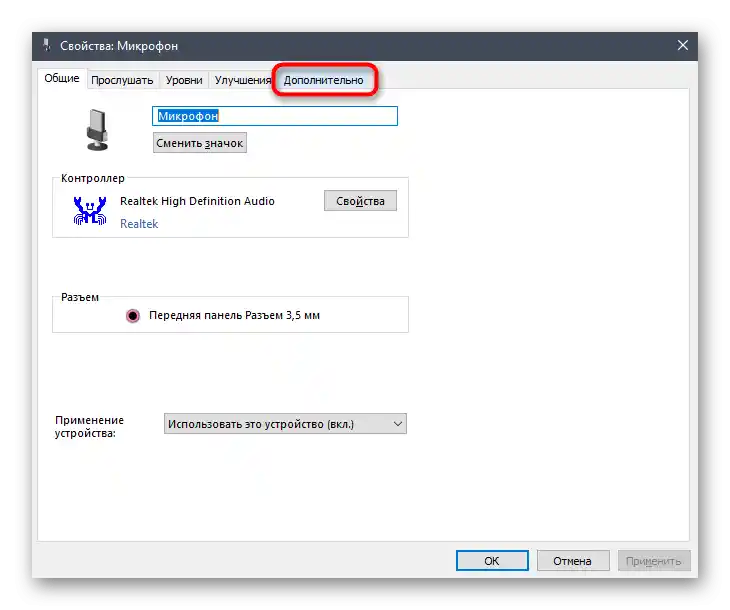
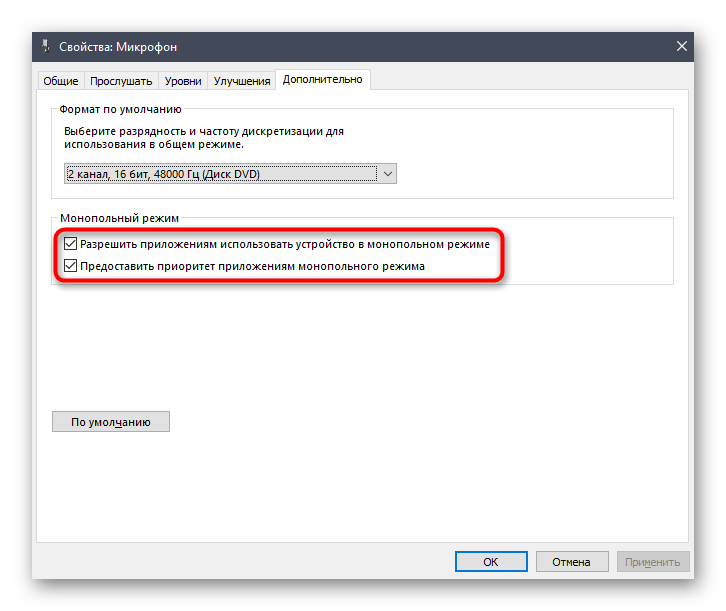
Način 8: Pokretanje Discorda kao administratora
Koliko god to banalno zvučalo, ponekad pokretanje programa kao administrator odmah rješava nastale probleme, što se može odnositi i na rad mikrofona u Discordu. Postoji jedna pretpostavka — pravima korisničkih računa zabranjeno je korištenje ulaznog uređaja bez administratorskih privilegija, zbog čega dolazi do sukoba. Stoga, pokretanje softvera s tim ovlastima odmah rješava ovu situaciju. Desnom tipkom miša kliknite na izvršnu datoteku ili prečac messengera i iz kontekstnog izbornika odaberite opciju "Pokreni kao administrator".
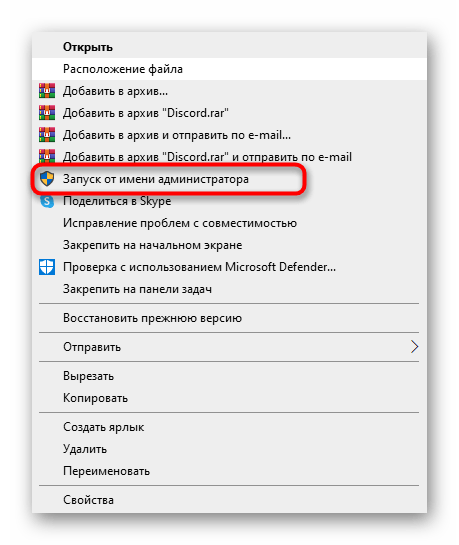
Način 9: Čista instalacija programa
Ponekad su svi problemi s funkcioniranjem messengera povezani s greškama tijekom njegove instalacije ili nedostajućim datotekama. Nažalost, gotovo je nemoguće samostalno pronaći takav objekt i obnoviti ga ili preuzeti odvojeno, stoga je najbolje pribjeći čistoj instalaciji. Za početak izvršite standardnu deinstalaciju softvera, o čemu detaljno možete pročitati u članku na poveznici u nastavku.
Više informacija: Instalacija i deinstalacija programa u Windows 10
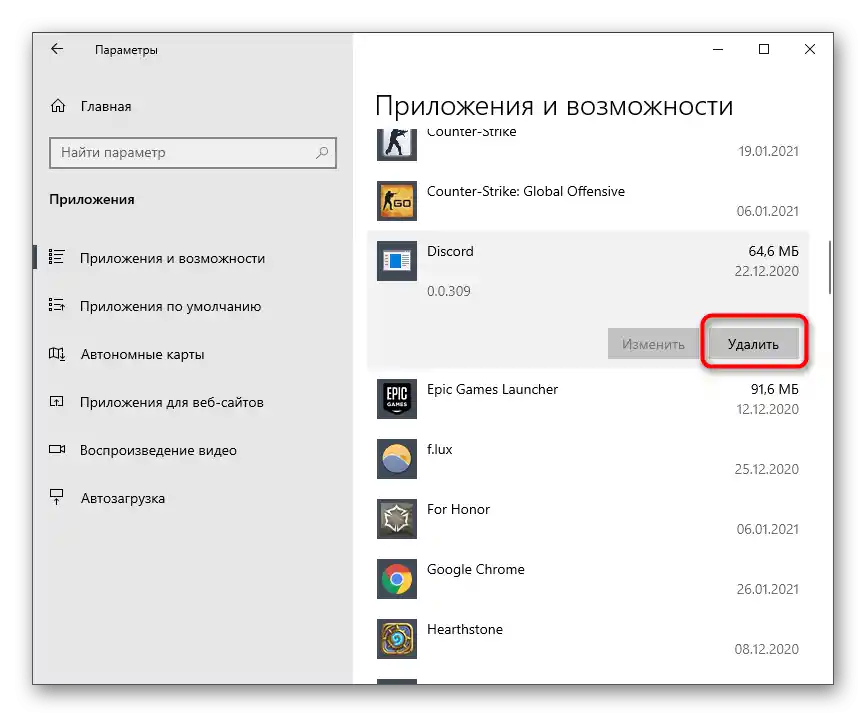
Sljedeći korak — čišćenje preostalih datoteka, što je obavezno učiniti kako bi se spriječilo pojavljivanje sukoba i problema s instalacijom.Ona se sastoji od nekoliko jednostavnih koraka i izgleda ovako:
- Pokrenite alat "Pokreni", koristeći standardnu kombinaciju tipki Win + R. U polje unesite
%appdata%i pritisnite Enter za prelazak na tu putanju. - Nakon sekunde otvorit će se prozor "Explorera", u kojem pronađite katalog "discord" i desnom tipkom miša kliknite na njega.
- Iz kontekstnog izbornika odaberite opciju "Izbriši", kako biste se oslobodili preostalih datoteka.
- Zatim ponovno otvorite "Pokreni" i tamo zalijepite putanju
%localappdata%. - Trebate istu tu mapu koju treba izbrisati.
- Čišćenje tragova je uspješno, preostaje samo preuzeti najnoviju verziju Discorda s službene stranice i instalirati je na računalo, o čemu je detaljno napisano u materijalu na sljedećem linku.
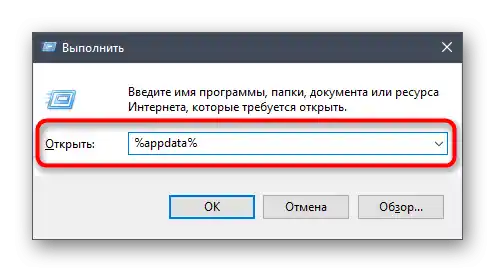
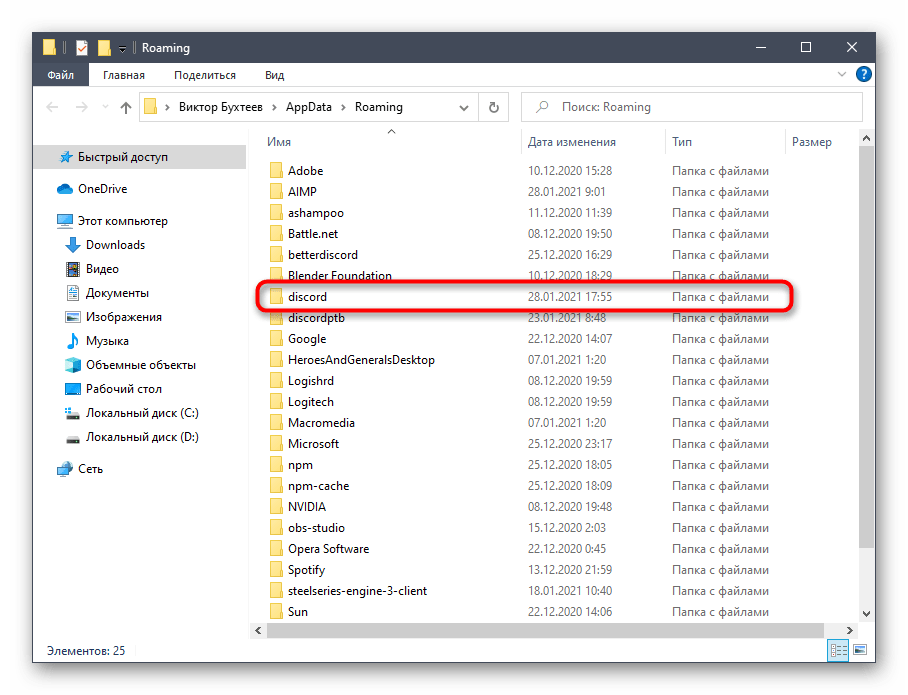
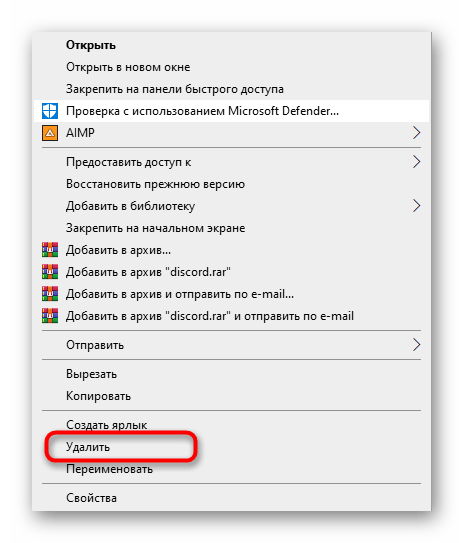
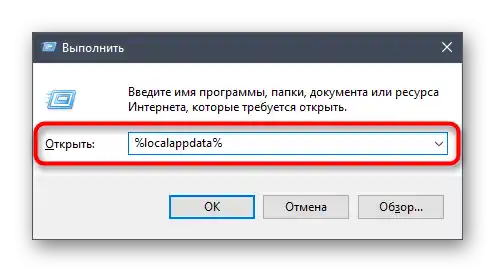
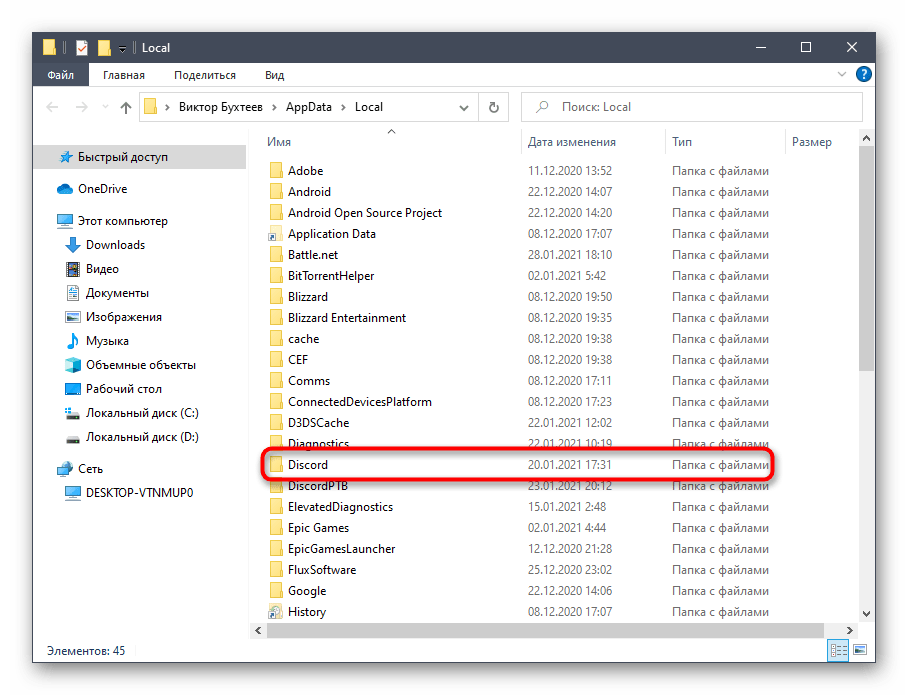
Više informacija: Instalacija Discorda na računalo
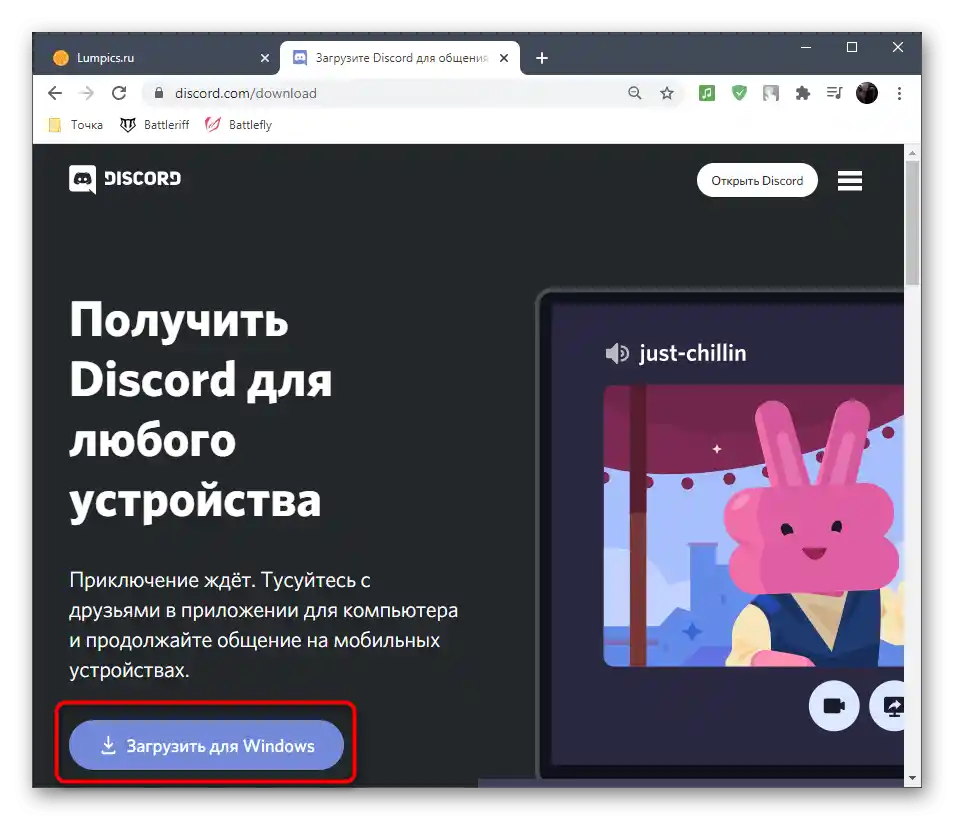
Način 10: Instalacija javne beta verzije
Zadnja metoda za desktop verziju Discorda — preuzimanje javne beta verzije s novim funkcionalnostima koje još nema u stabilnoj verziji. U određenim slučajevima to pomaže u rješavanju problema s mikrofonom, ako iz nekog razloga u običnoj verziji programa postoje nepopravljivi problemi s njegovim radom.
Pređite na službenu stranicu Discorda
- Kliknite na gornji link za prelazak na službenu stranicu messengera i pronađite popis "Proizvod", gdje odaberite stavku "Preuzmi".
- Bit ćete ponuđeni da preuzmete stabilnu verziju, ali umjesto toga pronađite blok "Želite li eksperimentirati?", unutar kojeg kliknite na "Preuzmi javnu beta verziju".
- Odaberite platformu "Windows", čime započinjete preuzimanje izvršne datoteke.
- Pričekajte da se ovaj proces završi i pokrenite dobiveni objekt.
- Pojavit će se prozor Discorda i započet će preuzimanje ažuriranja.Nakon završetka izvršite prijavu i pređite na korištenje programa.
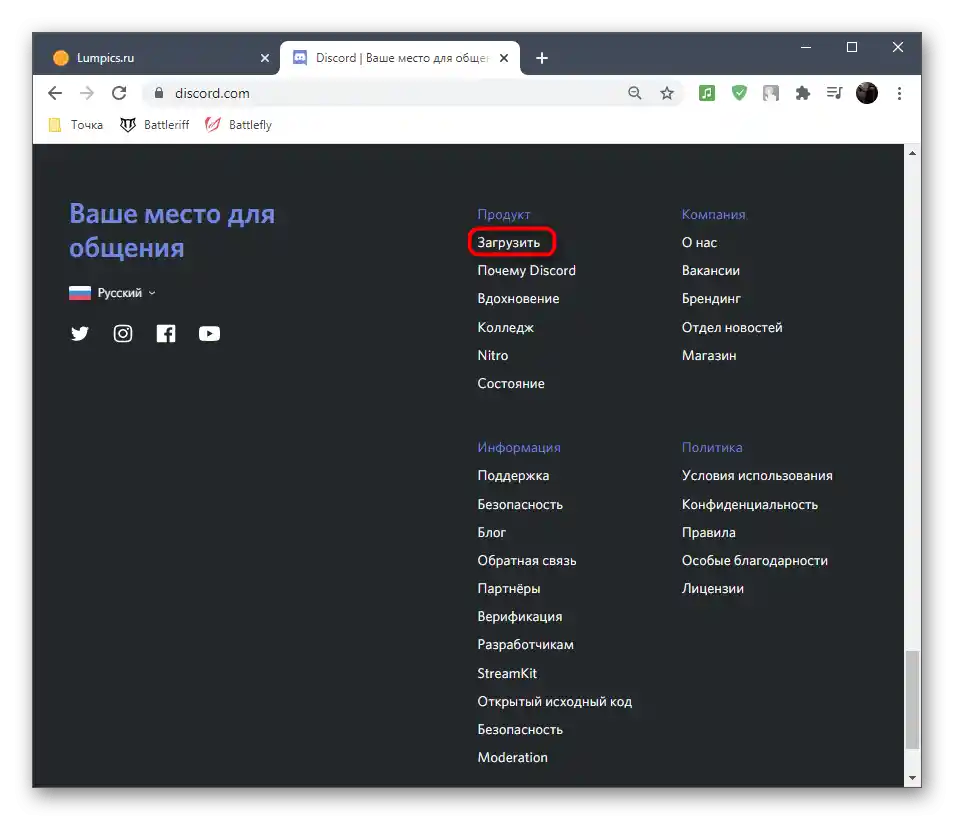
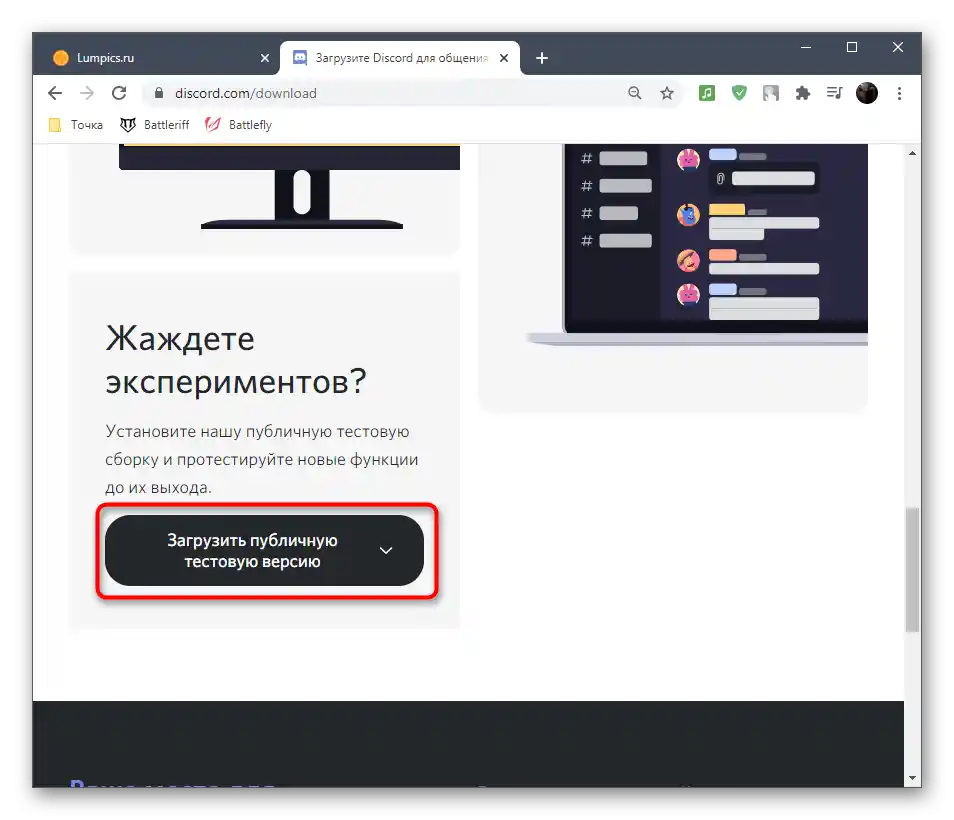
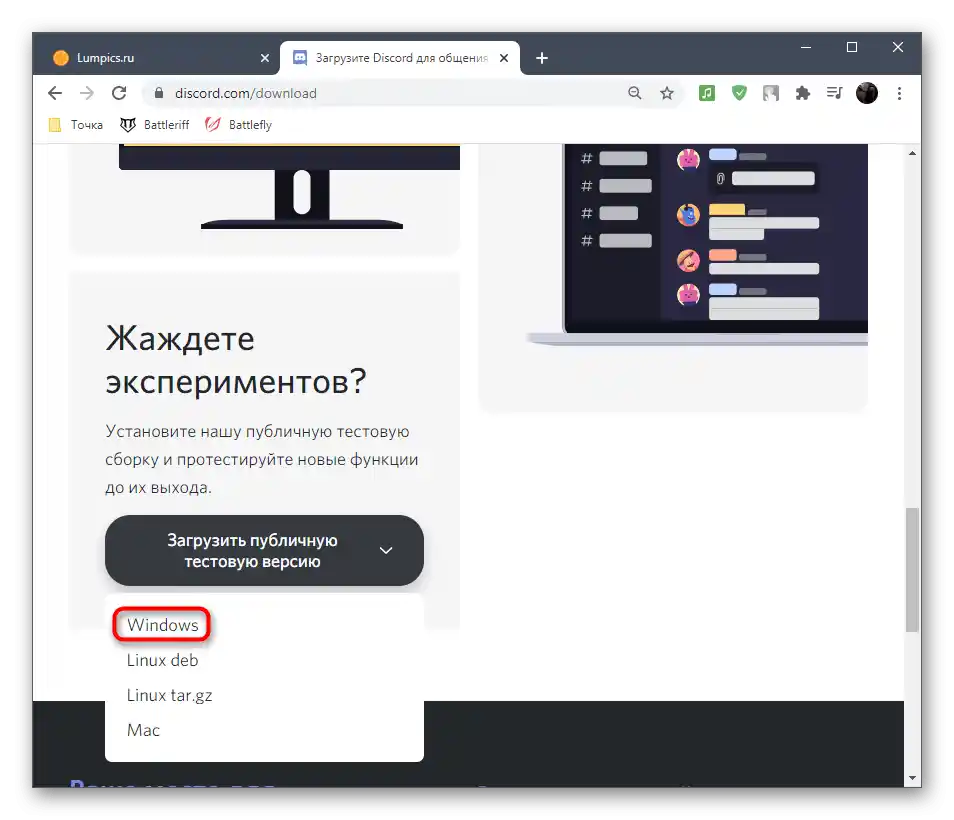
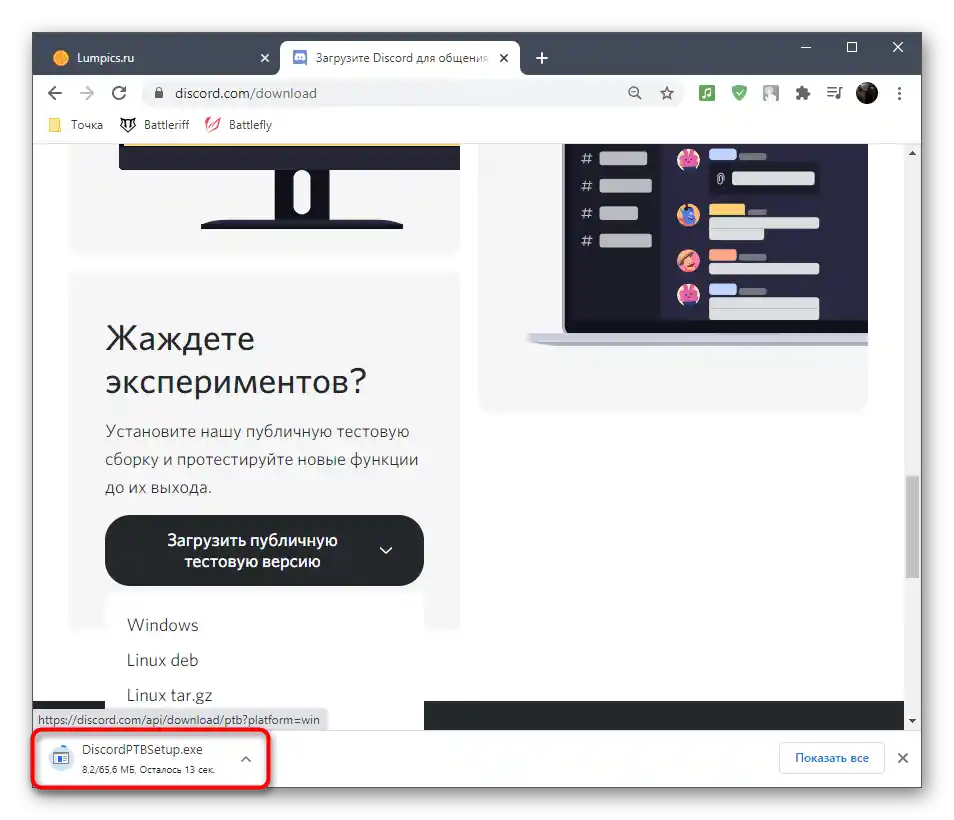
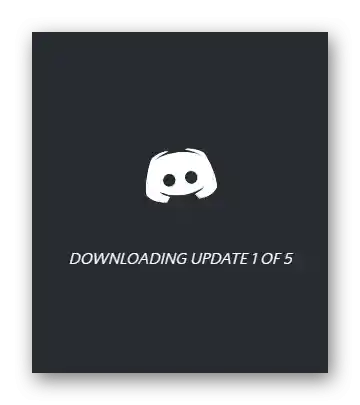
Opcija 2: Mobilna aplikacija
Greške s prepoznavanjem mikrofona u mobilnoj aplikaciji Discord javljaju se znatno rjeđe nego na računalu, budući da ne postoji toliko mnogo softverskih i hardverskih faktora koji utječu na takvu situaciju. Međutim, ako niste imali sreće i kvar se ipak pojavio, koristite sljedeće metode za njegovo rješavanje.
Metoda 1: Promjena načina unosa
Discord na mobilnim uređajima također podržava dva različita načina unosa, ali način "walkie-talkie" ne radi uvijek ispravno i mikrofon jednostavno ne reagira na njega. Neki korisnici se suočavaju s obratnom situacijom — aktivacijski alat glasom ne prepoznaje mikrofon zbog njegove niske osjetljivosti. Stoga kao prvo rješenje preporučujemo da prebacite način unosa, što se vrši na sljedeći način:
- Dodirnite ikonu sa slikom svoje avatar slike kako biste otvorili postavke profila.
- Tamo vas zanima odjeljak " Glas i video".
- Tapnite na opciju " Način unosa".
- Prebacite ga i napustite ovo izbornik kako biste provjerili učinkovitost promjena.
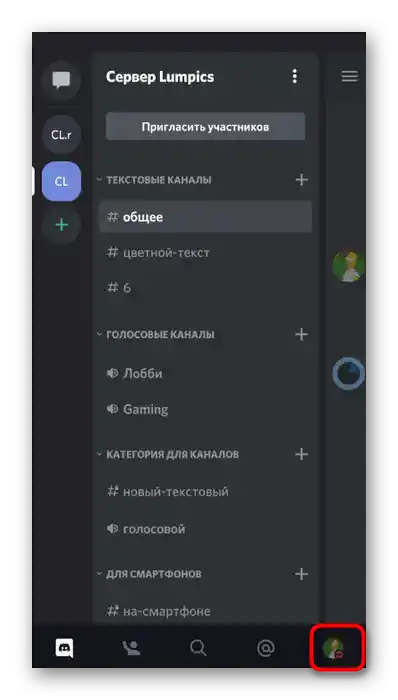
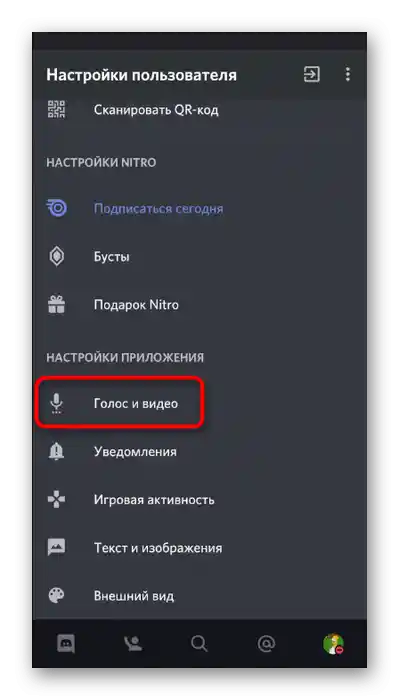
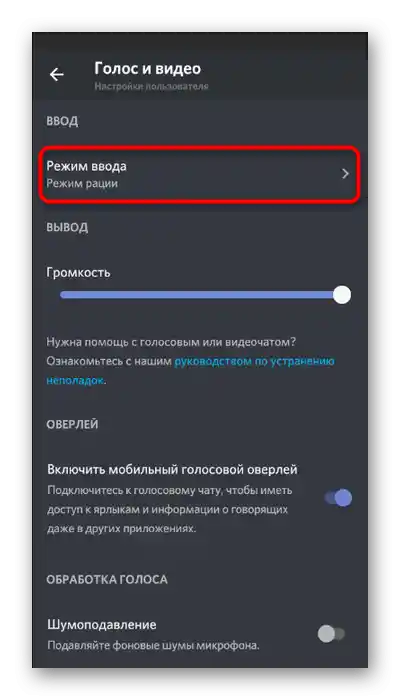
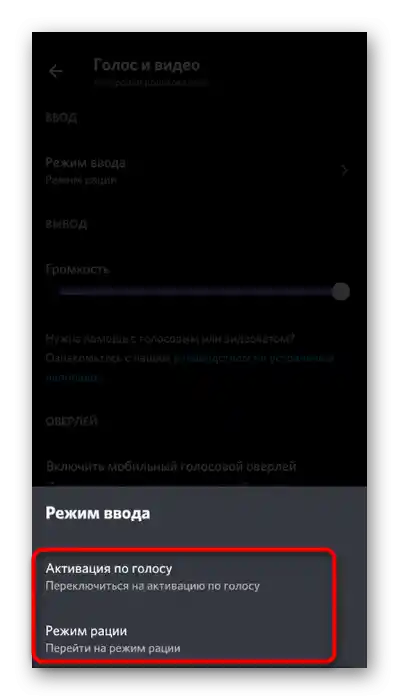
Metoda 2: Uklanjanje zabrane korištenja mikrofona
Ako ste ranije prilikom pojave obavijesti u Discordu zabranili aplikaciji korištenje mikrofona, više nećete moći komunicirati u glasovnim chatovima dok ne uklonite ograničenje.To je glavni razlog razmatrane greške, a za njegovo rješavanje potrebno je izvršiti samo nekoliko jednostavnih radnji.
- Proširite obavijesnu ploču i pritisnite ikonu s prikazom zupčanika.
- Idite na odjeljak "Aplikacije i obavijesti".
- U popisu instaliranih aplikacija pronađite "Discord" i dodirnite tu stavku.
- Otvorite popis dozvola za ovu aplikaciju.
- Ako se mikrofon nalazi na popisu "Zabranjeno", pritisnite ga za promjenu postavke.
- Oz označite "Uvijek pitaj" ili "Dopusti samo tijekom korištenja aplikacije", nakon čega pokušajte razgovarati na Discordu.