Sadržaj:
- Način 1: Završavanje procesa programa
- Način 2: Dodjela administratorskih ovlasti
- Način 3: Uklanjanje tragova programa
- Način 4: Rad s sistemskim ažuriranjima
- Način 5: Privremeno isključivanje zaštite
- Način 6: Postavljanje parametara mrežnog adaptera
- Način 7: Preuzimanje najnovije verzije Discorda
- Način 8: Instalacija javne beta verzije
- Način 9: Skeniranje sistemskih datoteka na cjelovitost
- Pitanja i odgovori: 1
U ovom članku će biti riječi o rješavanju raznih grešaka povezanih s instalacijom Discord na Windows 10. Ako ste korisnik Windows 7, principi djelovanja i sami metodi se malo mijenjaju, stoga preporučujemo da se upoznate s drugim uputama na našoj web stranici.
Više informacija: Rješavanje problema s instalacijom Discorda na Windows 7
Način 1: Završavanje procesa programa
Instalacija Discorda često se prekida zbog prisutnosti dodatnih pokrenutih procesa, uključujući i otvorenu web verziju u pregledniku.Ako je sve jasno s njom — potrebno je zatvoriti samu stranicu, ali procese u operativnom sustavu treba pronaći i završiti ručno, što se događa ovako:
- Desnom tipkom miša kliknite na traku zadataka i pozovite "Upravitelj zadataka".
- Na kartici "Procesi" pronađite "Discord" i desnom tipkom miša kliknite na tu stavku.
- Pojavit će se kontekstni izbornik u kojem je potrebno odabrati prvu stavku — "Završiti zadatak". Učinite isto sa svim procesima Discorda, ako ih pronađete na ovoj kartici.
- Zatim otvorite karticu "Detalji" i zaustavite iste procese, ako postoje, putem kontekstnog izbornika i stavke "Završiti proces".
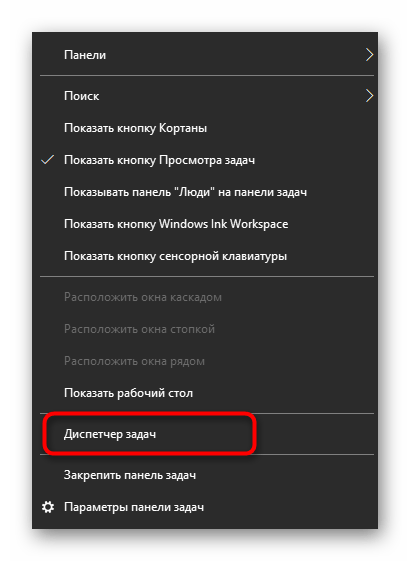
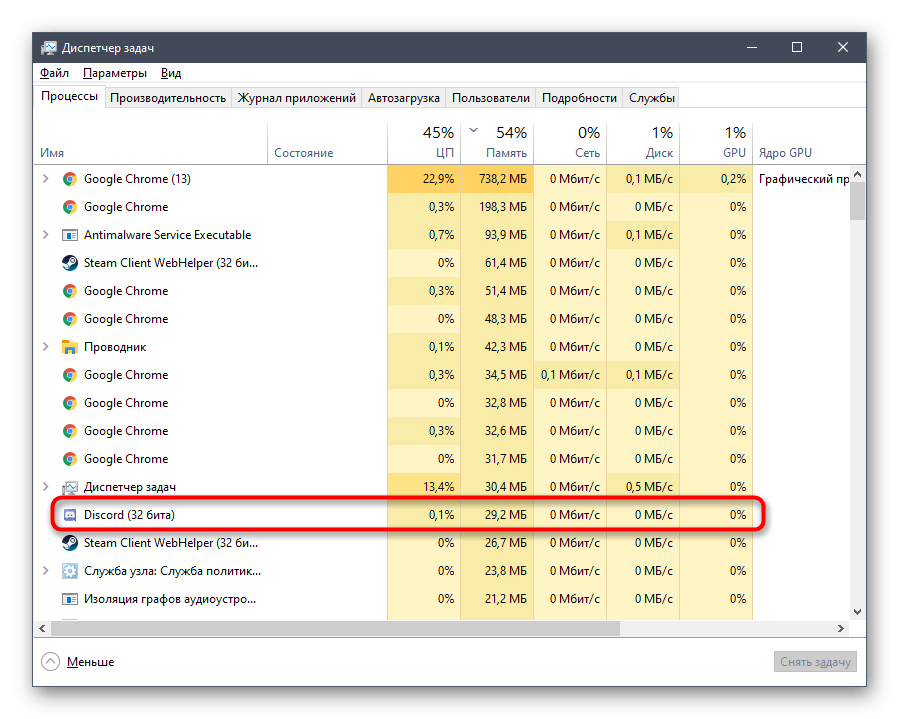
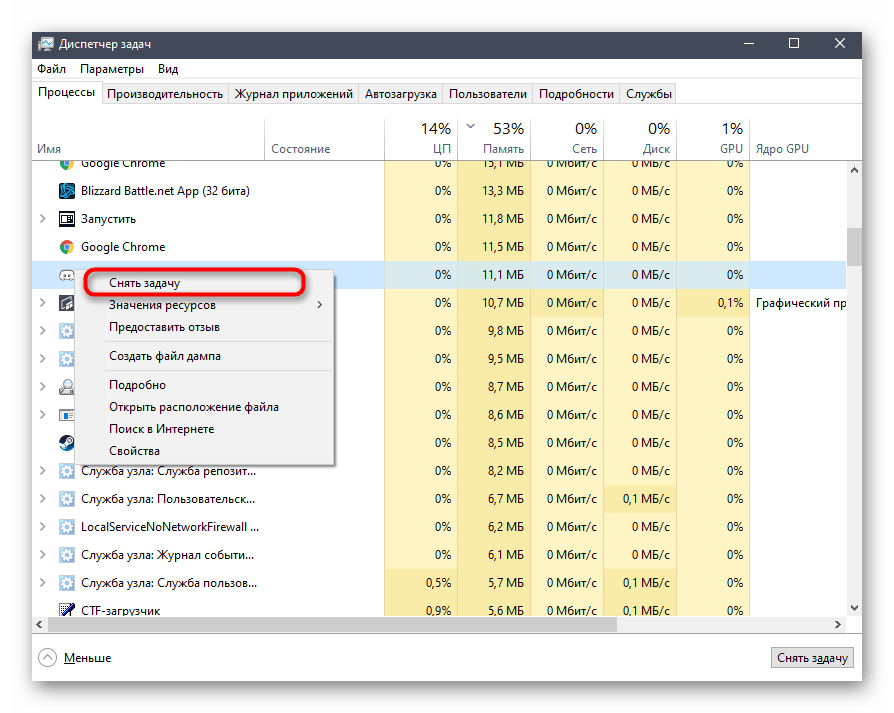
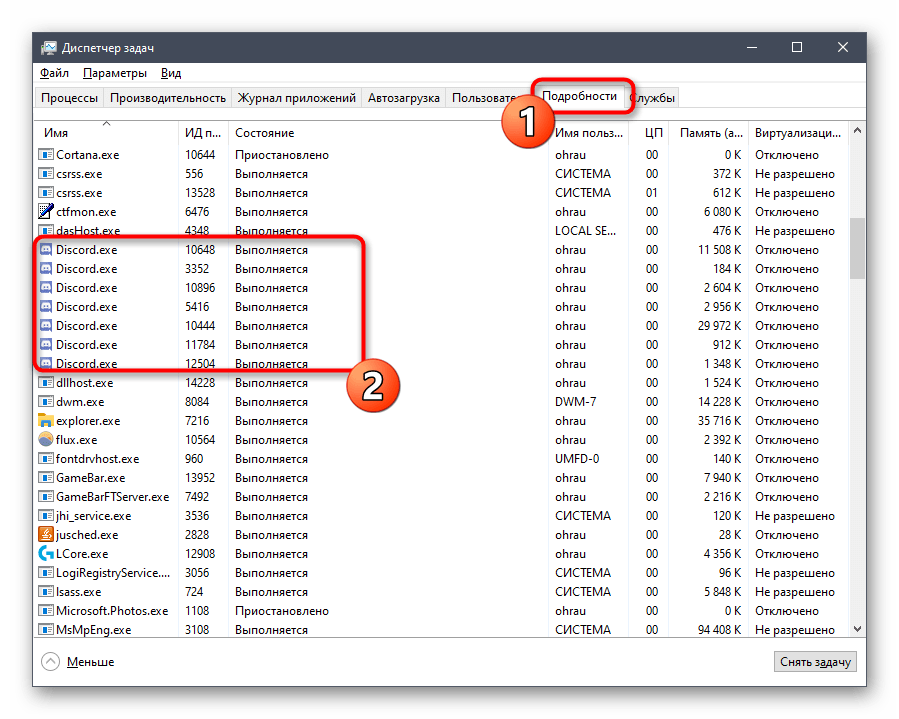
Provjerite jesu li svi procesi uspješno završeni, ponovno otvorite instalacijski program i provjerite hoće li se ovaj put instalirati.
Način 2: Dodjela administratorskih ovlasti
Ako se instalacijski program čak ne pokreće ili se tijekom njegovog rada pojavljuje obavijest o greškama s pristupom, vjerojatno ovaj EXE-datoteka nema prava za promjene u OS-u i stvaranje novih mapa, što ometa instalaciju. Najjednostavnija opcija je pokretanje kao administrator.
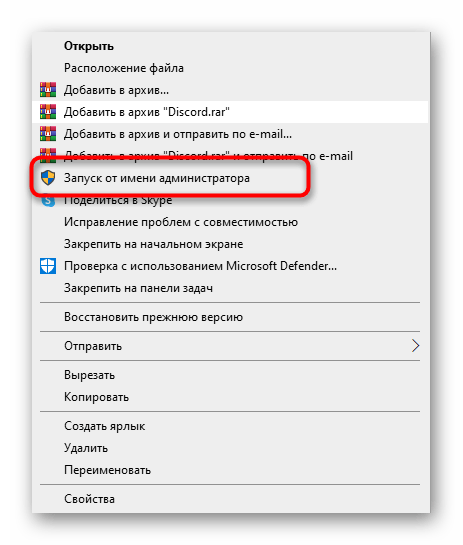
Kada ne možete koristiti privilegije ovog računa, bit će potrebno dodijeliti ih ili promijeniti profil u operativnom sustavu. Pročitajte detaljne upute o tome kako se to događa u vodičima na linkovima ispod.
Više:
Pokretanje programa kao administrator
{innerlink id='5314', txt='Koristimo račun "Administrator" u Windowsu'}
Način 3: Uklanjanje tragova programa
Neki korisnici se suočavaju s greškama prilikom ponovne instalacije Discorda ili kada je prethodna instalacija prekinuta. U svim tim slučajevima uspješno završavanje operacije ometaju preostali datoteke povezane s programom, koje se čuvaju na računalu.Nalaze se u dva različita direktorija koja treba ukloniti.
- Najbrže je preći na potrebnu putanju putem alata "Pokreni", koji se poziva standardnom kombinacijom tipki Win + R. U polje za unos umetnite
%appdata%i potvrdite prijelaz pritiskom na Enter. Ili putem "Explorera" pređite na putanjuC:UsersIME_KORISNIKAAppDataRoaming.Također pročitajte: Uključivanje prikaza skrivenih mapa i datoteka u Windows 10 / Windows 7
- Pojavit će se katalog s različitim mapama datoteka instaliranih programa na računalu, gdje pronađite "Discord" i kliknite desnom tipkom miša na tu mapu.
- Nakon pojave kontekstnog izbornika odaberite stavku "Izbriši".
- Ponovno otvorite "Pokreni" na isti način kao što je prikazano iznad, ali ovaj put pređite na putanju
%localappdata%("AppData" > "Local"). - Pronađite mapu s sličnim prethodnim nazivom i izbrišite je.
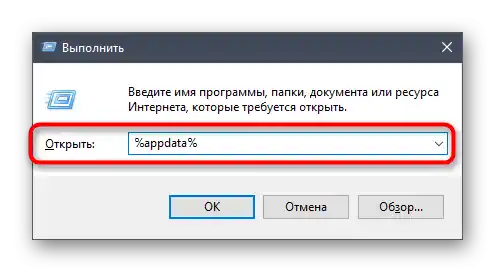
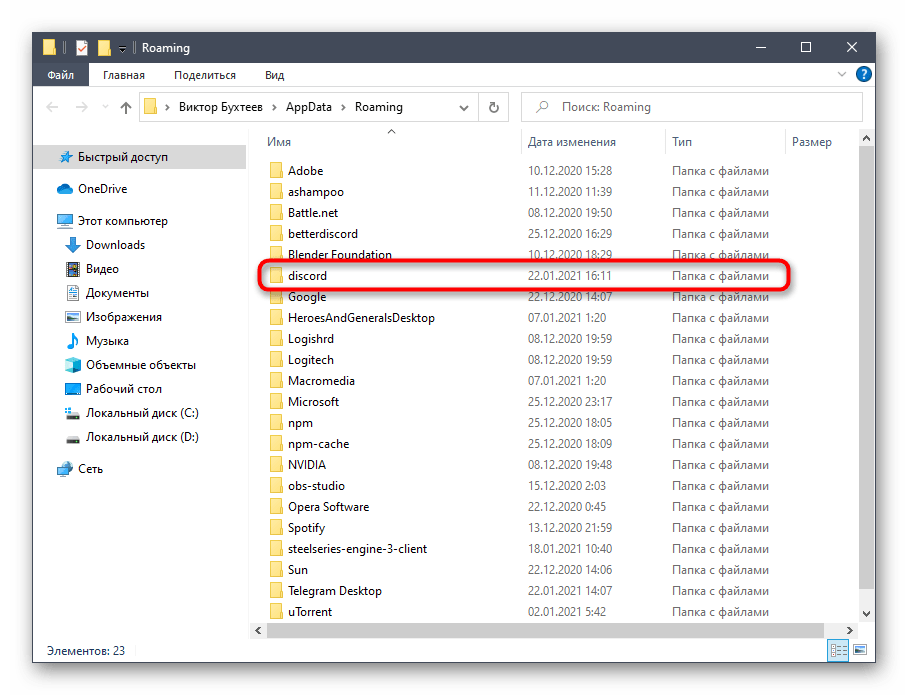
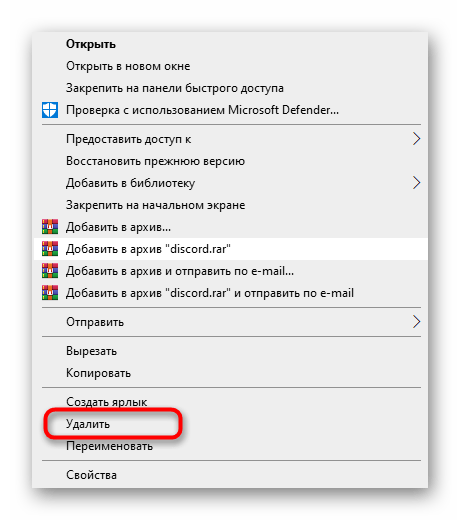
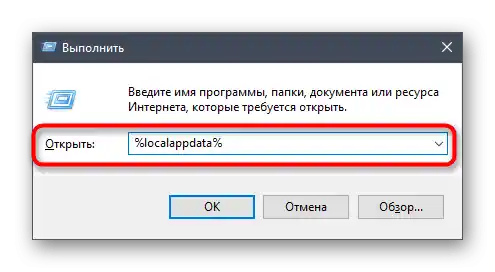
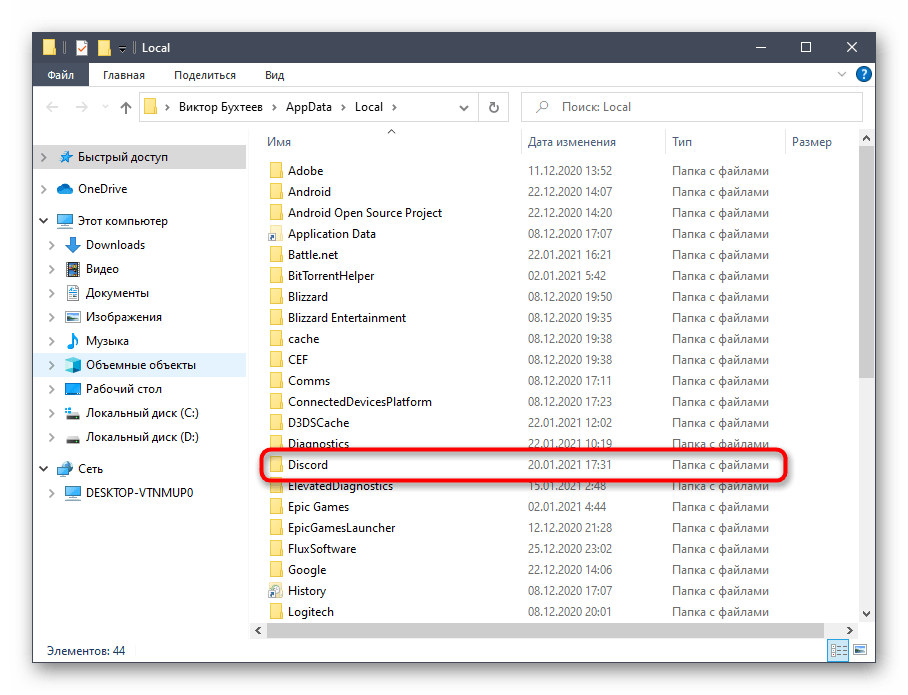
Nakon toga možete isprazniti smeće, a zatim pristupiti ponovnoj instalaciji Discorda.
Način 4: Rad s sistemskim ažuriranjima
Sistemska ažuriranja ponekad uzrokuju neispravno funkcioniranje nekih programa. To može biti povezano i s njihovim nedostatkom, kao i s pogrešnom instalacijom ili greškama koje su propustili programeri. Ako ranije niste instalirali ažuriranja, provjerite njihovu dostupnost na sljedeći način:
- Otvorite "Start" i idite na "Postavke".
- Iz popisa odjeljaka odaberite "Ažuriranje i sigurnost".
- Naći ćete se u kategoriji "Centar za ažuriranje sustava Windows", gdje je potrebno pritisnuti gumb "Provjeri ima li ažuriranja". Pričekajte završetak pretraživanja i potvrdite njihovu instalaciju ako budu pronađena.
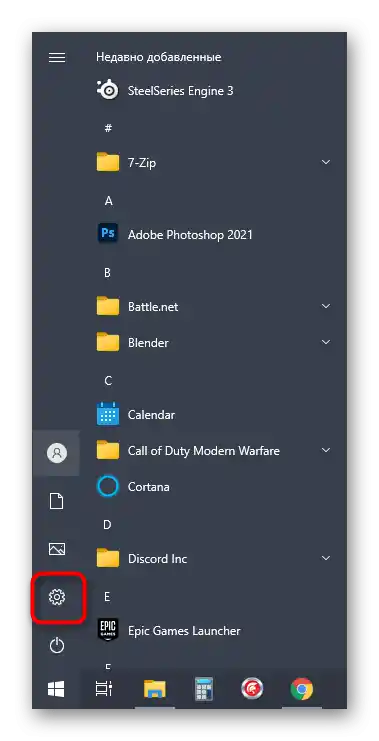
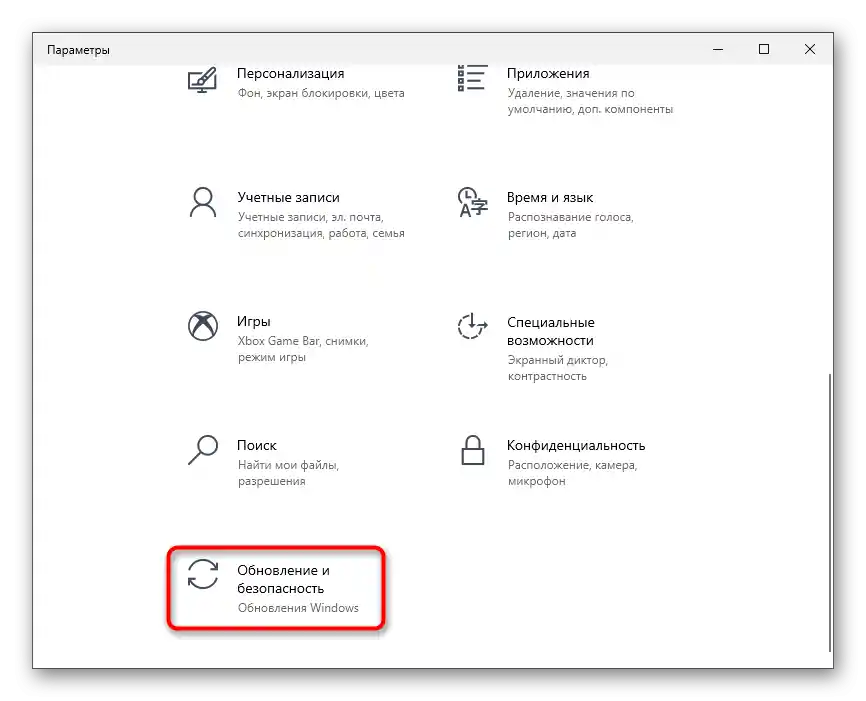
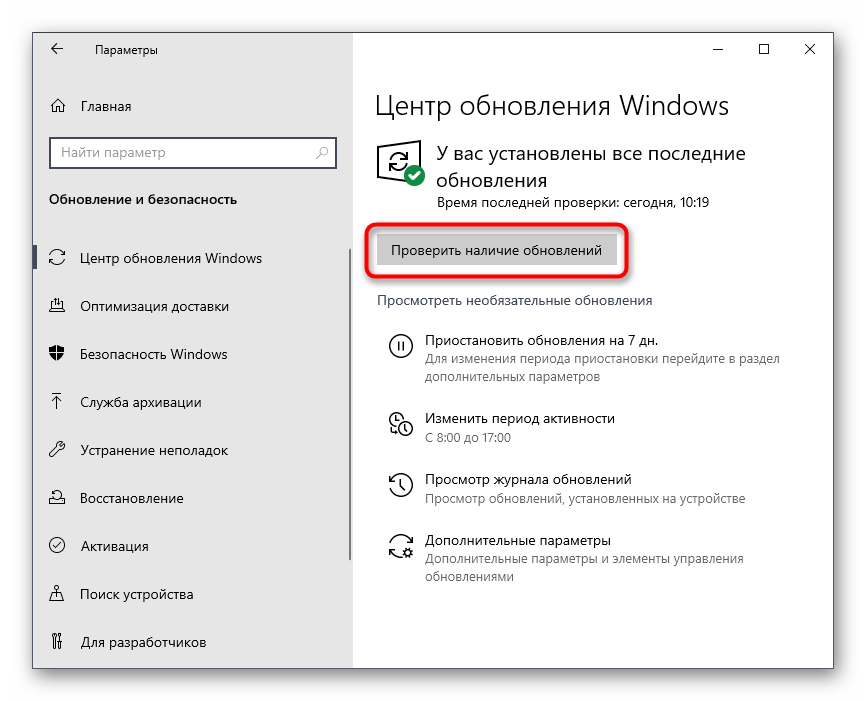
Postoji i obrnuta situacija — nova ažuriranja, koja je Microsoft nedavno izdao, ne funkcioniraju ispravno, zbog čega se instalacija Discorda također može prekinuti.Preporučujemo da se vratite na prethodnu verziju Windowsa samo ako ste nakon ažuriranja počeli primjećivati razne probleme u radu OS-a.
Više informacija: Metode vraćanja ažuriranja u OS Windows 10
Metoda 5: Privremeno isključivanje zaštite
Instalirani antivirus treće strane često postaje uzrok problema s instalacijom raznih programa, uključujući i Discord. Ako koristite rješenje od neovisnih programera, preporučujemo da ga privremeno isključite, a zatim ponovo pokrenete instalaciju messengera. Opće preporuke o tome kako se deaktivišu antivirusi trećih strana, pročitajte u drugoj uputi na našoj web stranici putem linka u nastavku.
Više informacija: Isključivanje antivirusa
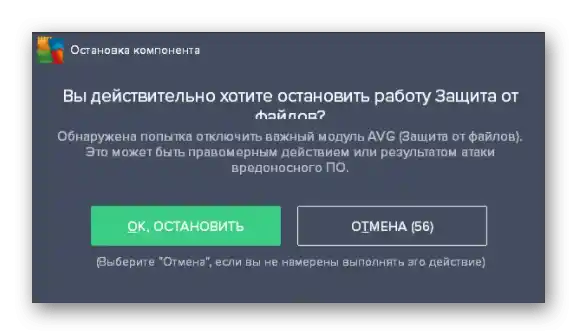
Metoda 6: Postavke mrežnog adaptera
Razmotrit ćemo opciju koja se pokazuje učinkovitom samo za mali dio korisnika i povezana je s problemima trenutnog DNS poslužitelja, postavljenog za mrežni adapter.Suština metode je ručno postavljanje DNS poslužitelja, čime se osigurava ispravan rad mreže.
- Za to otvorite izbornik "Start" i idite na "Postavke".
- U popisu odjeljaka pronađite "Mreža i Internet".
- U odjeljku "Dodatne postavke" kliknite na "Postavke adaptera".
- Desnom tipkom miša kliknite na trenutni adapter.
- Nakon što se otvori kontekstni izbornik, odaberite opciju "Svojstva".
- Otvorit će se novo prozoro, u kojem dvaput kliknite na redak "IP verzija 4 (TCP/IPv4)".
- Oz označite opciju "Koristi sljedeće adrese DNS poslužitelja:".
- Kao preferirani DNS poslužitelj unesite
8.8.8.8, a za alternativni —8.8.4.4. Primijenite promjene, ponovno pokrenite računalo ili se ponovno povežite na mrežu, nakon čega pokrenite instalaciju Discorda.
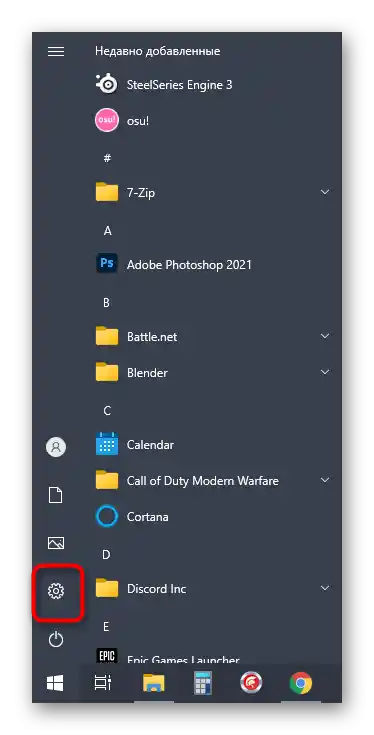
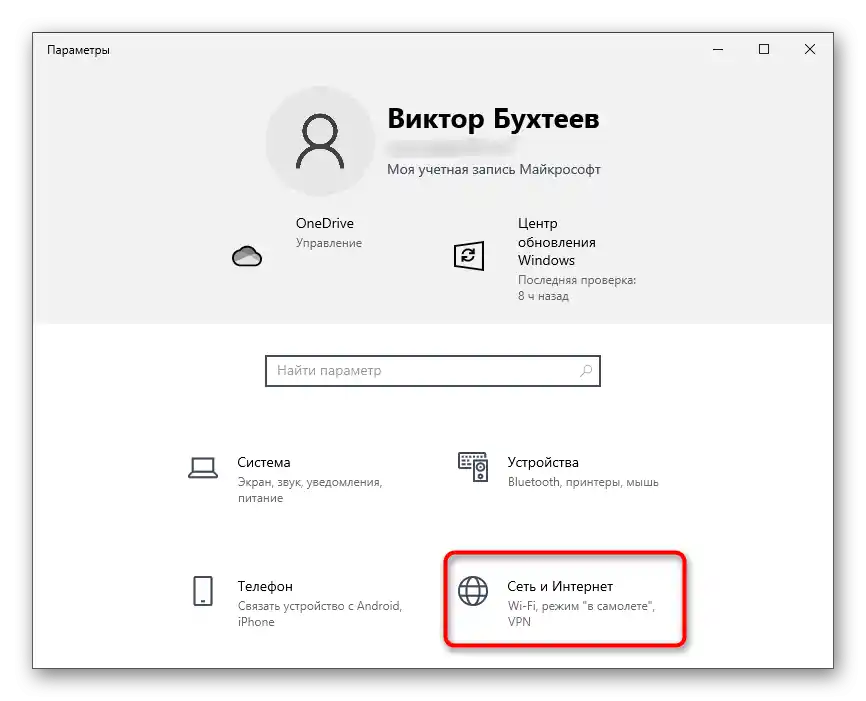
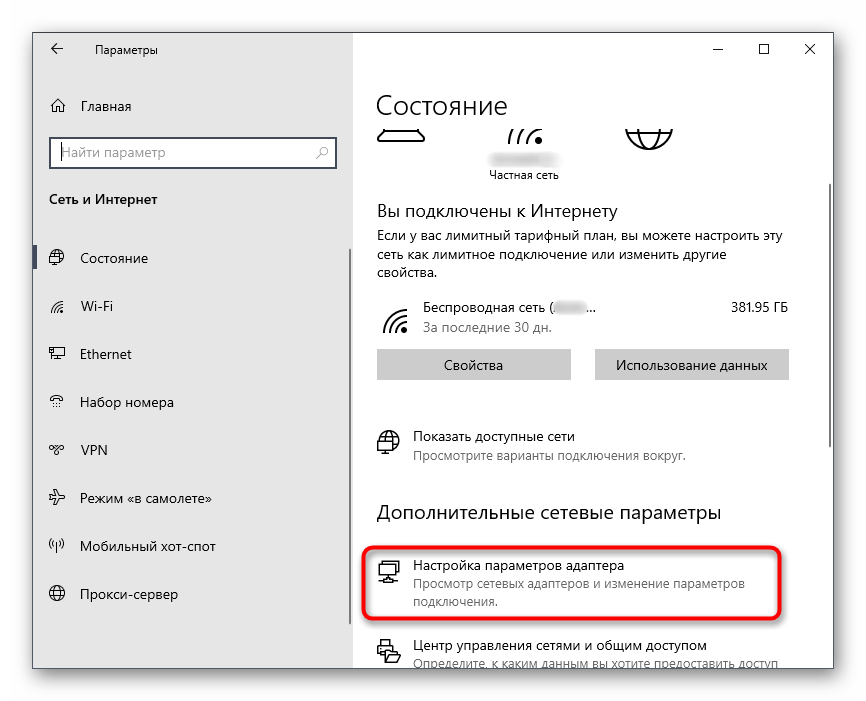
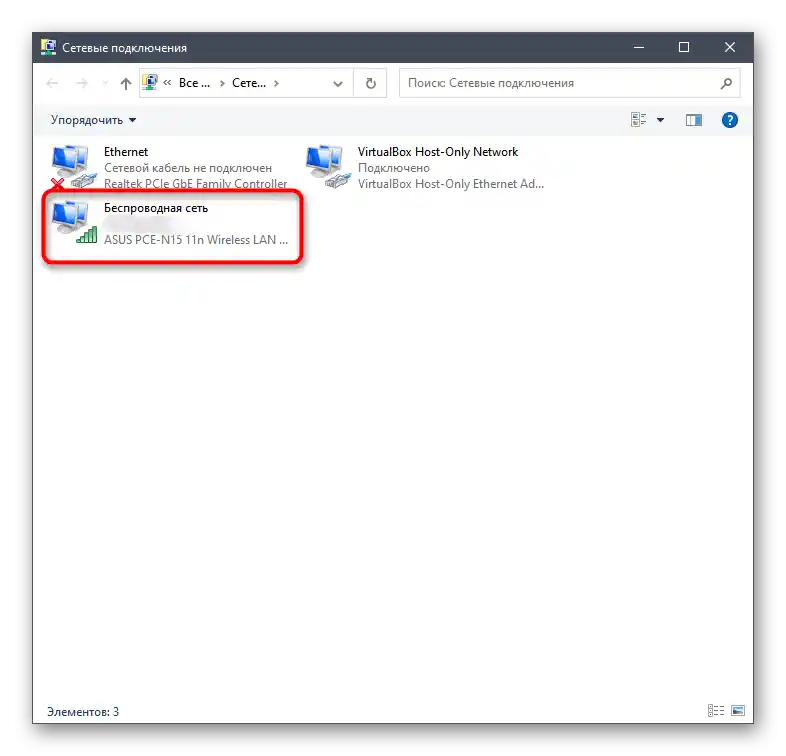
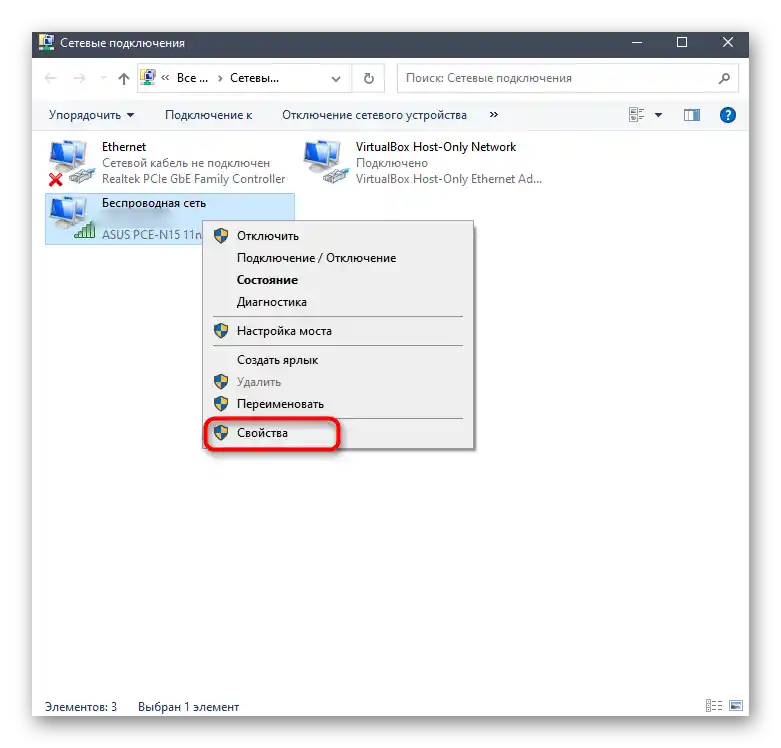
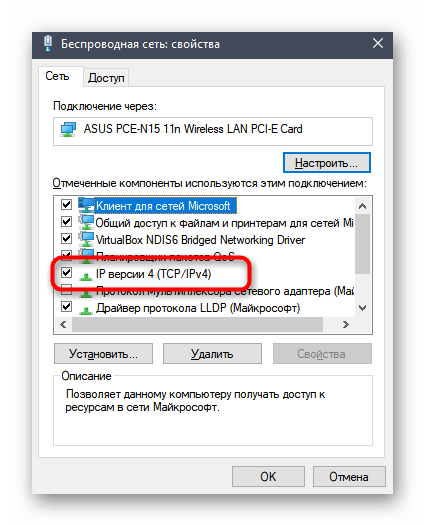
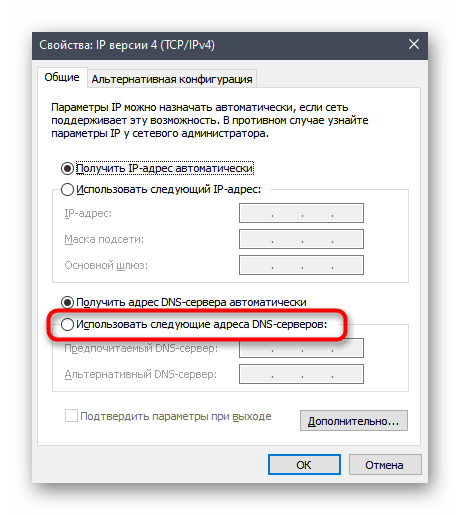
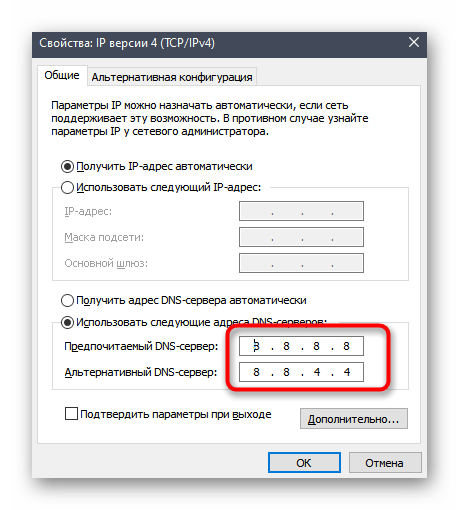
Način 7: Preuzimanje najnovije verzije Discorda
Ako postoji mogućnost da pokušavate instalirati zastarjelu verziju instalacijskog programa ili ste je preuzeli s neoficijalne stranice, preporučuje se brisanje tog datoteke i preuzimanje EXE datoteke s web resursa programera. To možete učiniti sami za nekoliko minuta, ali ako vam je potrebna pomoć, obratite se upute putem veze u nastavku.
Više informacija: Instalacija programa Discord na računalo
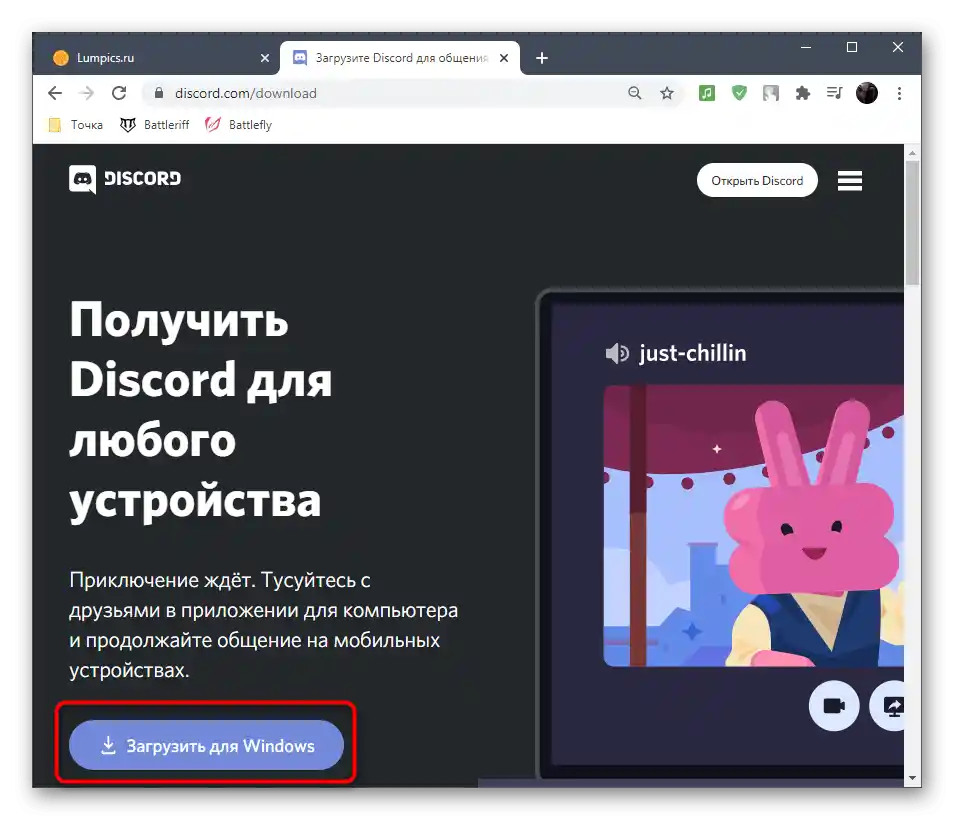
Način 8: Instalacija javne beta verzije
Osim glavne stabilne verzije Discorda, programeri nude svima zainteresiranima preuzimanje beta verzije kako bi testirali još neobjavljene funkcije.Ako nijedna od gore navedenih metoda nije dala željeni rezultat, možda će ova biti učinkovita.
Idite na službenu stranicu Discorda
- Kliknite na gornju vezu za odlazak na službenu stranicu Discorda, gdje na kraju kartice pritisnite gumb "Preuzmi".
- Pronađite blok s gumbom "Preuzmi javnu beta verziju".
- Kada se pojavi dodatni popis s podržanim platformama, odaberite "Windows".
- Pričekajte da se preuzimanje izvršnog datoteke završi i pokrenite ga.
- Slijedite upute za instalaciju i provjerite funkcionalnost programa.
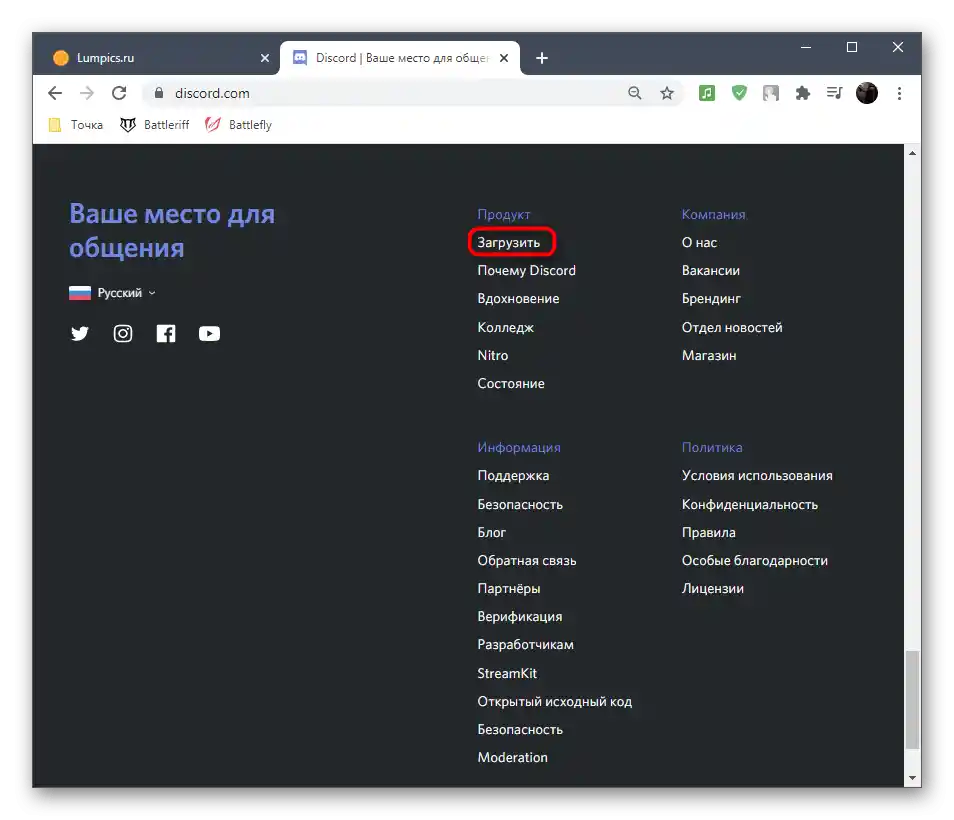
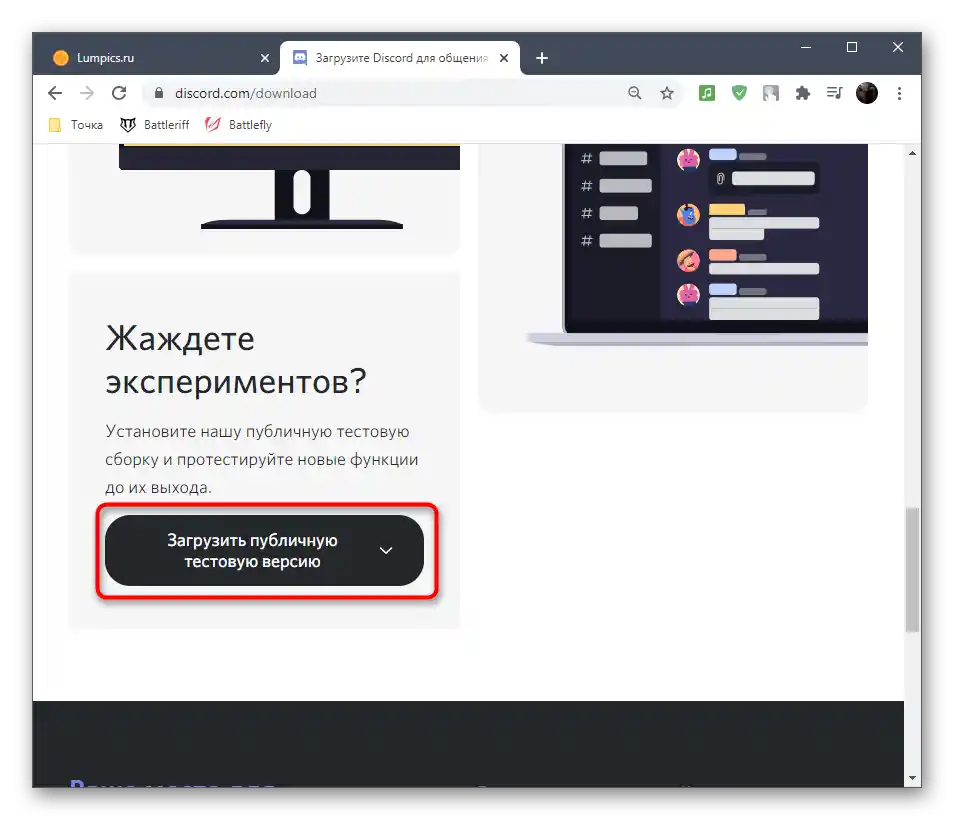
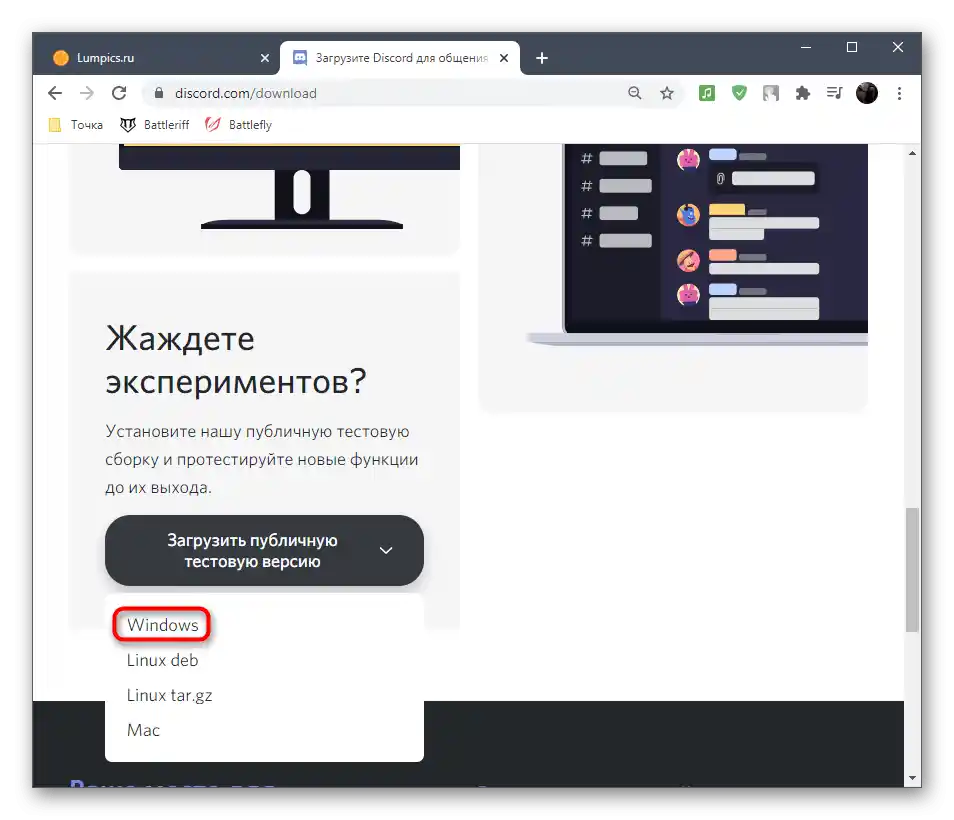
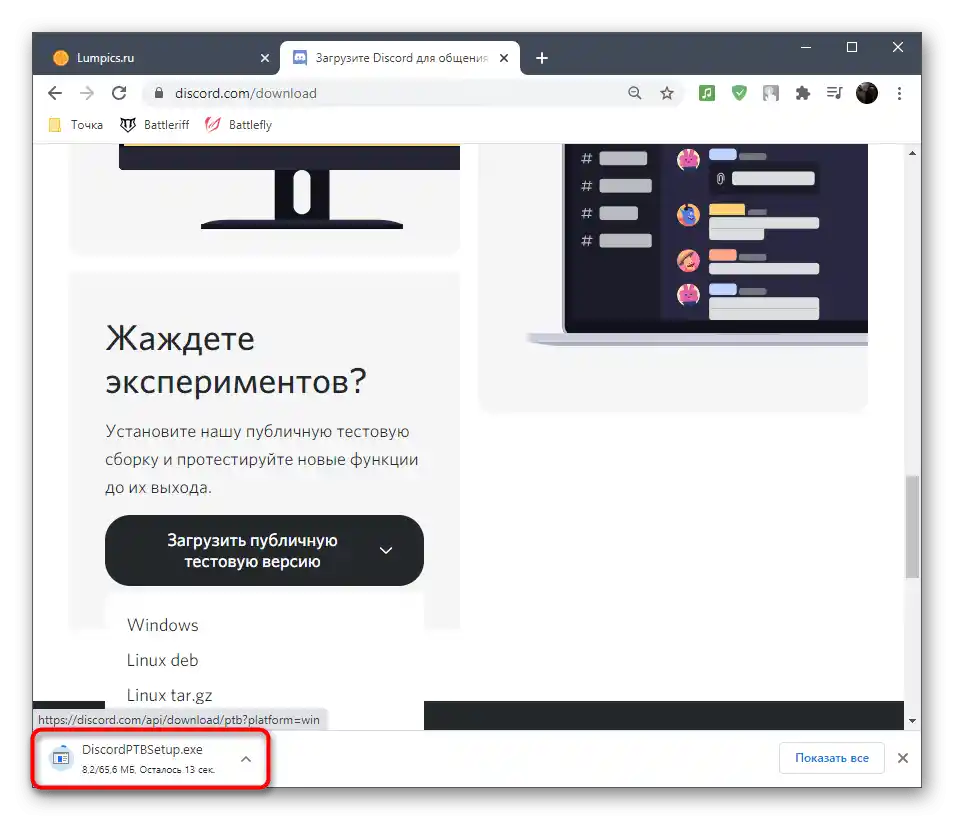
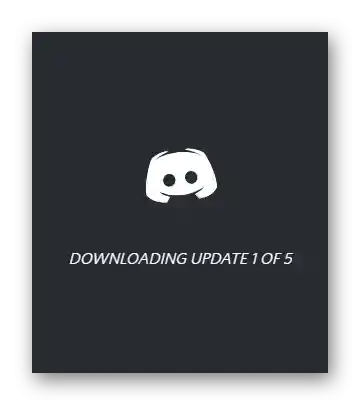
Metoda 9: Skeniranje sistemskih datoteka na cjelovitost
Zadnja metoda koju možemo preporučiti je provjera cjelovitosti sistemskih datoteka Windows 10. Treba je izvoditi samo ako ništa od gore navedenog nije pomoglo. Tada ima smisla teorija da je problem u oštećenim sistemskim datotekama, a njihovo obnavljanje može riješiti problem. Detaljno o tome kako koristiti standardne alate za skeniranje opisano je u vodiču od drugog našeg autora.
Više informacija: Korištenje i obnavljanje provjere cjelovitosti sistemskih datoteka u Windows 10